Aby automatycznie uruchomić i uporządkować grupę aplikacji w systemie Windows 11 (lub 10), otwórz PowerToys > Workspaces, włącz tę funkcję, uruchom edytor, kliknij „Utwórz obszar roboczy” utwórz własny układ aplikacji, kliknij „Przechwyć”, edytuj i zapisz konfigurację. Następnie po prostu kliknij Uruchom” lub uruchom skrót na pulpicie. Ta funkcja jest dostępna począwszy od wersji PowerToys 0.84.0 i nowszych.
W systemie Windows 11 (i 10) możesz używać Workspaces firmy PowerToys do uruchamiania i automatycznego rozmieszczania grupy aplikacji na pulpicie. W tym przewodniku wyjaśnię, jak korzystać z tej funkcji.
W ramach konfiguracji pracy mam system z wieloma monitory, na których zwykle układam tę samą grupę aplikacji. Zamiast używać domyślnych układów do organizowania aplikacji na pulpicie, korzystam z funkcji „FanceZones” dostępnej w PowerToys, aby tworzyć niestandardowe układy. Jednak nawet wtedy, gdy ponownie uruchamiam komputer, ponowne uruchomienie i rozmieszczenie aplikacji na ekranie zajmuje dużo czasu, ale wtedy przydaje się „Obszary robocze”.
„Przestrzenie robocze” to funkcja dostępne w PowerToys (wersja 0.84.0), które umożliwia tworzenie i zapisywanie niestandardowych układów w celu uruchomienia grupę aplikacji i automatycznie rozmieszczaj je na ekranie „szybko” za pomocą „jednego kliknięcia”, niezależnie od tego, czy masz jeden, dwa, trzy czy więcej monitorów.
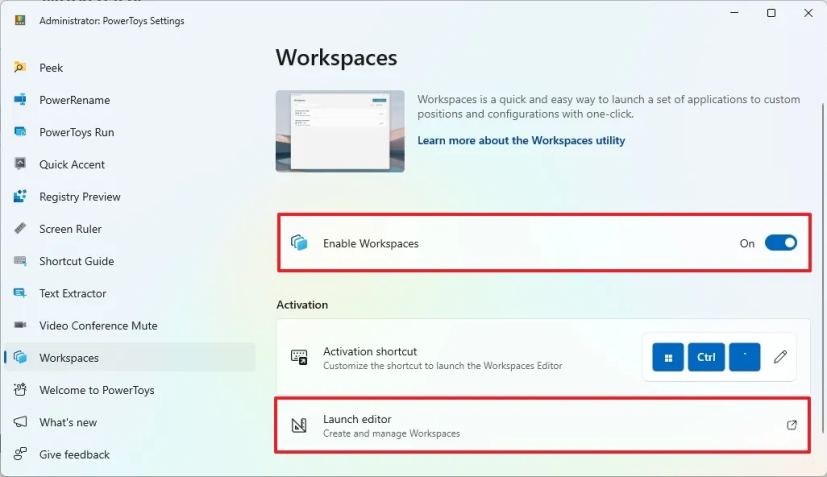
W tym przewodniku wyjaśnię, jak utworzyć obszary robocze za pomocą PowerToys, aby uruchamiać i automatycznie porządkować aplikacje na komputerze z systemem Windows 11 (lub Windows 10).
Utwórz obszar roboczy, aby automatycznie uruchamiać i porządkować aplikacje
Utwórz obszar roboczy, aby automatycznie uruchamiać i porządkować aplikacje
h2>
Aby automatycznie uruchamiać i porządkować aplikacje w systemie Windows 11 (lub 10) (zainstaluj PowerToys), wykonaj następujące kroki:
Otwórz PowerToys.
@media tylko ekran i (min-width: 0px) i (min-height: 0px) { div[id^=”bsa-zone_1659356505923-0_123456″] { min-width: 336px; minimalna wysokość: 280px; } } @media only screen i (min-width: 640px) i (min-height: 0px) { div[id^=”bsa-zone_1659356505923-0_123456″] { min-width: 728px; minimalna wysokość: 280px; } }
Kliknij Obszary robocze.
Włącz przełącznik Włącz obszary robocze.
Kliknij ustawienie Uruchom edytor.
Kliknij przycisk Utwórz obszar roboczy w edytorze.
Otwieraj i porządkuj aplikacje za pomocą żądany układ.
Kliknij przycisk Przechwyć.
Potwierdź nazwę układu za pomocą opcji w lewym górnym rogu.
Kliknij przycisk Usuń obok aplikacji, których nie chcesz umieszczać w układzie (jeśli ma to zastosowanie).
Kliknij aplikację.
(Opcjonalnie) Skonfiguruj argument, aby uruchomić określone polecenie lub otworzyć określony plik. Na przykład w moim układzie mam Notatnik i mogę określić ścieżkę do pliku, który chcę otworzyć w tym układzie.
(Opcjonalnie) Zaznacz opcję uruchomienia aplikacji. Możesz na przykład użyć opcji Uruchom jako administrator, aby uruchomić terminal Windows jako administrator. Możesz także uruchomić aplikację zminimalizowaną lub zmaksymalizowaną.
(Opcjonalnie) Dostosuj pozycję na ekranie z ustawieniami lewej, górnej, szerokości i wysokości.
(Opcjonalnie) Zaznacz opcję „Utwórz skrót na pulpicie”, aby utworzyć skrót umożliwiający szybkie uruchomienie obszaru roboczego.
Kliknij przycisk Zapisz obszar roboczy.
Po wykonaniu tych kroków możesz kliknąć przycisk „Uruchom” z poziomu Workspaces lub użyj skrótu na pulpicie, aby uruchomić i uporządkować aplikacje.
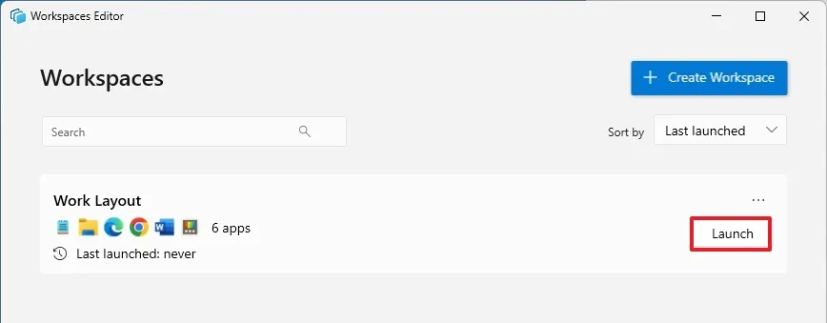 PowerToys automatycznie uruchamia i porządkuje aplikacje/Zdjęcie: Mauro Huculak
PowerToys automatycznie uruchamia i porządkuje aplikacje/Zdjęcie: Mauro Huculak
Do edycji lub usuń obszar roboczy, kliknij przycisk menu po prawej stronie i wybierz opcję „Edytuj” lub „Usuń”.
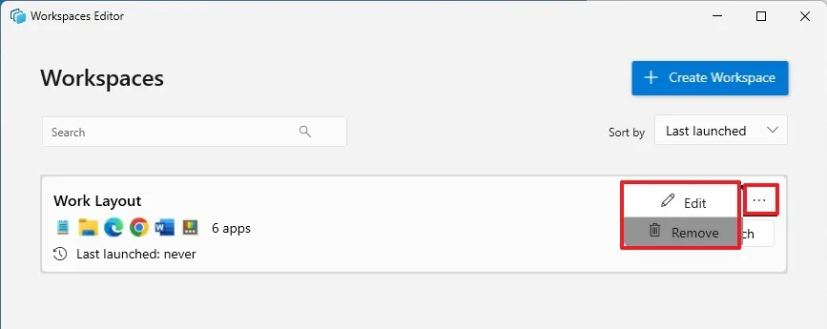 Edytuj lub usuwaj obszar roboczy w PowerToys/Zdjęcie: Mauro Huculak
Edytuj lub usuwaj obszar roboczy w PowerToys/Zdjęcie: Mauro Huculak
Możesz utworzyć dowolną liczbę obszarów roboczych. Wystarczy powtórzyć kroki i potwierdzić opisową nazwę układu.
Jedynym zastrzeżeniem, jakie znalazłem w przypadku tej funkcji PowerToys, jest to, że obszar roboczy można uruchomić tylko raz. Jeśli ponownie uruchomisz ten sam obszar roboczy, funkcja spróbuje ponownie otworzyć aplikacje, tworząc wiele instancji tej samej aplikacji.
Ponadto, jeśli zdecydujesz się uruchomić niektóre aplikacje w formie zminimalizowanej, niektóre aplikacje zignorują tę opcję. Na przykład w moim teście ustawiłem Eksploratora plików i program Microsoft Word tak, aby zaczynały się od zminimalizowanych, ale otwierały się zmaksymalizowane.
Co o tym myślisz i czy planujesz używać tej funkcji? Daj mi znać w komentarzach.

