.single.post-author, Autor: Konstantinos Tsoukalas , Ostatnia aktualizacja: 22 maja 2024 r.
Czy kiedykolwiek spotkałeś się ze scenariuszem, w którym odinstalowanie oprogramowania pozostawiło po sobie ślad niektóre usługi, które powinny zostać usunięte po usunięciu oprogramowania? Jeśli tak, w tym samouczku dowiesz się, jak usunąć niechciane usługi z systemu Windows.
Na komputerze z systemem Windows w tle działa wiele usług, z których każda pełni określoną funkcję. Czasami jednak Usługa może wpływać na wydajność komputera i musi zostać usunięta. W tym artykule pokażemy krok po kroku, jak usunąć niechciane i osierocone usługi z systemu Windows (wszystkie wersje) za pomocą rejestru, wiersza poleceń, programu PowerShell i narzędzia Autoruns.
Jak usunąć usługi w systemie Windows (wszystkie Wersje).
Kroki zapobiegawcze. Usuń usługi z rejestru. Usuń usługi w wierszu poleceń. Usuń usługi w PowerShell. Usuń usługę za pomocą Autoruns.
Kroki zapobiegawcze.
1. Utwórz punkt przywracania: Przed wprowadzeniem większych zmian w systemie Windows, takich jak usunięcie usługi, zaleca się że utworzysz punkt przywracania systemu.
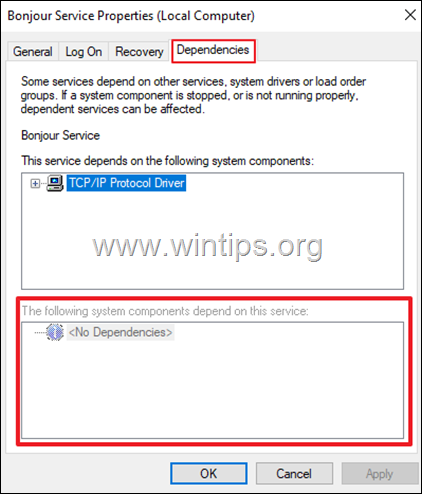
2. Sprawdź zależności. Usunięcie usługi może spowodować, że inne zależne od niej usługi nie będą działać prawidłowo. Dlatego przed usunięciem usługi upewnij się, że żadna inna usługa nie jest od niej zależna.
Aby sprawdzić usługi zależne:
Otwórz Właściwości usługi, którą chcesz chcesz usunąć i przejdź do karty Zależności. Tam zajrzyj do sekcji „Następujące komponenty systemu zależą od tej usługi”, aby dowiedzieć się, które inne usługi zależą od tej usługi. Jeśli „nie ma zależności” (jak w tym przykładzie), możesz bezpiecznie usunąć usługę. *
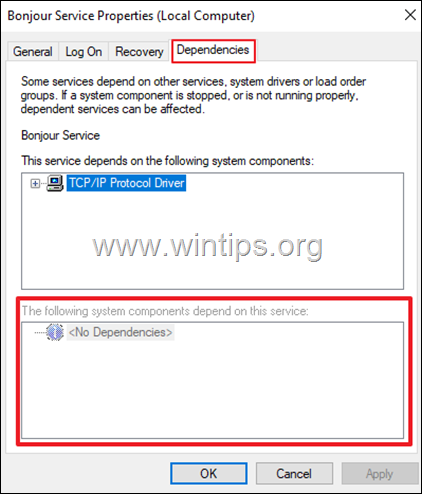
* Uwaga: Inną metodą przeglądania elementów zależnych usługi jest użycie polecenia”sc enumdependent nazwa-usługi“. Na przykład, aby sprawdzić zależności usługi „Bufor wydruku”, wykonaj następujące polecenie:
sc enumdependent spooler
Po uruchomieniu polecenia spójrz na NAZWA_USŁUGI lub NAZWA_DISPLAYU, aby znaleźć usługi zależne. (np. działanie usługi „FAKS” w tym przykładzie zależy od usługi „Bufor wydruku”).
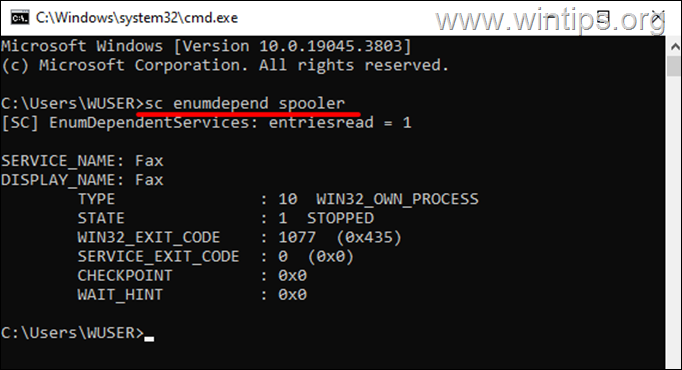
Metoda 1: Usuń usługę za pomocą Edytora rejestru.
Oraz wszystkie ustawienia systemu operacyjnego ponieważ ustawienia zainstalowanych aplikacji i usług są przechowywane w rejestrze systemu Windows. Dlatego Edytor rejestru systemu Windows oferuje najprostszą metodę usuwania niechcianych usług. Aby usunąć usługę poprzez Rejestr:
1. Otwórz właściwości usługi i na karcie Ogólne zwróć uwagę na Nazwę usługi. >
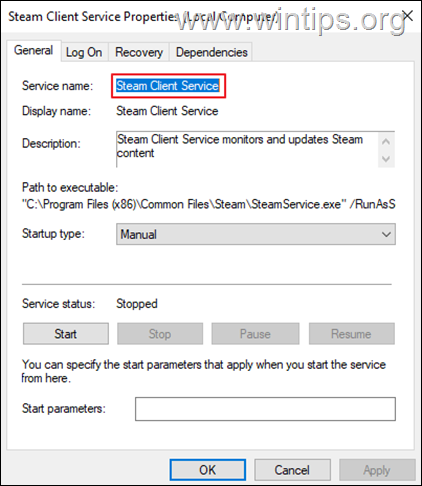
2. Następnie naciśnij Windows + R, aby otworzyć okno dialogowe Uruchom, wpisz regedit i naciśnij Enter, aby otworzyć Edytor rejestru.
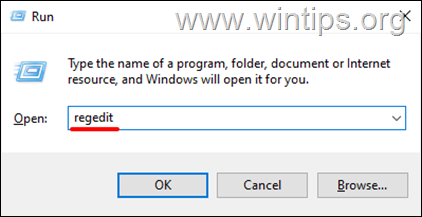
3. W Edytorze rejestru przejdź do tego klucza:
HKEY_LOCAL_MACHINE \SYSTEM\CurrentControlSet\Services.
4. Pod kluczem „Usługi” znajdź usługę, którą chcesz usunąć, używając jej „Nazwy usługi”.
5. Następnie kliknij prawym przyciskiem myszy w nazwie usługi i wybierz Usuń.
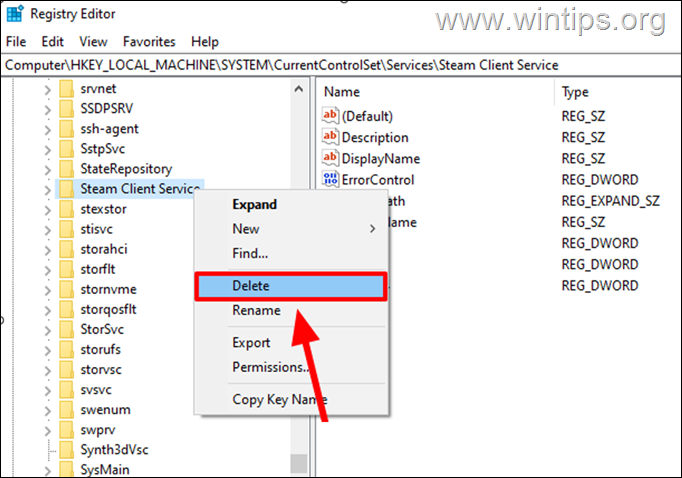
6. Zamknij Edytor rejestru i uruchom ponownie swój komputer, aby zastosować zmień.
Metoda 2: Usuń usługę z wiersza poleceń lub PowerShell za pomocą „SC DELETE”.
Innym sposobem usunięcia usługi jest użycie polecenia „SC DELETE” w wierszu poleceń lub w programie PowerShell.
1. Wpisz „cmd„ lub „powershell” w wyszukiwaniu, a następnie kliknij Uruchom jako administrator.
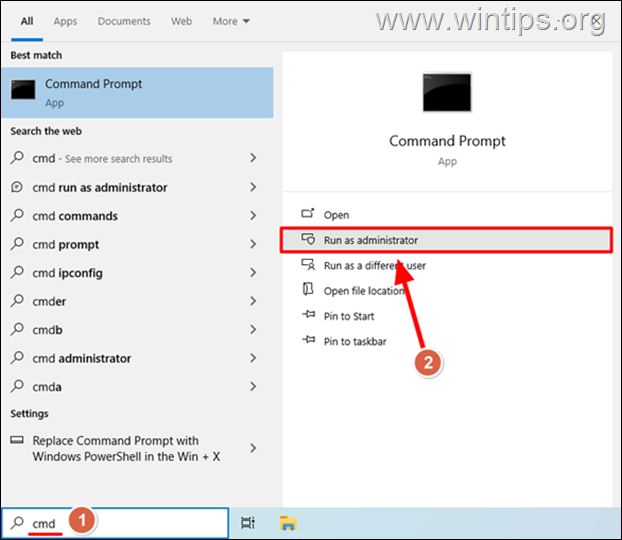
2. Znajdź „Nazwę usługi” usługi, którą chcesz usunąć, we właściwościach usługi (zgodnie z instrukcją w kroku 1 metody 1 powyżej) lub wprowadź następujące polecenie w wierszu poleceń, aby wyświetlić listę wszystkich zainstalowanych Services, a następnie znajdź „Nazwę usługi” usługi, którą chcesz usunąć:
sc queryex type=service state=all
3. Po zapoznaniu się „Nazwa usługi”, wydaj następujące polecenie, aby usunąć usługę:*
sc usuń nazwa_usługi
* Uwaga: Zamień „nazwa_usługi” na „Nazwę usługi” usługi, którą chcesz usunąć. Na przykład, aby usunąć „Zapis gry Xbox Live” o nazwie usługi „XblGameSave”, wydaj następującą komendę:
sc usuń XblGameSave 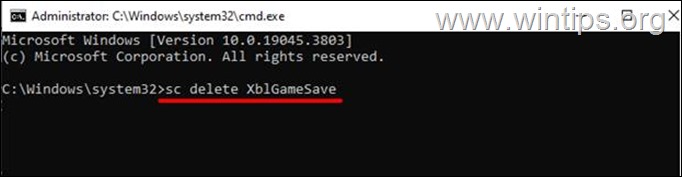
4. Po pomyślnym usunięciu komunikat „SUCCESS” potwierdzi operację.*
* Uwaga: jeśli usługa jest uruchomiona, zostanie usunięta i usunięta przy następnym uruchomieniu.
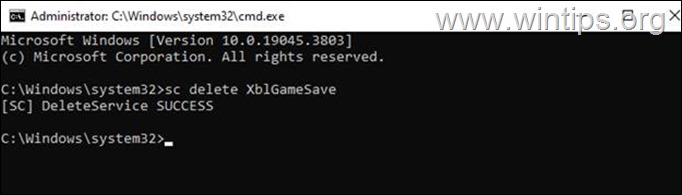
Metoda 3. Usuń usługę z PowerShell.
Trzecia metoda usunięcia niechcianej lub osieroconej usługi w systemie Windows 10/11, odbywa się przy użyciu PowerShell.
1. Wpisz „powershell” w wyszukiwaniu i kliknij Uruchom jako administrator w Aplikacja Windows PowerShell lub naciśnij Windows + X i wybierz z menu opcję Windows PowerShell (administrator).
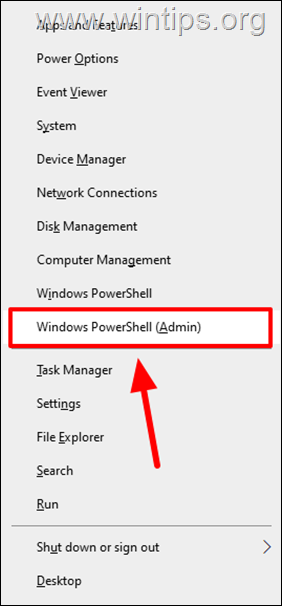
2. Znajdź „Nazwę usługi” usługi, którą chcesz usunąć, we właściwościach usługi (zgodnie z instrukcją w kroku 1 metody 1 powyżej) lub wydaj następujące polecenie w programie PowerShell, aby wyświetlić listę wszystkich zainstalowanych usług, a następnie znajdź „Nazwę” usługi, którą chcesz usunąć:
Get-Service 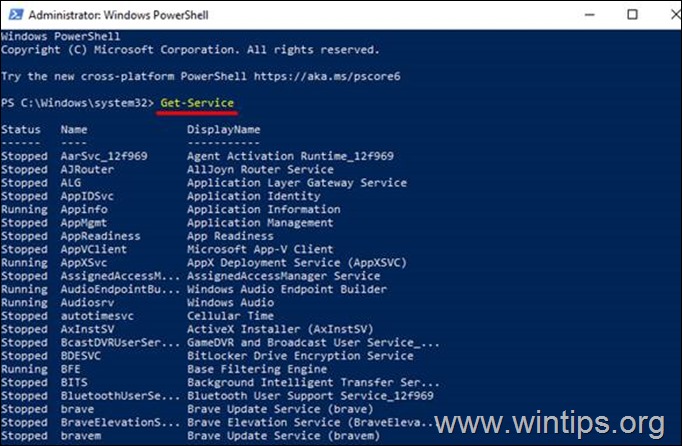
3. Po zapoznaniu się z „Nazwą usługi” wydaj następujące polecenie, aby wybrać usługę, którą chcesz usunąć:*
$service=Get-WmiObject-Class Win32_Service-Filter”Name=’nazwa_usługi'”
* Uwaga: zamień”nazwa_usługi”na”nazwę usługi”usługi, którą chcesz usunąć.
4. Następnie wydaj następujące polecenie PowerShell, aby usunąć wybraną usługę:
$service.delete()
5. Jeśli usunięcie się powiedzie, zobaczysz ReturnValue=0
Metoda 4: Usuń usługę za pomocą narzędzia Autoruns
Jeśli nie czujesz się komfortowo pracując z kluczami rejestru i poleceniami terminala, możesz skorzystać z narzędzia Autoruns firmy Microsoft. Autoruns to potężne narzędzie, które pozwala łatwo zarządzać wszystkimi ważnymi ustawieniami systemu Windows, takimi jak usługi, programy startowe, rozszerzenia i inne.
1. Pobierz Autoruns z oficjalnej strony internetowej.
2. Wyodrębnij pobrany plik ZIP.
3. Następnie kliknij prawym przyciskiem myszy aplikację Autoruns64.exe* i wybierz Uruchom jako administrator.
* Uwaga: jeśli korzystasz z 32-bitowej wersji systemu Windows, kliknij prawym przyciskiem myszy „Autoruns”.
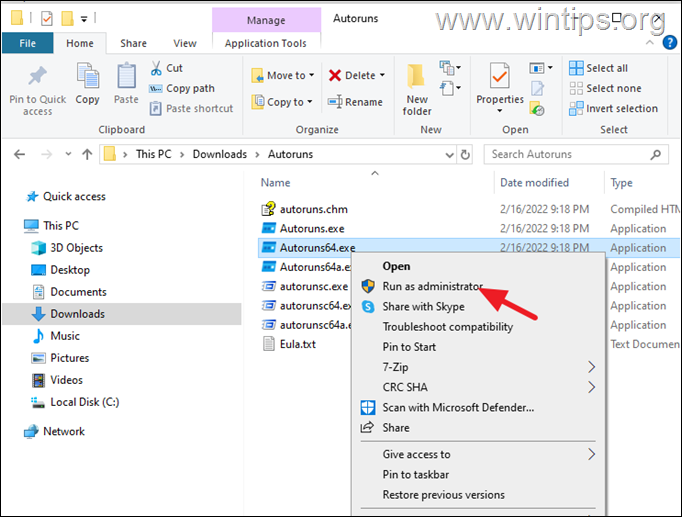
3. Zaakceptuj umowę licencyjną, klikając przycisk Zgadzam się.
4. Poczekaj, aż „Autoruns” sprawdzi Twój system. Po zakończeniu przejdź do karty Usługi, aby wyświetlić wszystkie zainstalowane usługi. *
* WSKAZÓWKA: jeśli chcesz zobaczyć tylko serwery inne niż Microsoft, przejdź do Opcje i wybierz Ukryj wpisy Microsoft.
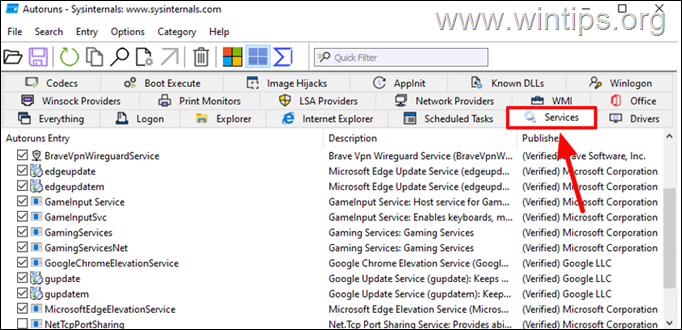
5. Kliknij prawym przyciskiem myszy usługę, którą chcesz usunąć, i wybierz Usuń z menu rozwijanego.
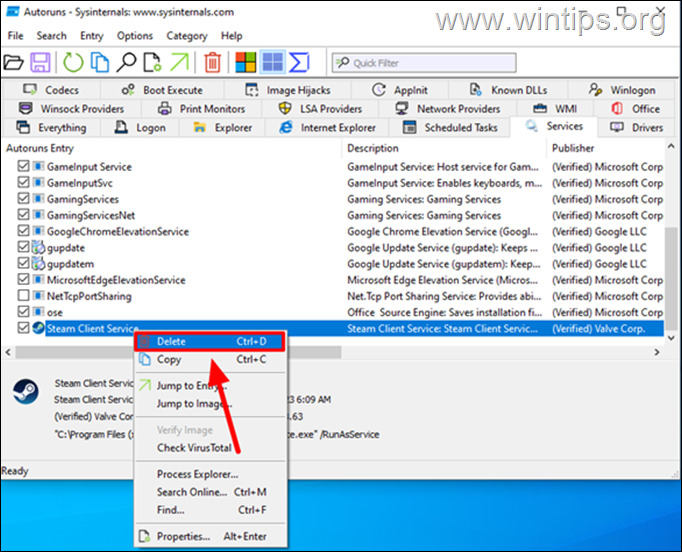
6. Następnie kliknij OK, aby potwierdź usunięcie.
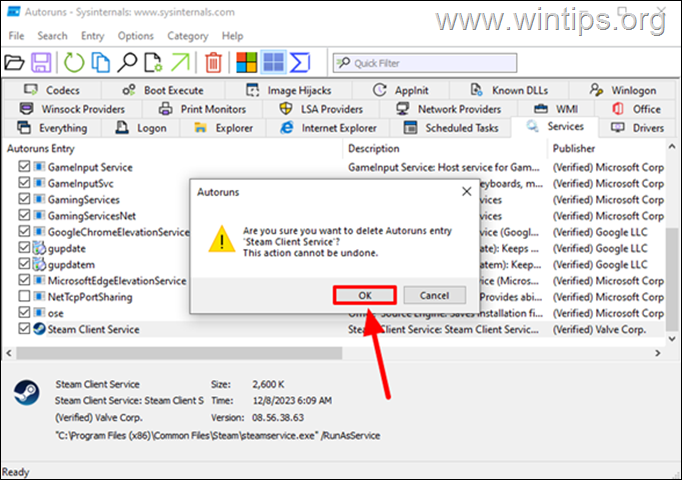
7. Zamknij Autoruns i gotowe!
To wszystko! Która metoda okazała się dla Ciebie skuteczna?
Daj mi znać, czy ten przewodnik Ci pomógł, zostawiając komentarz na temat swoich doświadczeń. Polub i udostępnij ten przewodnik, aby pomóc innym.
Jeśli ten artykuł był dla Ciebie przydatny, rozważ wsparcie nas poprzez przekazanie darowizny. Nawet 1 dolar może mieć dla nas ogromne znaczenie w naszych wysiłkach, aby nadal pomagać innym, utrzymując jednocześnie darmową tę witrynę: 
 Konstantinos jest założycielem i administratorem Wintips.org. Od 1995 roku pracuje i świadczy wsparcie informatyczne jako ekspert komputerowy i sieciowy dla osób fizycznych i dużych firm. Specjalizuje się w rozwiązywaniu problemów związanych z systemem Windows lub innymi produktami Microsoft (Windows Server, Office, Microsoft 365, itp.). Najnowsze wpisy Konstantinosa Tsoukalasa (zobacz wszystkie)
Konstantinos jest założycielem i administratorem Wintips.org. Od 1995 roku pracuje i świadczy wsparcie informatyczne jako ekspert komputerowy i sieciowy dla osób fizycznych i dużych firm. Specjalizuje się w rozwiązywaniu problemów związanych z systemem Windows lub innymi produktami Microsoft (Windows Server, Office, Microsoft 365, itp.). Najnowsze wpisy Konstantinosa Tsoukalasa (zobacz wszystkie)
