Jak uruchomić system Windows 11 w trybie awaryjnym (8 sposobów)-Digital Citizen UP
Masz więc zainstalowany system Windows 11 na komputerze, ale aplikacje działają nieprawidłowo, a funkcje systemu stale działają, powodując boli Cię głowa? W takim przypadku prawdopodobnie szukasz sposobu na rozwiązywanie problemów i naprawę systemu. Na szczęście dla Ciebie, Windows 11 jest wyposażony w przydatne narzędzie o nazwie Tryb awaryjny, które może pomóc w całym procesie rozwiązywania problemów. Być może zastanawiasz się teraz: „Jak uruchomić system Windows 11 w trybie awaryjnym?” Cóż, mam to wszystko! W rzeczywistości można to zrobić na osiem różnych sposobów i zebrałem je wszystkie w tym przewodniku:
UWAGA: Ten samouczek dotyczy uruchamiania w trybie awaryjnym w systemie Windows 11. Jeśli trafiłeś tutaj, szukając instrukcji, jak uruchomić tryb awaryjny w komputerze z systemem Windows 10, zamiast tego zapoznaj się z tym artykułem: Jak uruchomić system Windows 10 w trybie awaryjnym.
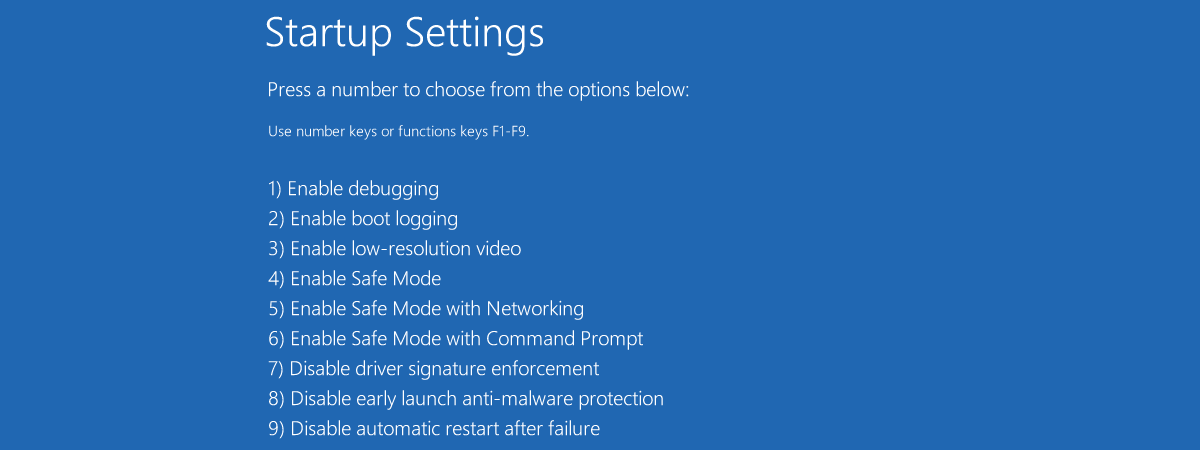
Co otrzymasz po uruchomieniu systemu Windows 11 w trybie awaryjnym
Czy pierwszy raz słyszysz o trybie awaryjnym w systemie Windows 11? W takim przypadku musisz najpierw zrozumieć, co to jest i do czego służy tak; opisałem ten temat szczegółowo tutaj: Co to jest tryb awaryjny na komputerze z systemem Windows Najważniejszym wnioskiem jest to, że tryb awaryjny przypomina okrojoną wersję systemu Windows 11, która ładuje tylko najważniejsze elementy, pomijając wszystko? dodatkowe rzeczy, które mogą powodować problemy. Jeśli więc Twój komputer działa nieprawidłowo, tryb awaryjny może uratować życie przy rozwiązywaniu problemów.
Tryb awaryjny systemu Windows 11
Niestety stare sztuczki umożliwiające przejście do trybu awaryjnego, takie jak naciśnięcie F8 lub Shift + F8, już nie działają, ponieważ system Windows 11 wymaga BIOS-u UEFI. Niemożliwe jest również przejście systemu Windows 11 w tryb awaryjny z poziomu BIOS-u lub uruchomienie systemu Windows 11 w trybie awaryjnym po wyłączeniu zasilania. Jednak nie bój się! Jest jeszcze wiele sposobów, aby się tam dostać – w moim przypadku osiem – i zaraz przeprowadzę Cię przez nie wszystkie.
W pierwszej części tego przewodnika, w sekcjach od 1 do 4, omówię: pokażę Ci, jak uruchomić system Windows 11 w trybie awaryjnym, gdy nie masz dostępu do systemu. A jeśli rzeczywiście możesz się zalogować, możesz preferować późniejsze metody, od 5 do 8. Powiedziawszy to, przejdźmy do rzeczy!
Jak uruchomić komputer w trybie awaryjnym, gdy nie możesz się zalogować Windows 11
Jeśli chcesz uruchomić komputer w trybie awaryjnym, ale nie możesz zalogować się do systemu Windows 11, oto sposoby i kroki, które powinieneś wykonać:
1. Jak przejść do trybu awaryjnego systemu Windows 11, zatrzymując normalne uruchomienie komputera
System Windows 11 ma wbudowany przełącznik zabezpieczający, który uruchamia się, gdy nie można go normalnie uruchomić. Przy czwartej próbie uruchomienia po trzech nieudanych próbach system Windows 11 automatycznie ładuje tryb automatycznej naprawy. Wszystko, co musisz zrobić, to przerwać normalny proces uruchamiania systemu Windows 11 trzy razy z rzędu. Naciśnij fizyczny przycisk Uruchom ponownie lub Zasilanie na komputerze lub urządzeniu z systemem Windows 11, aby zatrzymać go podczas procesu uruchamiania. Pamiętaj, że jeśli naciśniesz przycisk zasilania, musisz go przytrzymać przez około 4 sekundy, aby wymusić wyłączenie zasilania. Jeśli ci się to uda, system Windows 11 załaduje tryb automatycznej naprawy.
Jak uruchomić system Windows 11 w trybie awaryjnym przy użyciu automatycznej naprawy
Poczekaj kilka chwil, aż system Windows 11 zdiagnozuje Twój komputer.
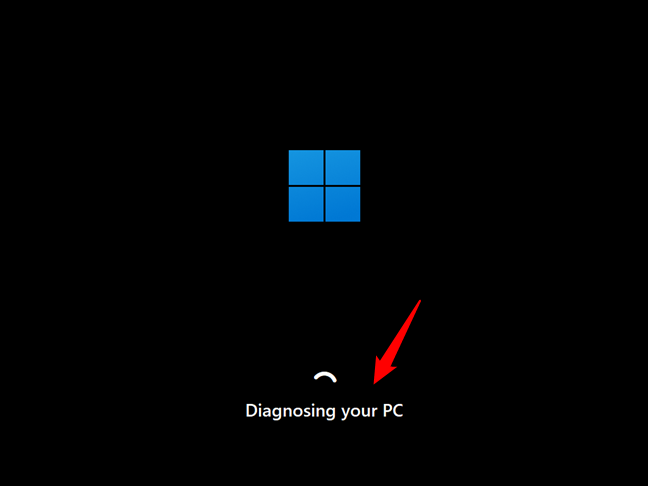
Windows 11 diagnozuje Twój komputer
Następnie ładuje ekran Automatycznej naprawy. Naciśnij na nim przycisk Opcje zaawansowane.
Kliknij lub dotknij Opcje zaawansowane
Na ekranie „Wybierz opcję” wybierz opcję Rozwiązywanie problemów.
Rozwiązywanie problemów z systemem Windows 11
Na ekranie rozwiązywania problemów kliknij lub dotknij Opcje zaawansowane.
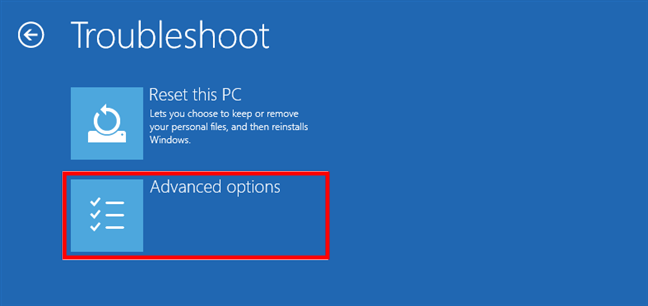
Dostęp do zaawansowanych opcji rozwiązywania problemów
Następnie załaduje się ekran Opcje zaawansowane. Wybierz na nim opcję Ustawienia uruchamiania. Jeśli nie widzisz tej opcji na ekranie, użyj łącza „Zobacz więcej opcji odzyskiwania”. na dole, żeby się do niego dostać. Następnie kliknij lub dotknij Ustawienia uruchamiania.
Wybierz Ustawienia uruchamiania
Windows 11 następnie ładuje kolejny ekran o nazwie Ustawienia uruchamiania. Informuje, że po ponownym uruchomieniu komputera możesz zmienić opcje systemu Windows. Jednym z nich jest to, że możesz włączyć tryb awaryjny. Kliknij lub naciśnij przycisk Uruchom ponownie.
Ustawienia uruchamiania: wybierz opcję Uruchom ponownie w przypadku opcji trybu awaryjnego systemu Windows 11
Po ponownym uruchomieniu systemu Windows 11 możesz wybrać ustawienia uruchamiania, które chcesz włączyć. Aby przejść do trybu awaryjnego systemu Windows 11, możesz wybrać jedną z trzech opcji:
Tryb awaryjny — naciśnij klawisz 4 lub F4 na klawiaturze, aby uruchomić system Windows 11 w standardowym trybie awaryjnym. Tryb awaryjny z obsługą sieci — naciśnij 5 lub F5, aby przejść do trybu awaryjnego i załadować sterowniki oraz usługi sieciowe. Tryb awaryjny z wierszem poleceń — naciśnij 6 lub F6, aby przejść do trybu awaryjnego i automatycznie załadować wiersz poleceń.
Wybierz jedną z trzech Opcje trybu awaryjnego dla systemu Windows 11
Następnie system Windows 11 uruchamia się w trybie awaryjnym, można się do niego zalogować przy użyciu konta administratora i rozpocząć rozwiązywanie problemów.
2. Jak uruchomić tryb awaryjny w systemie Windows 11, naciskając „Shift + Uruchom ponownie” na ekranie logowania
Jeśli nie możesz zalogować się do systemu Windows 11, ale Twój komputer lub urządzenie może dotrzeć do ekranu logowania, naciśnij i przytrzymaj Shift na klawiaturze, przytrzymując klawisz Shift, kliknij lub naciśnij przycisk Zasilanie i wybierz z menu opcję Uruchom ponownie.
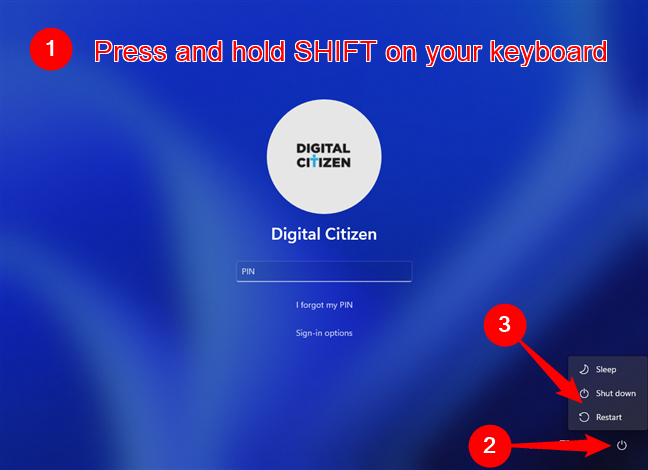
Jak uruchomić system Windows 11 w trybie awaryjnym z ekranu logowania
Windows 11 natychmiast uruchamia się ponownie. Następnie, gdy pojawi się monit o wybranie opcji, wybierz opcję Rozwiązywanie problemów.
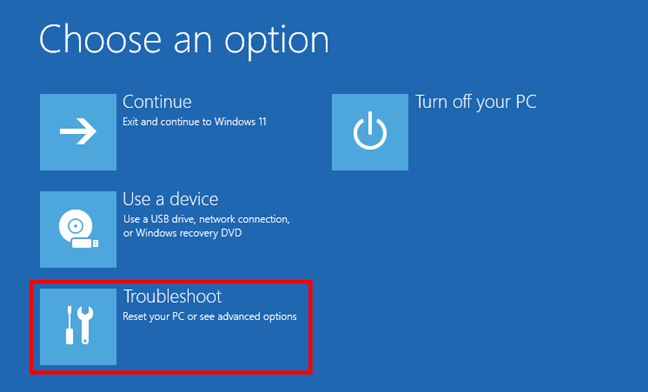
Wybierz opcję Rozwiązywanie problemów
Od tego momentu wykonaj te same kroki, które pokazałem w pierwszej metodzie tego przewodnika. Przejdź do „Zaawansowane opcje > Ustawienia uruchamiania > Uruchom ponownie” i naciśnij 4 lub F4 na klawiaturze, aby uruchomić system w minimalnym trybie awaryjnym, 5 lub F5, aby aktywować „Tryb awaryjny z obsługą sieci” systemu Windows 11 oraz 6 lub F6, aby przejść do „Trybu awaryjnego z wierszem poleceń”.
Idź do Opcje zaawansowane > Ustawienia uruchamiania > Uruchom ponownie > Włącz tryb awaryjny
WSKAZÓWKA: Po zakończeniu rozwiązywania problemów z systemem Windows 11 poniżej dowiesz się, jak wyjść z trybu awaryjnego i normalnie uruchomić komputer.
3. Jak uruchomić system Windows 11 w trybie awaryjnym przy użyciu dysku instalacyjnego DVD lub USB i wiersza poleceń
Innym sposobem przejścia do trybu awaryjnego w systemie Windows 11 jest użycie pamięci USB lub dysku DVD z instalacją systemu Windows 11. Użyj tego, który już masz, lub utwórz go teraz, jeśli możesz, na innym komputerze. Następnie użyj go do uruchomienia komputera, wybierz preferowany język i układ klawiatury, a następnie kliknij lub dotknij Dalej.
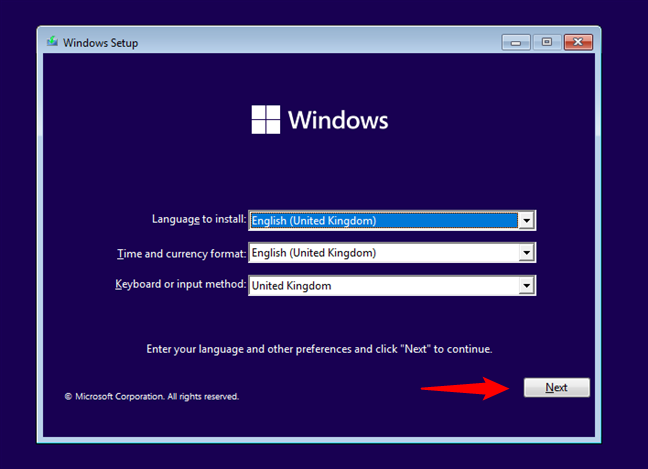
W instalatorze systemu Windows 11 naciśnij Dalej
Następnie kliknij lub dotknij link „Napraw komputer” z lewego dolnego rogu okna Instalatora systemu Windows.
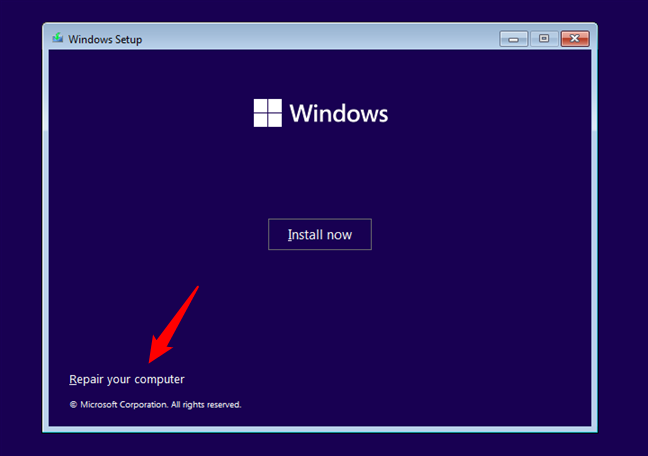
Kliknij lub dotknij Napraw komputer
Na ekranie „Wybierz opcję” wybierz opcję Rozwiąż problem.
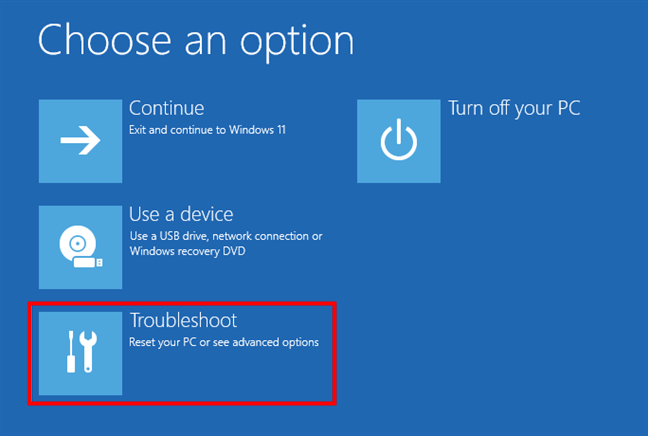
Aby przejść do trybu awaryjnego systemu Windows 11, wybierz opcję Rozwiązywanie problemów
Na ekranie „Opcje zaawansowane” wybierz „Wiersz poleceń (użyj wiersza poleceń do zaawansowanego rozwiązywania problemów).”.
Uruchamianie wiersza poleceń
Teraz najważniejsza część: w wierszu poleceń uruchom polecenie:
bcdedit/set {default} Safeboot Minimal
Naciśnij Enter na klawiaturze i poczekaj, aż pojawi się komunikat „Operacja zakończyła się pomyślnie.”
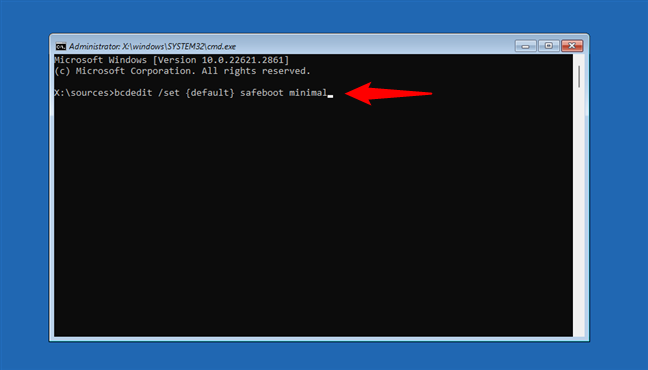
Jak uruchomić system Windows 11 w trybie awaryjnym z poziomu Wiersz poleceń
Zamknij wiersz poleceń i kliknij lub naciśnij przycisk Kontynuuj na następnym ekranie.
Wybierz opcję Kontynuuj, aby uruchomić system Windows 11 w trybie awaryjnym
Poczekaj na ponowne uruchomienie komputera lub urządzenia i oglądaj System Windows 11 przejdzie w tryb awaryjny.
WAŻNE: jeśli użyjesz tej metody, system Windows 11 przejdzie w tryb awaryjny przy każdym uruchomieniu. Jeśli chcesz, aby ponownie uruchamiał się normalnie, musisz wyłączyć to ustawienie, uruchamiając to polecenie:
bcdedit/deletevalue {default} Safeboot
Możesz uruchomić to ustawienie w trybie awaryjnym systemu Windows 11, lub możesz go uruchomić, wykonując te same kroki, co w tym rozdziale.
4. Jak uruchomić system Windows 11 w trybie awaryjnym z dysku odzyskiwania
Możesz także przejść do trybu awaryjnego systemu Windows 11 z dysku USB do odzyskiwania systemu. Użyj już utworzonego dysku USB do odzyskiwania lub utwórz dysk odzyskiwania USB na innym komputerze z systemem Windows 11.
Tworzenie dysku odzyskiwania systemu Windows 11
Uruchom komputer z systemem Windows 11 z dysku odzyskiwania USB i wybierz układ klawiatury.
Wybór układ klawiatury dysku odzyskiwania
Następnie załaduje się znany już ekran „Wybierz opcję”. Kliknij lub naciśnij opcję Rozwiąż problemy.
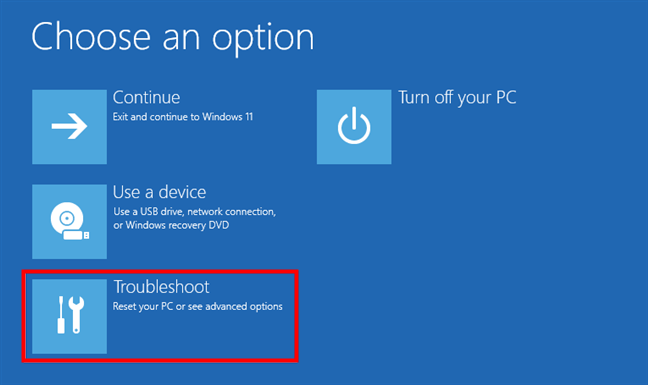
Wybierz opcję Rozwiązywanie problemów, aby przejść do opcji trybu awaryjnego systemu Windows 11
Następne kroki są takie same, jak te, które przedstawiłem w pierwszej metodzie z tego przewodnika. Krótko mówiąc, musisz przejść do „Opcje zaawansowane > Ustawienia uruchamiania > Uruchom ponownie”, a następnie nacisnąć klawisz 4 (F4), aby uruchomić system w minimalnym trybie awaryjnym. , 5 (F5), aby uzyskać dostęp do „Trybu awaryjnego z obsługą sieci” lub 6 (F6), aby aktywować „Tryb awaryjny z wierszem poleceń” w systemie Windows 11.
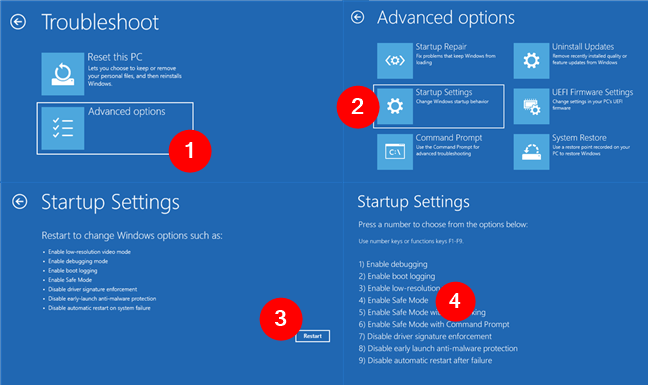
Przejdź do opcji zaawansowanych > Ustawienia uruchamiania > Uruchom ponownie > Włącz tryb awaryjny
Jak uruchomić system Windows 11 w trybie awaryjnym, gdy możesz zalogować się do systemu Windows 11
Czy chcesz uruchomić system Windows 11 w trybie awaryjnym, a jesteś już zalogowany na swoje konto użytkownika? Wystarczy wykonać proste czynności opisane w dowolnej z poniższych metod, a w mgnieniu oka przystąpisz do rozwiązywania problemów z komputerem:
5. Jak uruchomić system Windows 11 w trybie awaryjnym, naciskając „Shift + Uruchom ponownie” w menu Start
Jeden inny sposób przejścia do trybu awaryjnego w systemie Windows 11 jest dostępny w menu Start. Naciskając klawisz Shift na komputerze klawiaturze, kliknij przycisk Start, następnie Zasilanie i Uruchom ponownie.
Jak uruchomić system Windows 11 w trybie awaryjnym z menu Start
System Windows 11 uruchamia się ponownie i ładuje ekran „Wybierz opcję”. Wybierz opcję Rozwiąż problem.
Kliknij lub naciśnij opcję Rozwiązywanie problemów, aby przejść do ustawień trybu awaryjnego
Następnie wykonaj te same czynności, które opisano w pierwszej metodzie opisanej w tym przewodniku. Przejdź do „Opcje zaawansowane-> Ustawienia uruchamiania-> Uruchom ponownie” i naciśnij 4/F4 na klawiaturze, aby uruchomić w trybie awaryjnym, 5/F5, aby uruchomić system w „Trybie awaryjnym z obsługą sieci” lub 6/F6, aby przejść do „Trybu awaryjnego Tryb z wierszem poleceń.”
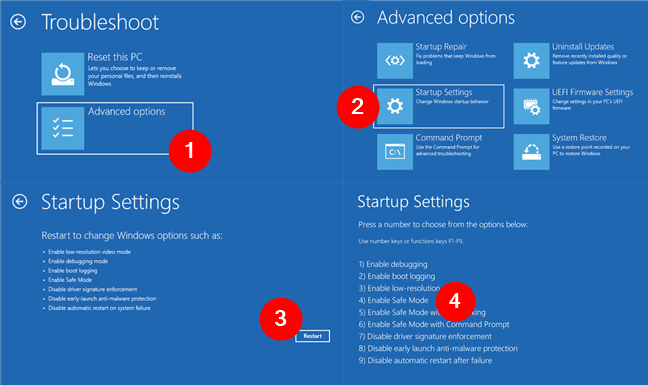
Przejdź do opcji zaawansowanych > Ustawienia uruchamiania > Uruchom ponownie > Włącz tryb awaryjny
6. Jak uruchomić system Windows 11 w trybie awaryjnym przy użyciu konfiguracji systemu (msconfig.exe)
Jedną z najłatwiejszych metod uruchomienia systemu Windows 11 w trybie awaryjnym jest narzędzie konfiguracji systemu, znane również jako msconfig.exe. Otwórz je: najszybszym sposobem jest wyszukanie „konfiguracji systemu”.
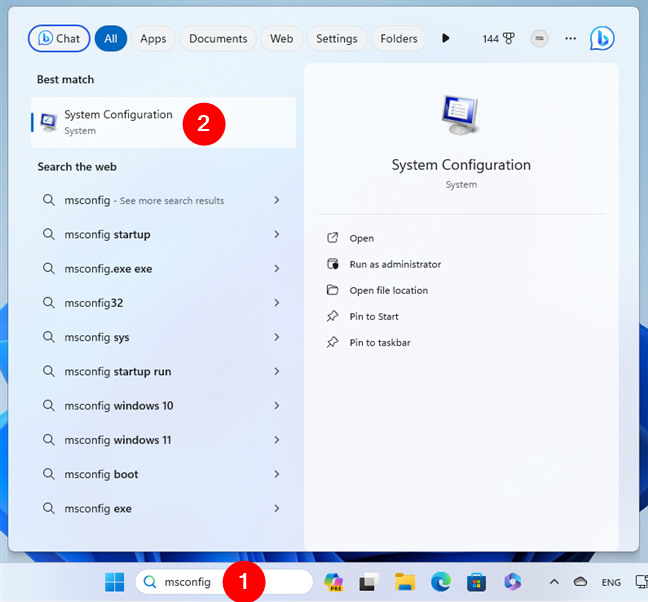
Wyszukiwanie konfiguracji systemu (msconfig)
W konfiguracji systemu przejdź do zakładki Boot i wybierz „Bezpieczny rozruch” w sekcji Opcje rozruchu. Następnie naciśnij OK.
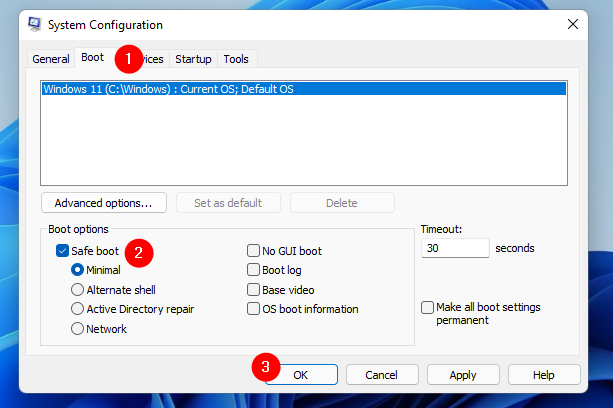
Uruchom w trybie awaryjnym przy użyciu konfiguracji systemu (msconfig)
Windows 11 pozwala wiesz, że musisz ponownie uruchomić komputer, aby zastosować zmianę. Wybierz „Wyjdź bez ponownego uruchamiania”, jeśli nadal masz coś do zrobienia, lub Uruchom ponownie, jeśli chcesz natychmiast przejść do trybu awaryjnego systemu Windows 11.
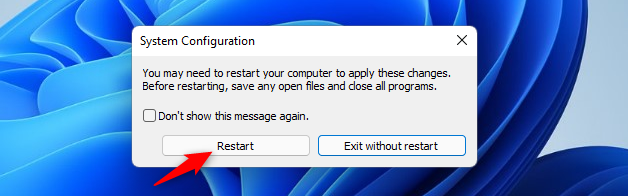
Uruchom ponownie system Windows 11 w trybie awaryjnym
7. Jak przejść do trybu awaryjnego systemu Windows 11 z poziomu Aplikacja Ustawienia (Odzyskiwanie > Zaawansowane uruchamianie)
Jeśli możesz zalogować się do systemu Windows 11, możesz uruchomić komputer w trybie awaryjnym z poziomu aplikacji Ustawienia. Otwórz Ustawienia (Windows + I) i na stronie System kliknij lub kliknij Odzyskiwanie.
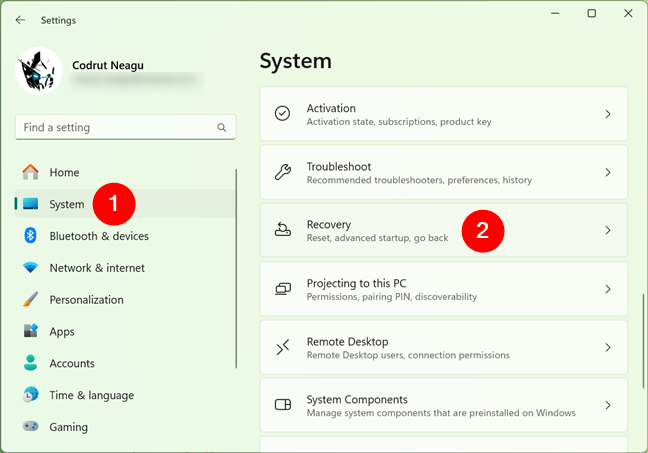
Przejdź do opcji System, a następnie do opcji Odzyskiwanie
Na stronie Odzyskiwanie, w sekcji Opcje odzyskiwania kliknij lub naciśnij przycisk Uruchom ponownie teraz obok opcji Uruchamianie zaawansowane.
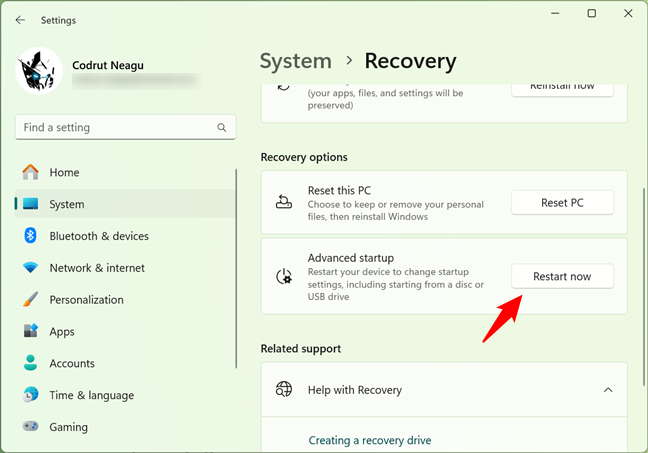
Opcje odzyskiwania systemu Windows 11
Następnie system Windows 11 poinformuje Cię o konieczności ponownego uruchomienia urządzenia. Zapisz swoją pracę i po zakończeniu kliknij lub dotknij opcji Uruchom ponownie teraz.
System Windows 11 chce ponownie uruchomić komputer
Po ponownym uruchomieniu systemu Windows 11 wybierz opcję Rozwiązywanie problemów na ekranie „Wybierz opcję”.
Rozwiązywanie problemów z systemem Windows 11: Zresetuj PC lub zobacz opcje zaawansowane
Następnie wykonaj te same kroki, co w przypadku pierwszej metody opisanej w tym przewodniku, w skrócie przejdź do „Opcje zaawansowane > Ustawienia uruchamiania > Uruchom ponownie” i naciśnij 4 lub F4 na klawiaturze, aby aktywować. Tryb awaryjny systemu Windows 11: 5 lub F5, aby uruchomić komputer w „Trybie awaryjnym z obsługą sieci” lub 6 lub F6, aby przejść do „Trybu awaryjnego z wierszem poleceń”.
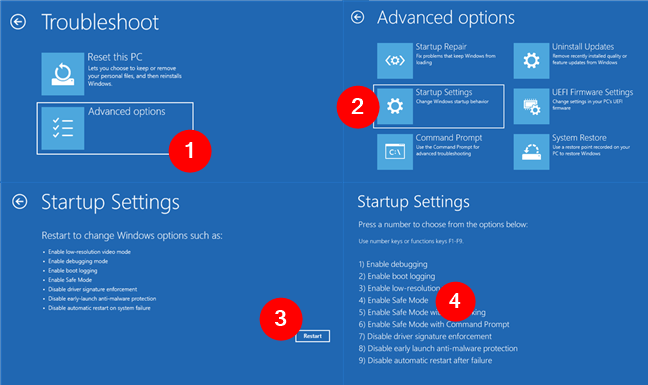
Przejdź do opcji zaawansowane > Ustawienia uruchamiania > Uruchom ponownie > Włącz tryb awaryjny
8. Jak uruchomić system Windows 11 w trybie awaryjnym za pomocą polecenia zamknięcia w CMD
Wiersz poleceń zapewnia również alternatywny sposób uruchomienia systemu Windows 11 w trybie awaryjnym. Otwórz CMD i wykonaj to polecenie:
shutdown.exe/r/o
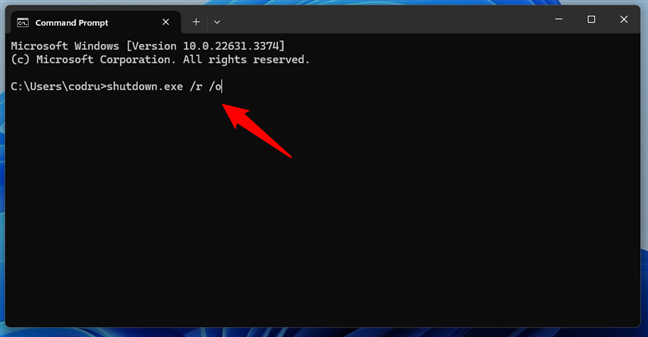
Przejdź do trybu awaryjnego systemu Windows 11 za pomocą polecenia zamknięcia
To polecenie powoduje ponowne uruchomienie systemu Windows 11 i ładuje środowisko odzyskiwania. Po uruchomieniu system Windows 11 poinformuje Cię, że zamknie się za niecałą minutę.
Za chwilę zostaniesz wylogowany
Po ponownym uruchomieniu komputera system Windows 11 ładuje ten sam ekran „Wybierz opcję” które widzieliśmy również w poprzednich metodach. Wybierz opcję Rozwiązywanie problemów i postępuj zgodnie z krokami przedstawionymi w pierwszej metodzie tego przewodnika. Przejdź do „Opcje zaawansowane > Ustawienia uruchamiania > Uruchom ponownie” i naciśnij klawisz 4/F4 na klawiaturze, aby uruchomić system Windows 11. Tryb awaryjny, 5/F5, aby uruchomić komputer w „Trybie awaryjnym z obsługą sieci” lub 6/F6, aby przejść do „Trybu awaryjnego z wierszem poleceń.”
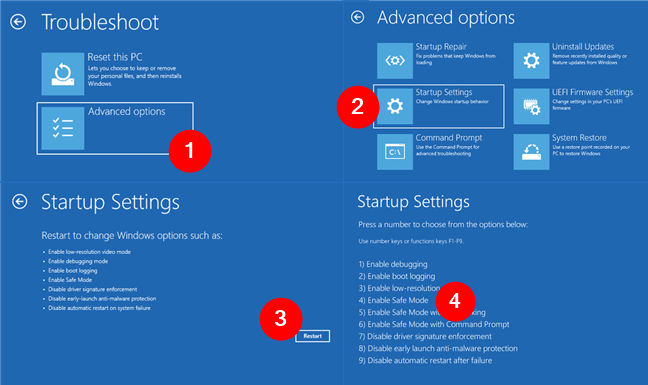
Przejdź do opcji zaawansowanych > Ustawienia uruchamiania > Uruchom ponownie > Włącz tryb awaryjny
Jaki jest Twój ulubiony sposób wejścia w tryb awaryjny systemu Windows 11?
To wszystko! Teraz wiesz, jak uruchomić system Windows 11 w trybie awaryjnym i wiesz, że masz wiele opcji! Niezależnie od tego, czy Twój komputer działa prawidłowo, czy po prostu sprawdzasz sytuację, jedna z metod, które Ci pokazałem, z pewnością będzie odpowiadać Twoim potrzebom. Czy masz sprawdzony sposób lub natknąłeś się na inny sposób przejścia do trybu awaryjnego w systemie Windows 11? Napisz komentarz poniżej i udostępnij go całemu światu!
Powiązane artykuły
Wstaw