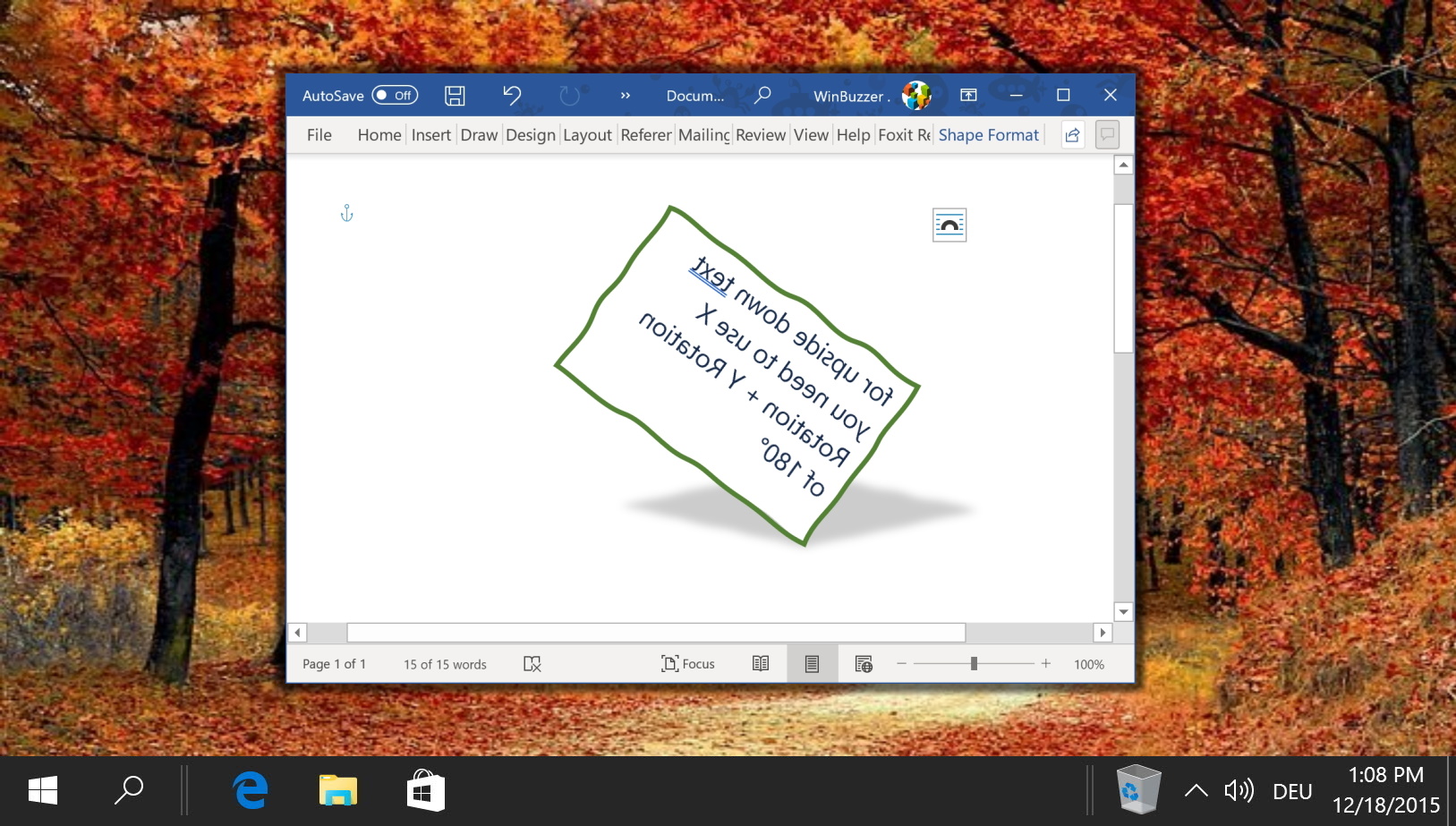Spis treści:
Jeśli wkleiłeś do swojego dokumentu tekst z Internetu lub innego dokumentu, może okazać się konieczne nauczenie się czyszczenia formatowania w programie Word. Wbudowana funkcja usunie wszelkie problemy z wyświetlaniem i przywróci tekst do domyślnej postaci.
Formatowanie oznacza wszelkie zmiany wprowadzone w tekście poza domyślną czcionką Calibri o wielkości 11 punktów w programie Word. Kursywa, pogrubienie, podkreślenie, wyróżnianie, przekreślenie, style akapitów, centrowanie, rozmiar, kolor i inne elementy wchodzą w zakres „formatowania“.
W rezultacie, jeśli wprowadziłeś zmiany w dokumencie, które nie wypadły zgodnie z oczekiwaniami, funkcja jasnego formatowania w programie Word przywróci Ci czystą kartę. Zachowa cały tekst i linki, ale usunie wszelkie powyższe zmiany. Możesz to zrobić dla całego dokumentu lub tylko określonej sekcji, która powoduje problemy.
Jak wyczyścić formatowanie w dokumencie programu Word
Zanim przejdziesz dalej zaznacz tekst, z którego chcesz usunąć formatowanie w programie Word. Jeśli chcesz zmienić format tekstu w całym dokumencie, możesz nacisnąć „Ctrl + A”, aby przyspieszyć proces.
Style otwartego akapitu
Po zaznaczeniu tekstu przejdź do karty „Strona główna” na wstążce, następnie kliknij panel „Style”. Poszukaj małej kwadratowej ikony ze strzałką, zwykle znajdującej się na dole menu Style, i kliknij ją. Alternatywnie możesz użyć skrótu Alt + Ctrl + Shift + S.
 Kliknij „Wyczyść wszystko”
Kliknij „Wyczyść wszystko”
W panelu Style przewiń, aby znaleźć i kliknij „Wyczyść wszystko „“. Ta akcja usuwa całe formatowanie z zaznaczonego tekstu i przywraca domyślny styl „Normalny“.
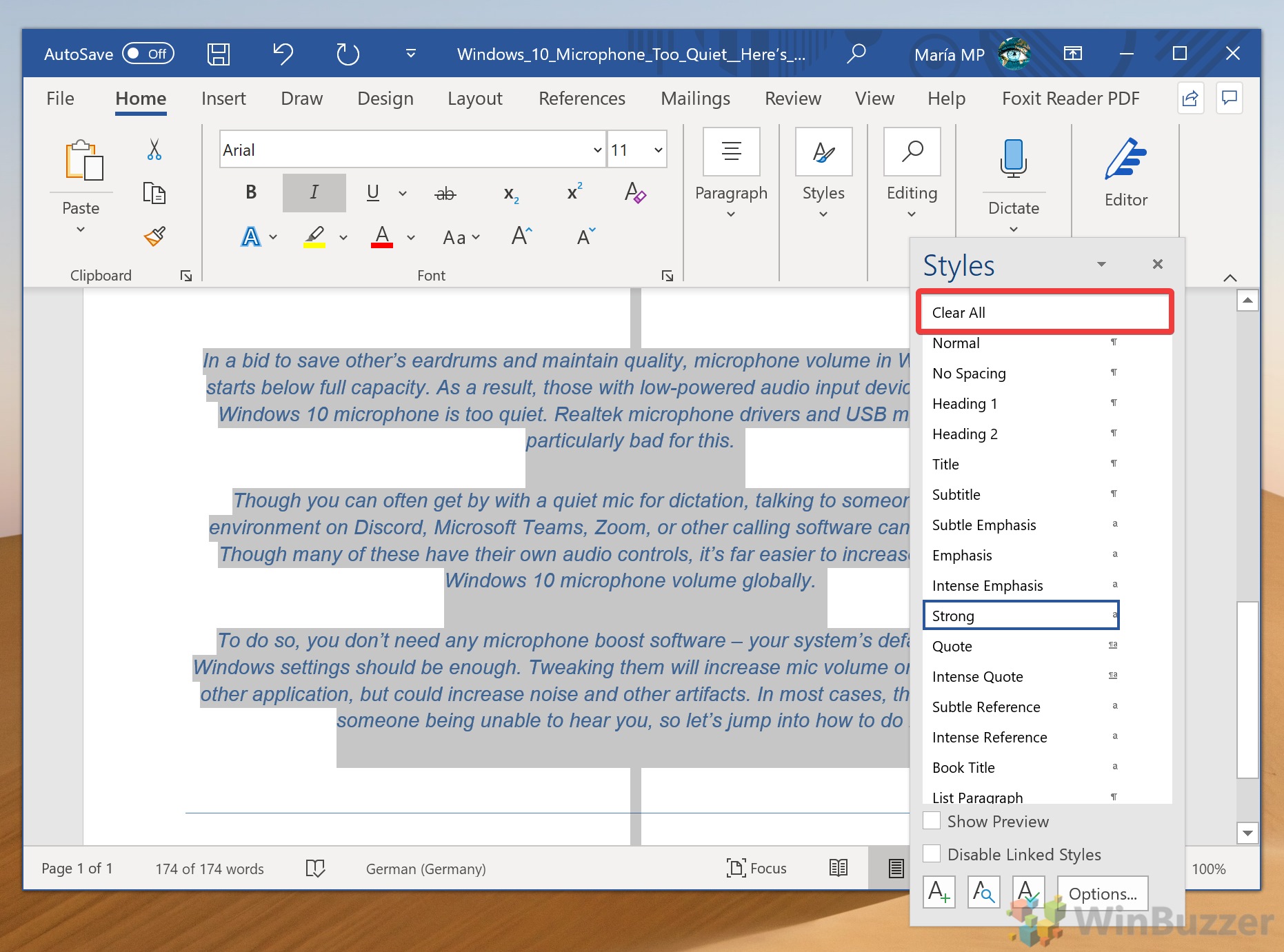 Tekst zostanie zresetowany do stylu „Normalny”
Tekst zostanie zresetowany do stylu „Normalny”
Po kliknięciu „Wyczyść wszystko” , tekst powinien być teraz wyświetlany w stylu „Normalny“. W razie potrzeby możesz ponownie zastosować dowolne formatowanie, zaczynając od czystej karty.
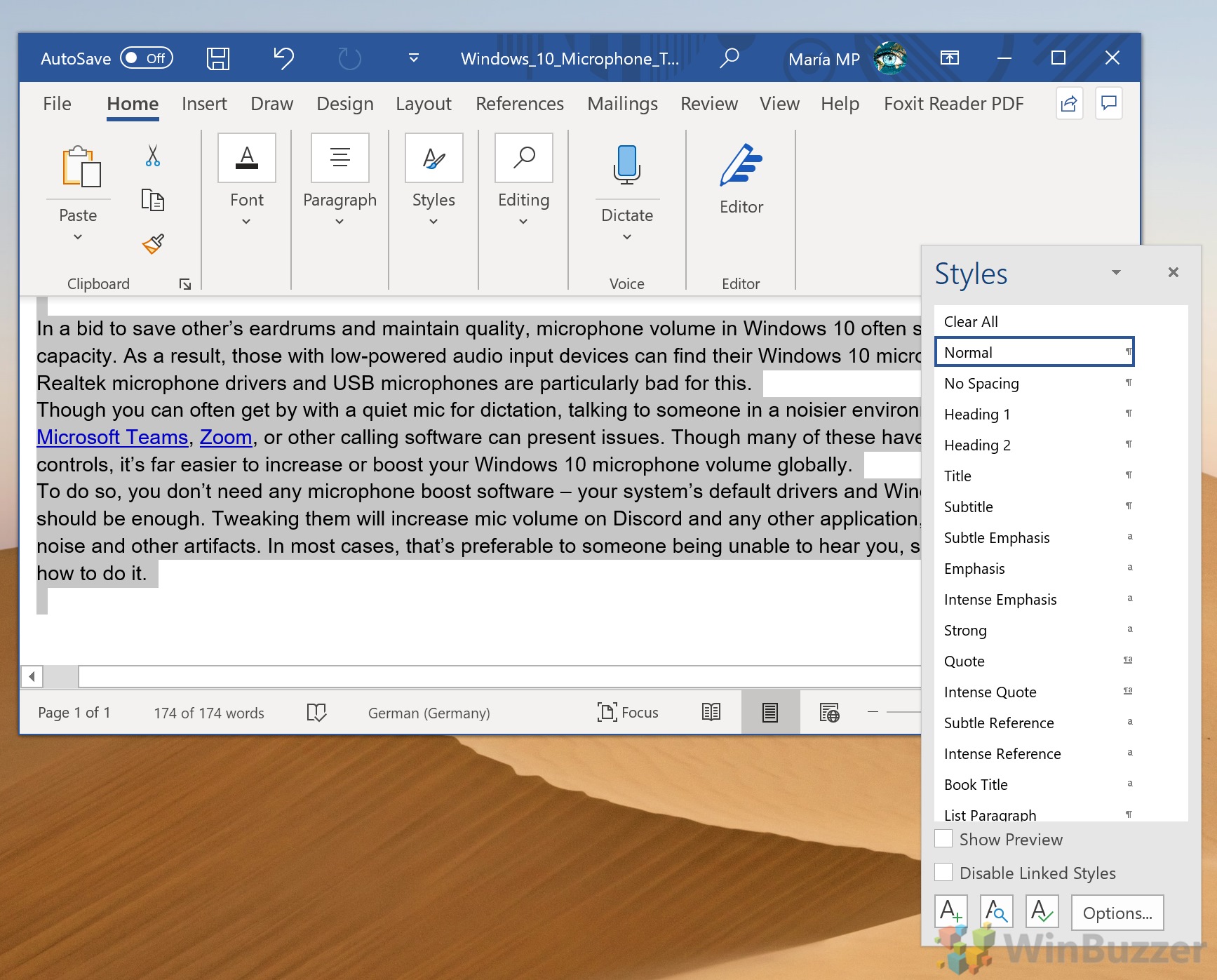 LUB: Wyczyść całe formatowanie za pomocą menu Czcionka
LUB: Wyczyść całe formatowanie za pomocą menu Czcionka
Jeśli wolisz bardziej bezpośrednie podejście, wyczyść formatowanie za pomocą opcji czcionek na wstążce. Kliknij „Strona główna”, następnie Czcionka i naciśnij „A” z gumką w wyskakującym menu czcionek.
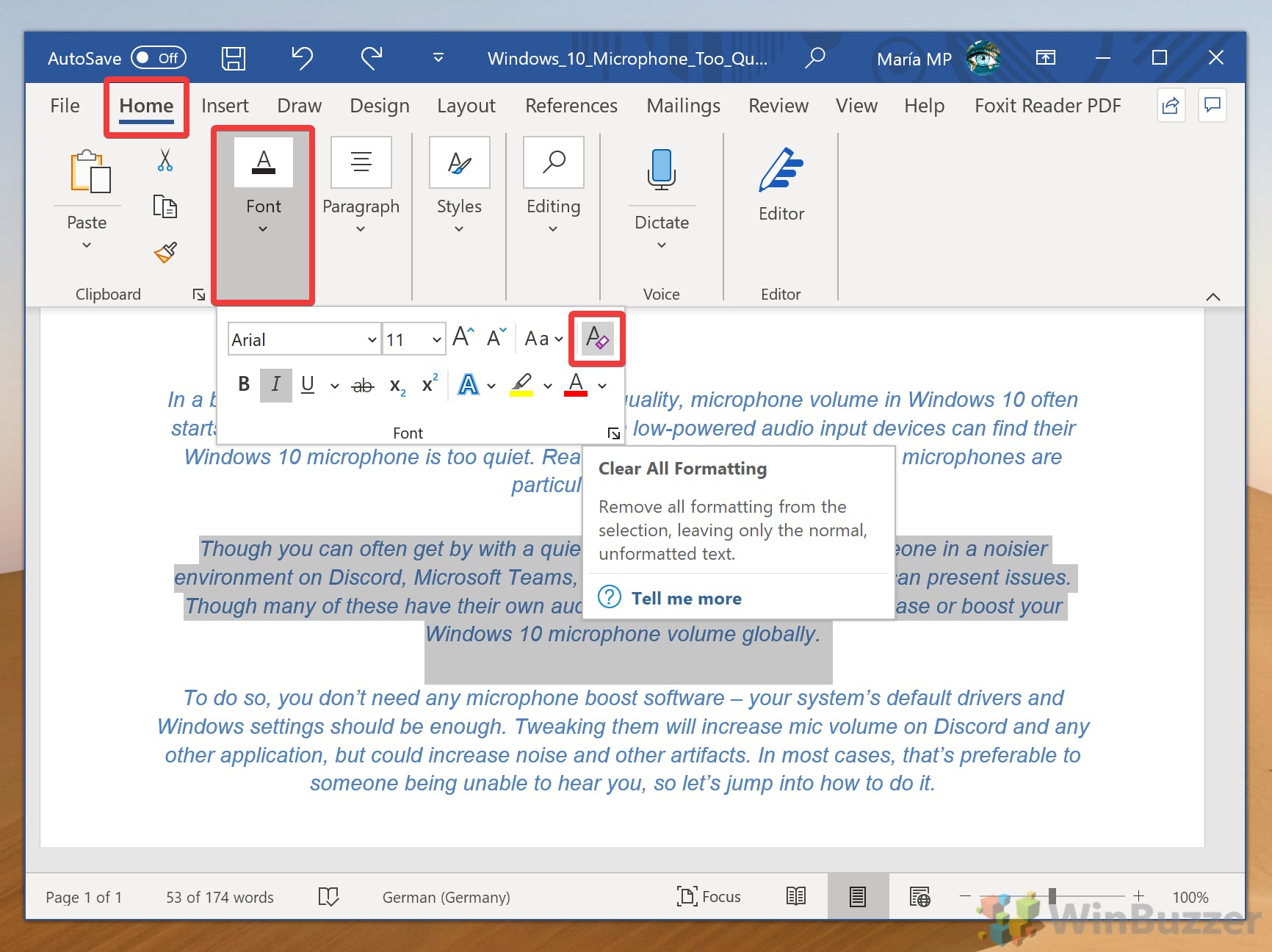
FAQ — często zadawane pytania dotyczące formatowania w programie Word
Czy wyczyszczenie formatowania powoduje również usunięcie hiperłączy?
Tak, użycie funkcji „Wyczyść całe formatowanie” w programie Microsoft Word usuwa nie tylko style czcionki tekstu, takie jak pogrubienie czy kursywa, ale także wszelkie osadzone hiperłącza. Może to być szczególnie przydatne, jeśli próbujesz usunąć z dokumentu łącza internetowe, ale jeśli chcesz zachować hiperłącza, może zaistnieć potrzeba ich ponownego ręcznego zastosowania po wyczyszczeniu formatowania.
Czy istnieje skrót aby szybciej usunąć formatowanie?
W istocie Microsoft Word obsługuje skróty klawiaturowe umożliwiające szybkie usuwanie formatowania. Po zaznaczeniu tekstu, z którego chcesz usunąć formatowanie, możesz nacisnąć „Ctrl + Spacja“, aby wyczyścić formatowanie znaków (takie jak rozmiar i styl czcionki) lub „Ctrl + Shift + N“, aby powrócić do stylu „Normalny”. Skróty te stanowią szybką alternatywę dla nawigacji po menu, zwiększając efektywność przepływu pracy.
Co dzieje się z punktorami lub listami numerowanymi podczas usuwania formatowania?
Użycie polecenia „Wyczyść całe formatowanie” w przypadku list wypunktowanych lub numerowanych spowoduje przywrócenie domyślnego stylu listy programu Word. Element konstrukcyjny wykazu, czyli jego organizacja w wypunktowania lub numery, pozostaje nienaruszony. Jednak wszelkie dostosowania wyglądu listy, takie jak zmienione symbole punktorów lub style liczb, zostaną utracone. Jeśli chcesz modyfikować style listy, zachowując ją nienaruszoną, rozważ użycie opcji „Punktory” lub „Numerowanie” w „Akapit” zamiast tego wybierz grupę karty „Strona główna“.
Czy mogę wyczyścić formatowanie obrazów lub obiektów w moim dokumencie?
Metody czyszczenia opisane w samouczku formatowanie są przeznaczone specjalnie dla tekstu. Oznacza to, że żadne efekty specjalne, korekty rozmiaru lub obroty zastosowane do obrazów lub obiektów nie ulegną zmianie w wyniku procesów usuwania formatowania tekstu. Aby zmienić formatowanie obrazów lub obiektów, musisz wybrać obiekt i skorzystać z opcji formatu dostępnych na karcie „Format“, która pojawia się po wybraniu obiektu.
Czy mogę usunąć formatowanie tabeli bez zmiany jej struktury?
Tak, możesz zaznaczyć tekst w tabeli i użyć akcji „Wyczyść całe formatowanie“, aby usunąć formatowanie tekstu, a struktura tabeli, w tym wiersze, kolumny i komórki, pozostanie niezmieniona. Należy jednak pamiętać, że chociaż formatowanie tekstu w komórkach można wyczyścić, wszelkie style tabeli (takie jak cieniowanie komórek lub obramowania) zastosowane do samej tabeli należy usunąć lub dostosować za pomocą opcji „Projekt“. i „Układ” w obszarze „Narzędzia tabel“.
Czy wyczyszczenie formatowania resetuje również odstępy i skalowanie znaków?
Tak , wyczyszczenie formatowania w programie Word resetuje również zmiany wprowadzone w odstępach między znakami i skalowaniu z powrotem do ustawień domyślnych. Obejmuje to korekty takie jak rozciągnięcie znaków, odstępy i położenie względem linii bazowej. Jeśli zajdzie potrzeba ponownego zastosowania określonych odstępów lub skalowania, konieczne będzie ponowne ręczne ustawienie tych opcji w oknie dialogowym „Czcionka“, do którego można uzyskać dostęp, klikając ikonę małej strzałki w rogu „ Czcionka” na karcie „Strona główna“.
Czy mogę użyć formatowania czyszczącego, aby usunąć kolor tła z tekstu?
Tak, polecenie „Wyczyść całe formatowanie” skutecznie usuwa kolor tła zastosowany do zaznaczonego tekstu, przywracając mu tło domyślne lub przezroczyste. To polecenie czyści wszystkie typy formatowania znaków i akapitów, w tym style czcionek, kolor i kolorowanie tła (podświetlenia), zapewniając czystą kartę do ponownego formatowania tekstu według potrzeb.
Jak usunąć formatowanie nagłówka lub stopki?
Aby usunąć formatowanie tekstu w nagłówkach lub stopkach, musisz najpierw uzyskać dostęp do obszaru nagłówka lub stopki, klikając dwukrotnie górny lub dolny margines strony. W widoku nagłówka lub stopki zaznacz tekst, którego formatowanie chcesz wyczyścić. Następnie możesz zastosować polecenie „Wyczyść całe formatowanie” lub użyć skrótów klawiaturowych. Aby wyjść z widoku nagłówka lub stopki, kliknij dwukrotnie w dowolnym miejscu poza obszarem nagłówka lub stopki.
Będzie czyszczenie formatowania ma wpływ na układ mojego dokumentu?
Nie, użycie opcji „Wyczyść całe formatowanie” w programie Microsoft Word nie zmieni układu dokumentu. Dotyczy to niezmienionych marginesów, orientacji, wyrównania akapitów i odstępów między wierszami. Polecenie koncentruje się wyłącznie na wyglądzie samego tekstu, takim jak styl czcionki, rozmiar, kolor i inne atrybuty formatowania znaków lub akapitów. Elementy układu są kontrolowane oddzielnie za pomocą funkcji programu Word specyficznych dla układu.
Czy wyczyszczenie formatowania jest tym samym, co wklejenie tekstu jako zwykłego tekstu?
Funkcjonalnie, czyszczenie formatowania z tekstu po jego wklejeniu do dokumentu programu Word daje podobny rezultat, jak wklejenie go jako „Tekst niesformatowany” — obie metody usuwają oryginalną stylizację z tekstu, dostosowując go do domyślnego stylu dokumentu. Jednak wklejanie jako zwykłe tekst to środek zapobiegawczy podejmowany podczas operacji wklejania, który pozwala zaoszczędzić czas, unikając konieczności czyszczenia formatowania po fakcie.
Czy mogę zautomatyzować czyszczenie formatowania całego wklejonego tekstu?
Chociaż program Word domyślnie nie usuwa automatycznie formatowania wklejonego tekstu, możesz usprawnić ten proces, dostosowując zaawansowane opcje programu Word. Przejdź do „Plik” > „Opcje” > „Zaawansowane“, a w sekcji „Wytnij, kopiuj i wklej” możesz ustawić opcję „Wklejanie z innych programów” na „Zachowaj tylko tekst“. To ustawienie gwarantuje, że cały tekst wklejony ze źródeł zewnętrznych zostanie automatycznie pozbawiony oryginalnego formatowania, co skutecznie automatyzuje proces.
Czy możliwe jest przywrócenie formatowania po jego usunięciu?
Jeśli masz właśnie wyczyściłem formatowanie, ale od razu zdałem sobie sprawę, że to był błąd, możesz szybko cofnąć tę akcję, naciskając „Ctrl + Z“, polecenie cofania. Musi to być następna czynność podjęta po wyczyszczeniu formatowania, ponieważ funkcja cofania w programie Word jest liniowa i nie cofa się po kolejnych edycjach. Jeśli wprowadzono dalsze zmiany, przywrócenie dokładnego oryginalnego formatowania może wymagać ręcznego ponownego zastosowania stylów i atrybutów formatowania.
Co powinienem zrobić, jeśli po wyczyszczeniu formatowanie nie zostanie przywrócony oczekiwany styl domyślny?
Jeśli po wyczyszczeniu formatowania tekst nie powróci do oczekiwanego stylu „Normalny”, możliwe, że domyślny styl „Normalny” został zmodyfikowany. Aby sprawdzić i zresetować styl „Normalny“, kliknij go prawym przyciskiem myszy w panelu „Style” na karcie „Strona główna” i wybierz „ Modyfikuj“. Tutaj możesz przywrócić ustawienia domyślne lub wybrać opcję „Przywróć oryginał“, jeśli jest dostępna. Jeśli styl domyślny został znacząco zmieniony, może być konieczne ręczne zresetowanie atrybutów.
Czy mogę zapisać niestandardowy styl domyślny, do którego można powrócić zamiast „Normalnego” stylu programu Word po wyczyszczeniu formatowania?
Chociaż program Microsoft Word nie umożliwia bezpośredniego przypisania nowego stylu niestandardowego jako domyślnego w prosty sposób, można zmodyfikować atrybuty stylu „Normalny” lub ręcznie utworzyć i zastosować nowy styl za każdym razem, gdy usuwasz formatowanie. W przypadku częstego używania rozważ modyfikację stylu „Normalny” za pomocą preferowanych ustawień, tak aby użycie opcji „Wyczyść formatowanie” przywróciło tekst do dostosowanej wersji „Normalny”. Zawsze o tym pamiętaj. zmiany w stylu „Normalny” wpłyną również na domyślne formatowanie nowych dokumentów.
Czy mogę usunąć formatowanie z określonej sekcji mojego dokumentu?
Absolutnie, jeśli chcesz usunąć formatowanie z określonej części dokumentu, po prostu zaznacz odpowiedni tekst lub sekcję. Po wybraniu użyj przycisku „Wyczyść całe formatowanie” na karcie „Strona główna” lub użyj wspomnianych wcześniej szybkich skrótów klawiaturowych. Ta zlokalizowana selekcja pozwala skutecznie spełniać różnorodne potrzeby formatowania różnych sekcji dokumentu, zapewniając elastyczność w zarządzaniu formatowaniem dokumentu.
Powiązane: Jak korzystać z szablonów programu Word i zmieniać plik szablonu „Normal.dotm”
Szablon Microsoft Word Normal.dotm to szablon domyślny, który określa podstawową strukturę każdego nowego dokumentu, który tworzysz, np. marginesy, styl czcionki i rozmiar. Może się zdarzyć, że musisz zmienić ten szablon, aby odpowiadał Twoim konkretnym potrzebom lub zresetować go, jeśli ulegnie uszkodzeniu. W naszym drugim przewodniku pokażemy, jak używać szablonów w programie Microsoft Word, używając domyślnego pliku szablonu programu Word „Normal.dotm”, utworzonego indywidualnie samodzielnie lub z bezpłatnego katalogu szablonów pakietu Microsoft Office.
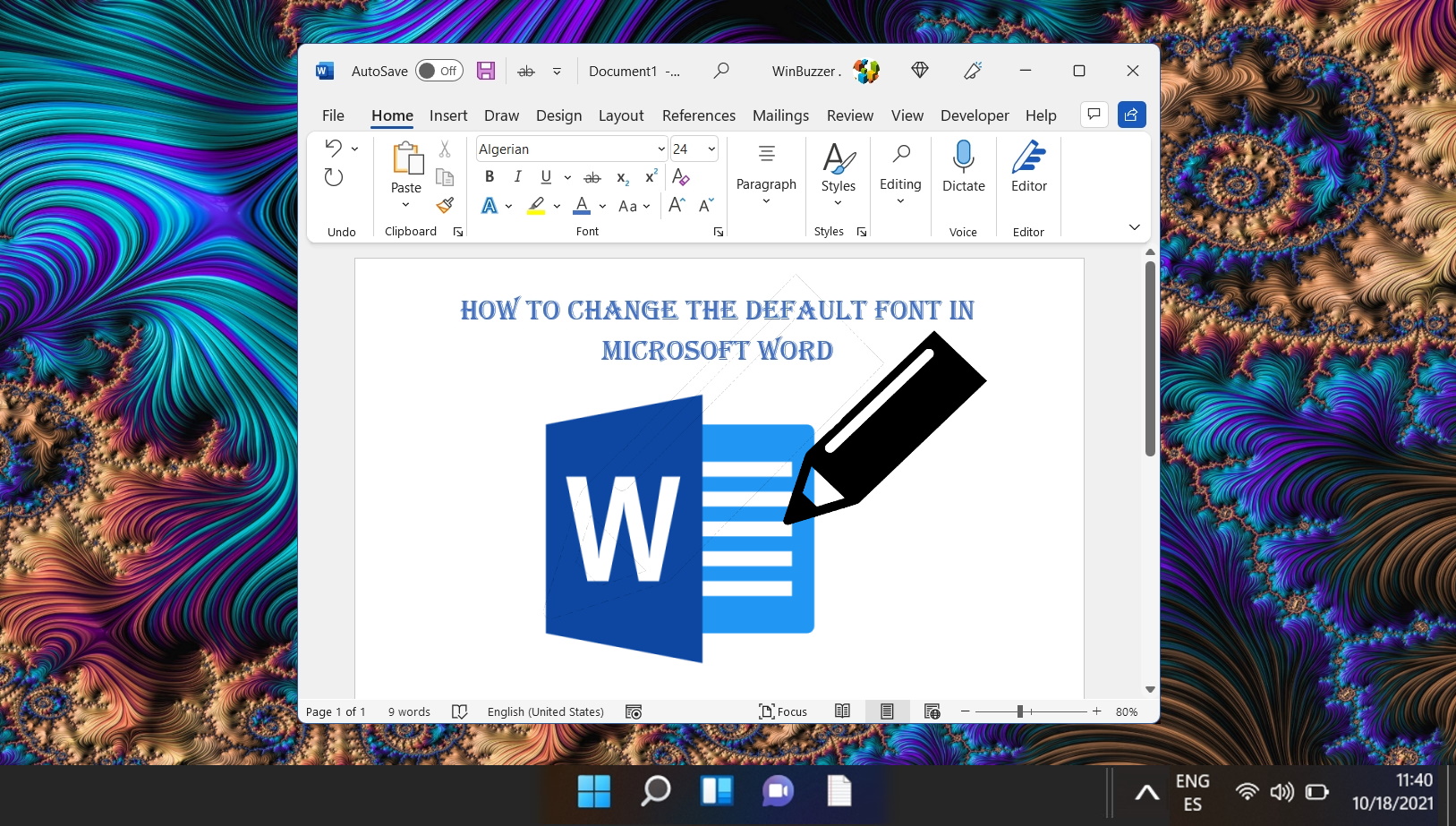
Powiązane: Jak przenosić i zmieniać układ stron w programie Word
Tam to kilka sposobów przenoszenia stron w programie Word, ale najskuteczniejsze polegają na użyciu panelu nawigacji programu Word lub zwykłym kopiowaniu i wklejaniu. W naszym innym przewodniku pokazujemy, jak zmienić kolejność stron w programie Word za pomocą panelu nawigacji, a także jak skopiować całą stronę w programie Word i przenieść ją w inne miejsce w dokumencie.
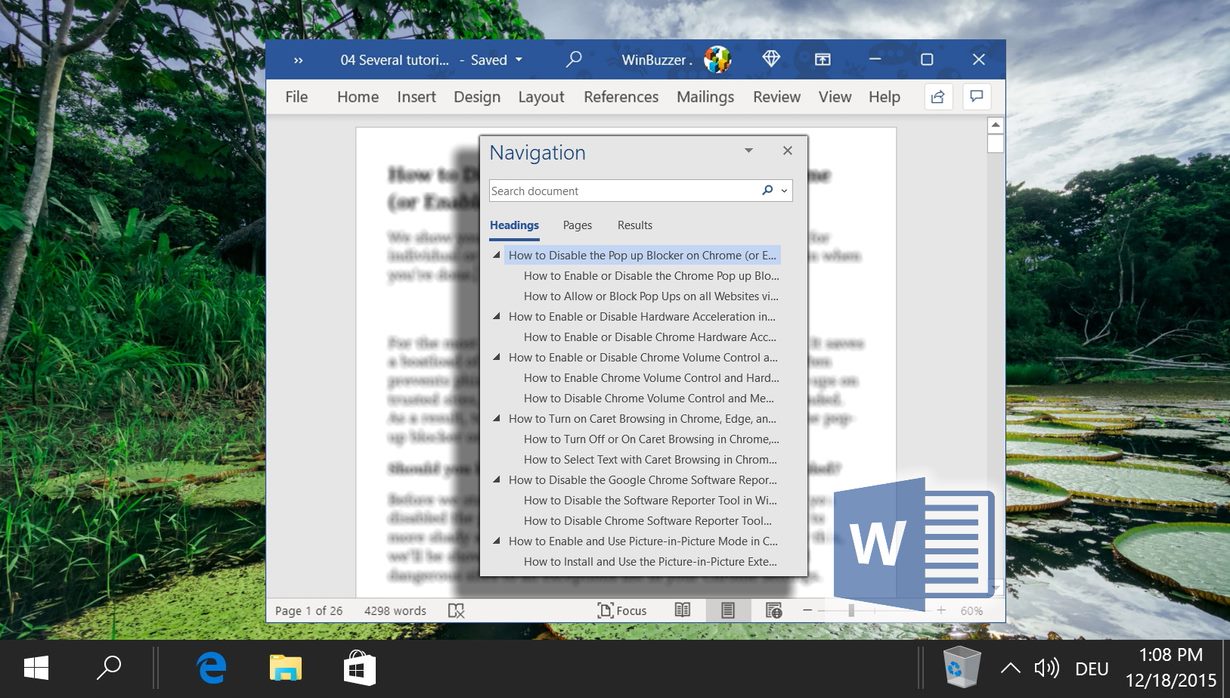
Powiązane: Jak aby zmienić domyślną czcionkę w programie Word
Po otwarciu programu Microsoft Word i rozpoczęciu tworzenia nowego pustego dokumentu domyślna czcionka jest automatycznie ustawiana na Calibri. Jest to pomocne tylko wtedy, gdy lubisz Calibri i chcesz często z niego korzystać. Na szczęście możesz dość łatwo zmienić domyślną czcionkę w programie Microsoft Word na ulubioną. W naszym innym przewodniku pokazujemy prosty sposób zmiany domyślnej czcionki i domyślnego rozmiaru czcionki w programie Microsoft Word przez ustawienie innej czcionki dla szablonu „normal.dotm”.
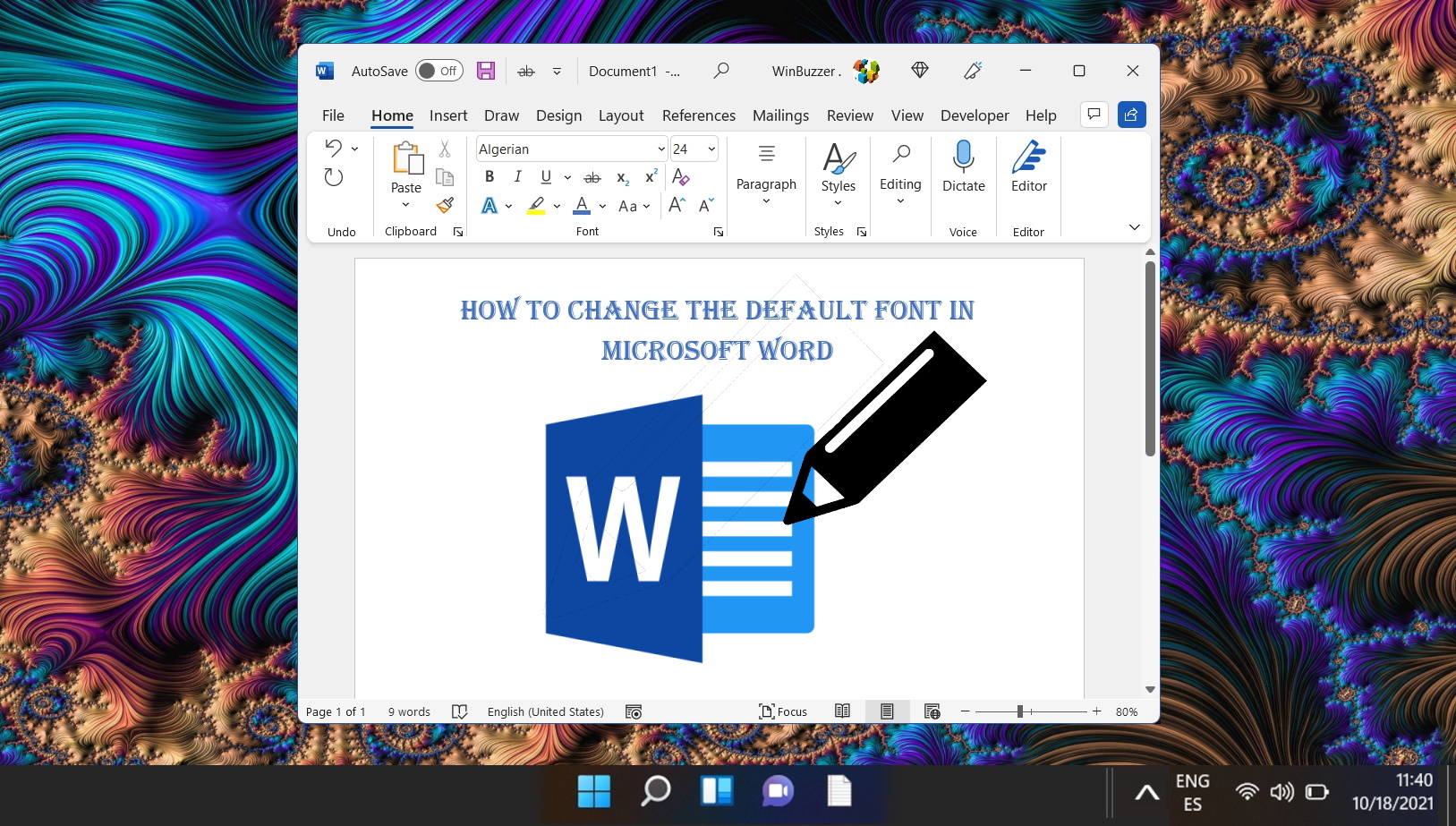
Powiązane: Jak odwracać, obracać lub odbijać tekst w programie Microsoft Word
Bez względu na to, czy chcesz zażartować z przyjacielem, czy masz prawdziwy powód, umiejętność obracania tekstu jest przydatną umiejętnością. w innym przewodniku pokażemy, jak obracać tekst w programie Word, aby uzyskać efekt tekstu do góry nogami, a także jak odwracać, odbijać lustrzanie i stosować efekty do tekstu.