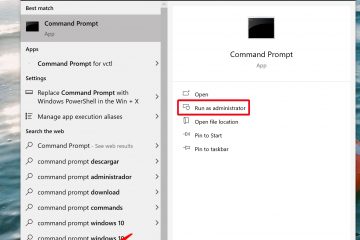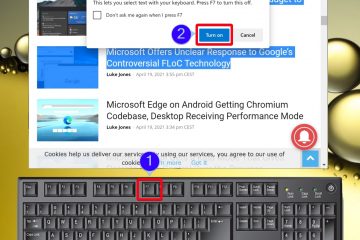Spis treści:
Istnieje łatwiejszy sposób dodania przykładowego tekstu do programu Microsoft Word niż wklejanie Lorem Ipsum z Internetu. W rzeczywistości edytor tekstu firmy Microsoft ma kilka generatorów losowych akapitów, które pomogą Ci dodać fikcyjny akapit do trwającego dokumentu.
„Sztuczka z MS Word Rand” nie jest powszechnie znana i generuje przykładowy tekst akapitu o funkcjach programu Microsoft Word. Możesz także utworzyć Lorem Ipsum w programie Word i tekst „Quick Brown Fox”, aby szybko wyświetlić podgląd czcionki.
Korzystanie z wbudowanego generatora losowego tekstu programu Word jest znacznie szybsze niż korzystanie z generatora losowych akapitów online , a mimo to zapewnia zaskakująco dużą kontrolę.
Jak wstawić losowy tekst do programu Word za pomocą formuły Rand
Formuła Rand w programie Microsoft Word to wygodny sposób na dodanie zrozumiałego przykładowego tekstu do dokumentu. Ta metoda jest szczególnie przydatna do demonstrowania funkcji formatowania programu Word lub do wypełniania szablonu fikcyjnym tekstem.
Typ „=Rand()” w dokumencie
Aby wstawić losowy tekst, umieść kursor w miejscu, w którym ma się pojawić tekst, wpisz =Rand() i naciśnij Enter. To polecenie generuje domyślną ilość tekstu, ale możesz dostosować ją do swoich potrzeb.
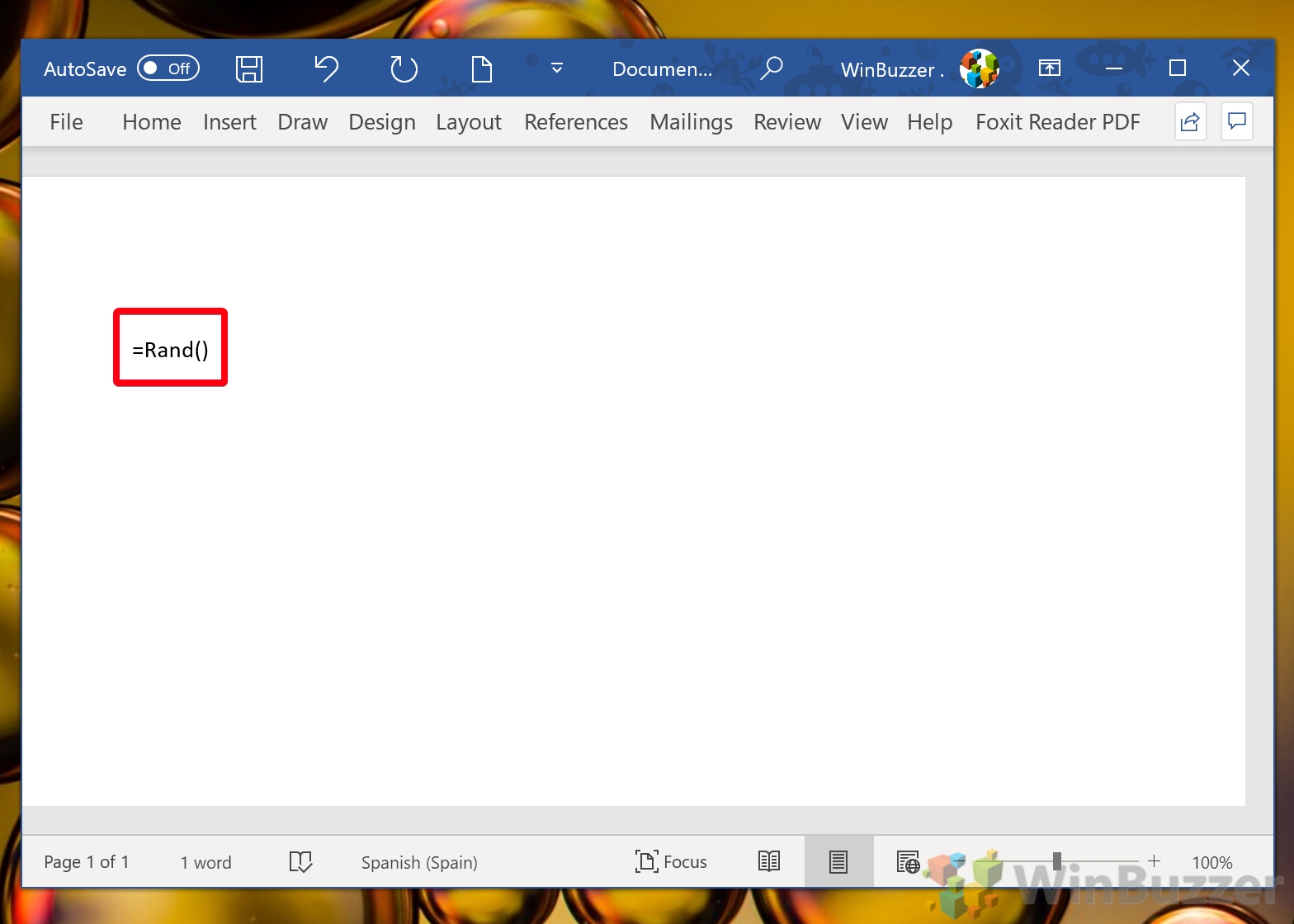 Dostosuj ilość tekstu
Dostosuj ilość tekstu
Aby uzyskać większą kontrolę nad ilość wygenerowanego tekstu, możesz określić liczbę akapitów i zdań, dodając liczby w nawiasach, np. =Rand(12,4). Pierwsza liczba oznacza akapity, a druga zdania akapit. Możesz także wprowadzić pojedynczą liczbę, aby określić tylko liczbę akapitów, na przykład =Rand(12). W jednym poleceniu możesz wygenerować do 9560 słów i w razie potrzeby uruchomić je wielokrotnie.
Wyświetl i edytuj losowy tekst
Po naciśnięciu Enter losowy tekst natychmiast pojawi się w Twoim dokumencie. Następnie możesz sformatować ten tekst — zmienić jego czcionkę, rozmiar, kolor lub położenie — tak jak w przypadku każdego innego tekstu w programie Word.
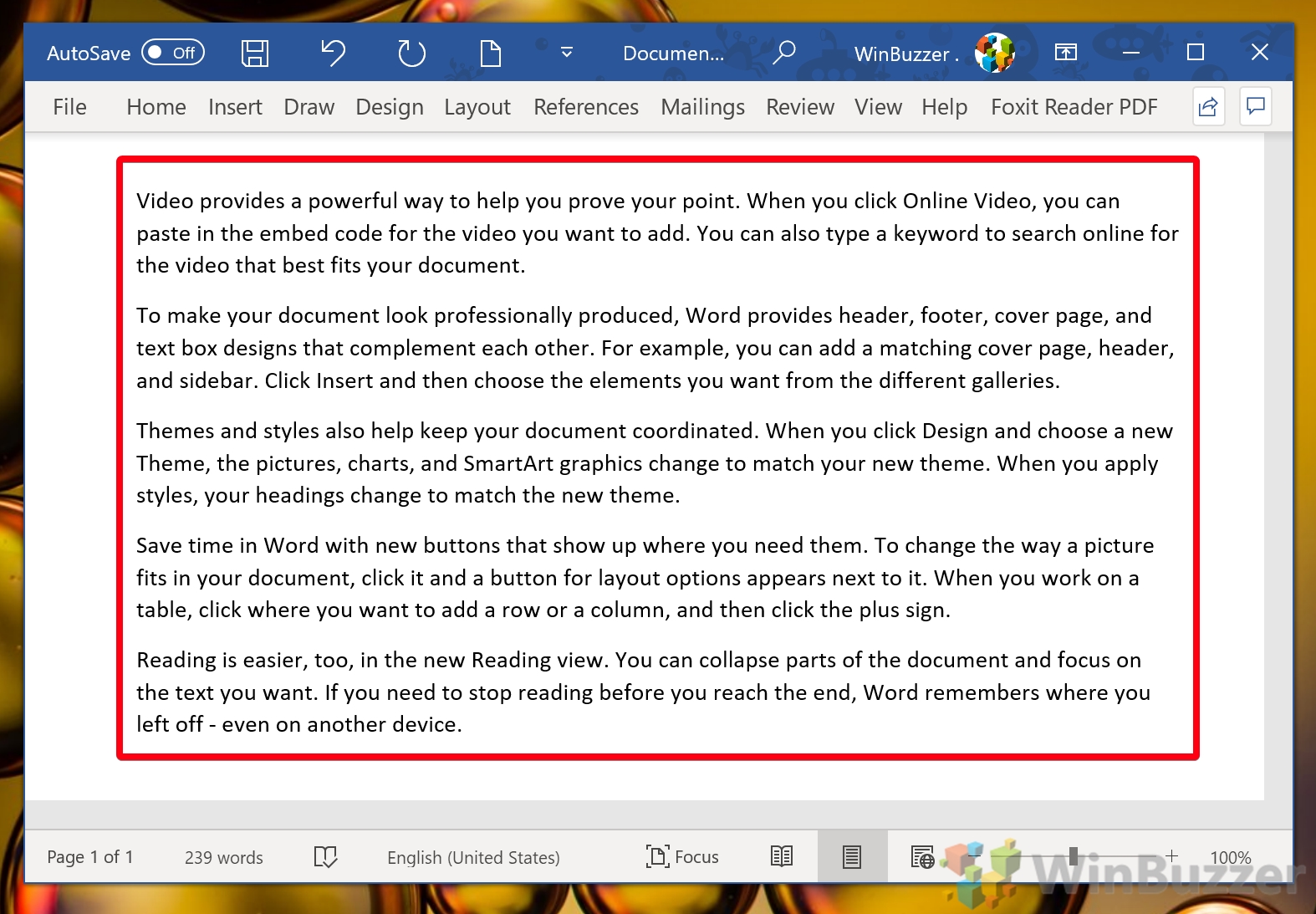
Jak wstawić Lorem Ipsum do programu Microsoft Word
Dla projektantów i redaktorów, którzy wolą klasyczny tekst Lorem Ipsum w swoich makietach i wersjach roboczych, program Word oferuje prostą formułę do wygenerowania tego fikcyjny tekst, upewniając się, że treść nie odwraca uwagi od projektu lub układu.
Wpisz „=Lorem()” i naciśnij Enter
Podobnie jak w przypadku formuły Rand, umieść kursor w żądanym miejscu, wpisz =Lorem() i naciśnij Enter. To polecenie wstawi tekst Lorem Ipsum zaczynający się od „Lorem ipsum dolor sit amet „.
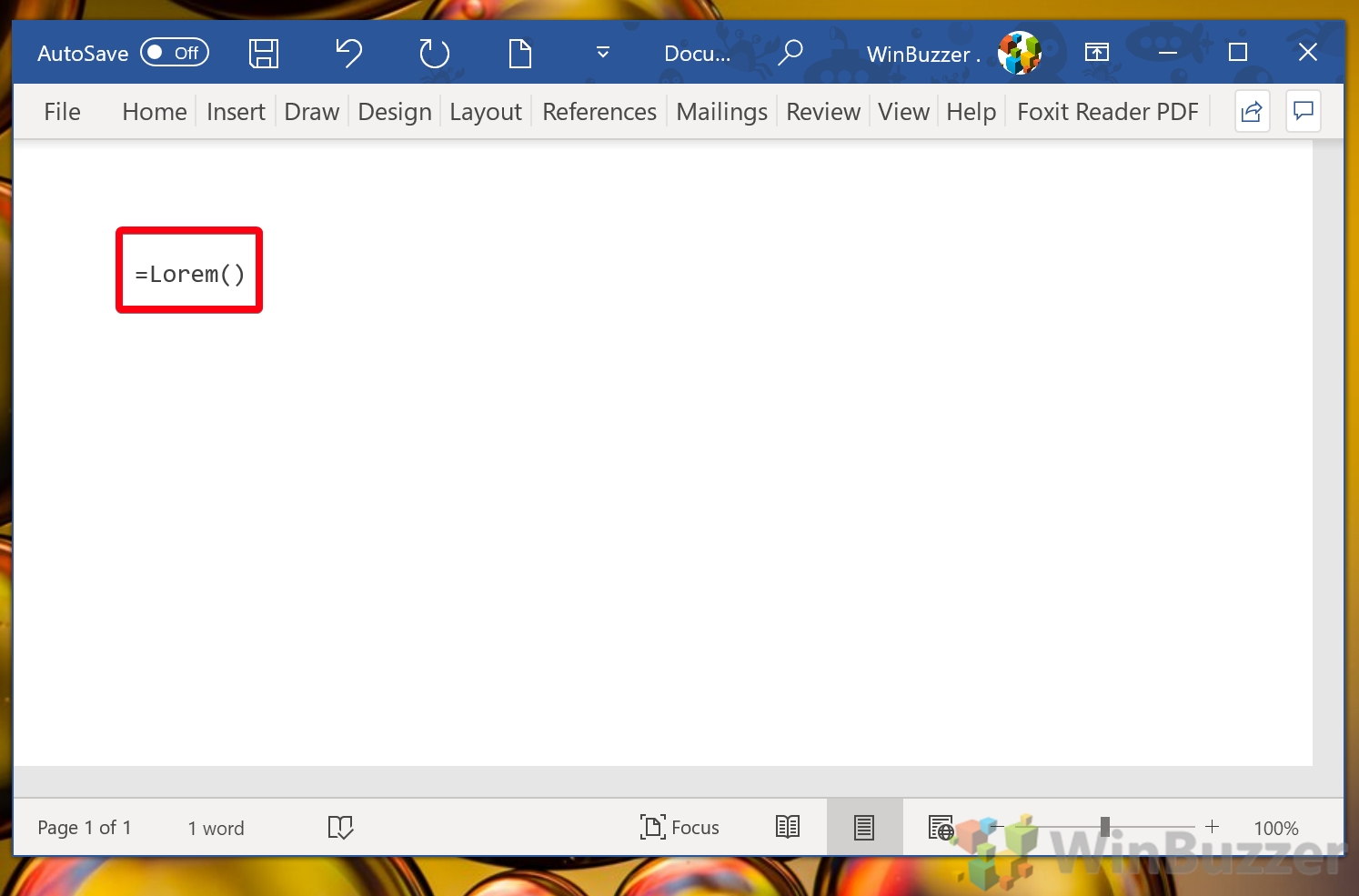 Dostosuj Lorem Ipsum
Dostosuj Lorem Ipsum
Aby dostosować ilość Tekst Lorem Ipsum, uwzględnij liczby w nawiasach po=Lorem, na przykład=Lorem(12,3), aby wygenerować 12 akapitów po trzy zdania każdy. Ta elastyczność pozwala wypełnić dowolną ilość miejsca tekstem zastępczym.
Przeglądaj i edytuj Lorem Ipsum
Tekst Lorem Ipsum pojawi się natychmiast, gotowy do stylizowania lub poruszać się w dokumencie. Ta metoda doskonale nadaje się do tworzenia realistycznie wyglądających wersji roboczych bez odwracania uwagi od znaczącej treści.
Jak utworzyć „ Atrapa akapitu „Szybki brązowy lis” ze wzorem Old Rand
Wyrażenie „Szybki brązowy lis” to pangram zawierający wszystkie litery alfabetu angielskiego, dzięki czemu idealnie nadaje się do testowania i podglądu czcionek. Chociaż w nowszych wersjach programu Word zaktualizowano formułę Rand, nadal możesz uzyskać dostęp do tego klasycznego tekstu.
Wpisz „=Rand.old()” i naciśnij klawisz Enter
Aby wygenerować tekst „Quick Brown Fox”, ustaw kursor, wpisz =Rand.old() i naciśnij Enter. To polecenie przywraca fragment historii programu Word, umożliwiając wypełnienie dokumentu tym dobrze znanym pangramem.
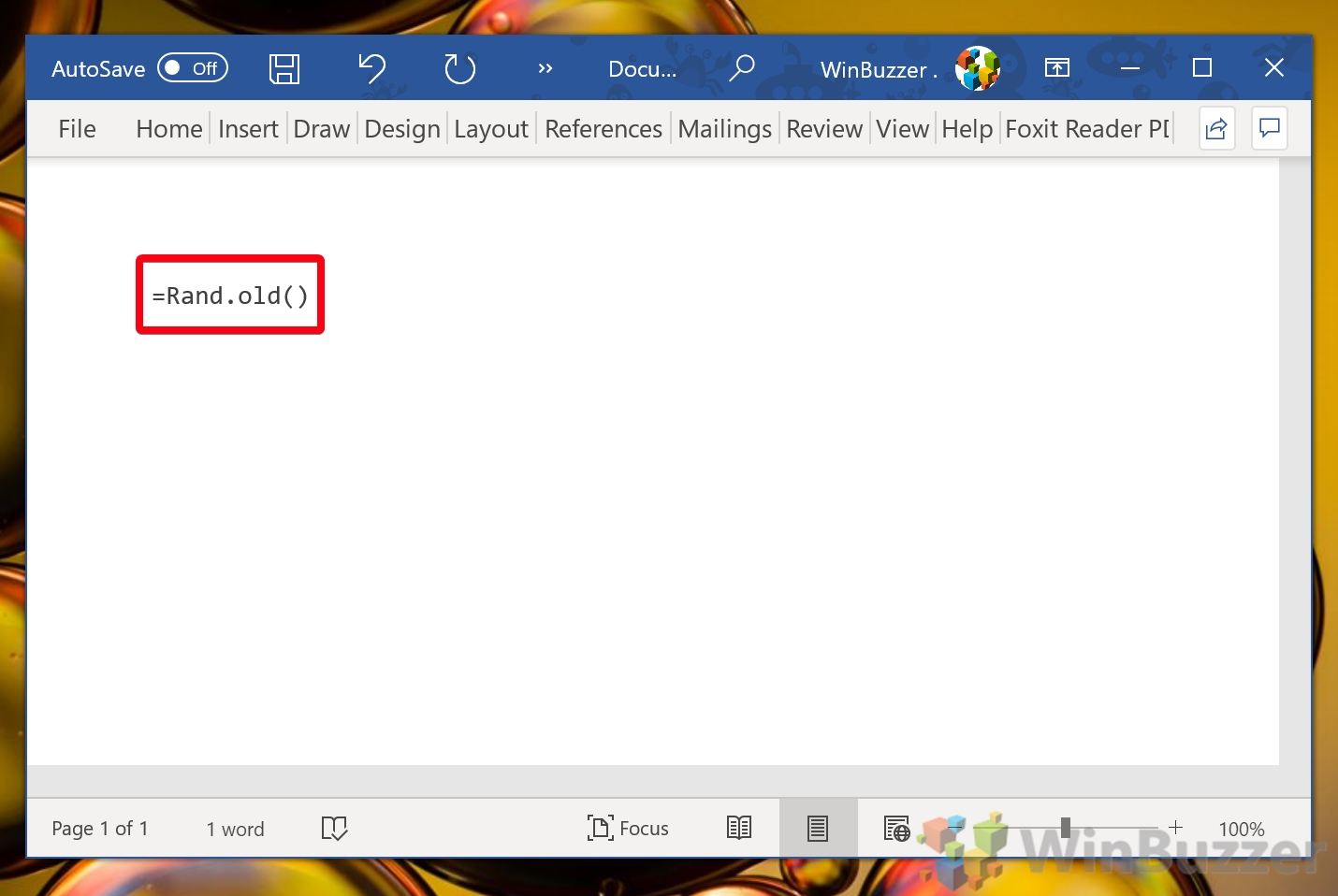 Określ liczbę akapitów i zdań
Określ liczbę akapitów i zdań
Możesz dostosować wynik, dodając liczby w nawiasach, np.=Rand.old(4,3), utworzyć cztery akapity, w których każde zdanie zostanie powtórzone trzy razy. Ta funkcja jest szczególnie przydatna do oceny, w jaki sposób różne czcionki wyświetlają każdą literę alfabetu. Wyświetl i edytuj przykładowy tekst
Wygenerowany tekst będzie natychmiast dostępny do wprowadzenia wszelkich modyfikacji. Ta metoda jest szczególnie przydatna dla projektantów i typografów, którzy chcą wybrać idealną czcionkę do swoich projektów.
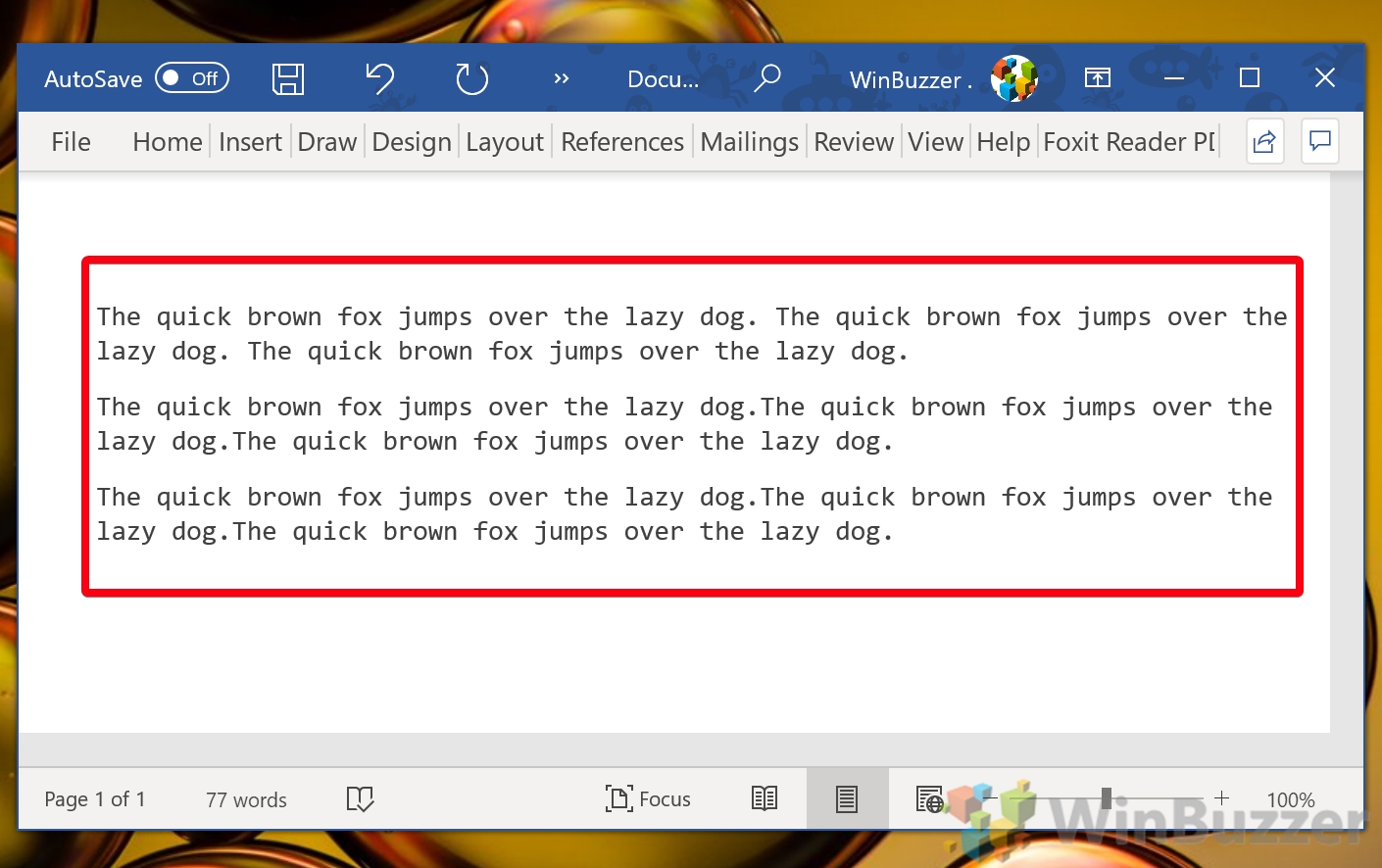
Przez mastering za pomocą tych prostych poleceń możesz efektywnie wstawiać tekst zastępczy do dokumentów Microsoft Word, usprawniając przepływ pracy i usprawniając proces projektowania. Niezależnie od tego, czy piszesz dokument, projektujesz szablon czy wybierasz czcionkę, metody te oferują szybkie i łatwe rozwiązanie do generowania fikcyjnego tekstu.
FAQ – często zadawane pytania dotyczące tekstu zastępczego w programie Word
Czy możesz odtworzyć dokładnie ten sam tekst zastępczy, używając formuły Rand w programie Word?
Nie, za każdym razem, gdy wykonujesz formułę Rand w programie Microsoft Word, generuje ona inną sekwencję losowego tekstu. Gwarantuje to, że zawartość symboli zastępczych będzie się zmieniać przy każdym użyciu, co utrudnia odtworzenie dokładnie tego samego tekstu za pomocą powtarzanych poleceń. Jeśli chcesz użyć tego samego tekstu zastępczego w wielu miejscach, najlepiej wygenerować go raz, a następnie skopiować i wkleić w razie potrzeby.
Czy możesz użyć funkcji „=Lorem()” i „=Rand( )” działa jednocześnie w jednym dokumencie do różnych celów?
Bez wątpienia możesz mieszać i używać zarówno „=Lorem()” dla klasycznego tekstu Lorem Ipsum, jak i „=Rand()” do generowania losowej czytelnej treści w tym samym dokumencie Word. Ta elastyczność pozwala projektantom i typografom wykorzystywać różne typy tekstu zastępczego do różnych sekcji lub celów w ramach jednego projektu, na przykład przy użyciu Lorem Ipsum do makiet projektów i tekstu generowanego przez Rand do testowania typografii i układu.
Jak czy możesz wstawić tekst zastępczy w programie Word dla komputerów Mac?
Proces wstawiania tekstu zastępczego w programie Word dla komputerów Mac jest identyczny jak w programie Word dla systemu Windows. Po prostu umieść kursor w żądanym miejscu, wpisz formułę (=Rand(), =Lorem() lub =Rand.old()) jako typ tekstu zastępczego, który chcesz wygenerować, i naciśnij klawisz Enter. Ta funkcja jest wbudowana w program Word dla komputerów Mac, zapewniając spójne środowisko użytkownika w różnych systemach operacyjnych.
Czy można ustawić automatyczną aktualizację tekstu zastępczego wygenerowanego przez te formuły?
Po wstawieniu do pliku dokumentu, tekst zastępczy wygenerowany przez te formuły zachowuje się jak każdy inny tekst statyczny i nie jest automatycznie aktualizowany. Jeśli chcesz zmienić ilość lub typ tekstu zastępczego, musisz ręcznie uruchomić formuły ponownie, korzystając ze zaktualizowanych preferencji. Oznacza to, że wszelkie formatowanie lub określone zmiany wprowadzone w tekście będą musiały zostać ponownie zastosowane w nowej treści.
Czy można utworzyć niestandardową formułę tekstu zastępczego w programie Word?
Word nie obsługuje tworzenia niestandardowych formuł generowania tekstu bezpośrednio w oprogramowaniu. Możesz jednak osiągnąć podobny rezultat, tworząc własny tekst zastępczy poza programem Word i używając makr lub skrótów „Wstaw tekst“, aby wkleić go do dokumentu. Ta metoda wymaga ręcznego przygotowania tekstu zastępczego ale pozwala na większą kontrolę nad treścią i językiem.
Jak szybko usunąć tekst zastępczy z dokumentu programu Word?
Aby szybko usunąć duże bloki tekstu zastępczego, możesz kliknąć na początku tekstu przytrzymaj Shift, kliknij na końcu tekstu, aby zaznaczyć całość, a następnie naciśnij „Usuń” lub „Backspace“. Inną metodą jest użycie funkcji „Znajdź i zamień” programu Word w celu wyszukania unikalnej części tekstu zastępczego i zastąpienia jej niczym, skutecznie usuwając ją z dokumentu. p>
Czy te metody tekstu zastępczego są dostępne w programie Word Online?
Formuły Rand i Lorem są obsługiwane w programie Word Online, umożliwiając użytkownikom generowanie tekstu zastępczego bezpośrednio w przeglądarce internetowej. Ta zgodność z internetową wersją programu Word zapewnia użytkownikom dostęp do funkcji zwiększających produktywność nawet wtedy, gdy nie korzystają z aplikacji komputerowej, co zapewnia elastyczność i wygodę podczas przygotowywania dokumentów.
Czy formuły Rand można używać do tworzenia konkretny wzór tekstu do testowania?
Formuła Rand została zaprojektowana do generowania losowego, czytelnego tekstu i nie obsługuje generowania określonych wzorców ani sekwencji tekstowych. Jeśli chcesz przetestować określone wzorce (np. powtarzające się znaki lub słowa), musisz utworzyć wzorzec ręcznie lub użyć innego narzędzia do generowania tekstu, a następnie wkleić wynik do programu Word.
Można wygenerować tekst zastępczy być używany w Word Online?
Tak, funkcja generowania tekstu zastępczego przy użyciu „=Rand()” i „=Lorem()” formuły są również dostępne w aplikacji Word Online. Dzięki temu użytkownicy pracujący w przeglądarce mogą korzystać z tych samych narzędzi zwiększających produktywność, co w wersji na komputery stacjonarne, zapewniając spójny i wydajny przepływ pracy na różnych platformach.
Jak zapewnić, że tekst zastępczy nie zakłóca sprawdzania pisowni w programie Word?
Aby zapobiec uruchamianiu ostrzeżeń o sprawdzaniu pisowni przez tekst zastępczy, zaznacz tekst i przejdź do opcji „Recenzja” > „Język” > „Ustaw sprawdzanie pisowni Język“, a następnie zaznacz opcję „Nie sprawdzaj pisowni i gramatyki“. Ta czynność wykluczy zaznaczony tekst ze sprawdzania pisowni, unikając bałaganu i niepotrzebnych oznaczeń błędów.
Czy możesz użyć tych formuł do wygenerowania fikcyjnego tekstu w językach innych niż angielski?
The „ Formuła =Rand()” generuje tekst w języku angielskim, a formuła „=Lorem()” generuje tekst w języku łacińskim. Program Word nie oferuje wbudowanej obsługi generowania tekstu zastępczego w innych językach przy użyciu tych konkretnych formuł. Użytkownicy potrzebujący tekstu zastępczego w innym języku mogą potrzebować wygenerować go zewnętrznie lub utworzyć ręcznie i wstawić go do swojego dokumentu.
Czy istnieje skrót umożliwiający szybkie wstawienie największej możliwej ilości tekstu Lorem Ipsum?
Chociaż nie ma konkretnego „skrótu“, wpisanie „=Lorem(99,99)” w dokumencie programu Word spowoduje wygenerowanie znacznego bloku tekstu Lorem Ipsum, który to jeden z najszybszych sposobów wypełnienia przestrzeni tekstem zastępczym. To polecenie odgrywa kluczową rolę w tworzeniu gęstych układów lub testowaniu rozległych obszarów zawartości w projektach.
Jak użyć tekstu zastępczego do zaprojektowania tabeli w programie Word?
Po wygenerowaniu tekstu zastępczego z dowolnym formuł, możesz zaznaczyć i skopiować tekst, a następnie wkleić go do komórek tabeli, jeśli zajdzie taka potrzeba. Umożliwia to wizualną ocenę dopasowania tekstu i jego przepływu w strukturze tabeli. Dostosuj parametry formuły, aby kontrolować ilość tekstu, jeśli domyślny wynik nie spełnia Twoich wymagań.
Jak wstawienie tekstu zastępczego wpływa na formatowanie dokumentu w programie Word?
Wstawiony tekst zastępczy zostaje przyjęty formatowanie miejsca wstawienia lub następuje domyślne formatowanie dokumentu. Następnie możesz zastosować dowolne style, kolory i rozmiary, tak jak w przypadku zwykłego tekstu. Dzięki temu tekst zastępczy jest wszechstronnym narzędziem do projektowania i tworzenia dokumentów, ponieważ można go płynnie zintegrować i manipulować, aby dopasować go do konkretnych celów układu.
Czy wygenerowany tekst zastępczy można wykorzystać jako trwałą zawartość dokumentu?
Czy wygenerowany tekst zastępczy może zostać użyty jako trwała zawartość dokumentu?
h3>
Chociaż tekst zastępczy został zaprojektowany jako tymczasowy wypełniacz, może pozostać w dokumencie jako trwała zawartość, jeśli odpowiada Twoim celom, szczególnie w projektach, układach lub tam, gdzie sam tekst nie szkodzi celowi dokumentu. Należy jednak wziąć pod uwagę czytelność i przydatność tego tekstu dla odbiorców, ponieważ standardowa treść zastępcza może nie przekazywać znaczących informacji ani wartości.
Powiązane: Jak dodawać lub usuwać numery wierszy w Word
Chociaż niektóre edytory tekstu zawierają numery wierszy, tego samego nie można powiedzieć o programie Microsoft Word. Aby zmniejszyć bałagan wizualny, nie są one domyślnie obecne, mimo że stanowią użyteczną pomoc wizualną. W naszym innym przewodniku pokażemy, jak dodać numery linii w programie Word i zmienić ich formatowanie, jeśli chcesz. Dowiesz się także, jak je usuwać w przypadku całego dokumentu lub pojedynczego akapitu.
Powiązane: Jak sprawdzić liczbę słów w programie Microsoft Word
Znajomość liczby słów jest ważna w niemal każdej formie pisania, niezależnie od tego, czy jest to powieść, czy praca domowa. W naszym innym przewodniku pokazujemy, jak znaleźć liczbę słów w programie Microsoft Word oraz jak policzyć znaki zarówno w całym dokumencie, jak i w określonych sekcjach tekstu.
Powiązane: Jak zrobić wcięcie wiszące w programie Word
Wcięcie wiszące jest wymagane przy formatowaniu w różnych przewodnikach stylistycznych , w tym APA, Chicago i MLA. Chociaż wiele uniwersytetów i wydawców szybko to podkreśla, niekoniecznie powiedzą, jak to zrobić. W naszym drugim przewodniku pokazujemy, jak utworzyć w programie Word wcięcie wiszące, zwane również wcięciem drugiego wiersza, przy użyciu trzech różnych metod.
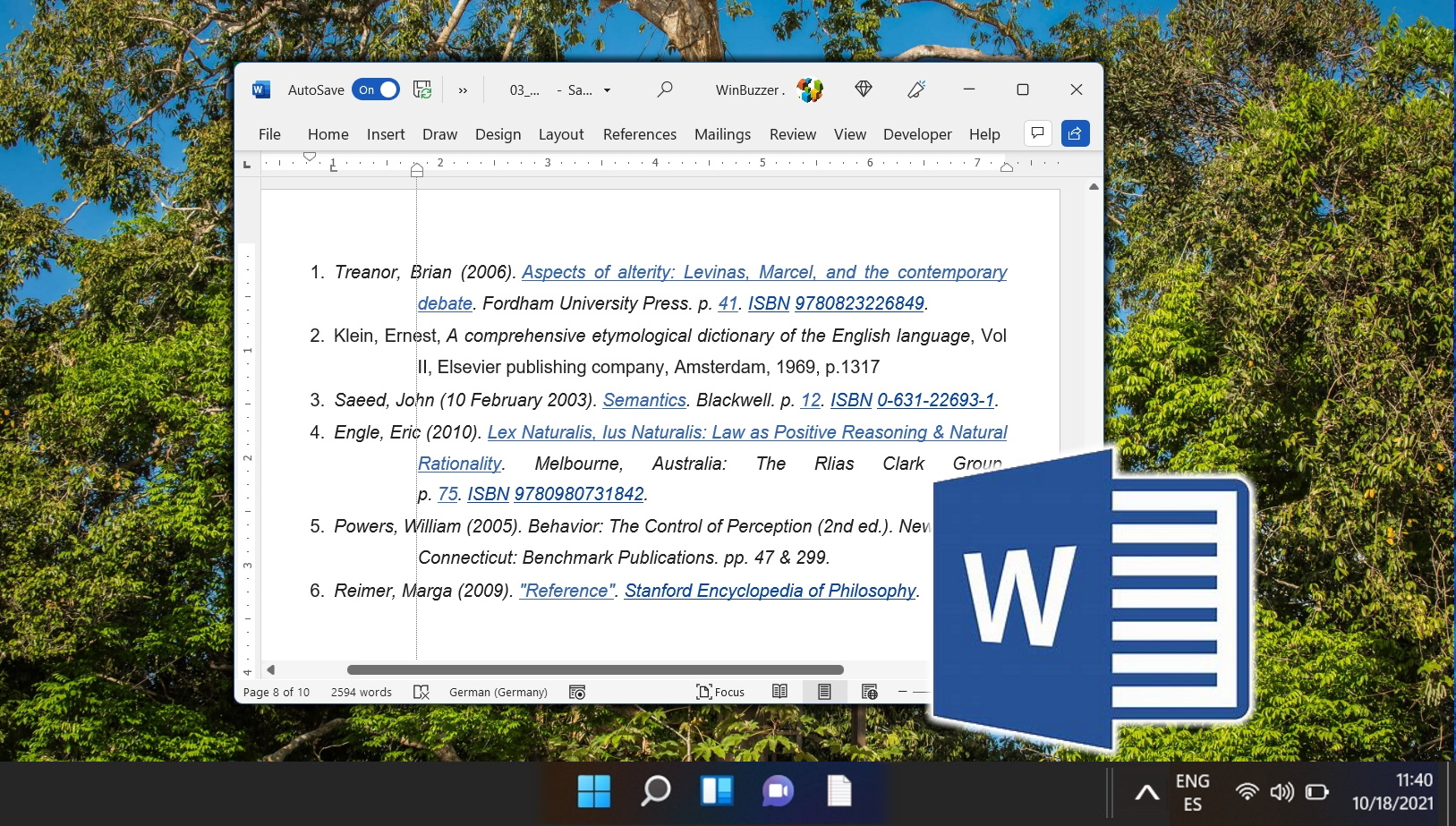
Powiązane: Jak dostosować wstążkę w programach Microsoft Word, PowerPoint, Excel i Outlook
Od wielu lat pakiet Microsoft Office korzysta z intuicyjnego systemu wstążek do Pomóż użytkownikom łatwo znaleźć i uporządkować potrzebne narzędzia. Choć wiele osób zna ten interfejs, mniej zdaje sobie sprawę, że można dostosować wstążkę w programach MS Word, PowerPoint, Excel i Outlook. W naszym innym przewodniku pokazujemy, jak dostosować wstążkę w programach Microsoft Word, PowerPoint, Excel lub Outlook, w tym jak dodawać, usuwać i zmieniać nazwy kart i elementów.