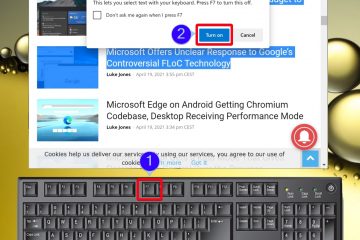Spis treści:
Systemy Windows 11 i Windows 10 zaprojektowano z myślą o wydajnym zarządzaniu aplikacjami i usługami, aby zapewnić stabilną żywotność baterii. Może się jednak zdarzyć nieoczekiwane wyczerpanie się baterii. W takich scenariuszach wygenerowanie raportu energii Powercfg jest nieocenione przy diagnozowaniu i rozwiązywaniu tych problemów.
Raport energii Powercfg a raport baterii Powercfg
Energia Powercfg raport różni się od raportu dotyczącego baterii tym, że koncentruje się na wpływie konfiguracji oprogramowania i sprzętu na żywotność baterii, identyfikuje potencjalne błędy, wysokie użycie procesora i nie tylko. Dzięki temu wygenerujesz odpowiedni raport umożliwiający diagnozowanie problemów z żywotnością baterii.
Po prostu raport dotyczący baterii systemu Windows pozwala sprawdzić stan baterii. Sprawdza pojemność ładowania akumulatora i jego spadek w miarę upływu czasu. Tymczasem raport zużycia energii powercfg to sposób na przetestowanie czynników żywotności baterii związanych z oprogramowaniem lub sprzętem pomocniczym.
W rezultacie raport zużycia energii zwróci takie informacje, jak błędy ze sterownikami, procesorem lub systemem konfiguracji, która uniemożliwia systemowi Windows wykonanie jego zadania. Może to wskazywać na wysokie użycie procesora, przekroczenie limitu czasu wyświetlania i nieprawidłowe działanie urządzeń USB.
⚠️ Uwaga: Proces opisany poniżej jest taki sam w systemie Windows 11 jak i w Windows 10. Pamiętaj jednak, że będziemy używać zrzutów ekranu z systemu Windows 10, więc Twój interfejs użytkownika może wyglądać nieco inaczej. Wskażemy wszelkie zmiany, o których musisz wiedzieć, gdy tylko się pojawią.
Jak utworzyć raport energii Powercfg za pomocą wiersza poleceń (CMD)
Używanie wiersza poleceń do wygenerowania raportu energii Powercfg zapewnia wgląd w czynniki wpływające na żywotność baterii. Ta metoda generuje wyniki w pliku HTML, oferując szczegółową analizę w celu zidentyfikowania i rozwiązania problemów związanych z żywotnością baterii. Przeanalizowanie tego pliku pomoże Ci dotrzeć do źródła problemów. Aby uzyskać najlepsze wyniki, po uruchomieniu raportu pamiętaj o zamknięciu wszystkich innych aplikacji.
Otwórz wiersz poleceń jako administrator
Naciśnij Start i wpisz „Wiersz poleceń“, a następnie wybierz „Uruchom jako administrator” po prawej stronie. Ten krok jest kluczowy dla wygenerowania raportu zużycia energii.
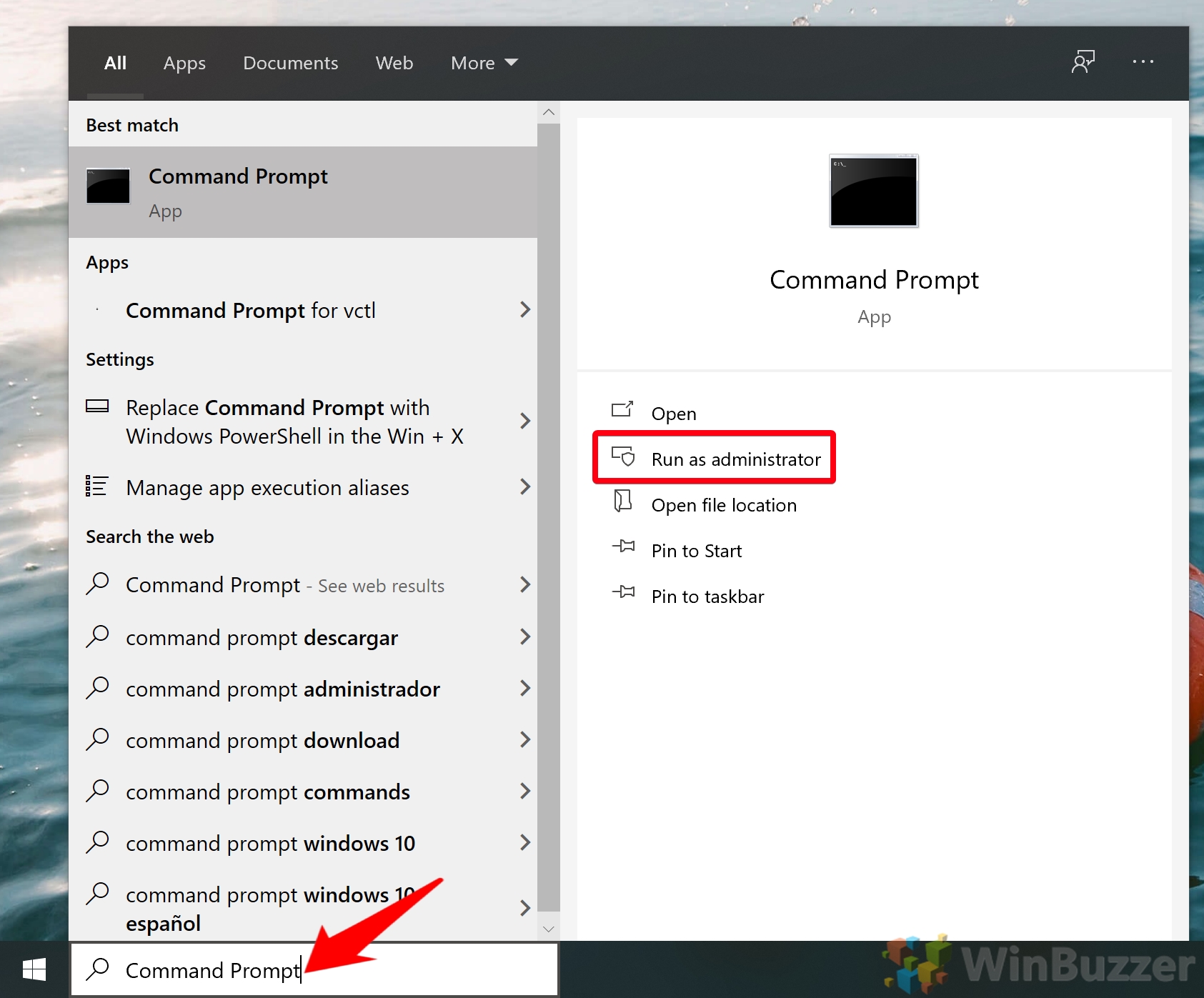 Uruchom domyślny 60-sekundowy raport zużycia energii
Uruchom domyślny 60-sekundowy raport zużycia energii
Wpisz `powercfg/energy` w wierszu poleceń i naciśnij Enter strong>. To polecenie wykonuje 60-sekundowe skanowanie i tworzy raport efektywności energetycznej, który podkreśla wszelkie wykryte problemy. Jeśli nie zostaną wykryte żadne problemy, może być konieczna dalsza analiza.
Wiersz poleceń zwróci następujące informacje, jeśli wykryje problemy:
Włączanie śledzenia na 60 sekund… Obserwowanie zachowania systemu… Analizowanie danych śledzenia… Analiza zakończona. Stwierdzono problemy z efektywnością energetyczną. 6 Błędy 5 Ostrzeżenia 100 Informacje
Jeśli nie wykryje żadnych problemów, istnieje duże prawdopodobieństwo, że problemem jest sama bateria. Możesz jednak spróbować przeprowadzić dłuższą kontrolę za pomocą poniższego polecenia.
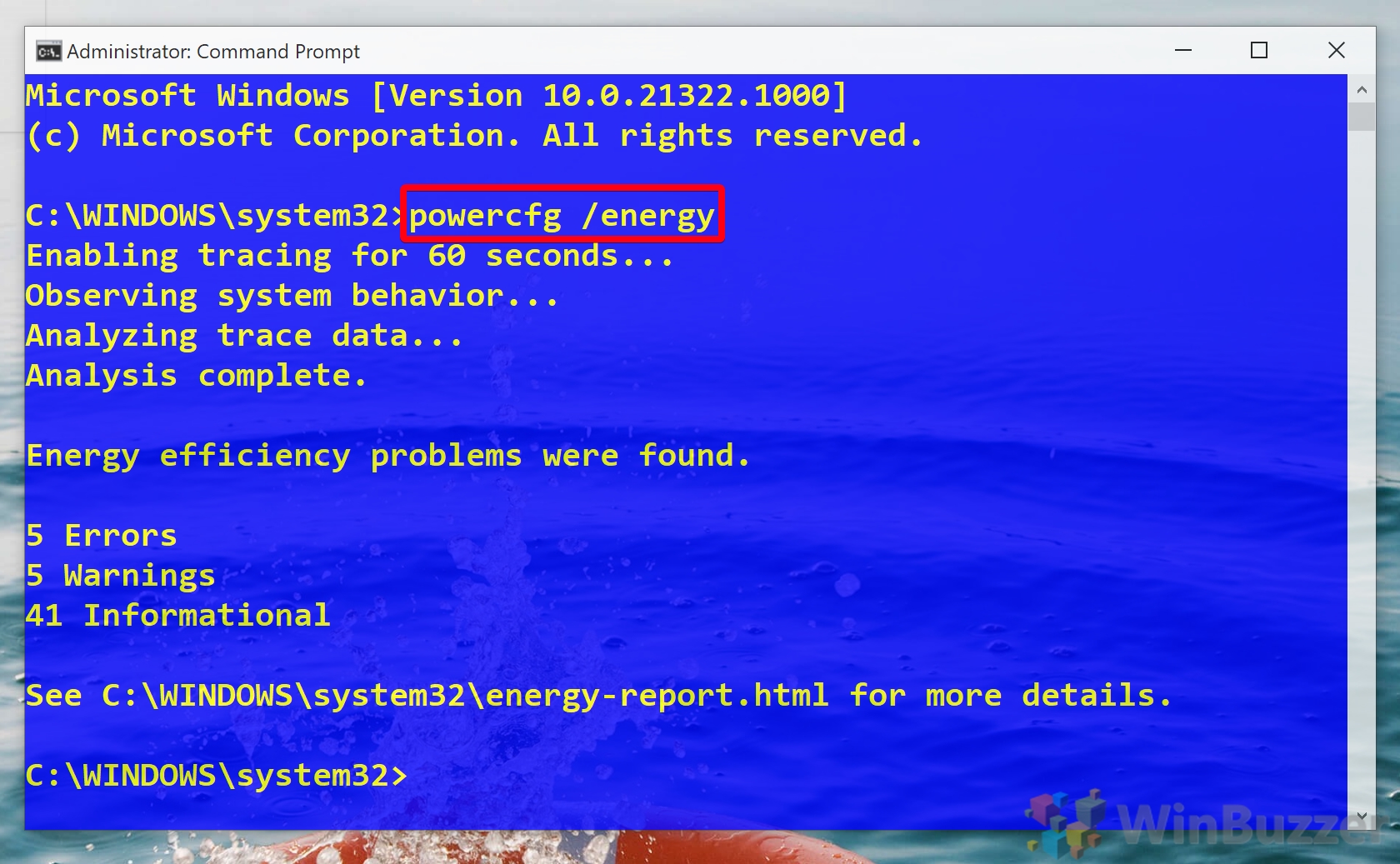 Opcjonalnie: uruchom rozszerzony test baterii systemu Windows
Opcjonalnie: uruchom rozszerzony test baterii systemu Windows
Aby uzyskać bardziej szczegółową analizę, wpisz `powercfg/energy/duration 120` i naciśnij Enter. To polecenie pozwala na dłuższą analizę, zapewniając kompleksowy zestaw danych do raportu.
Pamiętaj, że powyższa wartość jest wyrażona w sekundach (120). Możesz ustawić go tak wysoko, jak chcesz, ale jeśli pozostawisz go włączonego zbyt długo, możesz odczuć zmniejszenie zysków.
Jak przeglądać raport zużycia energii systemu Windows
Po wygenerowaniu raportu zużycia energii niezbędna jest analiza danych w celu zidentyfikowania jak poprawić żywotność baterii. Niektóre jego wyniki będą nieco trudne do zrozumienia, więc jeśli napotkasz jakiś problem, napisz o tym w komentarzach poniżej.
Otwórz Raport dotyczący zużycia energii w swojej przeglądarce
Zlokalizuj ścieżkę pliku podaną w wynikach wiersza poleceń, zazwyczaj `C:\Windows\system32\energy-report.html`. Wklej tę ścieżkę do przeglądarki, aby wyświetlić raport zawierający sekcje takie jak nazwa komputera, wersja BIOS-u i inne.
W górnej części dokumentu zobaczysz nazwę komputera i godzinę skanowania, a także producenta, wersję systemu BIOS, wersję systemu operacyjnego i inne informacje. Możesz sprawdzić wersję systemu BIOS na stronie producenta, aby upewnić się, że jest aktualna.
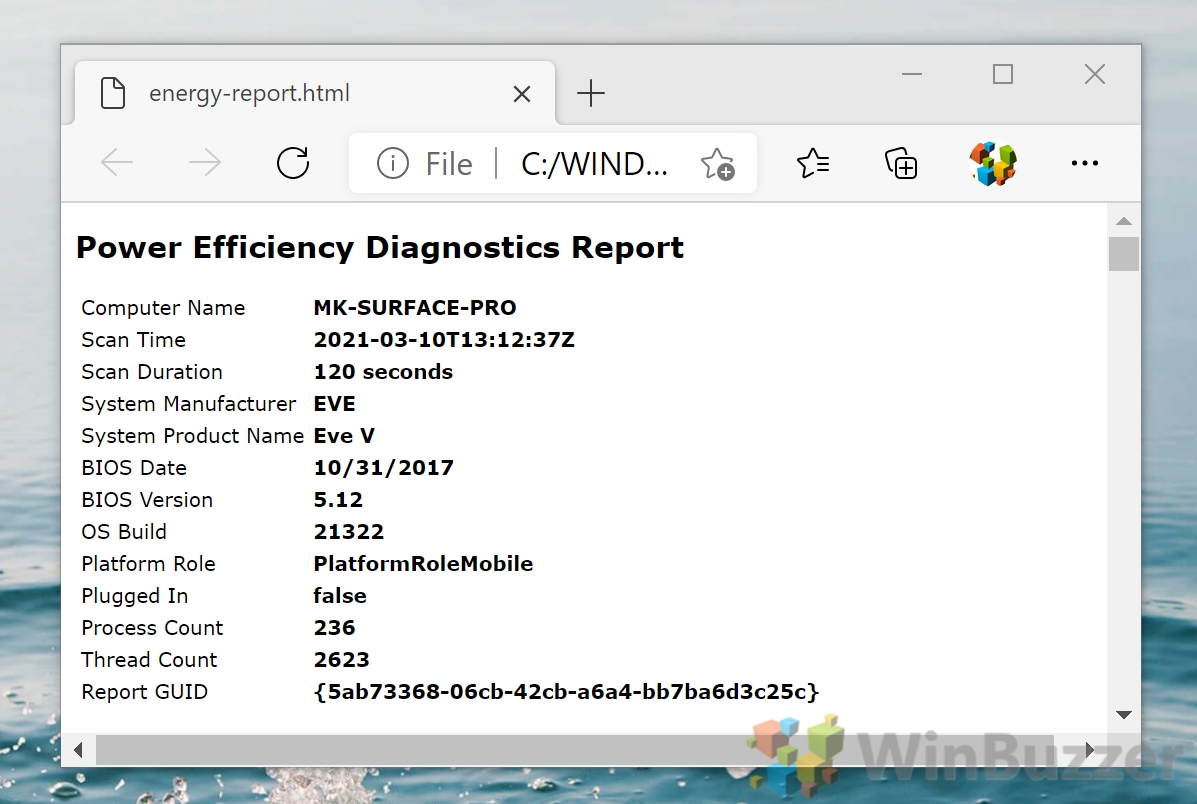 Przejrzyj wszelkie błędy
Przejrzyj wszelkie błędy
W sekcji „Błędy” wyróżniono krytyczne problemy, które mogą mieć wpływ na żywotność baterii. Rozwiązanie tych błędów może prowadzić do znacznych ulepszeń. Rzeczy, na które należy zwrócić uwagę obejmują problemy ze sterownikami urządzeń, obciążeniem procesora i aplikacjami uniemożliwiającymi uśpienie komputera.
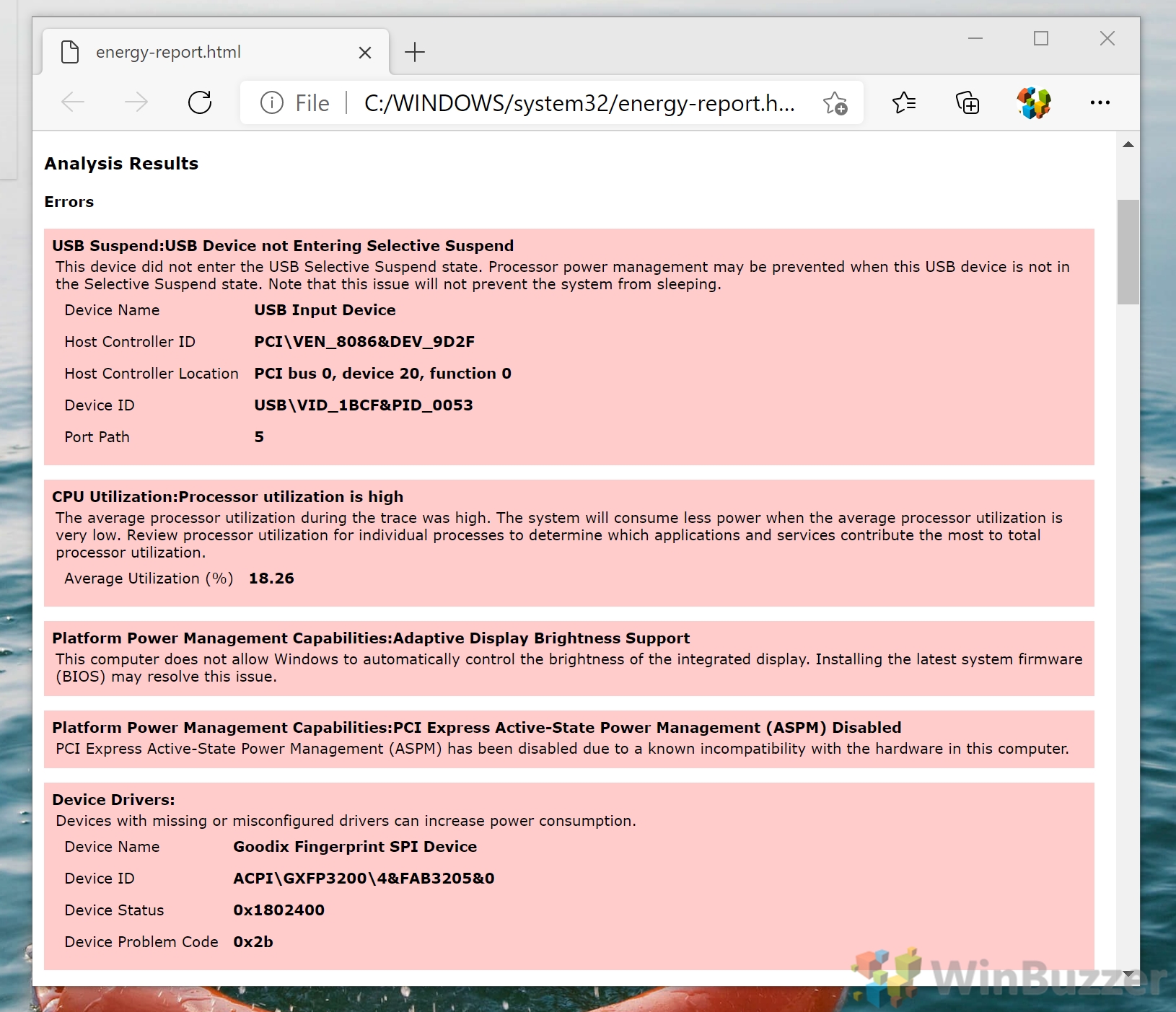 Sprawdź ostrzeżenia
Sprawdź ostrzeżenia
Ostrzeżenia wskazują komponenty lub ustawienia niezoptymalizowane pod kątem efektywności energetycznej. Dostosowanie ich może pomóc w zmniejszeniu zużycia energii. Jeśli zamknąłeś wszystkie aplikacje, a nieznana aplikacja zużywa dużo energii, rozważ wykonanie skanowania w poszukiwaniu złośliwego oprogramowania.
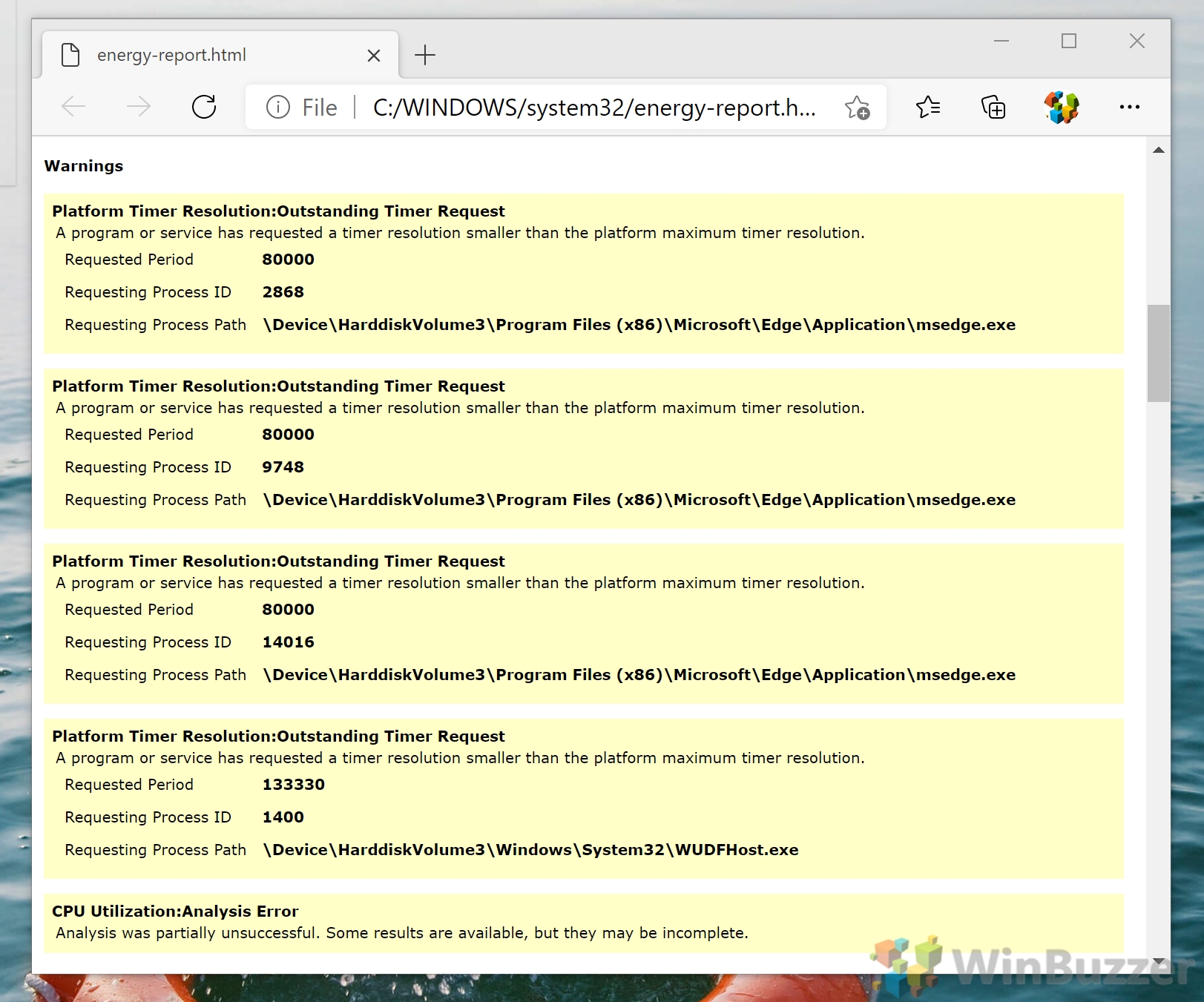 Przejrzyj sekcję informacyjną
Przejrzyj sekcję informacyjną
Ta sekcja zawiera szczegółowe informacje i przydatne dane na temat zasad zasilania, marki, modelu i pojemności baterii, oferując wgląd w optymalizację zużycia energii.
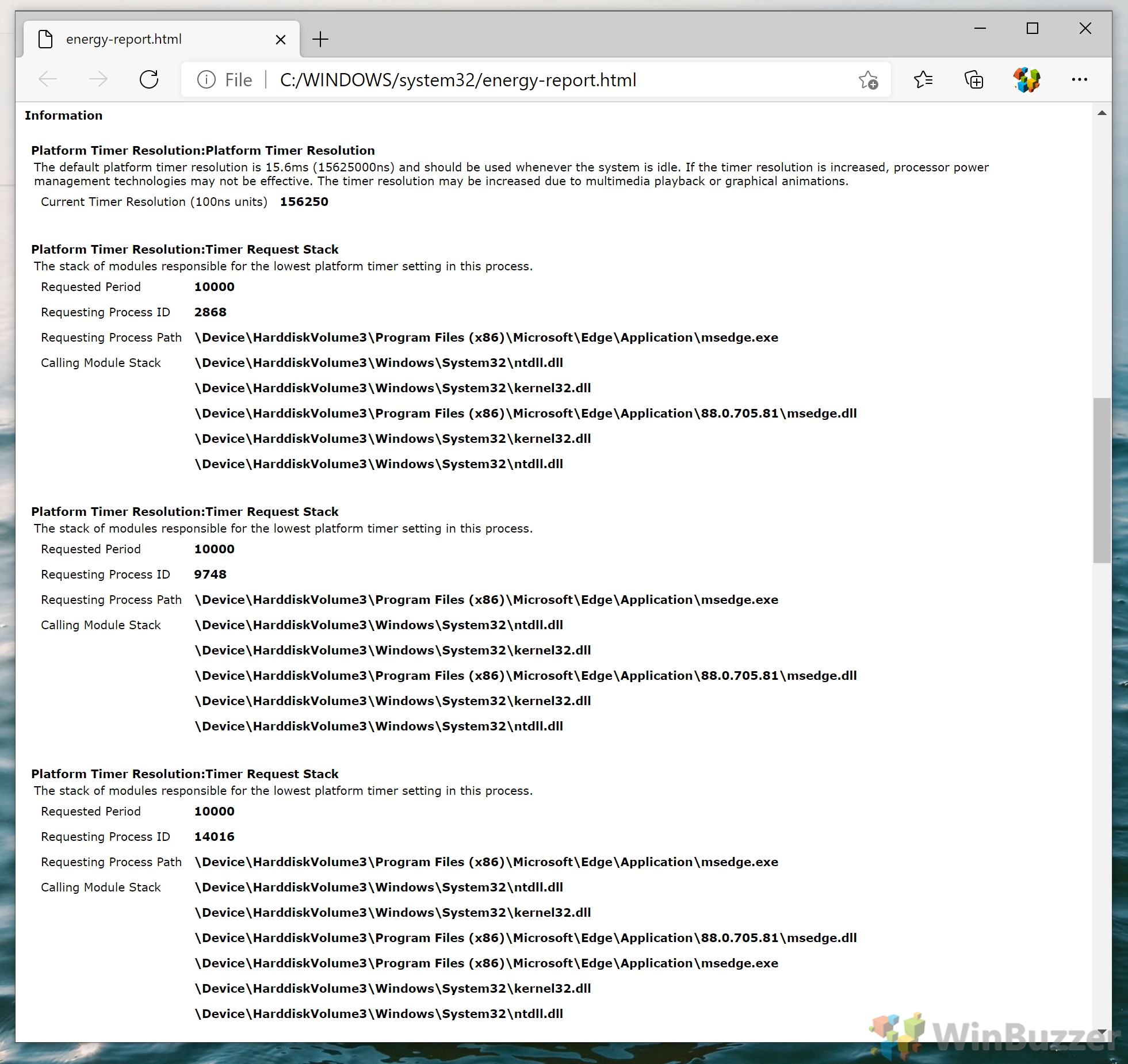 Sprawdź ustawienia zasad zasilania
Sprawdź ustawienia zasad zasilania
Analizowanie ustawień zasad zasilania ujawnia możliwości aby dostosować system pod kątem dłuższej żywotności baterii, zarówno na zasilaniu bateryjnym, jak i podłączonym.
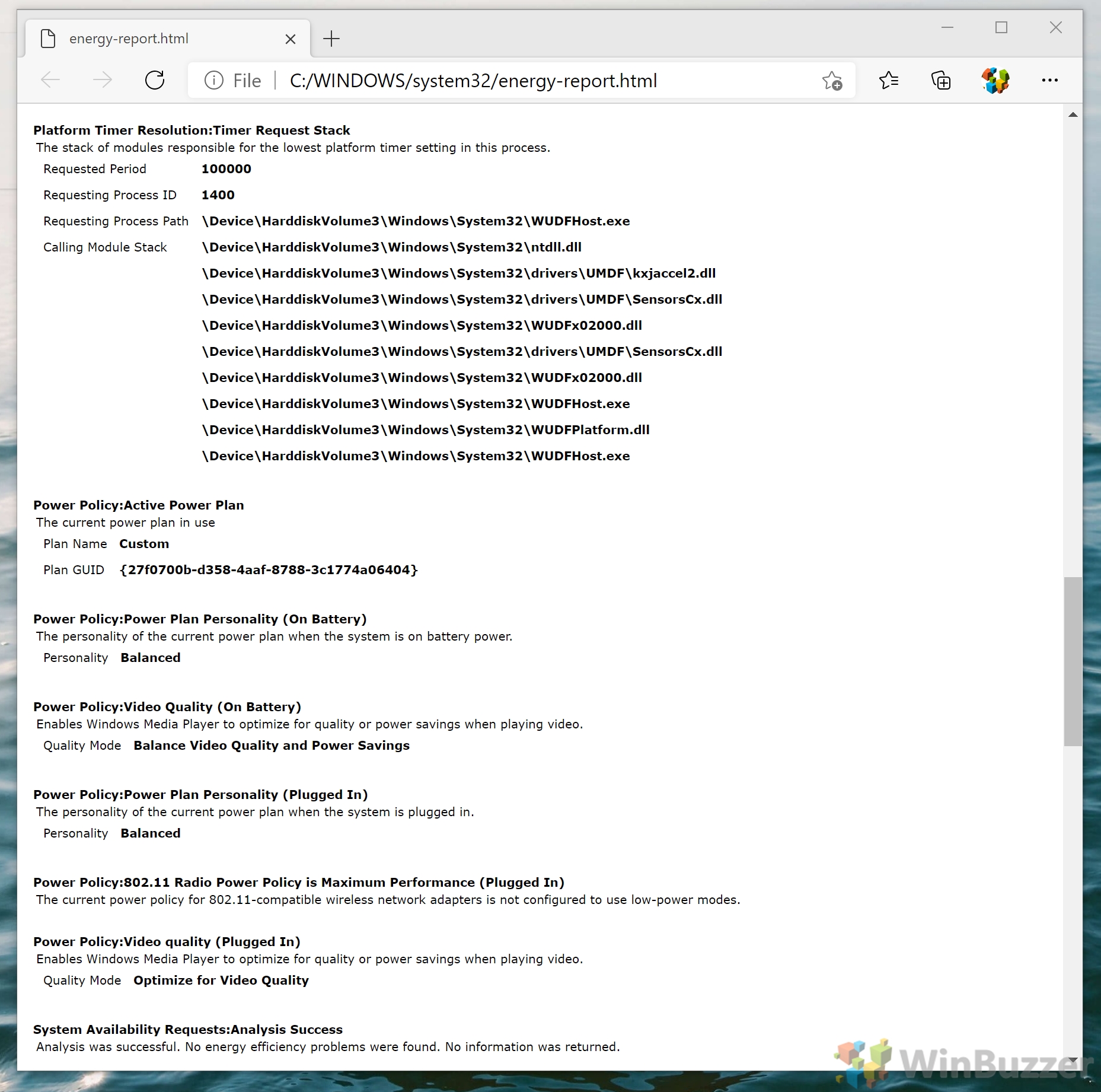 Sprawdź Informacje o baterii
Sprawdź Informacje o baterii
Zrozumienie projektowej pojemności baterii w porównaniu z jej ostatnim pełnym naładowaniem może wskazywać na jej stan i wydajność. Przeglądanie obsługiwanych stanów uśpienia może również pomóc w optymalizacji ustawień zarządzania energią. Jeśli masz rozbieżność między tymi dwiema liczbami, warto sporządzić raport o stanie baterii. Zobaczysz także obsługiwane stany uśpienia urządzenia i informację, czy obsługuje ono tryb gotowości z połączeniem.
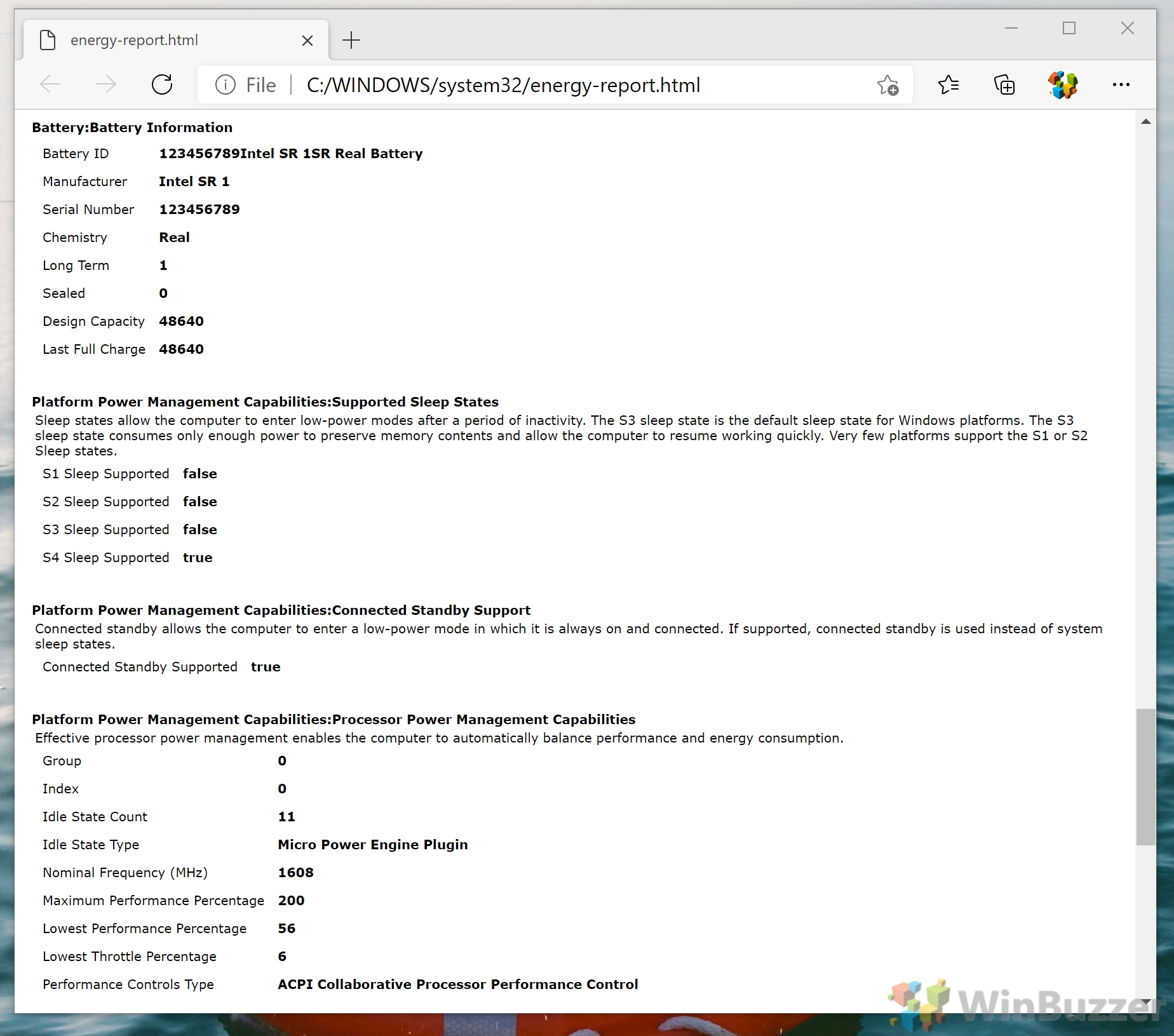 Sprawdź możliwości platformy w zakresie zarządzania energią
Sprawdź możliwości platformy w zakresie zarządzania energią
Sprawdzenie możliwości zarządzania energią urządzenia w różnych stanach ma kluczowe znaczenie dla wydłużenia czasu pracy baterii.
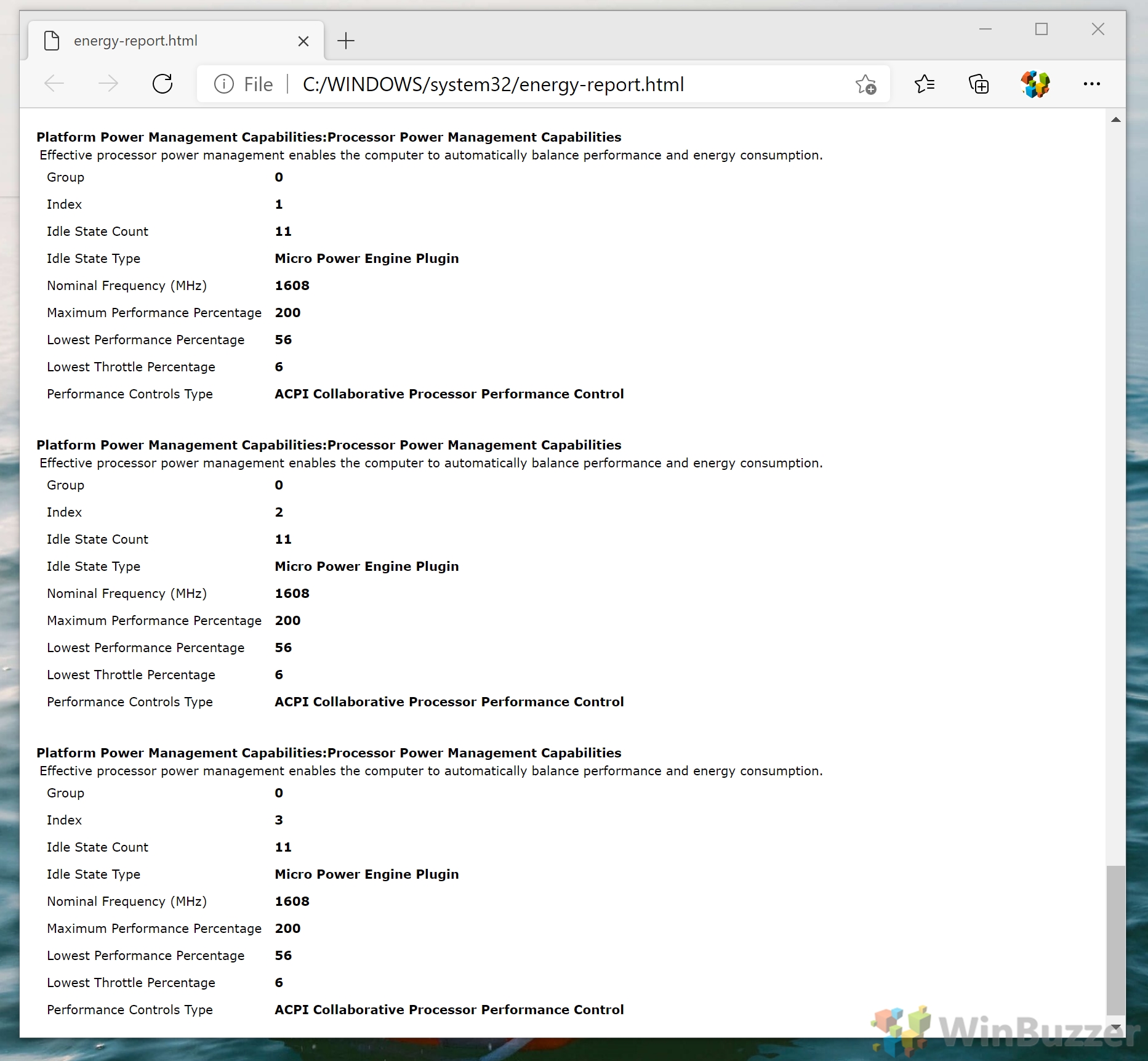
FAQ — często zadawane pytania dotyczące raportów energii Powercfg
Czy mogę dostosować czas trwania skanowania raportu energii powyżej 120 sekund?
Tak, możesz określić dowolny czas trwania skanowania energii, używając polecenia powercfg/energy/duration
Dlaczego uruchomienie Wiersza Poleceń jako administrator jest konieczne do wygenerowania raportu dotyczącego zużycia energii?
Generowanie Raport zużycia energii Powercfg wymaga uprawnień na poziomie systemu, ponieważ ocenia i rejestruje szczegółowe konfiguracje oraz zachowania sprzętu i oprogramowania systemowego. Uruchomienie Wiersza Poleceń jako administrator zapewnia niezbędne uprawnienia dostępu, monitorowania i raportowania tych ściśle strzeżonych aspektów systemu, zapewniając dokładność i kompleksowość raportu.
Jak dokładny jest raport energii w diagnozowaniu stanu baterii problemy?
Chociaż raport dotyczący energii Powercfg doskonale identyfikuje konfiguracje i zachowania systemu mające wpływ na efektywność energetyczną, jego główny nacisk kładzie się na ustawienia oprogramowania i systemu, a nie na bezpośrednie wskaźniki stanu baterii. Aby uzyskać wgląd w stan baterii, np. poziom jej zużycia i pojemność, należy używać łącznie raportu dotyczącego baterii Powercfg. Połączenie spostrzeżeń z obu może pomóc w stworzeniu kompleksowego obrazu stanu baterii i zużycia energii przez system.
Czy można zautomatyzować generowanie raportów energii Powercfg?
Automatyzacja generowania raportów Powercfg raporty dotyczące energii można uzyskać, tworząc zaplanowane zadania w Harmonogramie zadań systemu Windows. Obejmuje to określenie zadania, które wykonuje polecenie powercfg/energy w ustalonych z góry godzinach lub odstępach czasu, umożliwiając regularne monitorowanie bez ręcznej interwencji. Konfigurowanie automatyzacji wymaga znajomości Harmonogramu zadań i operacji z wiersza poleceń, co czyni je bardziej zaawansowanym przedsięwzięciem, ale bardzo korzystnym dla bieżącej diagnostyki.
Czy raporty Powercfg mogą pomóc w wydłużeniu czasu pracy baterii dla wszystkich typów urządzeń z systemem Windows 10 ?
Raporty Powercfg mają na celu dostarczanie cennych informacji na temat zużycia energii i wydajności na szerokiej gamie urządzeń z systemem Windows 10, w tym laptopach, komputerach stacjonarnych, tabletach i hybrydach. Chociaż natychmiastowe korzyści są bardziej widoczne w przypadku urządzeń zasilanych bateryjnie, takich jak laptopy i tablety, komputery stacjonarne mogą również korzystać ze zoptymalizowanych ustawień zasilania i konfiguracji systemu w celu oszczędzania energii i poprawy wydajności.
Jak często powinienem generować raport raport energetyczny, aby utrzymać optymalną wydajność baterii?
Regularne generowanie raportu energetycznego Powercfg jest zalecane co 3 do 6 miesięcy lub zawsze, gdy zauważysz spadek wydajności baterii lub znaczące zmiany w konfiguracji systemu lub wzorcach użytkowania. Częste monitorowanie pozwala na szybką identyfikację i rozwiązywanie pojawiających się problemów, pomagając w utrzymaniu lub nawet wydłużeniu żywotności baterii i wydajności systemu w miarę upływu czasu.
Czy raport zużycia energii Powercfg może zidentyfikować problemy związane ze zużyciem baterii niezwiązane ze sprzętem?
h3>
Tak, raport zużycia energii Powercfg doskonale wykrywa ustawienia oprogramowania i systemu, które mogą prowadzić do nadmiernego zużycia energii lub utrudniać optymalne wykorzystanie baterii. Obejmuje to wysokie wykorzystanie procesora przez aplikacje, konfiguracje systemu zapobiegające stanom oszczędzania energii i nieefektywne ustawienia zasilania. Dostosowanie tych czynników na podstawie ustaleń raportu może prowadzić do znacznej poprawy żywotności baterii.
Co się stanie, jeśli raport dotyczący energii nie będzie zawierał żadnych błędów ani ostrzeżeń?
Jeśli raport dotyczący energii Powercfg tak nie podświetla żadnych błędów ani ostrzeżeń, oznacza to, że konfiguracja zasilania systemu jest już zoptymalizowana lub nie występują istotne problemy z zarządzaniem energią. W takich przypadkach, jeśli wydajność baterii nadal budzi obawy, rozważ bezpośrednią ocenę stanu baterii, sprawdzenie zużycia energii przez urządzenia peryferyjne lub skonsultowanie się ze specjalistą w sprawie oceny sprzętu.
Jak mogę znaleźć plik raportu dotyczącego zużycia energii, jeśli zgubiłeś ścieżkę pokazaną w wierszu poleceń?
Standardowa lokalizacja raportu dotyczącego zużycia energii znajduje się w folderze System32 instalacji systemu Windows, zazwyczaj C:\Windows\system32\energy-report.html. Jeśli zgubiłeś ścieżkę pliku, przejdź do tego folderu w Eksploratorze plików. Alternatywnie możesz przeprowadzić ogólnosystemowe wyszukiwanie pliku Energy-report.html, aby zlokalizować plik.
Jakie typowe błędy można znaleźć w raporcie dotyczącym energii?
Typowe problemy zidentyfikowane w raport energii obejmuje sterowniki powodujące problemy ze stanem zasilania, aplikacje zapobiegające przechodzeniu systemu w stany niższego poboru mocy, nadmierne zdarzenia wybudzania oraz ustawienia systemu skonfigurowane zgodnie z najlepszymi praktykami w zakresie efektywności energetycznej. Rozwiązanie tych problemów w oparciu o zalecenia zawarte w raporcie może prowadzić do znacznych oszczędności energii i wydłużenia żywotności baterii.
W jaki sposób dostosowanie ustawień zasad zasilania może wydłużyć żywotność baterii?
Dostosowywanie ustawień zasad zasilania w oparciu o Zalecenia raportu dotyczącego zużycia energii obejmują optymalizację czasu oczekiwania na ekran, ustawień uśpienia i hibernacji, zarządzania energią procesora oraz wyłączenia niepotrzebnych aplikacji i usług działających w tle. Te regulacje minimalizują straty energii zarówno podczas aktywnego użytkowania, jak i w stanie bezczynności, wydłużając w ten sposób czas działania baterii na jednym ładowaniu.
Czy narzędzie jest dostępne w wersjach systemu Windows innych niż Windows 10?
Powercfg rzeczywiście działa dostępne w wersjach systemu Windows starszych niż Windows 10, takich jak Windows 7, 8 i 8.1. Chociaż specyficzne funkcje i szczegóły wyjściowe mogą się nieznacznie różnić w zależności od wersji, podstawowe możliwości oceny i optymalizacji ustawień i konfiguracji zasilania pozostają niezmienne, oferując cenne informacje na temat zarządzania energią również w tych systemach.
Czy mogę rozwiązać wszystkie problemy? problemy z baterią za pomocą raportu zużycia energii Powercfg?
Chociaż raport energii Powercfg jest bezcenny przy identyfikowaniu i rozwiązywaniu wielu problemów związanych z zużyciem energii i konfiguracją systemu, niektóre problemy z baterią, szczególnie te wynikające z fizycznego zużycia lub uszkodzenia, mogą wymagają profesjonalnych narzędzi lub usług diagnostycznych. Korzystanie z raportu energetycznego w ramach szerszej strategii oceny stanu baterii i wydajności jest niezbędne.
Czy są zalecane narzędzia innych firm do dalszej diagnostyki baterii?
Różne renomowane strony trzecie narzędzia imprezowe mogą zapewnić dogłębną diagnostykę baterii, oferując wgląd w stan baterii, poziom zużycia i historyczne dane dotyczące wydajności. Wybierając narzędzie innej firmy, należy wziąć pod uwagę opinie użytkowników, funkcje bezpieczeństwa i specyficzne potrzeby diagnostyczne urządzenia. Narzędzia te mogą uzupełniać wnioski uzyskane z raportów Powercfg, zapewniając kompleksowe zrozumienie stanu baterii.
Jak mogę udostępnić raport dotyczący energii Powercfg technikowi lub specjalistowi wsparcia?
Instruktor ds. energii Plik report.html wygenerowany przez Powercfg można udostępnić za pośrednictwem załącznika do wiadomości e-mail lub bezpiecznej usługi udostępniania plików. Przed udostępnieniem rozważ przejrzenie raportu pod kątem potencjalnie wrażliwych informacji o systemie. Udostępnienie tego raportu zaufanemu technikowi lub pracownikowi pomocy technicznej może ułatwić ukierunkowane porady i rozwiązania oparte na specyficznych problemach z zarządzaniem energią w systemie i czasem pracy baterii.
Powiązane: Jak włączyć plan zasilania o najwyższej wydajności w systemie Windows 11 i Windows 10
Optymalizacja wydajności systemu ma kluczowe znaczenie w środowiskach komputerowych o wysokich wymaganiach. Użytkownikom wykonującym zadania wymagające maksymalnej mocy obliczeniowej, takie jak edycja wideo, renderowanie 3D lub gry, systemy Windows 10 i Windows 11 oferują plan zasilania Ultimate Performance. Ta funkcja maksymalizuje wydajność systemu poprzez zmniejszenie ograniczeń związanych z oszczędzaniem energii, dzięki czemu idealnie nadaje się do stacji roboczych i komputerów PC o wysokiej wydajności podłączonych do bezpośredniego źródła zasilania. W naszym drugim przewodniku pokażemy, jak włączyć ukryty plan zasilania Ultimate Performance w systemach Windows 11 i Windows 10, który może nieznacznie zwiększyć wydajność komputera.
Powiązane: Jak przywrócić lub zresetować plany zasilania systemu Windows
Plany zasilania systemu Windows pozwalają albo obniżyć zużycie energii, albo zapewnić maksymalną wydajność wymagającym aplikacjom. W zależności od systemu Windows udostępnia trzy lub cztery domyślne plany zasilania, które mogą być uzupełnione dodatkowymi planami zasilania od producentów komputerów PC. W naszym innym przewodniku pokażemy, jak zresetować lub przywrócić dowolny ze wstępnie zdefiniowanych planów zasilania systemu Windows za pomocą opcji zasilania systemu Windows 10.
Powiązane: Jak wyłączyć system Windows Szybkie uruchamianie (Hiberboot, rozruch hybrydowy, wyłączanie hybrydowe)
Szybkie uruchamianie systemu Windows brzmi bardzo atrakcyjnie na papierze. Chociaż dyski SSD są praktycznie głównym nurtem, krótszy czas uruchamiania jest zawsze lepszy, prawda? Niestety, nie jest to takie proste. Chociaż szybkie uruchamianie systemu Windows ma wiele zalet, może również powodować problemy związane z podwójnym uruchamianiem, problemy z funkcją Wake-On-LAN oraz problemy z aktualizacją systemu Windows lub dostępem do BIOS-u. Może to ostatecznie sprawić, że użytkownicy będą zastanawiać się, jak to wyłączyć. W naszym innym przewodniku pokażemy, jak wyłączyć szybkie uruchamianie systemu Windows.
Powiązane: Jak włączyć lub wyłączyć logowanie po uśpieniu/wstrzymaniu
Jednolitość systemu Windows na różnych urządzeniach ma kluczowe znaczenie dla użyteczności, ale może również powodować problemy, gdy aktualizacje zmieniają stan rzeczy. W niektórych wersjach systemu operacyjnego Windows wyłącza logowanie po uśpieniu. W innych potrzebuje hasła, co prowadzi do zamieszania. W naszym drugim przewodniku pokazujemy, jak włączyć lub wyłączyć ekran logowania po przejściu komputera z systemem Windows w tryb uśpienia, zarówno przy zasilaniu z baterii, jak i z gniazdka.