Spotify to jedna z najpopularniejszych usług strumieniowego przesyłania muzyki. Jedną z najlepszych cech Spotify w systemie Windows jest to, że interfejs użytkownika i domyślny motyw są minimalne, a jednocześnie eleganckie i łatwe w użyciu. Jeśli jednak domyślny motyw znudzi Ci się, możesz zmienić motyw Spotify.
Teraz poza domyślnymi motywami Ciemny i Jasny możliwości dostosowywania w Spotify są dość ograniczone. Na szczęście możemy użyć narzędzia open source o nazwie Spicetify, aby zainstalować nowe motywy Spotify stworzone i utrzymywane przez społeczność. Po zainstalowaniu możesz zmienić motyw Spotify za pomocą zaledwie kilku kliknięć. Cały proces jest całkiem płynny i łatwy. Pokażę Ci, jak to zrobić.
Zmiana motywu Spotify w systemie Windows
Aby używać niestandardowych motywów w Spotify, powinieneś zainstalować Spicetify, bezpłatne narzędzie o otwartym kodzie źródłowym. Po zainstalowaniu możesz wybierać i stosować motywy Spotify, które Ci się podobają.
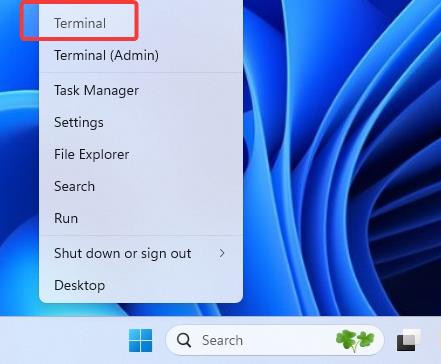
Zainstaluj Spicetify
1. Najpierw zamknij Spotify, jeśli jest otwarte.
2. Kliknij prawym przyciskiem myszy ikonę Start na pasku zadań i wybierz Terminal. Najłatwiejszym, najszybszym i zalecanym sposobem instalacji Spicetify jest użycie terminala.
3. W oknie terminala uruchom następujące polecenie, aby pobrać i zainstalować Spicetify.
iwr-useb https://raw.githubusercontent.com/spicetify/spicetify-cli/master/zainstaluj.ps1 | iex
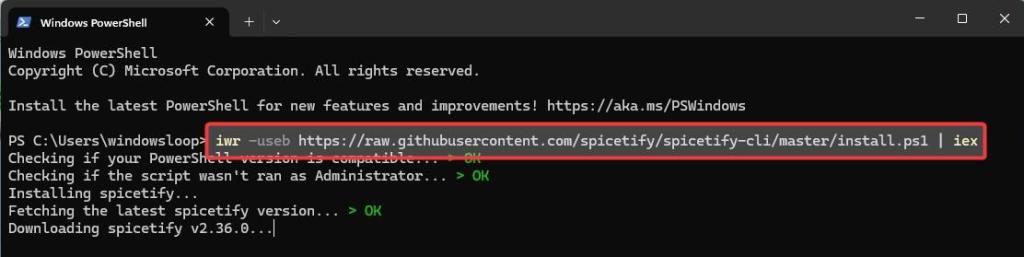
4. Gdy pojawi się pytanie, czy chcesz zainstalować Marketplace, wpisz Y i naciśnij Enter.
Uwaga: instalacja Spicetify Marketplace powoduje, że przeglądanie i instalowanie motywu Spotify jest łatwe. Jeśli go nie zainstalujesz, musisz ręcznie pobrać motywy i użyć terminala lub edytować plik konfiguracyjny Spicetify, aby zainstalować motywy Spotify i zarządzać nimi.
5. Gdy wszystko będzie gotowe, zamknij okno terminala.
Zmień motyw Spotify
6. Po zainstalowaniu Spicetify otwórz menu Start, wpisz Spotify w pasku wyszukiwania i kliknij górny wynik, aby otworzyć aplikację Spotify.
7. Na lewym pasku bocznym kliknij Rynek, a następnie kliknij Motywy na górnym pasku.
8. Zobaczysz listę motywów. kliknij wybrany motyw. Na przykład chciałem zainstalować motyw „Sleek”, więc go kliknąłem.
Uwaga: wybierając motyw, upewnij się, że jest on oznaczony jako „najnowszy”, a nie „nieaktualne”.
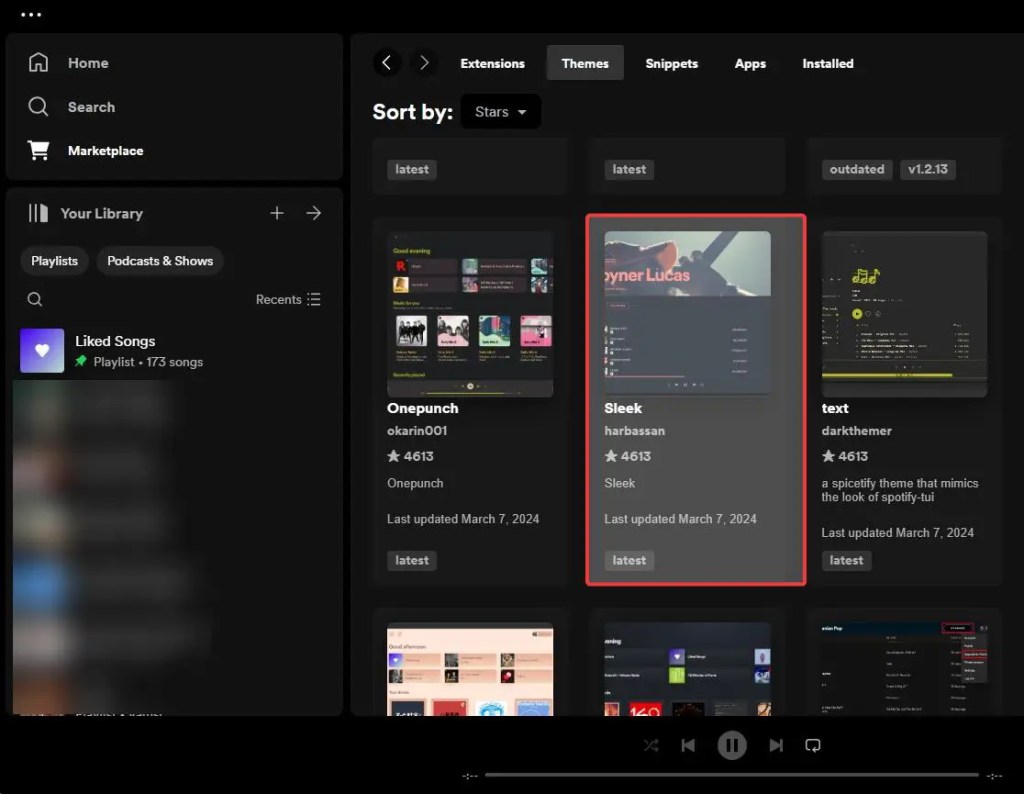
9. Kliknij przycisk Zainstaluj u góry, aby zainstalować motyw Spotify. Po zainstalowaniu motyw Spotify zostanie automatycznie zmieniony na wybrany motyw. Na tej stronie zobaczysz także wszystkie schematy kolorów obsługiwane przez wybraną opcję.

10. Zainstalowany motyw znajdziesz na karcie Zainstalowane na stronie Marketplace.
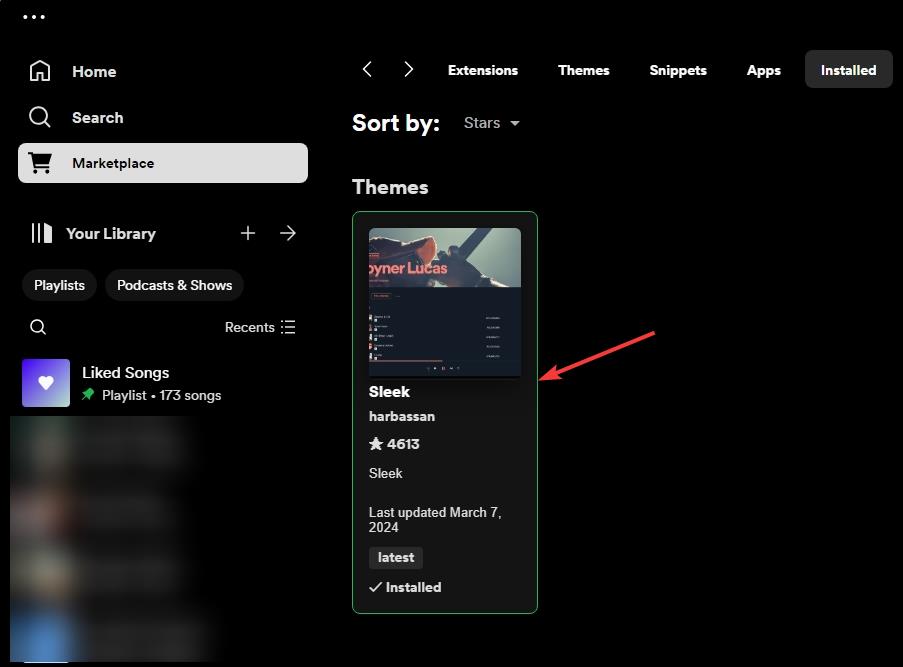
Zmień schemat kolorów motywu
Niektóre motywy będą miały więcej niż jeden schemat kolorów i możesz przełączać się między nimi.
11. Przejdź do strony Rynek > Motywy w Spotify. Tutaj wybierz wybrany schemat kolorów z menu rozwijanego u góry. Na przykład spodobała mi się kolorystyka „UltraBlack”, więc ją wybrałam.
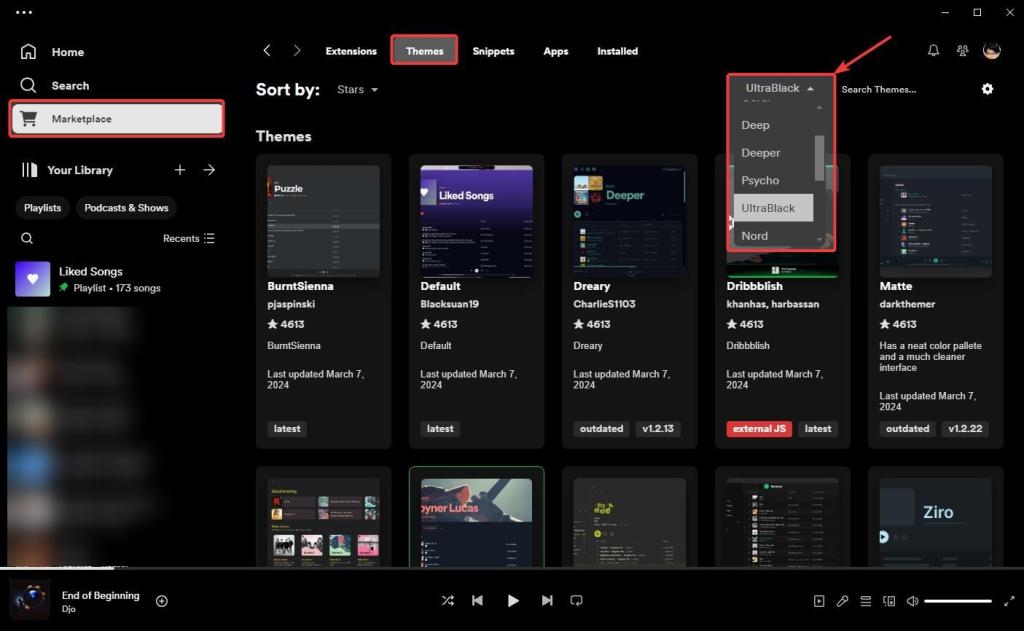
Wybrany schemat kolorów zostanie natychmiast zastosowany.
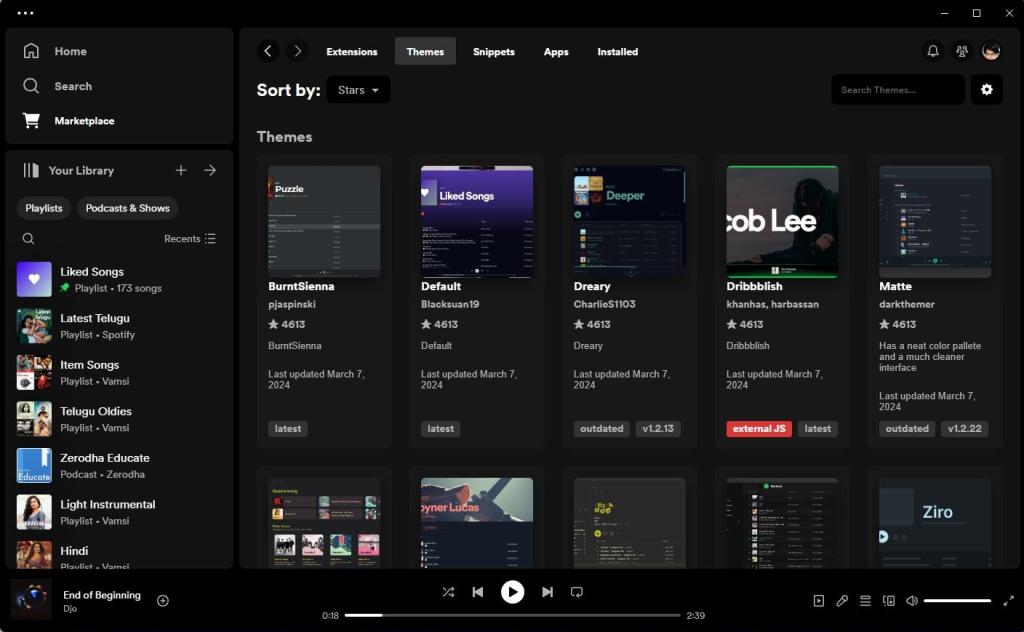
I gotowe! Zmiana motywu Spotify w systemie Windows jest tak prosta.
Przywróć domyślny motyw Spotify
Jeśli nie chcesz już używać motywu niestandardowego i chcesz przełączyć się na motyw domyślny, postępuj zgodnie z instrukcjami poniżej opisano, jak przywrócić domyślny motyw Spotify.
1. Otwórz Spotify i kliknij Rynek na pasku bocznym.
2. Przejdź do karty Zainstalowane i kliknij aktualnie aktywny motyw.
3. Kliknij przycisk Usuń.

Spowoduje to usunięcie zainstalowanego motywu i przywrócenie domyślnego motywu Spotify.
Metoda alternatywna ( bez odinstalowywania motywu)
Jeśli nie chcesz odinstalowywać motywu, aby przywrócić motyw domyślny, wykonaj poniższe kroki.
1. Zamknij Spotify, jeśli jest otwarte.
2. Kliknij prawym przyciskiem myszy ikonę menu Start na pasku zadań i wybierz Terminal.
3. W oknie terminala uruchom polecenie przywracania spicetify.
4. Zamknij okno terminala.
6. Uruchom ponownie aplikację Spotify, a domyślny motyw zostanie przywrócony.
Odinstaluj Spicetify
Jeśli nie chcesz już używać Spicetify, możesz go odinstalować. Wykonaj poniższe kroki.
1. Zamknij Spotify, jeśli jest otwarte.
2. Kliknij prawym przyciskiem myszy ikonę Start na pasku zadań i wybierz Terminal.
3. W oknie terminala uruchom następujące polecenia jedna po drugiej.
spicetify recovery
i
rmdir-r-fo $ env:APPDATA\spicetify
i
rmdir-r-fo $env:LOCALAPPDATA\spicetify
4. Zamknij okno Terminala.
W ten sposób zainstalowałeś Spicetify. Jeśli się zastanawiasz, pierwsze polecenie przywraca domyślny motyw Spotify, a kolejne dwa polecenia usuwają folder „spicetify” w folderach „C:\Users\YourUsername\AppData\Roaming” i „C:\Users\YourUsername\AppData\ Foldery lokalne.
Podsumowanie – dostosowywanie Spotify za pomocą niestandardowych motywów
Jak widzisz, używanie Spicetify do zmiany motywu Spotify jest całkiem niezłe. Jeśli chcesz, możesz także samodzielnie tworzyć niestandardowe motywy za pomocą CSS i dodawać je do biblioteki motywów Spicetify (%appdata%\Spicetify\Themes\). Dodatkowo możesz także instalować rozszerzenia, fragmenty i aplikacje, które pozwalają rozszerzyć funkcjonalność Spotify.
Chociaż jest to wszechstronna funkcja, instaluj tylko rozszerzenia, fragmenty i aplikacje od zaufanych i popularnych członków społeczności, aby być na bieżąco bezpieczna strona.
Jeśli masz jakieś pytania, skomentuj poniżej, a ja odpowiem.