Chociaż aplikacja Ustawienia jest podstawową aplikacją w systemach Windows 10 i 11, Panel sterowania jest nadal wymagany, aby uzyskać dostęp do najbardziej przydatnych i zaawansowanych opcji systemu Windows. Ponieważ jest to tak istotna aplikacja, nauczenie się otwierania Panelu sterowania jest niezbędną umiejętnością. W tym artykule pokażemy osiem sposób otwierania Panelu sterowania w Windows 10 i 11. Zaczynajmy.
Uwaga: poniżej metody zostały przetestowane pod kątem działania w systemach Windows 10 i 11.
Jak otworzyć Panel sterowania
1. Otwórz Panel sterowania z menu Start
Chociaż nie znajduje się on na pierwszym planie, Panel sterowania jest nadal dostępny poprzez menu Start.
 Otwórz menu Start, naciskając klawisz Windows. Wyszukaj Panel sterowania. Kliknij górny wynik, aby otworzyć Panel sterowania.
Otwórz menu Start, naciskając klawisz Windows. Wyszukaj Panel sterowania. Kliknij górny wynik, aby otworzyć Panel sterowania.
Gdy tylko klikniesz wynik, narzędzie panelu sterowania zostanie natychmiast otwarte. Jeśli często go otwierasz, możesz przypiąć go do menu Start, klikając prawym przyciskiem myszy wynik Panelu sterowania w menu Start i wybierając Przypnij do menu Start.
2. Użyj polecenia Uruchom z „Panelu sterowania”
Jak w przypadku większości wbudowanych aplikacji, możesz użyć polecenia Uruchom. Oto jak to zrobić:
Naciśnij klawisz Windows + R, aby otworzyć Uruchom. Wejdź do panelu sterowania w oknie Uruchom. Kliknij OK lub naciśnij klawisz Klawisz Enter.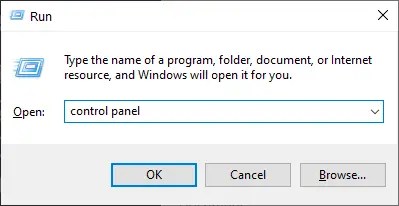
Gdy tylko klikniesz przycisk, system Windows natychmiast otworzy okno Panelu sterowania.
3. Otwórz Panel sterowania w Eksploratorze plików
Tak jak każda inna aplikacja, Panel sterowania również zawiera plik exe. Oznacza to, że dwukrotne kliknięcie spowoduje uruchomienie okna Panelu sterowania.
Lokalizacja pliku exe Panelu sterowania w Eksploratorze plików to C:\Windows\System32.
Oto kroki, które powinieneś wykonać.
Otwórz Eksplorator plików, naciskając klawisz Windows + E. Przejdź do C:\Windows\System32 > folder. Znajdź plik control.exe i kliknij go dwukrotnie.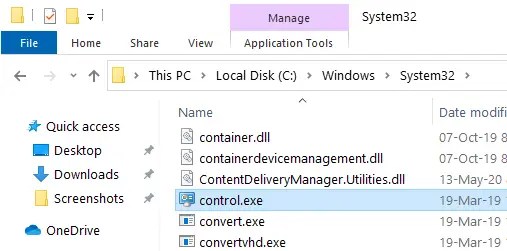
Gdy tylko dwukrotnie klikniesz plik, Panel sterowania zostanie uruchomiony jak każdy inny programu.
4. Uruchom Panel sterowania za pomocą aplikacji Ustawienia
Możesz także otworzyć Panel sterowania w systemie Windows bezpośrednio z aplikacji Ustawienia. Wiem, może to wydawać się dziwne, ale działa.
Otwórz aplikację Ustawienia, naciskając klawisz Windows + I. W pasku wyszukiwania wpisz Panel sterowania. Z menu listę wyników, kliknij opcję Panelu sterowania. 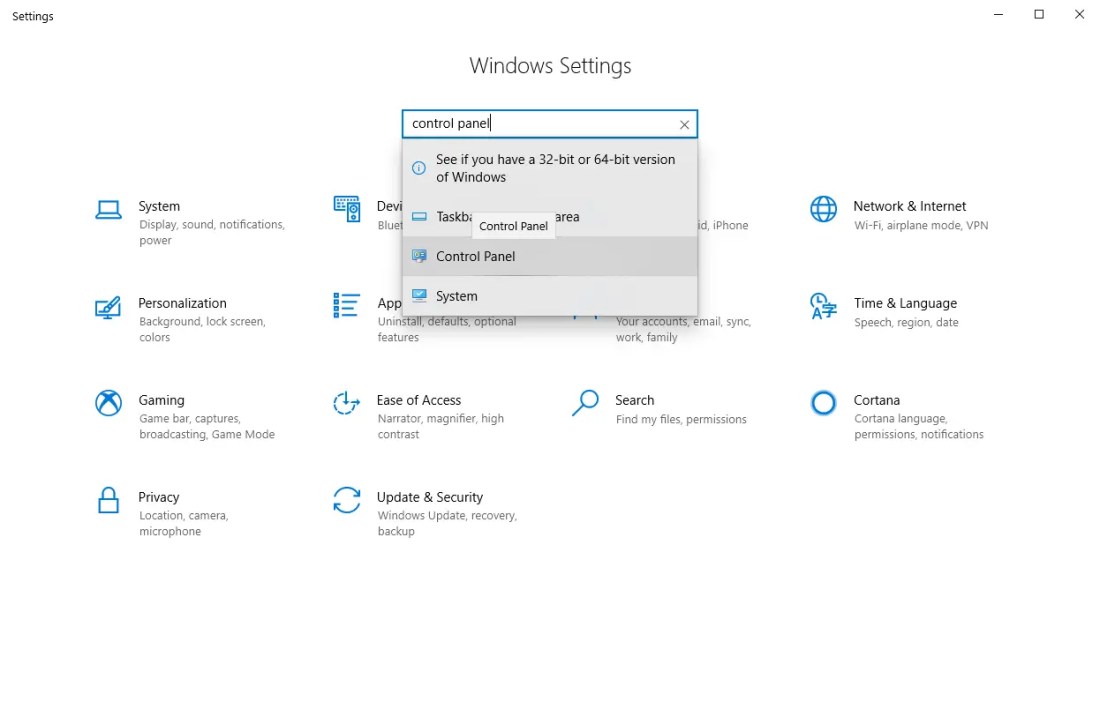
To jest to. Gdy tylko wybierzesz tę opcję, aplikacja Ustawienia uruchomi w Twoim imieniu panel sterowania.
5. Dodaj skrót na pulpicie Panelu sterowania
Dla tych, którzy potrzebują szybkiego i łatwego dostępu, możesz także utworzyć skrót na pulpicie do Panelu sterowania.
Naciśnij Klawisz Windows + I, aby otworzyć aplikację Ustawienia. Przejdź do strony Personalizacja > Motywy. Kliknij opcję Ustawienia ikon pulpitu. 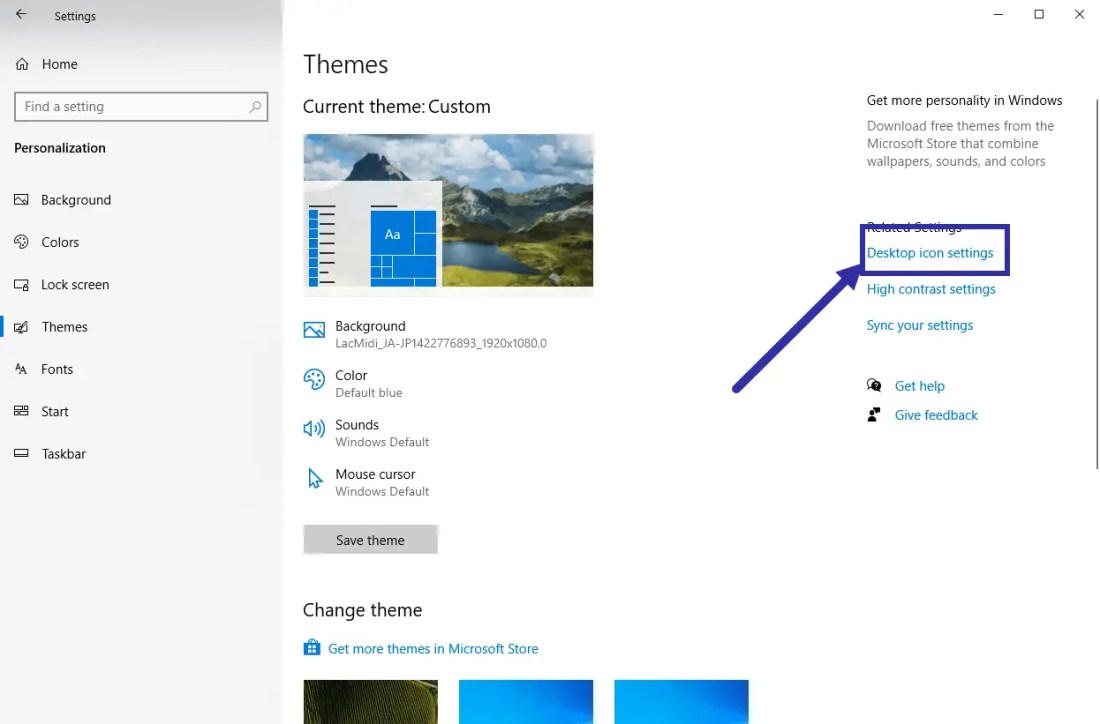 W sekcji Ikony pulpitu zaznacz pole wyboru Panel sterowania. Kliknij przycisk OK.
W sekcji Ikony pulpitu zaznacz pole wyboru Panel sterowania. Kliknij przycisk OK.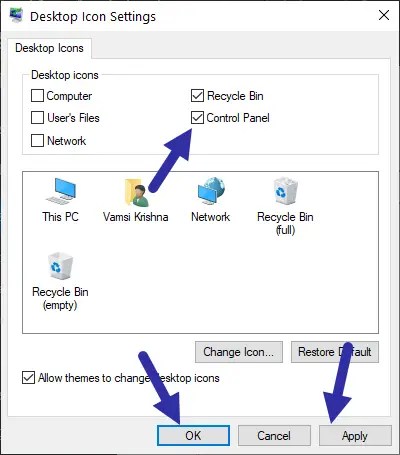
To wszystko. Skrót do panelu sterowania zostanie dodany do pulpitu. Od tej chwili wystarczy dwukrotnie kliknąć skrót na pulpicie, aby otworzyć Panel sterowania.
6. Przypnij Panel sterowania do paska zadań
Podobnie jak możesz dodać skrót na pulpicie otwierający narzędzie Panel sterowania, możesz także przypiąć Panel sterowania do paska zadań. Ułatwia to otwarcie Panelu sterowania, kiedy tylko tego potrzebujesz.
Otwórz menu Start. Wyszukaj Panel sterowania i otwórz go. Prawo-kliknij wynik Panelu sterowania. Wybierz opcję Przypnij do paska zadań.
To wszystko. Po wybraniu tej opcji ikona Panelu sterowania zostanie przypięta do paska zadań. kliknięcie go uruchomi Panel sterowania.
7. Otwórz Panel sterowania za pomocą wiersza poleceń lub programu PowerShell
Podobnie jak większość rzeczy w systemie Windows, możesz użyć prostego polecenia w wierszu poleceń lub oknie programu PowerShell, aby uzyskać dostęp do panelu sterowania.
Kliknij prawym przyciskiem myszy system Windows logo na pasku zadań. Wybierz opcję Terminal lub Windows PowerShell. W oknie wiersza poleceń wpisz panel sterowania i naciśnij Enter.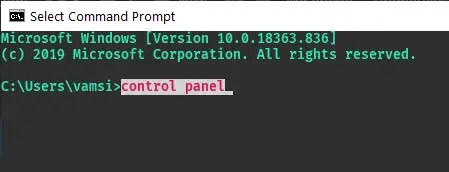
Jak tylko wykonaj polecenie, narzędzie wiersza poleceń uruchomi panel sterowania.
Jeśli chcesz otworzyć panel sterowania jako administrator, otwórz terminal lub okno PowerShell jako administrator, a następnie uruchom panel sterowania polecenie.
8. Uruchom Panel sterowania za pomocą Menedżera zadań
Kliknij prawym przyciskiem myszy pasek zadań i wybierz Menedżer zadań. Przejdź do karty Procesy. Kliknij Uruchom nowe zadanie opcję. W oknie uruchamiania zadania wpisz Panel sterowania. Kliknij OK.
Ta czynność spowoduje natychmiastowe otwarcie Panelu sterowania z uprawnieniami administratora.
I gotowe! Korzystając z dowolnej z metod pokazanych powyżej, możesz łatwo otworzyć narzędzie Panelu sterowania, kiedy tylko zajdzie taka potrzeba. Jeśli podoba Ci się ten artykuł, zapoznaj się z poleceniami Uruchom, aby otworzyć poszczególne aplety lub narzędzia panelu sterowania.
