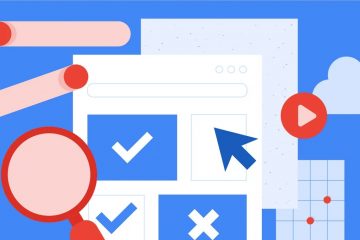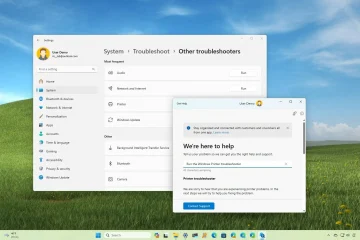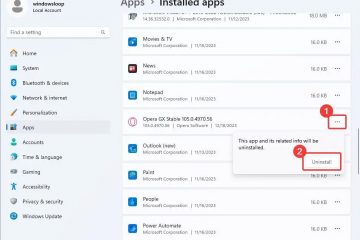Jak rozpakować pliki w systemie Windows (za pomocą wbudowanych narzędzi)-Digital Citizen UP
Jeśli pracujesz z archiwami plików, warto wiedzieć, jak rozpakować pliki w systemach Windows 10 i Windows 11. Dobra wiadomość jest taka, że oba systemy operacyjne domyślnie obsługują pliki ZIP, więc nie potrzebujesz aplikacji innych firm, aby wyodrębnić je na komputerze. Co więcej, system Windows 11 obsługuje także natywnie odczyt wielu innych formatów plików archiwalnych oprócz ZIP, w tym RAR i 7z. Niezależnie od tego, czy są to dokumenty służbowe od kolegi, czy stare e-maile zarchiwizowane na przechowanie, wystarczy kilka kliknięć, aby uzyskać dostęp do potrzebnych informacji. Przeczytaj ten przewodnik, aby dowiedzieć się, jak rozpakować pliki w systemie Windows 10 i jak wyodrębnić skompresowane pliki w systemie Windows 11 bez użycia narzędzi innych firm:
WSKAZÓWKA:
strong> W tym samouczku wyjaśniono, jak rozpakować plik w systemie Windows 10 i Windows 11 i wyodrębnić jego zawartość. Aby dowiedzieć się więcej o plikach ZIP, przeczytaj nasz przewodnik dotyczący tworzenia pliku ZIP w systemie Windows.
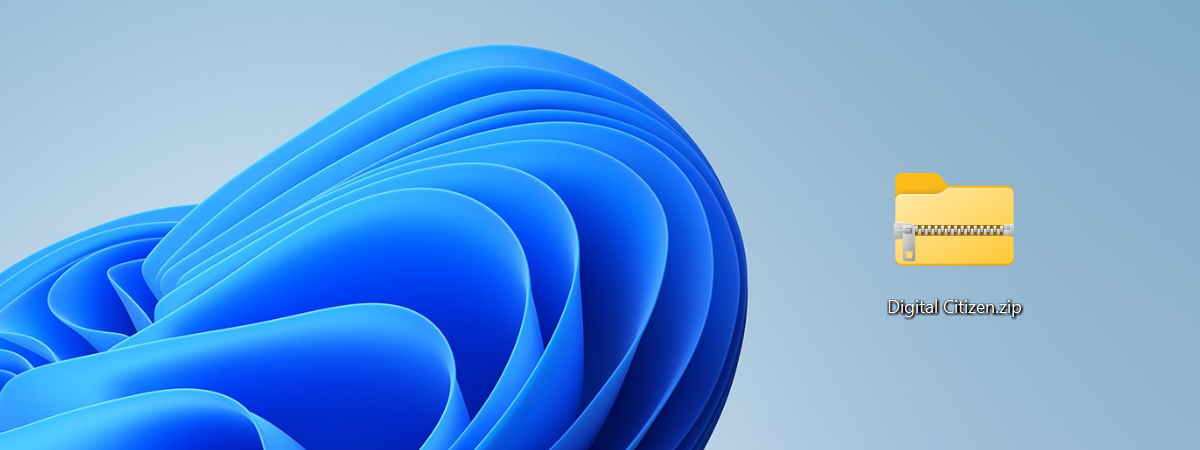
Jak rozpakować pliki w systemie Windows 10
Jeśli masz plik ZIP pobrany z Internetu lub otrzymany od kogoś, będzie chciał go wyodrębnić, aby zobaczyć jego zawartość. Na szczęście system Windows 10 ma wbudowaną funkcję, która pozwala to zrobić bez konieczności instalowania narzędzi innych firm. Oto, jak zajrzeć do plików ZIP w systemie Windows 10 i jak je wyodrębnić:
Jak otworzyć plik ZIP w systemie Windows 10
Jeśli pracujesz z dużym plikiem ZIP, który przechowuje znaczną liczbę plików lub jeśli chcesz sprawdzić, czy masz właściwe archiwum, możesz najpierw zobaczyć jego zawartość. Znajdź potrzebny skompresowany plik i kliknij go dwukrotnie lub dotknij dwukrotnie, aby otworzyć folder i sprawdzić znajdujące się w nim pliki.
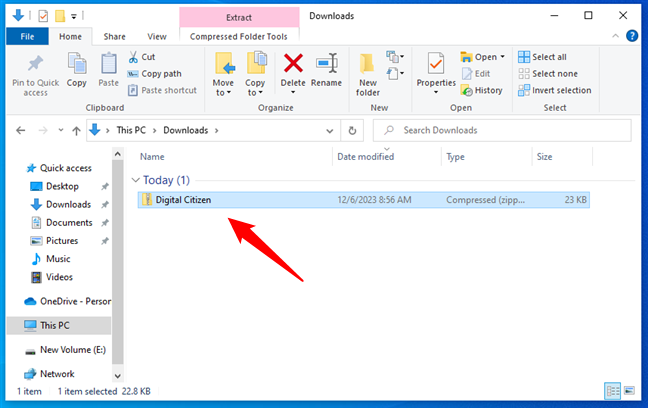
Folder ZIP w systemie Windows 10
Chociaż możesz swobodnie otwierać znajdujący się w nim plik, nie możesz go zapisywać wszelkie dokonane zmiany, chyba że najpierw rozpakujesz plik. Oto jak to zrobić:
Jak rozpakować pliki w systemie Windows 10
Jeśli chcesz wyodrębnić wszystkie pliki i foldery z pliku ZIP, proces jest prosty. Najpierw otwórz Eksplorator plików, aby znaleźć plik ZIP, kliknij go prawym przyciskiem myszy lub naciśnij i przytrzymaj, a następnie w kolejnym menu kontekstowym kliknij lub naciśnij opcję Wyodrębnij wszystko.
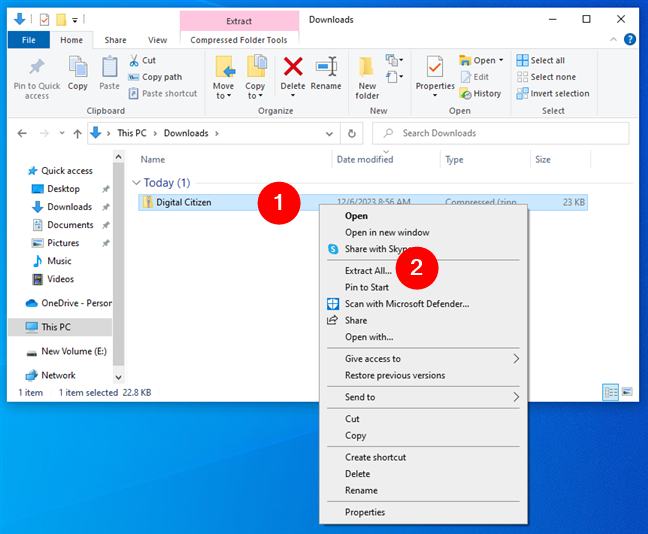
Jak rozpakować pliki w systemie Windows 10 z menu kontekstowego
Możesz także wybrać lub otworzyć plik ZIP (jak pokazano w poprzednim rozdziale) i skorzystać z narzędzi dostępnych w Eksploratorze plików w menu wstążki. Przejdź do pliku ZIP, zaznacz go lub otwórz, a następnie kliknij lub naciśnij przycisk Wyodrębnij wszystko na karcie „Narzędzia folderów skompresowanych” w Eksploratorze plików.
Jak rozpakować pliki w systemie Windows 10 za pomocą przycisku Wyodrębnij wszystko
Niezależnie od wybraną ścieżkę (menu prawego przycisku myszy lub wstążka Eksploratora plików), system Windows 10 otworzy okno „Wyodrębnij skompresowane (spakowane) foldery”. W nim potwierdź lub zmień miejsce docelowe wyodrębnionych plików i folderów w polu „Pliki zostaną rozpakowane do tego folderu” – możesz także skorzystać z przycisku Przeglądaj. Aby uzyskać natychmiastowy dostęp do zawartości archiwum ZIP, zaznacz opcję „Pokaż wypakowane pliki, gdy kompletne”pudełko. Kiedy skończysz, kliknij lub naciśnij przycisk Wyodrębnij na dole.
Wyodrębnij foldery skompresowane (spakowane) w systemie Windows 10
Jeśli określony folder docelowy nie istnieje, system Windows 10 utworzy go za Ciebie. Jeśli zaznaczyłeś pole omówione w poprzednim kroku, Eksplorator plików otworzy folder docelowy w nowym oknie, w którym możesz zobaczyć i wykorzystać wyodrębnione pliki.
Windows 10 może wyświetlić wyodrębnione pliki w nowym oknie Eksploratora plików
Co jeśli potrzebujesz tylko jednego lub kilku plików z archiwum ZIP? Oto…
Jak wyodrębnić jeden lub więcej plików z archiwum ZIP w systemie Windows 10
Czasami nie potrzebujesz całej zawartości pliku ZIP plik i zamiast tego wolisz wyodrębnić jeden lub więcej plików. Aby rozpocząć, otwórz plik ZIP, jak pokazano w pierwszym podrozdziale tej sekcji, przejrzyj go i wybierz plik(i) i/lub folder(y), które chcesz wyodrębnić. Następnie skopiuj/wytnij i wklej wybrane pliki do innej lokalizacji. Możesz na przykład przeciągnąć i upuścić plik do innego folderu, jak pokazano poniżej.
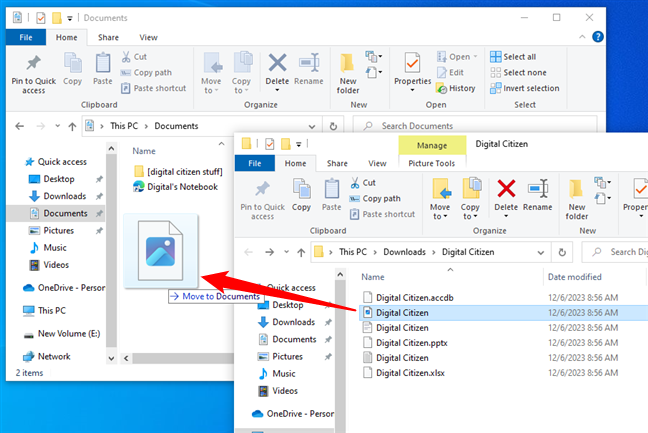
Jak wyodrębnić tylko jeden plik z pliku ZIP w systemie Windows 10
To wszystko! Pliki, z którymi chciałeś pracować, zostały teraz wyodrębnione i możesz z nich swobodnie korzystać.
Jak wyodrębnić skompresowane pliki w systemie Windows 11
Windows 11 umożliwia także rozpakuj pliki bez konieczności instalowania narzędzi innych firm. Co więcej, w przeciwieństwie do systemu Windows 10, system Windows 11 nie obsługuje tylko plików ZIP, ale także wielu innych skompresowanych formatów plików. Począwszy od aktualizacji Moment 4, system Windows 11 zapewnia natywną obsługę odczytu formatów plików archiwów zawartych w projektie open source libarchive. Oznacza to, że oprócz plików ZIP Windows 11 może otwierać i rozpakowywać skompresowane pliki, takie jak:
.7z,.rar,.tar, tar.gz,.tar.bz2 ,.tar.zst,.tar.xz,.tgz,.tbz2,.tzst,.txz
Plotki głoszą, że dodatkowa obsługa zapisywania archiwów pojawi się w systemie Windows 11 gdzieś w 2024 roku. Do tego czasu jeśli chcesz skompresować pliki do formatu innego niż ZIP, nadal będziesz musiał zainstalować narzędzie innej firmy, takie jak 7-Zip. To samo dotyczy sytuacji, gdy chcesz wyodrębnić skompresowane pliki chronione hasłem. Nie są one obsługiwane przez wbudowane narzędzia do wyodrębniania archiwów systemu Windows 11. A teraz, bez zbędnych ceregieli, oto…
Jak otworzyć skompresowany plik w systemie Windows 11
Jeśli potrzebny plik archiwum ma duży rozmiar lub jeśli wiesz, że mieści wiele znajdujących się w nim plików, warto zobaczyć ich zawartość przed ich zdekompresowaniem. Aby to zrobić, wystarczy zlokalizować skompresowany plik i kliknąć dwukrotnie lub dwukrotnie dotknąć jego nazwy, aby zobaczyć jego zawartość.
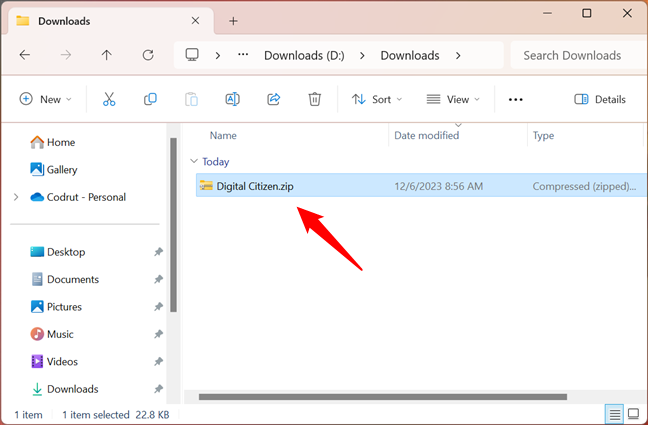
Folder ZIP w systemie Windows 11
WSKAZÓWKA: Oto procedura podwójnego kliknięcia jednym kliknięciem w systemie Windows.
Aby jednak edytować plik znajdujący się w archiwum, należy go najpierw rozpakować. Wykonaj poniższe kroki, aby zobaczyć, jak zdekompresować plik archiwum w systemie Windows 11:
Jak wyodrębnić skompresowany plik w systemie Windows 11
Jeśli chcesz wyodrębnij wszystkie pliki i foldery z pliku archiwum w systemie Windows 11, proces jest prosty. Najpierw otwórz Eksplorator plików (Win + E) i zlokalizuj skompresowany plik. Gdy to zrobisz, kliknij go prawym przyciskiem myszy lub naciśnij i przytrzymaj, a następnie w wyświetlonym menu kontekstowym wybierz Wyodrębnij wszystko.
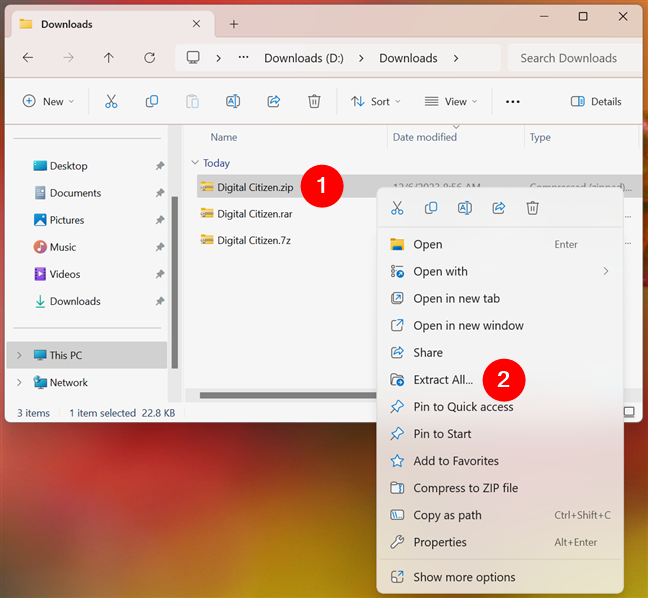
Jak wyodrębnić pliki i foldery w systemie Windows 11
Inny sposób wyodrębnienia zawartości skompresowany plik w systemie Windows 11 polega na uzyskaniu do niego dostępu w Eksploratorze plików i użyciu narzędzi z górnego menu menedżera plików. Innymi słowy, użyj Eksploratora plików, aby dostać się do pliku archiwum, zaznacz go lub otwórz, naciśnij przycisk Zobacz więcej (…) w górnej części okna i wybierz z menu opcję Wyodrębnij wszystko.
Jak wyodrębnić pliki w Windows 11 przy użyciu Eksploratora plików
Niezależnie od użytej opcji, system Windows 11 wyświetla okno „Wyodrębnij foldery skompresowane (spakowane)”. Skorzystaj z pola „Pliki zostaną rozpakowane do tego folderu” lub kliknij Przeglądaj do wybierz miejsce, w którym zostaną zapisane wyodrębnione pliki. Aby otworzyć zawartość archiwum zaraz po jego rozpakowaniu, zaznacz pole „Pokaż wyodrębnione pliki po zakończeniu”. Następnie kliknij lub dotknij Wyodrębnij na dole.
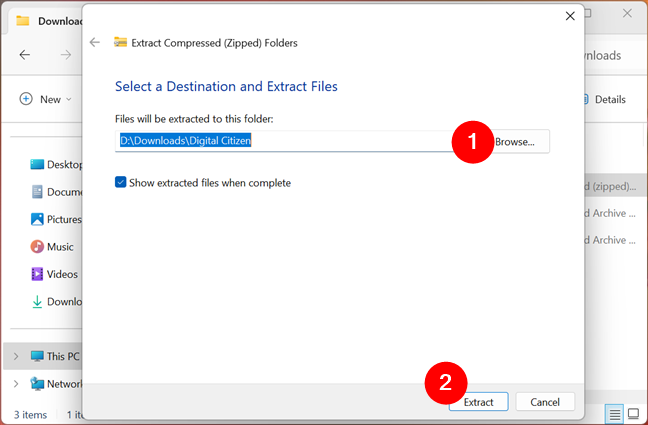
Wyodrębnij skompresowane (spakowane) foldery w systemie Windows 11
Jeśli wybrany folder docelowy nie istnieje, system Windows 11 utworzy go za Ciebie. Ponadto, jeśli zaznaczyłeś pole „Pokaż wyodrębnione pliki po zakończeniu”, Eksplorator plików otworzy nowe okno, w którym możesz zobaczyć wyodrębnione pliki.
Windows 11 może otwórz wyodrębnione pliki w nowym oknie Eksploratora plików
To wszystko! Czasami jednak nie jest potrzebna cała zawartość pliku archiwum. W tym przypadku oto…
Jak wyodrębnić tylko jeden lub więcej plików z archiwum w systemie Windows 11
Na początek użyj Eksploratora plików, aby otworzyć skompresowany plik, przejrzyj jego zawartość i wybierz plik(i) i/lub folder(y), które chcesz wyodrębnić. Następnie skopiuj lub wytnij i wklej wybrane pliki do innego folderu na komputerze z systemem Windows 11. Możesz także przeciągnąć i upuścić jeden lub więcej plików z archiwum do innego folderu, jak pokazano na poniższym zrzucie ekranu.
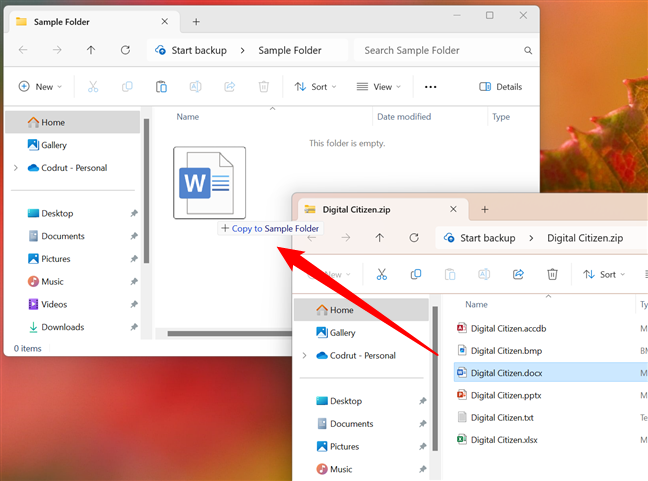
Jak wyodrębnić tylko jeden plik w systemie Windows 11
To wszystko! Wybrane pliki zostaną wyodrębnione i będzie można zacząć z nich korzystać.
Jak rozpakować plik w systemie Windows 10 lub Windows 11?
Chociaż istnieje wiele alternatywnych aplikacji innych firm do zarządzania plikami ZIP, wbudowane narzędzia systemu Windows są łatwo dostępne i łatwe w użyciu. Czy udało Ci się rozpakować pliki przy użyciu opcji domyślnych? Czy jesteś podekscytowany obsługą w systemie Windows 11 dodatkowych formatów plików archiwów, takich jak RAR lub 7z? Której opcji rozpakowania plików użyłeś? Daj mi znać w komentarzach poniżej.