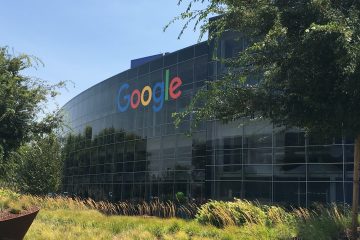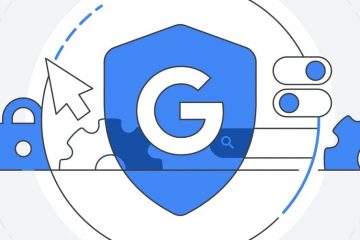Aby włączyć lub wyłączyć aplikacje podczas uruchamiania w systemie Windows 10, otwórz Ustawienia > Aplikacje > Uruchamianie i włącz lub wyłącz aplikacje, którymi chcesz sterować. Programami można także sterować podczas uruchamiania, korzystając z Menedżera zadań i folderu Autostart.
AKTUALIZACJA 19.12.2023: W systemie Windows 10 możesz włączać lub wyłączać niektóre aplikacje podczas uruchamiania. W tym przewodniku opiszę kroki, które należy wykonać, aby dokończyć tę konfigurację. Jeśli podczas uruchamiania automatycznie uruchamia się wiele programów, zauważysz, że uruchamianie urządzenia będzie trwało dłużej, działanie może być powolne, a żywotność baterii będzie krótsza.
Jeśli tak się stanie, możesz użyć aplikacji Ustawienia, Menedżera zadań i folderu Autostart, aby określić, które aplikacje mogą być uruchamiane podczas uruchamiania.
W tym przewodniku nauczę Cię, jakie kroki należy wykonać aby kontrolować, które aplikacje mogą być uruchamiane podczas uruchamiania systemu Windows 10.
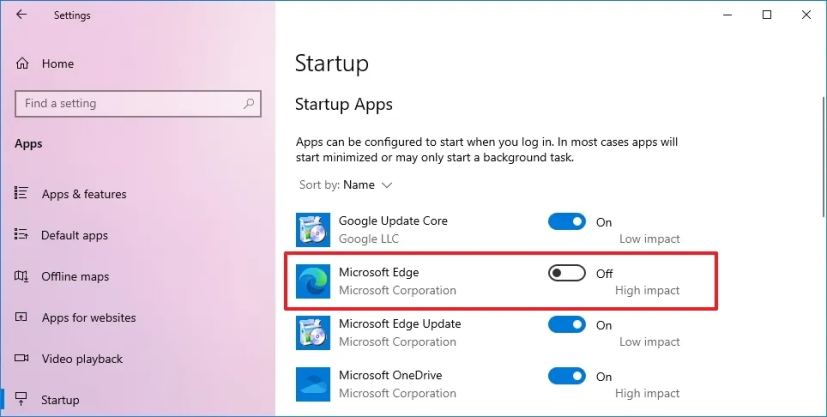
Wyłącz aplikacje podczas uruchamiania w systemie Windows 10
Wł. W systemie Windows 10 aplikacje można skonfigurować tak, aby uruchamiały się przy uruchomieniu z aplikacji Ustawienia, Menedżera zadań lub poprzez folder Autostart.
Zatrzymaj uruchamianie programów podczas uruchamiania w Ustawieniach
Aby wyłączyć aplikacje podczas uruchamiania wykonaj następujące czynności:
Otwórz Ustawienia w systemie Windows 10.
@ekran tylko multimediów i (min. szerokość: 0 pikseli) i (min. wysokość: 0 pikseli ) { div[id^=”bsa-zone_1659356505923-0_123456″] { min-width: 336px; minimalna wysokość: 280px; } } @media only screen i (min-width: 640px) i (min-height: 0px) { div[id^=”bsa-zone_1659356505923-0_123456″] { min-width: 728px; minimalna wysokość: 280px; } }
Kliknij Aplikacje.
Kliknij Uruchamianie.
Wyłącz przełącznik dla aplikacji, których używasz chcesz wyłączyć przy uruchomieniu.
Po wykonaniu tych kroków wyłączone aplikacje nie będą już uruchamiane przy uruchomieniu.
Jeśli nie masz pewności które wyłączyć. Przy każdej aplikacji na liście zobaczysz etykietę pokazującą, jak aplikacja wpływa na proces uruchamiania.
Zatrzymaj uruchamianie programów podczas uruchamiania z folderu Autostart.
Aby zapobiec automatycznemu ponownemu otwieraniu aplikacji z folderu Autostart, wykonaj następujące czynności:
Otwórz Start.
Wyszukaj Uruchom i kliknij górny wynik, aby otworzyć aplikację.
Wpisz następujące polecenie i kliknij przycisk OK:
Shell:startup
Kliknij skrót prawym przyciskiem myszy, aby wyłącz i wybierz opcję Usuń.
Po wykonaniu tych kroków, przy następnym uruchomieniu systemu, program nie zostanie uruchomiony.
Zatrzymaj uruchamianie programów podczas uruchamiania z Menedżera zadań
Aby wyłączyć uruchamianie aplikacji podczas uruchamiania z Menedżera zadań, wykonaj następujące kroki:
Otwórz Start.
Wyszukaj Menedżer zadań i kliknij górny wynik, aby otworzyć aplikację.
Krótka wskazówka: Możesz także użyć „ Ctrl + Shift + Esc” skrót klawiaturowy lub kliknij prawym przyciskiem myszy pasek zadań i wybierz opcję „Menedżer zadań”.
Kliknij kartę Uruchamianie.
Wybierz aplikację, którą chcesz zatrzymać przy uruchamianiu.
Kliknij przycisk Wyłącz.
Po wykonaniu tych kroków może być konieczne ich powtórzenie, aby usunąć inne aplikacje podczas uruchamiania systemu Windows 10.
Włącz aplikacje podczas uruchamiania systemu Windows 10
W ten sam sposób możesz także dodać określone aplikacje do procesu uruchamiania za pomocą aplikacji Ustawienia, Menedżera zadań lub folderu Autostart.
Dodaj programy uruchamiane podczas uruchamiania w Ustawieniach
Aby zezwolić aplikacjom na uruchamianie przy uruchomieniu, wykonaj następujące kroki:
Otwórz Ustawienia.
Kliknij Aplikacje.
Kliknij Uruchamianie.
Włącz przełącznik obok aplikacji, które chcesz uruchamiać podczas uruchamiania.
Po wykonaniu tych kroków aplikacje będą otwierać się automatycznie przy uruchomieniu.
Dodaj programy, które będą uruchamiane przy uruchomieniu z folderu Autostart
Aby umożliwić automatyczne uruchamianie aplikacji z folderu Autostart, wykonaj następujące kroki:
Otwórz Start.
Wyszukaj Uruchom i kliknij górny wynik, aby otworzyć aplikację.
Wpisz następujące polecenie polecenie i kliknij przycisk OK:
Shell:startup
Kliknij prawym przyciskiem myszy wewnątrz folderu, wybierz Nowy i wybierz Skrót opcję.
Kliknij przycisk Przeglądaj.
Wybierz plik, aby utworzyć skrót.
Kliknij OK .
Kliknij przycisk Dalej.
Potwierdź nazwę skrótu.
Kliknij przycisk Zakończ.
Po wykonaniu tych kroków system przeskanuje folder podczas uruchamiania i uruchomi dowolną aplikację.
Dodaj programy, które będą uruchamiane podczas uruchamiania, z Menedżera zadań
Aby włączyć uruchamianie aplikacji przy uruchamianiu z Menedżera zadań, wykonaj następujące kroki:
Otwórz Start.
Wyszukaj Menedżer zadań i kliknij górny wynik, aby otworzyć aplikację.
Kliknij kartę Uruchamianie.
Wybierz aplikację, od której chcesz się zatrzymać uruchamianiu.
Kliknij przycisk Włącz.
Po wykonaniu tych kroków może być konieczne ich powtórzenie, aby włączyć inne aplikacje podczas uruchamiania systemu Windows 10.
Zaktualizowano 19 grudnia 2023 r.: Ten przewodnik został zaktualizowany, aby zapewnić dokładność i uwzględnić inne metody ukończenia tej konfiguracji.
@media only screen i (min-width: 0px) i (min-wysokość: 0px) { div[id^=”bsa-zone_1659356403005-2_123456″] { min-width: 336px; minimalna wysokość: 280px; } } @media only screen i (min-width: 640px) i (min-height: 0px) { div[id^=”bsa-zone_1659356403005-2_123456″] { min-width: 728px; minimalna wysokość: 280px; } }