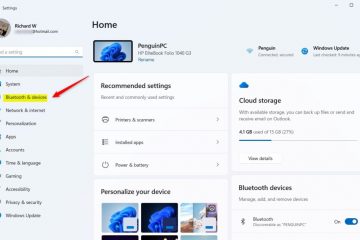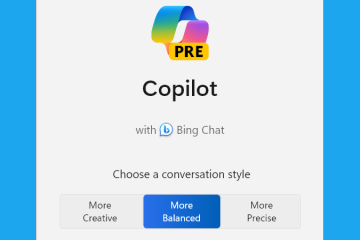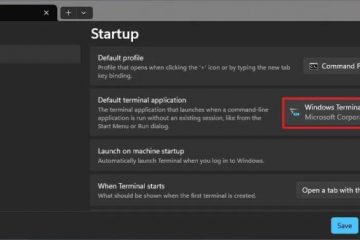W naszym poprzednim poście pokazałem, jak zainstalować Ubuntu Linux na Windows 10 za pośrednictwem maszyny wirtualnej VirtualBox. Nie można jednak wyświetlić go w trybie pełnoekranowym. Nie martw się! jednakże, ponieważ możliwe jest zwiększenie rozdzielczości ekranu interfejsu użytkownika systemu gościa, a także uruchomienie systemu gościa w trybie pełnoekranowym. w tym przewodniku na pewno dowiesz się, jak używać Ubuntu Linux w trybie pełnoekranowym na VirtualBox w Windows 10.
Tymczasem, gdy system operacyjny gościa (OS) został zainstalowany na VirtualBox, interfejs systemu operacyjnego gościa będzie domyślnie wyświetlany w trybie okienkowym. Dla porównania, rozmiar okna zazwyczaj nie jest duży, a rozdzielczość interfejsu użytkownika systemu operacyjnego gościa jest taka sama, jeśli zmaksymalizujesz lub zmienisz rozmiar okna. W większości sytuacji praca z systemem gościa o niskiej rozdzielczości nie jest wygodna.
Czego dowiesz się z tego przewodnika:
Ubuntu Linux
Linux to także system operacyjny, podobnie jak Windows czy Mac OS. Linux to rodzina systemów operacyjnych typu open source podobna do Uniksa. Debian, Fedora, Linux Mint i Ubuntu to niektóre z popularnych dystrybucji Linuksa. Ubuntu ma pewne zalety: niedrogą, otwartą, w pełni konfigurowalną, bezpieczniejszą i zorientowaną na wiersz poleceń funkcję (uważam, że jest to najbardziej atrakcyjna funkcja).
Ubuntu to bezpłatna i otwarta dystrybucja Linuksa oparta na Debianie. „Z długoterminowym wsparciem (LTS) publikowanym co dwa dni co sześć miesięcy” – podaje Wikipedia. „Bieżące wydanie i najnowsze wydanie długoterminowego wsparcia na dzień 23 kwietnia 2020 r. to 20,04 i jest finansowane przez publiczny do 2025 r. i jako opcja płatna do 2030 r.
Oprócz instalacji VirtualBoxa należy także pobrać plik ISO Ubuntu Linux ze strony Microsoft. Można go pobrać bezpośrednio na dysk wewnętrzny Zatem bez dalszej zwłoki oto, jak uruchomić Ubuntu Linux w trybie pełnoekranowym na VirtualBox (Windows 10):
Jak ustawić Ubuntu na pełnym ekranie na VirtualBox za pomocą polecenia w aplikacji terminalowej
Krok 1. Otwórz VirtualBox i kliknij przycisk Start, aby włączyć Ubuntu.
Krok 2. Gdy znajdziesz się na ekranie głównym Ubuntu, kliknij ikonę na pasku aplikacji.
Krok 3 . Teraz na pasku wyszukaj Terminal i otwórz go.
Terminal
Krok 4. W oknach terminala wpisz poniższe polecenie i naciśnij Enter.
sudo apt install build-essential dkms linux-headers-$(uname-r)
Krok 5. Wpisz hasło swojego Ubuntu i naciśnij przycisk Enter.
Krok 6. Naciśnij Y, aby kontynuować.
Naciśnij Y, aby kontynuować
Krok 7. Teraz poczekaj chwilę, a gdy już to zrobisz, zamknij okna Terminala.
Krok 8. Kliknij kartę Urządzenia na swoim VirtualBoxie i wybierz Wstaw obraz płyty CD z dodatkami dla gości…
Urządzenia > Wstaw obraz płyty CD z dodatkami gości…
Krok 9. Na następnym ekranie kliknij Uruchom.
Uruchom
Krok 10. Wpisz hasło swojego Ubuntu i kliknij Uwierzytelnij. Poczekaj chwilę, aż zainstaluje instalacje dodatków dla gości VirtualBox.
Krok 11. Po zakończeniu naciśnij klawisz Return lub Enter, aby zamknąć okno Terminala.
Naciśnij klawisz Return lub Enter
Krok 12. Teraz po prostu wyłącz lub uruchom ponownie system Ubuntu Linux na VirtualBox.
Krok 13. W końcu pomyślnie udało Ci się uruchomić Ubuntu w trybie pełnoekranowym na VirtualBox w Windows 10.
To wszystko. To był krótki samouczek, jak włączyć Ubuntu w trybie pełnoekranowym na VirtualBox w Windows 10. Wszystko, czego potrzebujesz, to uruchomić proste polecenie w oknach Terminala i zainstaluj dodatki dla gości VirtualBox.
Powiązany post: