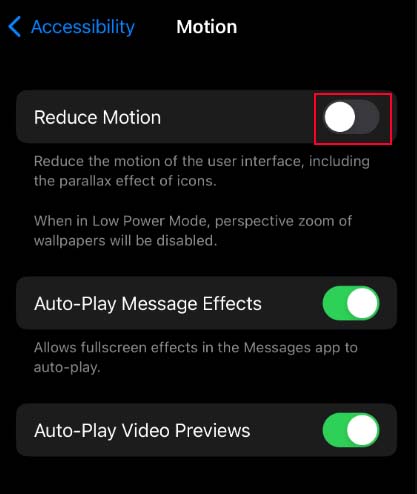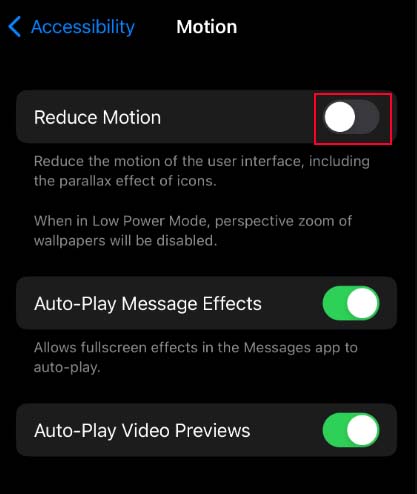Spotify Wrapped jest zwykle widywany pod koniec roku, a wielu z nich jest podekscytowanych widząc swoją muzyczną podróż na koniec roku. Jednak dla osób z mniej niż gwiezdnym doświadczeniem z poprzednim opakowaniem Spotify może przywrócić kilka wspomnień.
Wielu użytkowników spotkało się z komunikatem „Nie można załadować strony ” błąd podczas przeglądania ich opakowanego Spotify. Niektórzy powtarzają ten błąd przez dwa lata, przez co całkowicie nie mają opakowanego Spotify.
Ponadto ten nieokreślony błąd mówi tylko, aby spróbować ponownie. Jednak nie martw się, ponieważ skompilowaliśmy odpowiednie poprawki, aby rozwiązać ten problem.
Jak naprawić błąd „Nie można załadować strony” w Spotify?
Opakowanie Spotify Błąd „Nie można wczytać strony” może wystąpić z różnych powodów. Możesz jednak wypróbować wszystkie poniższe rozwiązania, aby rozwiązać ten problem poprzez proces eliminacji.
Zanim zaczniesz, uruchom ponownie aplikację Spotify i swoje urządzenie.
Wyczyść Spotify Pamięć podręczna
Pamięć podręczna to oddzielna warstwa przechowywania, w której system może łatwo pobrać przechowywany formularz danych (dane z pamięci podręcznej). Spotify wykorzystuje również dane z pamięci podręcznej, aby poprawić swoją wydajność.
Jeśli jednak te dane ulegną uszkodzeniu lub są nieaktualne, aplikacja korzystająca z tych danych może działać nieprawidłowo.
Aby rozwiązać ten problem, możesz usunąć pamięć podręczna aplikacji. Oto, jak możesz to zrobić w różnych systemach operacyjnych:
W systemie Windows
Naciśnij klawisz skrótu Windows + R, aby uzyskać dostęp do okna dialogowego Uruchom.Wprowadź cmd, aby otworzyć Wiersz polecenia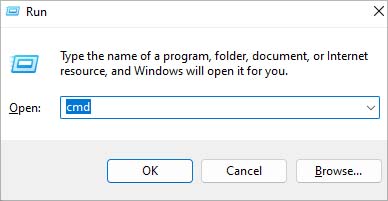
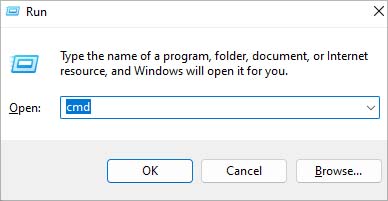 Wprowadź następujące polecenie w Wiersz polecenia:
Wprowadź następujące polecenie w Wiersz polecenia:
rmdir/s %localappdata%\Packages\SpotifyAB.SpotifyMusic_zpdnekdrzrea0\LocalCache\Spotify\Data\Type Y i naciśnij Enter, aby usunąć Spotifypamięć podręczna.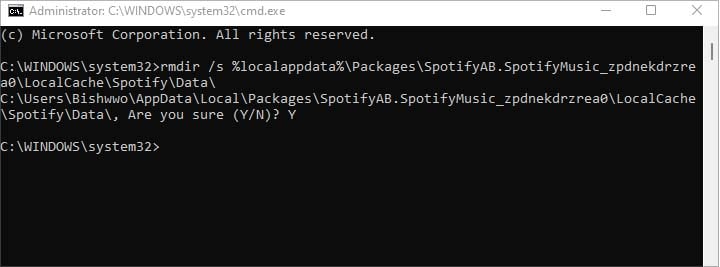
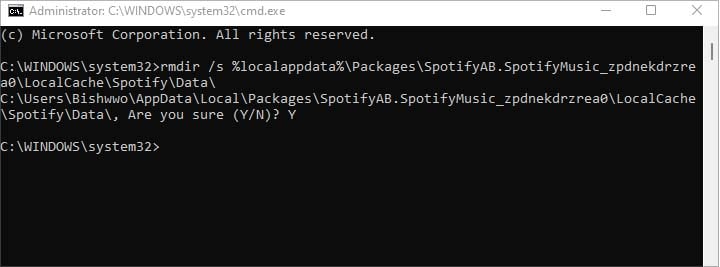
Na Macu
Otwórz Finder z paska menu.Kliknij Przejdź u góry i wybierz Przejdź do folderu. Wpisz ~/Library/Caches i naciśnij Enter.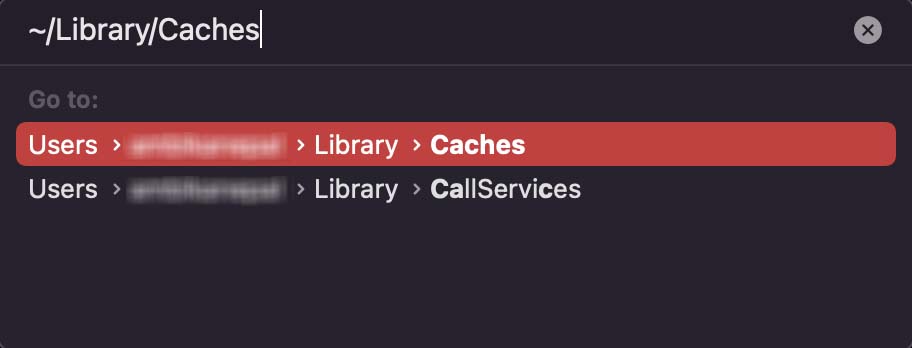
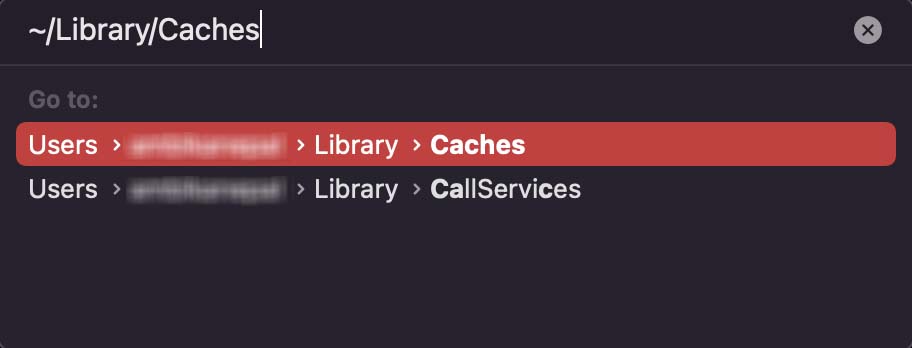 Zlokalizuj folder com.Spotify.client i usuń go.
Zlokalizuj folder com.Spotify.client i usuń go.
Na Androidzie
Otwórz Ustawienia.Przejdź do Aplikacje i wybierz Spotify. Kliknij Pamięć i kliknij Wyczyść pamięć podręczną.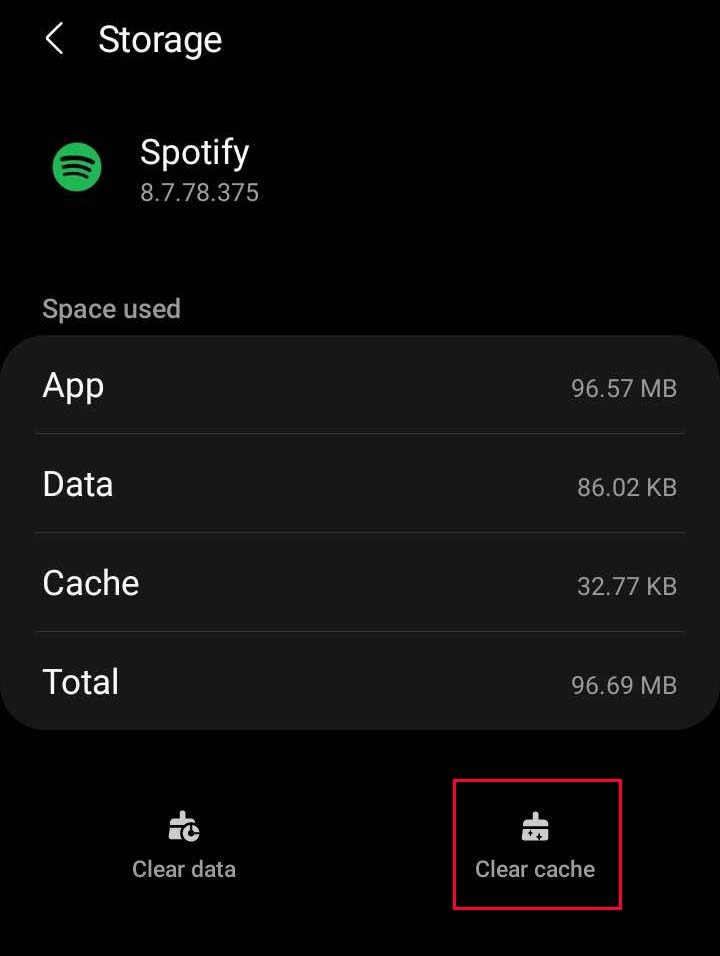
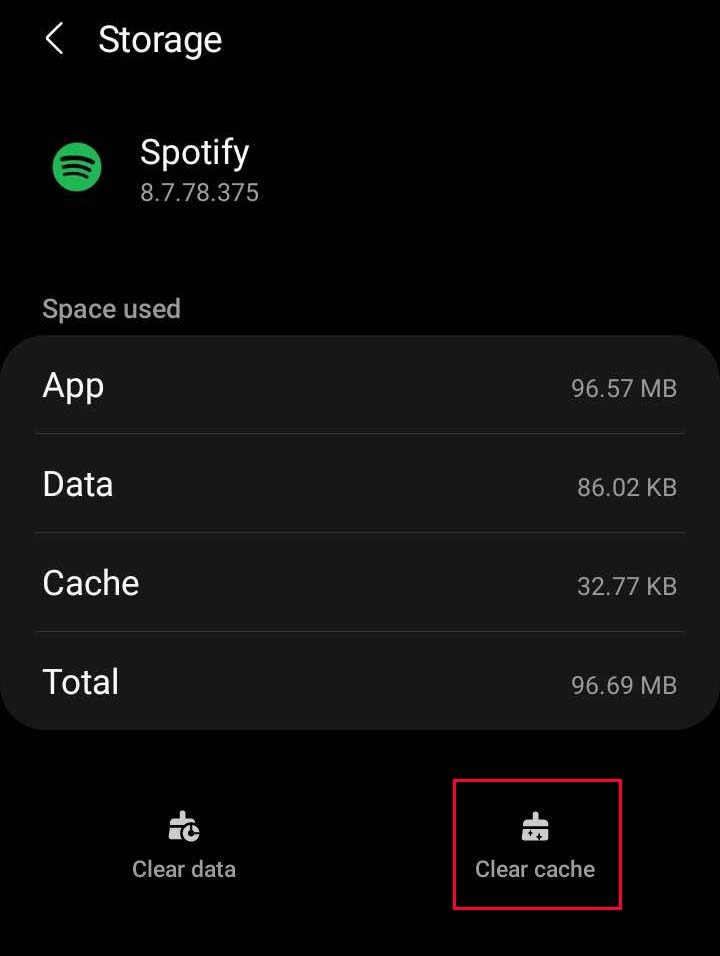
Na iOS
Otwórz Spotify.Kliknij ikonę koła zębatego w prawym górnym rogu.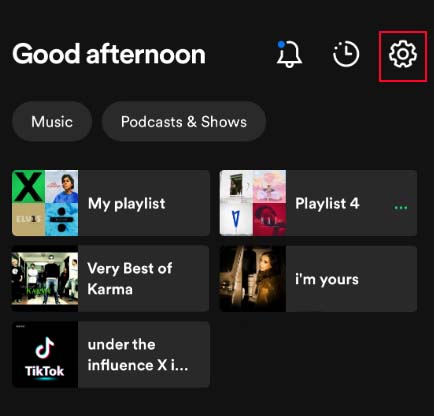
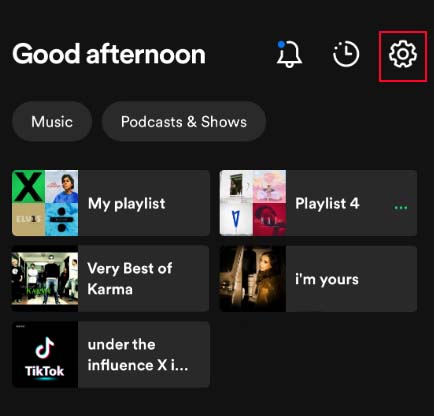 Przewiń w dół i kliknij Pamięć.Dotknij Usuń pamięć podręczną.Potwierdź Usuń pamięć podręczną.
Przewiń w dół i kliknij Pamięć.Dotknij Usuń pamięć podręczną.Potwierdź Usuń pamięć podręczną.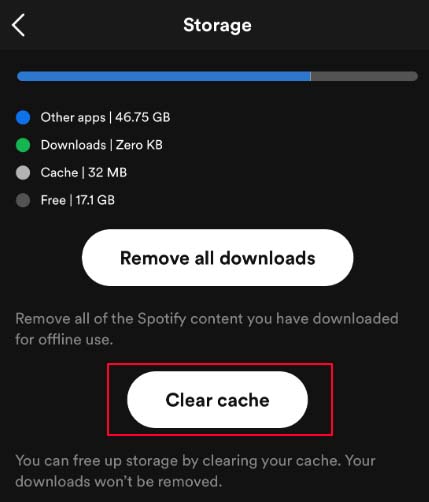
Zaktualizuj Spotify
Kolejnym powodem, dla którego opakowanie Spotify nie działa, może być nieaktualna aplikacja. Dla wielu użytkowników prosta aktualizacja Spotify rozwiązała problem braku ładowania Spotify.
Możesz odwiedzić swój domyślny sklep z aplikacjami, aby zaktualizować aplikację i sprawdzić dostępność aktualizacji. Zawsze, gdy dostępna jest aktualizacja, możesz zobaczyć przycisk Aktualizuj.
Zainstaluj ponownie Spotify
Jeśli powyższa metoda nie działa, możesz spróbować ponownie zainstalować aplikację Spotify. Jeśli błędy w aplikacji powodują ten błąd, ponowna instalacja rozwiąże problem. Ponowna instalacja aplikacji usunie wszystkie dane i zainstaluje nową kopię.
Oto jak możesz odinstalować i ponownie zainstalować Spotify w różnych systemach operacyjnych:
W systemie Windows
Otwórz ustawienia przez naciśnięcie skrótu Windows + I.Przejdź do Aplikacje > Aplikacje i funkcje.Zlokalizuj Spotify i kliknij pionowe elipsy obok aplikacji.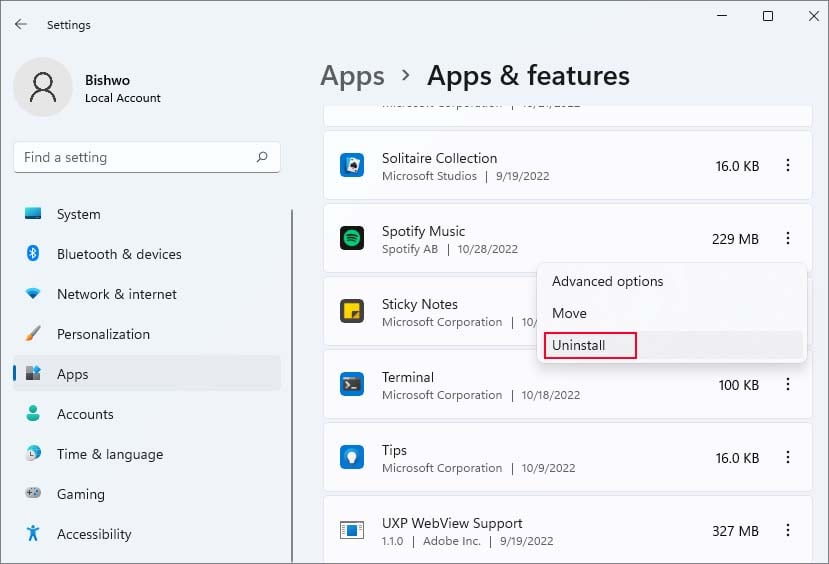
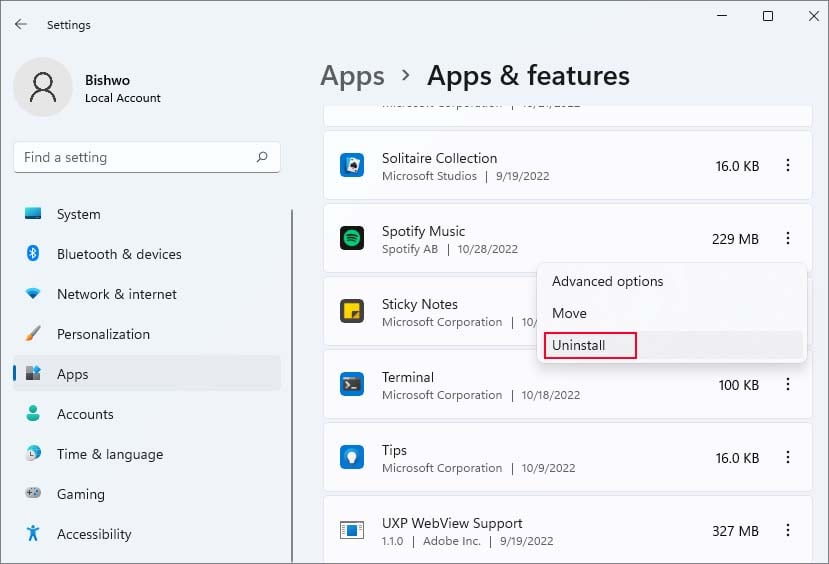 Kliknij Odinstaluj i potwierdź.Zainstaluj ponownie Spotify z Microsoft Store.
Kliknij Odinstaluj i potwierdź.Zainstaluj ponownie Spotify z Microsoft Store.
Na Macu
Uruchom Finder z paska menu.Przejdź do folderu Aplikacje.Zlokalizuj Spotify , a następnie przeciągnij i upuść ikonę aplikacji do ikony koszaw Docku.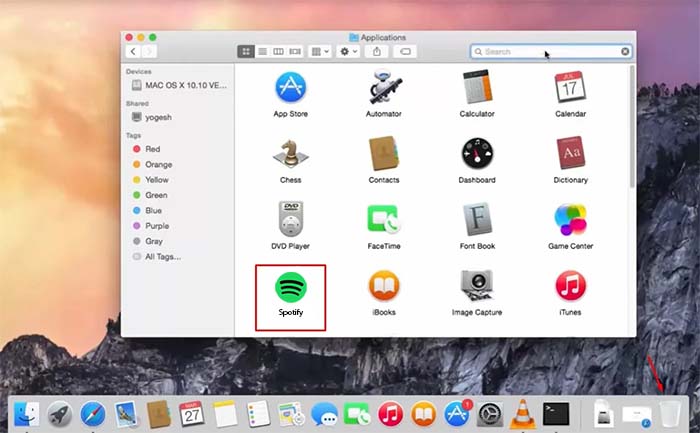
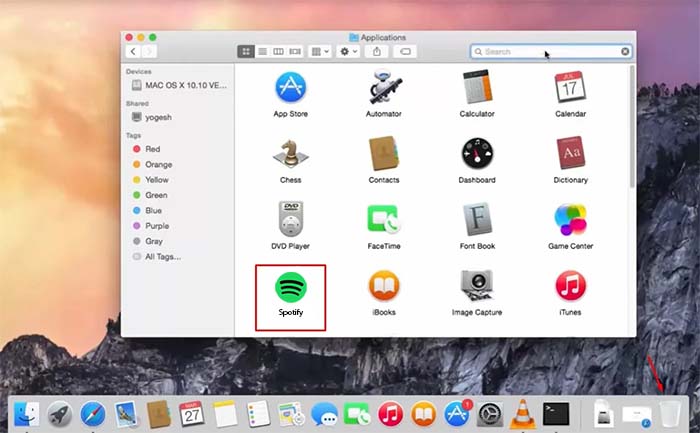 Ponownie zainstaluj Spotify ze App Store.
Ponownie zainstaluj Spotify ze App Store.
Na Androidzie
Uruchom Ustawienia. Przejdź do Aplikacje i wybierz Spotify. Kliknij Odinstaluj i OK.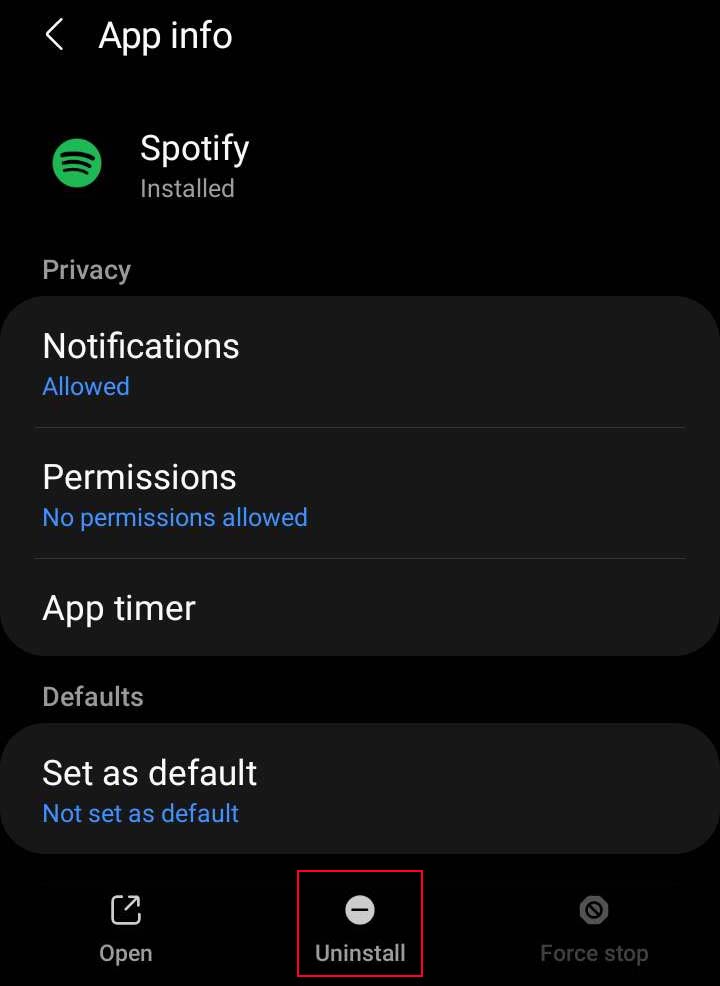
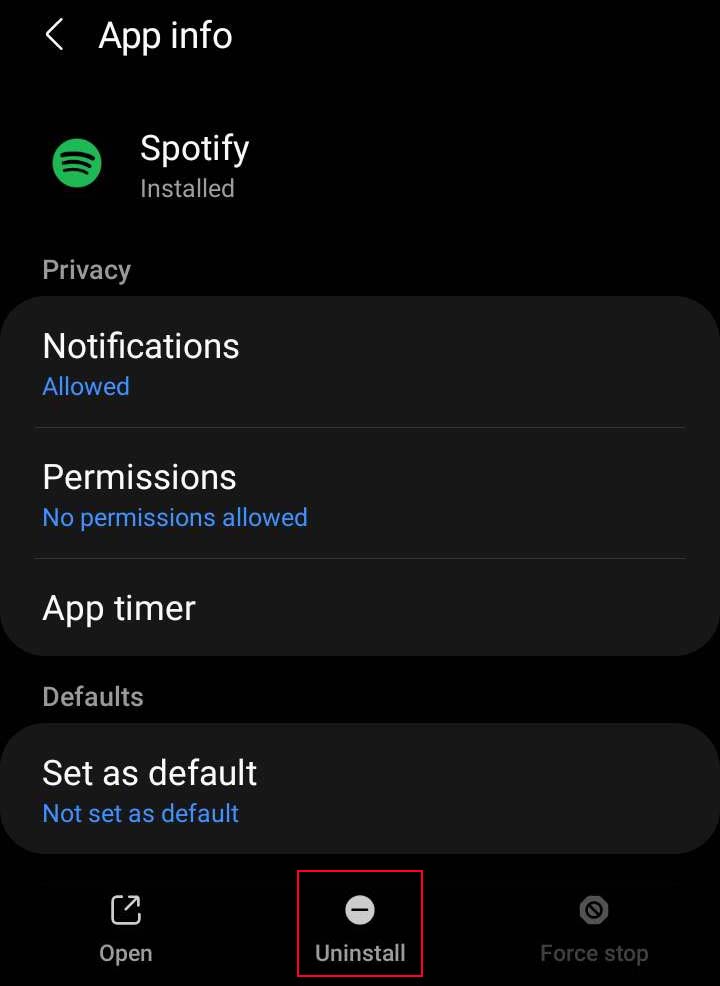 Zainstaluj Spotify ze sklepu Play.
Zainstaluj Spotify ze sklepu Play.
W iOS
Znajdź Spotify w menu wyboru aplikacji.Przytrzymaj ikonę aplikacji, aż w rogu ikony pojawi się X lub –.Dotknij X lub – i wybierz Usuń.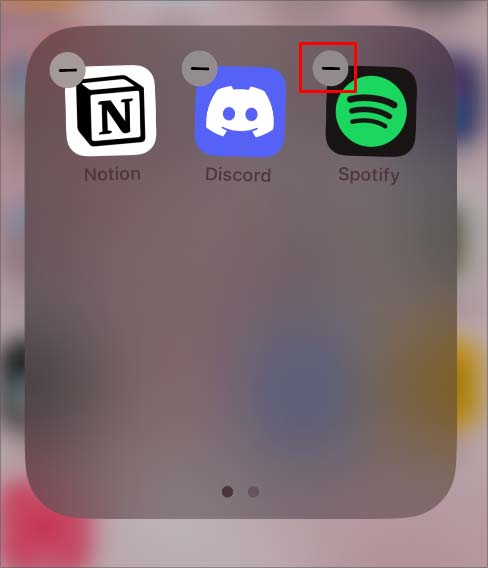
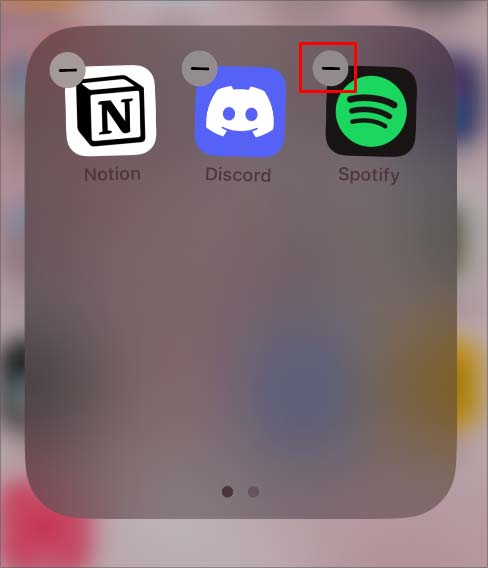 Zainstaluj ponownie Spotify z sklep z aplikacjami.
Zainstaluj ponownie Spotify z sklep z aplikacjami.
Włącz animacje
Ta ostatnia metoda ma zastosowanie tylko wtedy, gdy zmieniłeś ustawienia animacji na urządzeniu. Animacje są domyślnie włączone w większości systemów operacyjnych, a system używa ich do animowania interfejsu użytkownika urządzenia.
Oznacza to, że animacje będą stale wykorzystywać pewną ilość zasobów systemowych. Dlatego też wiele osób decyduje się na wyłączenie animacji systemowych. Może to jednak również spowodować nieprawidłowe działanie Twojego owijania Spotify.
Opakowane Spotify używa tej samej funkcji animacji, aby w kolorowy sposób pokazać Twoje statystyki muzyczne z ubiegłego roku.
Jeśli masz animacje wyłączone, należy je ponownie włączyć. Aby to zrobić, wykonaj poniższe czynności:
W systemie Windows
uruchom Ustawienia z menu Start.Przejdź do Ułatwienia dostępu > Obraz efekty.Upewnij się, że Efekty animacji są włączone.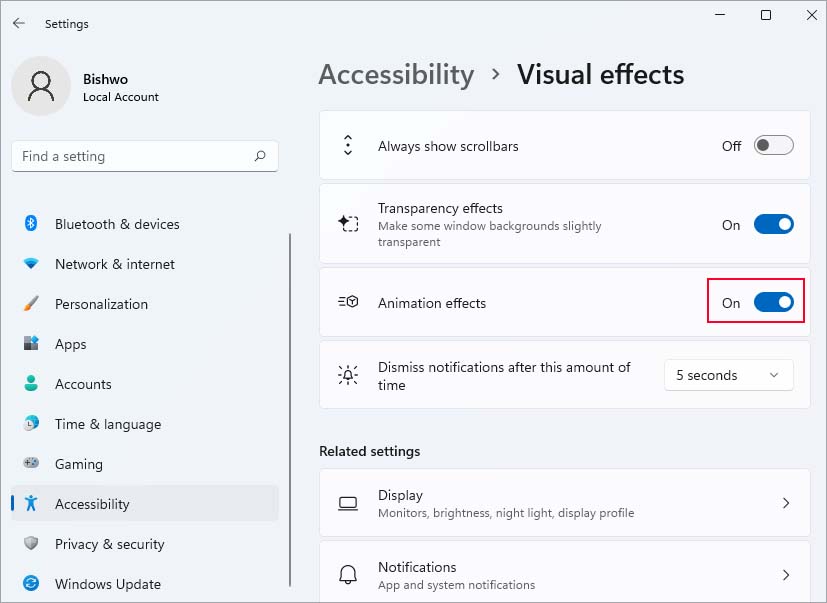
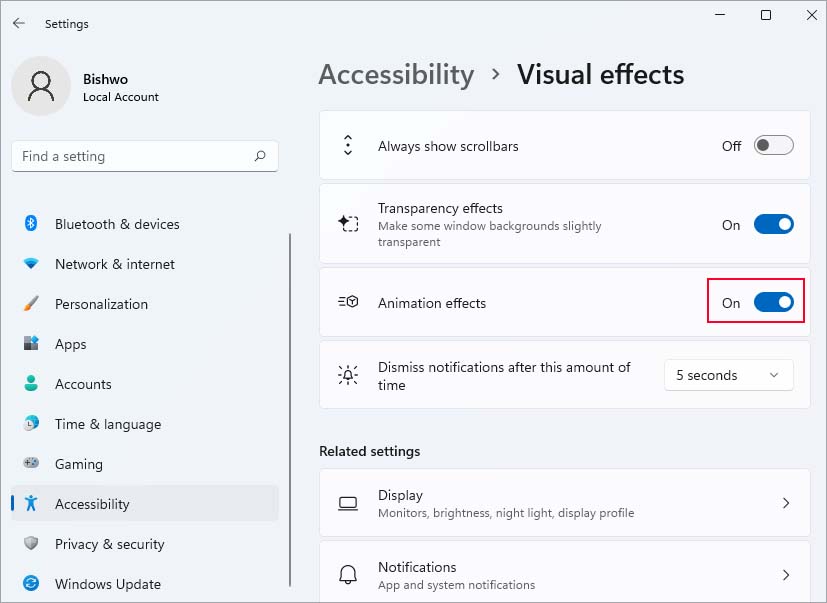
Na Macu
Uzyskaj dostęp do Preferencji systemowych z menu Apple. Przejdź do Ułatwienia dostępu > Wyświetlanie. Upewnij się, że opcja Ogranicz ruch nie jest zaznaczona. Otwórz Ustawienia.W ustawieniach przejdź do Opcji programisty.Upewnij się, że Skala animacji Windows, Animacja przejścia scale i Skala czasu trwania animatora są ustawione na 1x. Otwórz Ustawienia. Przejdź do Ułatwienia dostępu > Ruch. Upewnij się, że opcja Zmniejsz ruch jest wyłączona.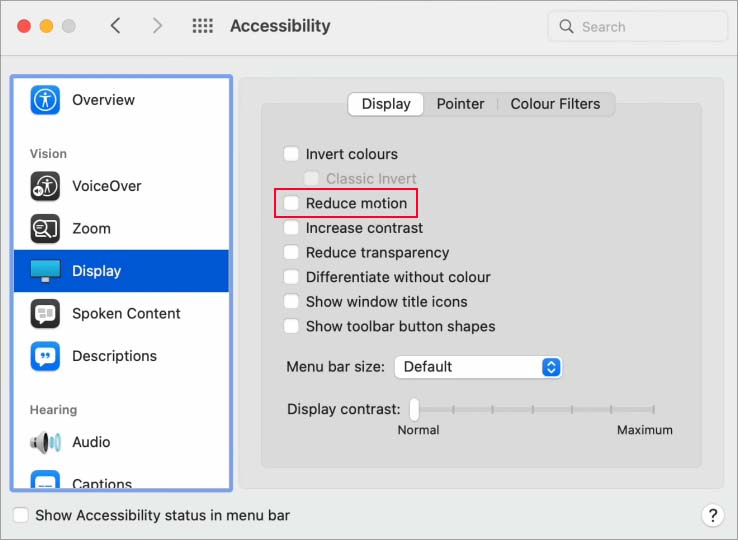
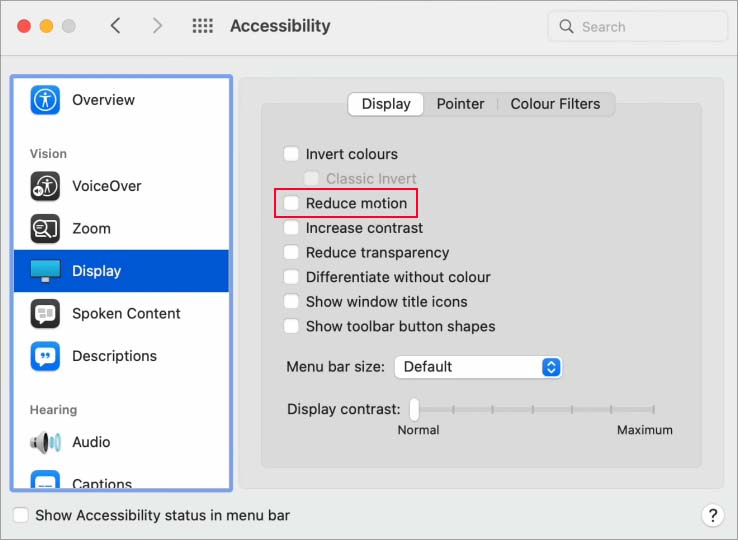
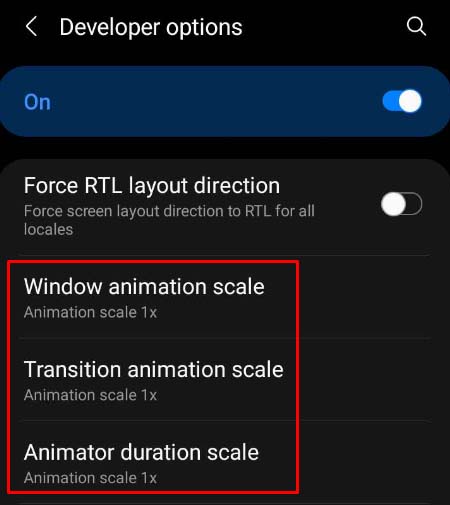
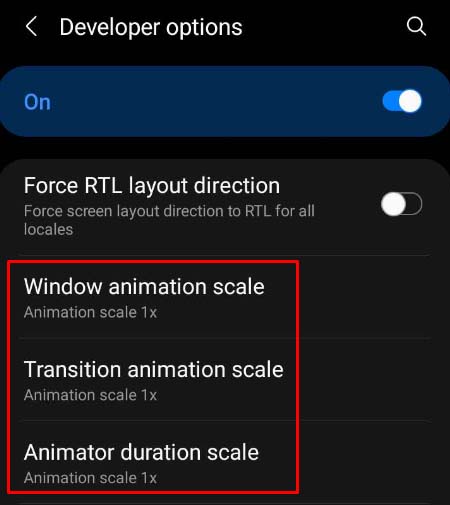 Możesz też wyłączyć opcję dla programistów, aby przywrócić wszystkie ustawienia programisty do wartości domyślnych.
Możesz też wyłączyć opcję dla programistów, aby przywrócić wszystkie ustawienia programisty do wartości domyślnych. W iOS