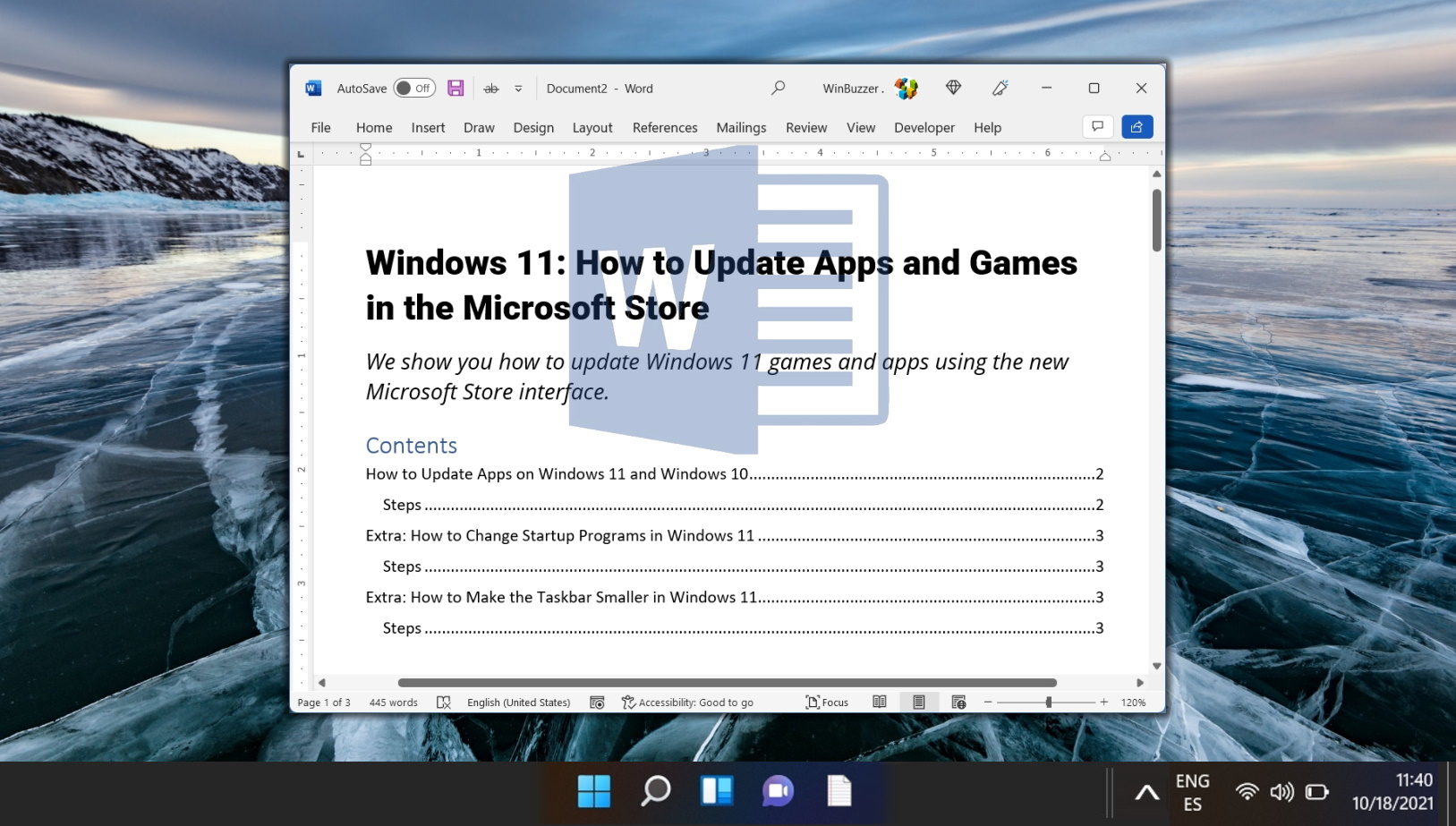Tworzenie i formatowanie tabel w programie Microsoft Word to nie tylko umiejętność — to forma sztuki, która zwiększa przejrzystość, dostępność i atrakcyjność wizualną Twoich dokumentów. Dobrze skonstruowana tabela programu Word może przekształcić zwykły dokument w wciągającą i pouczającą treść. Niezależnie od tego, czy kompilujesz dane, organizujesz informacje czy projektujesz układ, nauka wstawiania i formatowania tabel w programie Word jest niezbędna.
Tabele w programie Word są niezwykle wszechstronne. Umożliwiają użytkownikom wyrównywanie tekstu, liczb i grafiki w usprawniony sposób, oferując bardziej wyrafinowaną alternatywę dla podstawowych tabulatorów. Jest to szczególnie korzystne w przypadku tekstu wielowierszowego, gdzie tradycyjne metody wyrównywania są niewystarczające. Dla tych, którzy zastanawiają się, jak wstawić tabelę w programie Word, proces jest intuicyjny i przyjazny dla użytkownika, pozwalający na szybką integrację tabel z dowolnym dokumentem.
Oprócz podstawowego wyrównania, tabele mają fundamentalne znaczenie przy tworzeniu różnych formularzy i list. Zapewniają zorganizowaną strukturę do przechowywania i wyświetlania danych, takich jak numery telefonów, informacje o klientach i listy pracowników. Ustrukturyzowany format tabeli programu Word ułatwia skanowanie, zrozumienie i interakcję z tymi informacjami.
Jedną z najważniejszych zalet tabel programu Word jest ich interoperacyjność z innymi aplikacjami pakietu Microsoft Office. Na przykład tabelę utworzoną w programie Word można bezproblemowo zintegrować z arkuszem kalkulacyjnym Excel lub bazą danych Access. Ta funkcja jest nieoceniona dla użytkowników, którzy pracują na wielu platformach i potrzebują spójnej i niezawodnej metody przesyłania danych.
Formatowanie tabel w programie Word otwiera świat możliwości projektowania. Dzięki szerokiej gamie opcji dostosowywania użytkownicy mogą dostosować swoje tabele do estetycznych i funkcjonalnych potrzeb swoich dokumentów. Od dostosowywania rozmiarów komórek i obramowań po stosowanie różnych schematów kolorów i czcionek — formatowanie tabel w programie Word pozwala na wysoki stopień personalizacji i profesjonalizmu.
Ponadto tabele są niezbędne przy tworzeniu profesjonalnych publikacji, takich jak kalendarze, broszury, dokumenty biznesowe karty i nie tylko. Ich umiejętność uporządkowanego organizowania i prezentowania złożonych informacji sprawia, że są preferowanym wyborem zarówno dla projektantów, jak i profesjonalistów biznesowych.
Zwykłe tabele a spis treści w programie Word
Podczas pracy z programem Microsoft Word ważne jest rozróżnienie między zwykłymi tabelami a spisem treści, ponieważ każdy z nich służy unikalnemu celowi w dokumencie.
Zwykłe tabele słów
Zwykłe tabele w programie Word to struktury przypominające siatkę używane do organizowania i prezentowania danych w przejrzystym formacie tabelarycznym. Tabele te są wszechstronne i można ich używać do wielu celów, w tym:
Reprezentacja danych: idealnie nadają się do prezentowania danych liczbowych, wykresów porównawczych lub wszelkich informacji, które korzystają z ustrukturyzowanego układ. Projekt układu: zwykłych tabel można używać do projektowania układów faktur, formularzy, a nawet niektórych typów broszur, w których informacje muszą być prezentowane w schludny i uporządkowany sposób. Dostosowywanie: te tabele oferują wysoki stopień dostosowania pod względem rozmiaru, koloru, stylu obramowania i wyrównania komórek, co pozwala na dostosowanie wyglądu, który pasuje do ogólnego projektu dokumentu.
Spis treści
Z drugiej strony spis treści w programie Word służy jako przewodnik nawigacyjny po dokumencie. Zawiera listę tytułów i głównych sekcji dokumentu wraz z odpowiadającymi im numerami stron. Jest to istotny element długich dokumentów, takich jak raporty, podręczniki czy książki, ponieważ pomaga czytelnikom szybko zlokalizować określone informacje. Najważniejsze funkcje spisu treści w programie Word obejmują:
Generowanie automatyczne: program Word może automatycznie wygenerować spis treści w oparciu o style nagłówków użyte w dokumencie. Ta funkcja zapewnia spójną aktualizację spisu treści w celu odzwierciedlenia zawartości dokumentu. Łatwa nawigacja: w dokumentach cyfrowych spis treści może zawierać hiperłącza, dzięki czemu czytelnicy mogą kliknąć tytuł sekcji i przejść bezpośrednio do tej części dokumentu. Dostosowywanie: chociaż spis treści w programie Word jest mniej elastyczny niż zwykłe tabele, nadal oferuje opcje dostosowywania, w tym styl i formatowanie tekstu.
Jak wstawić tabelę do programu Word, wybierając wiersze i kolumny
Ta metoda koncentruje się na najprostszym sposobie wstawiania tabeli do dokumentu programu Word. Polega na ręcznym wybraniu żądanej liczby wierszy i kolumn z siatki. Ta technika jest szczególnie przydatna do szybkiego dodawania tabeli, gdy znasz już wymagane wymiary, oferując intuicyjny i wizualny sposób utworzenia tabeli odpowiadającej Twoim konkretnym potrzebom.
Wybierz potrzebne wiersze i kolumny w „Tabeli Opcje”
Przejdź do górnego paska menu i kliknij kartę „Wstaw”. Ta karta zwykle znajduje się na wstążce u góry interfejsu programu Word. Kliknij przycisk Tabela przypominający siatkę lub macierz. Pojawi się menu rozwijane zawierające siatkę. Siatka ta pozwala wizualnie wybrać potrzebną liczbę wierszy i kolumn dla swojej tabeli. Najedź kursorem na kwadraty siatki; każdy kwadrat reprezentuje komórkę w tabeli. Po przesunięciu kursora nad siatką program Word podświetla liczbę wierszy i kolumn, które zostaną utworzone. Po zakończeniu podświetl żądaną liczbę wierszy i kolumn (na przykład 4×3 w przypadku tabeli z 4 kolumnami i 3 wierszami), kliknij ostatnią wybraną komórkę. Ta akcja spowoduje wstawienie do dokumentu tabeli z określoną liczbą wierszy i kolumn.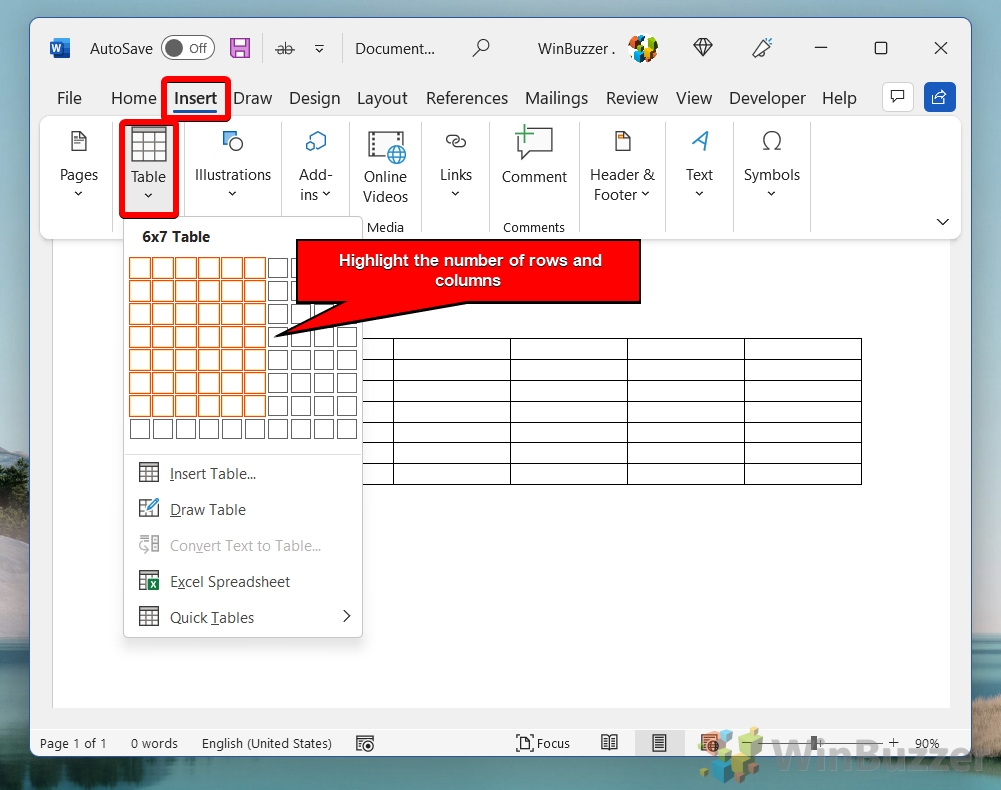
Dostosuj pozycję i rozmiar tabeli (opcjonalnie)
Po wstawieniu tabeli możesz kliknąć i przeciągnąć jej krawędzie, aby dostosować jej rozmiar. Możesz także kliknąć i przeciągnąć całą tabelę, aby zmienić jej położenie w dokumencie. Więcej opcji edycji znajdziesz poniżej, korzystając z pozostałych metod.
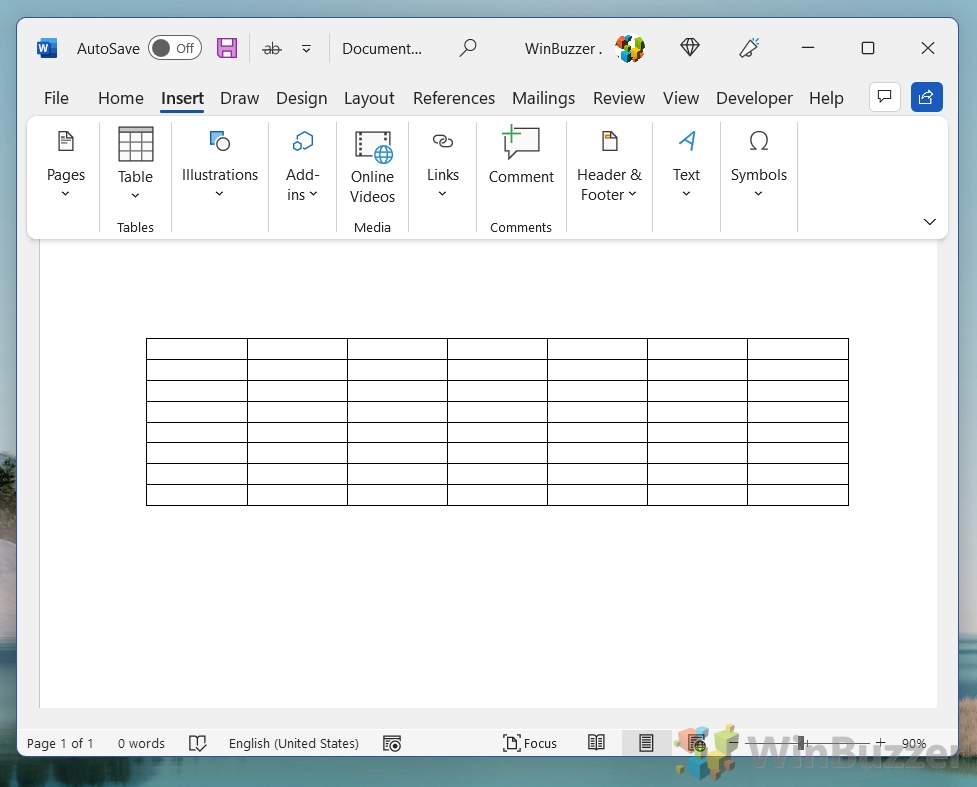
Jak wstawić tabelę do programu Word za pomocą okna dialogowego Wstaw tabelę
Korzystanie z okna dialogowego Wstaw tabelę pozwala na większą precyzję i dostosowanie podczas wstawiania tabeli do programu Word. Ta metoda jest idealna, gdy potrzebujesz tabeli o określonych wymiarach, których wybór za pomocą metody siatki może nie być łatwy. Zapewnia dodatkowe opcje, takie jak ustawienie dokładnej liczby wierszy i kolumn oraz dostosowanie szerokości kolumny.
Znajdź Opcje tabeli i kliknij „Wstaw tabelę”
Idź na górę pasku menu i kliknij kartę Wstaw. Ta karta zwykle znajduje się na wstążce u góry interfejsu programu Word. Kliknij „Wstaw tabelę”
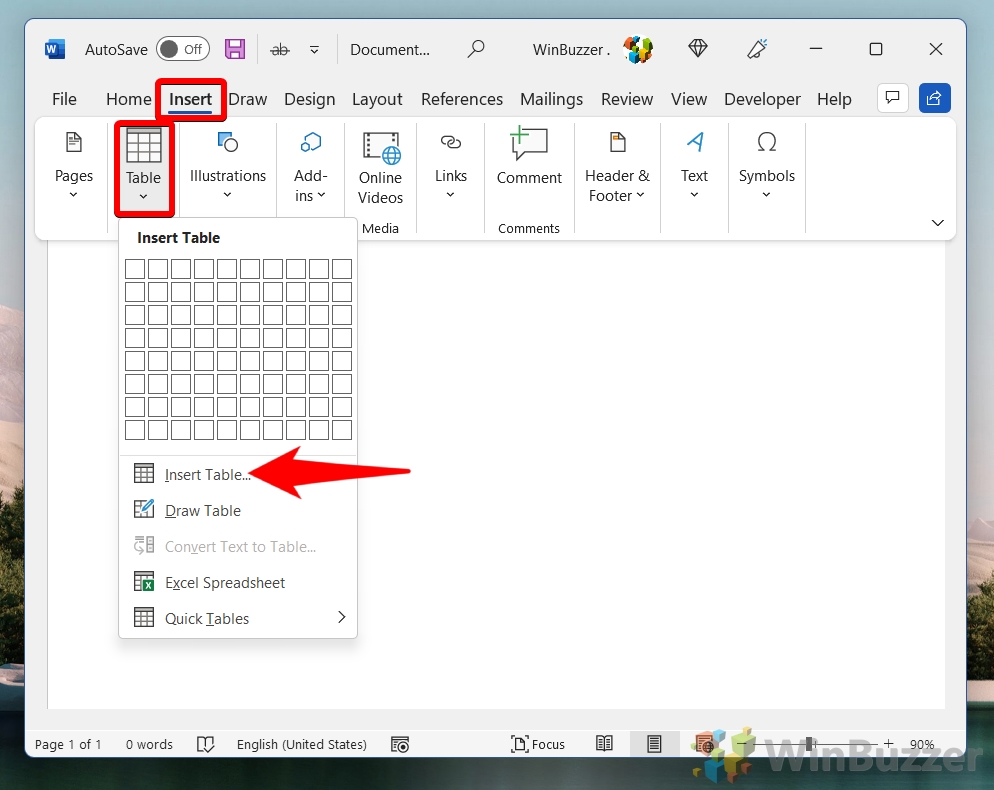
Określ wiersze i kolumny
W oknie dialogowym zobaczysz opcje umożliwiające wprowadzenie liczby wierszy i kolumn, które chcesz umieścić w tabeli. Wprowadź żądane liczby w odpowiednich polach. Pozwala to na precyzyjną kontrolę nad wymiarami tabeli.
Ustaw zachowanie automatycznego dopasowania (opcjonalnie) i kliknij OK, aby wstawić tabelę
Pod ustawieniami wierszy i kolumn znajdziesz opcje „Zachowanie AutoFit”. Dzięki temu możesz kontrolować sposób, w jaki stół dostosowuje swój rozmiar. Możesz wybrać opcję Stała szerokość kolumny (aby zachować określony rozmiar kolumn), Autodopasowanie do zawartości (aby dostosować szerokość kolumny w zależności od treści), lub „Autodopasuj do okna” (aby dostosować szerokość tabeli do rozmiaru dokumentu).
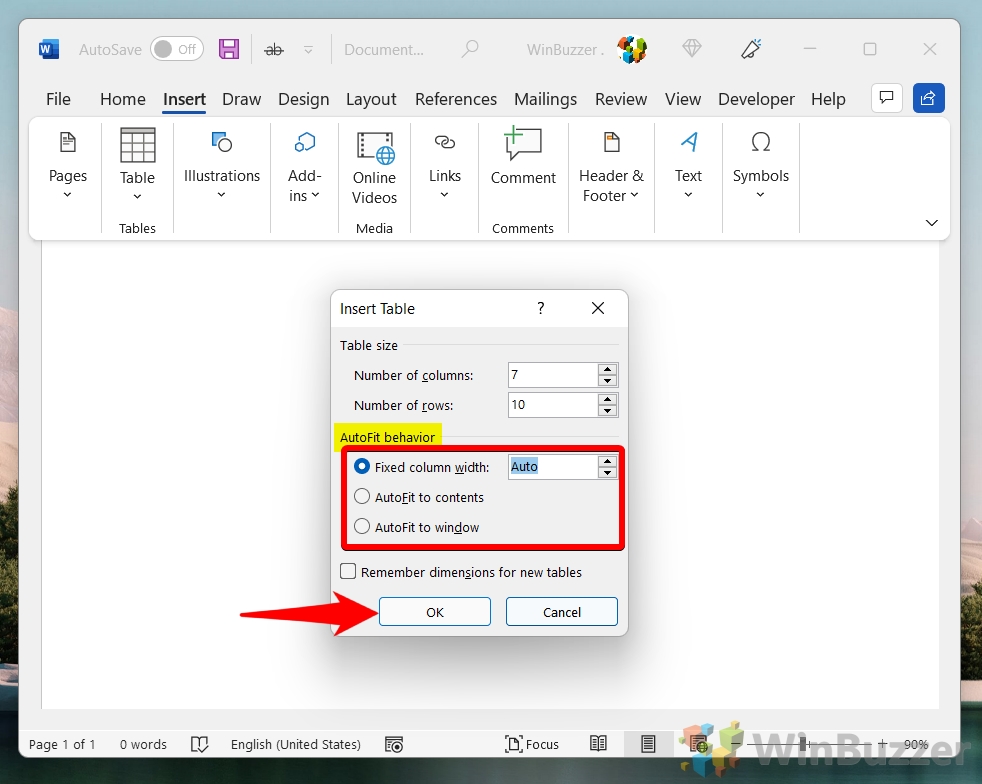
Dostosuj położenie i rozmiar stołu (opcjonalnie)
Po tabela zostanie wstawiona, możesz kliknąć i przeciągnąć jej krawędzie, aby dostosować jej rozmiar. Możesz także kliknąć i przeciągnąć całą tabelę, aby zmienić jej położenie w dokumencie. Więcej opcji edycji znajdziesz poniżej, korzystając z pozostałych metod.

Narysuj kontur tabeli
Kliknij i przeciągnij kursor na dokumencie, aby narysować zewnętrzne obramowanie tabeli. Spowoduje to utworzenie ogólnego rozmiaru i kształtu tabeli.
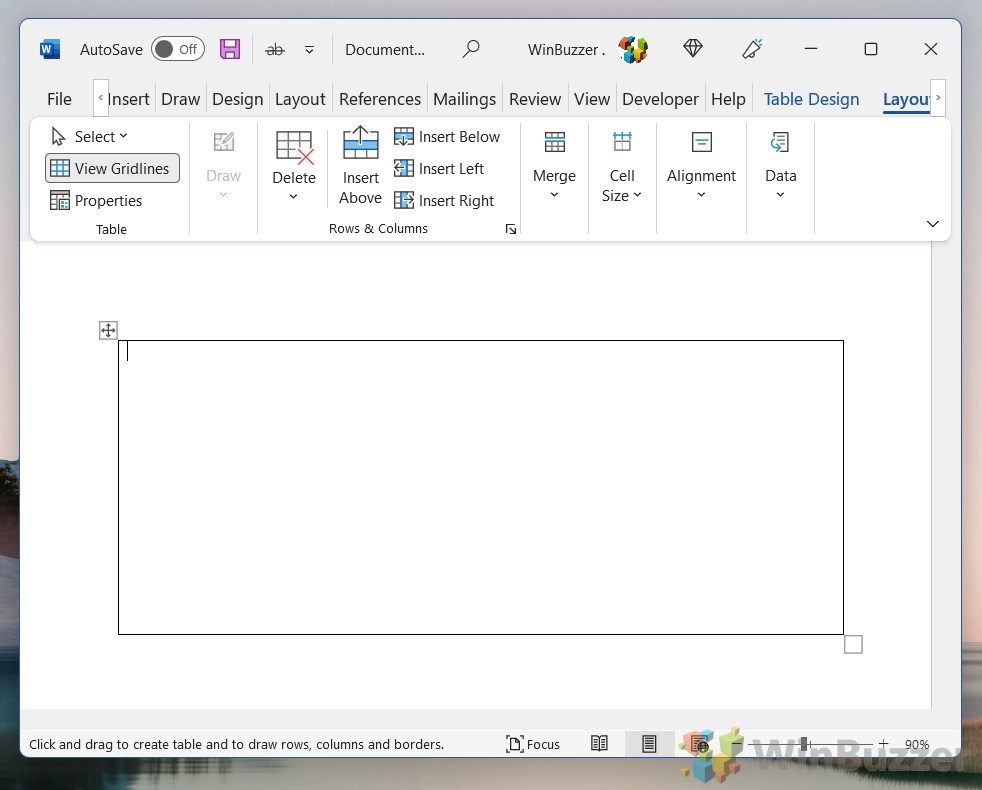
Narysuj Wiersze i kolumny
Po narysowaniu zewnętrznej krawędzi możesz rozpocząć rysowanie linii wewnątrz krawędzi, aby utworzyć wiersze i kolumny. Kliknij i przeciągnij, aby narysować linie poziome dla wierszy i linie pionowe dla kolumn. Możesz utworzyć dowolną liczbę wierszy i kolumn i nie muszą one być jednolite, co zapewnia dużą elastyczność w projektowaniu tabel.
Jak utworzyć tabelę programu Word z istniejącego tekstu
Ta metoda polega na konwersji istniejącego tekstu na format tabeli. Jest to szczególnie przydatne do organizowania danych wcześniej nieustrukturyzowanych, takich jak listy lub oddzielony tekst, w bardziej czytelny i łatwiejszy w zarządzaniu format tabeli. Takie podejście poprawia strukturę i czytelność dokumentu bez konieczności ręcznego ponownego wprowadzania danych.
Wybierz tekst
Zaznacz tekst, który chcesz zamienić w tabelę. Ten tekst powinien być sformatowany w taki sposób, aby program Word mógł rozpoznać dane w tabeli, zazwyczaj ze spójnymi separatorami, takimi jak tabulatory, przecinki lub inne spójne ograniczniki.
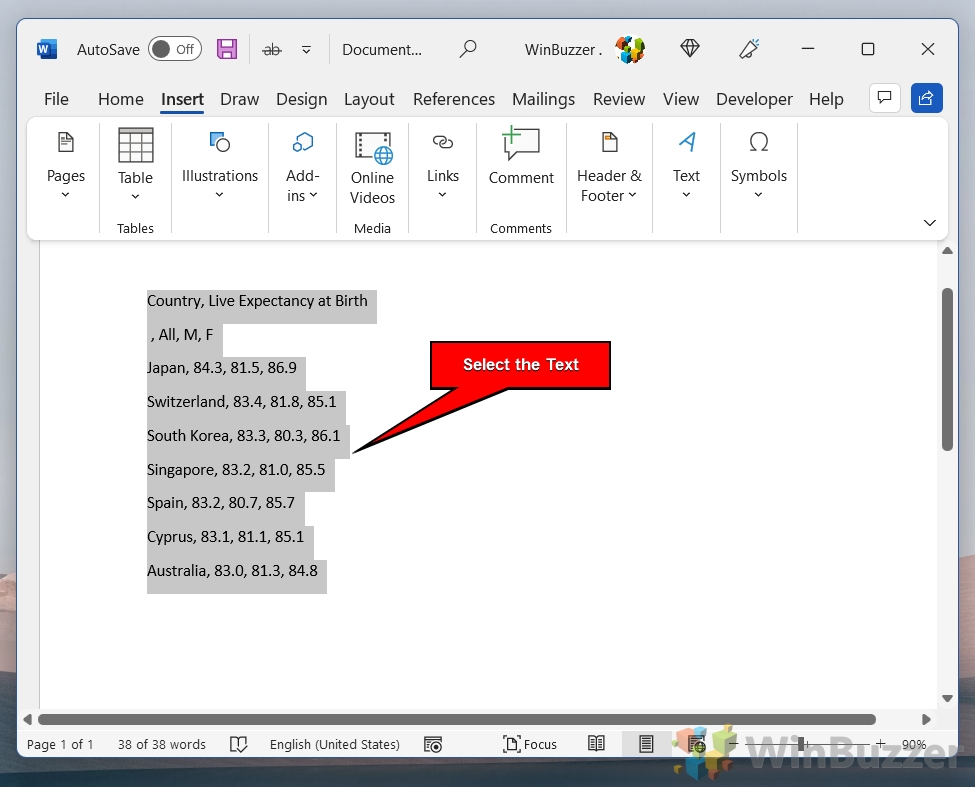
Przejdź do karty Wstaw i kliknij „Konwertuj tekst na tabelę”
W menu-w dół pod przyciskiem Tabela znajdź i wybierz opcję Konwertuj tekst na tabelę…. Ta czynność spowoduje otwarcie okna dialogowego.
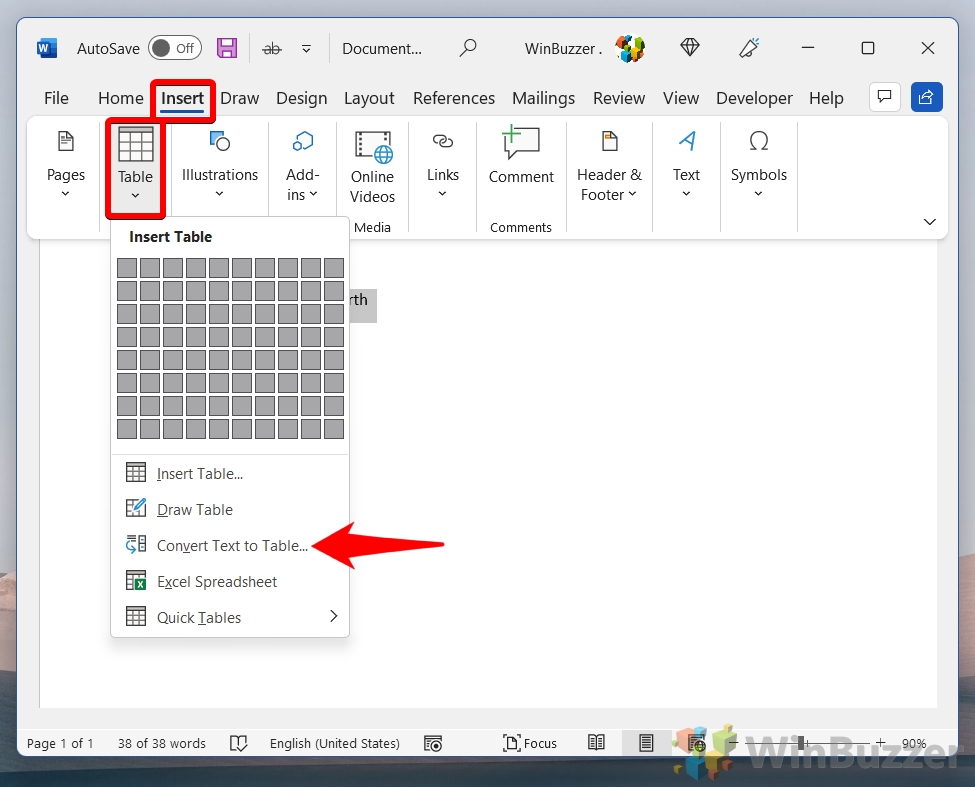
Skonfiguruj tabelę
W oknie dialogowym „Konwertuj tekst na tabelę” program Word automatycznie zasugeruje konfigurację tabeli na podstawie zaznaczonego tekstu. Tutaj możesz dostosować liczbę wierszy i kolumn oraz określić, w jaki sposób program Word powinien rozpoznawać przerwy w tekście (np. przy tabulatorach, przecinkach itp.). Możesz także wybrać sposób dopasowania tabeli do dokumentu pod względem szerokości kolumny. Dostępne opcje obejmują „stała szerokość kolumny”, „automatyczne dopasowanie do zawartości” i „automatyczne dopasowanie do okna”.
Dostosuj i sformatuj tabelę (opcjonalnie)
Po wstawieniu tabeli możesz kliknąć i przeciągnąć jej krawędzie, aby dostosować jej rozmiar. Możesz także kliknąć i przeciągnąć całą tabelę, aby zmienić jej położenie w dokumencie. Więcej opcji edycji znajdziesz w pozostałych metodach.
Jak przekonwertować tabelę programu Word na tekst
Konwertowanie tabeli programu Word na tekst jest procesem odwrotnym do tworzenia tabeli programu Word z tekstu. Jest to przydatne, gdy trzeba usunąć format tabeli ze swoich danych, być może ze względów stylistycznych lub w celu przygotowania treści do innego formatu. Umożliwia płynne przejście danych tabelarycznych z powrotem do standardowego formatu tekstowego.
Wybierz tabelę, przejdź do karty Układ i kliknij „Konwertuj na tekst”
Kliknij przycisk tabelę, którą chcesz przekonwertować. Możesz zaznaczyć całą tabelę, przesuwając kursor do lewego górnego rogu tabeli, aż pojawi się małe okienko ze strzałką ukośną, a następnie kliknij, aby zaznaczyć całą tabelę. Po wybraniu tabeli przejdź na kartę Układ w obszarze Narzędzia tabel na wstążce programu Word. Ta karta pojawia się tylko po wybraniu tabeli.
Określ separatory tekstu
W oknie dialogowym Konwertuj na tekst wybierz sposób rozdzielania komórek w przekonwertowanym tekście. Typowe opcje obejmują Znaki akapitów, tabulatory, przecinki i inne znaki. Ten wybór określi sposób rozdzielania danych z każdej komórki w formacie tekstowym.
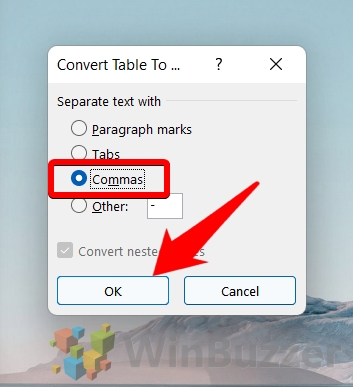
Dostosuj przekonwertowany tekst (opcjonalnie)
Po konwersji może zaistnieć potrzeba wprowadzenia pewnych zmian w tekście, takich jak wyrównanie, odstępy lub formatowanie, aby upewnić się, że dobrze pasuje do kontekstu dokumentu.
Jak wybrać tabelę lub komórki, kolumny, wiersze do formatowania
W tej sekcji opisano podstawowe umiejętności zaznaczanie całych tabel, określonych komórek, kolumn lub wierszy w programie Word. Wiedza ta jest kluczowa dla efektywnego formatowania i modyfikowania tabel. Obejmuje techniki zaznaczania prostego i złożonego, odpowiadające różnym potrzebom formatowania.
Zaznaczanie całej tabeli:
Opcja 1: Przesuń przesuń kursor w lewy górny róg tabeli, aż pojawi się małe okienko ze strzałką ukośną, a następnie kliknij, aby zaznaczyć całą tabelę. Opcja 2: kliknij prawym przyciskiem myszy dowolną komórkę w tabeli i z menu kontekstowego wybierz „Wybierz”, a następnie „Wybierz tabelę”.
Wybieranie poszczególnych komórek:
Kliknij raz komórkę, aby umieścić w niej kursor. Aby zaznaczyć całą komórkę, przesuń kursor do lewej krawędzi komórki, aż zmieni się w strzałkę skierowaną w prawo, a następnie kliknij.
Wybieranie kolumn:
Najedź kursorem na górę kolumny, aż zmieni się w strzałkę skierowaną w dół, a następnie kliknij, aby zaznaczyć całą kolumnę. Aby wybrać wiele kolumn, kliknij pierwszą kolumnę, a następnie przytrzymaj klawisz „Shift” podczas klikania dodatkowych kolumn.
Wybieranie wierszy:
Najedź kursorem na lewo od wiersza, aż zmieni się w strzałkę skierowaną w prawo, a następnie kliknij, aby zaznaczyć cały wiersz. Aby wybrać wiele wierszy, kliknij pierwszy wiersz, a następnie przytrzymaj klawisz „Shift” podczas klikania dodatkowych wierszy.
Wybieranie bloku komórek:
Kliknij i przeciągnij kursor po grupie komórek, aby wybrać konkretny obszar w tabeli. Możesz też kliknąć pierwszą komórkę w bloku, następnie przytrzymać klawisz „Shift” i kliknąć komórkę w przeciwległym narożniku bloku, który chcesz wybrać.
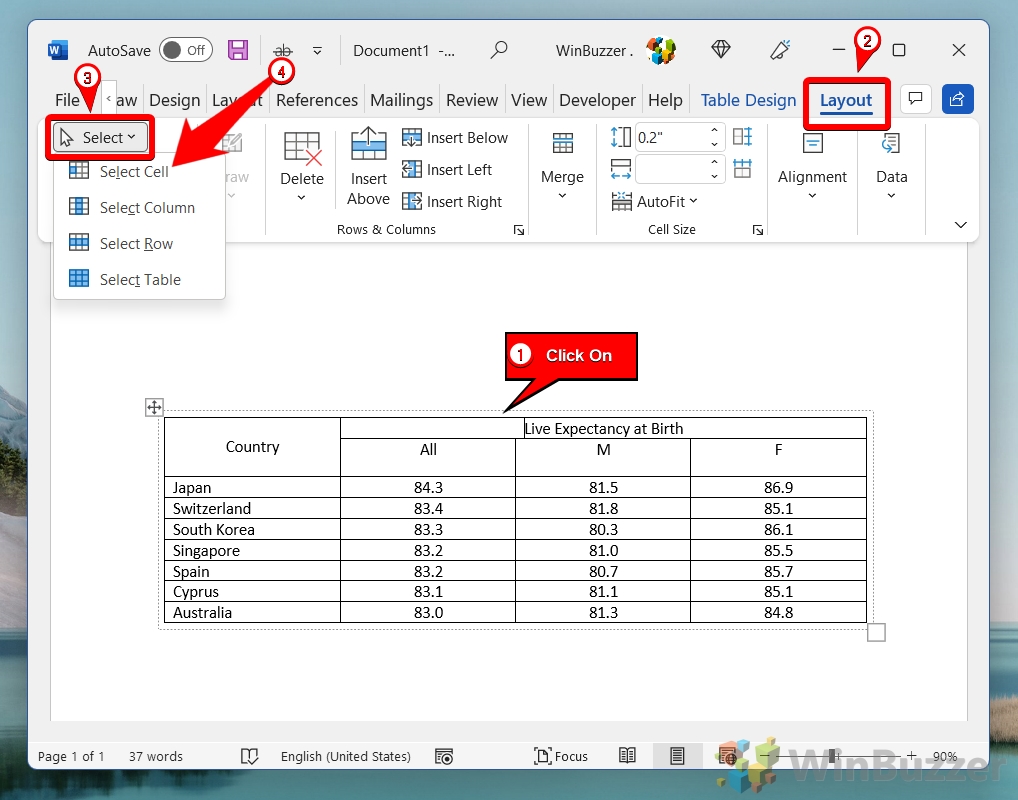 Po dokonaniu wyboru (niezależnie od tego, czy ma to być cała tabela, konkretne komórki, kolumna lub wiersz), możesz rozpocząć formatowanie. Użyj „Narzędzi tabeli”, które pojawiają się na Wstążce po wybraniu tabeli, w szczególności kart „Projekt” i Układ”, aby dostosuj wyrównanie, zastosuj style, zmień kolory i nie tylko.
Po dokonaniu wyboru (niezależnie od tego, czy ma to być cała tabela, konkretne komórki, kolumna lub wiersz), możesz rozpocząć formatowanie. Użyj „Narzędzi tabeli”, które pojawiają się na Wstążce po wybraniu tabeli, w szczególności kart „Projekt” i Układ”, aby dostosuj wyrównanie, zastosuj style, zmień kolory i nie tylko.
Jak wyrównywać tekst w komórce tabeli programu Word
Wyrównywanie tekstu w komórkach tabeli to kluczowy aspekt formatowania tabeli programu Word. W tej sekcji przeprowadzimy Cię przez proces dostosowywania wyrównania tekstu w komórkach, co ma kluczowe znaczenie dla zwiększenia czytelności i atrakcyjności wizualnej tabeli. Dowiesz się, jak wyrównywać tekst w pionie i poziomie, aby spełnić określone wymagania dotyczące projektu dokumentu.
Wybierz komórki
Kliknij komórkę lub komórki, w których chcesz chcesz wyrównać tekst. Możesz wybrać pojedynczą komórkę, klikając ją, lub zaznaczyć wiele komórek, klikając i przeciągając po nich lub używając klawiszy ‘Shift’ lub ‘Ctrl’ w przypadku nie-sąsiadujące selekcje. Dostęp do karty Układ:
Po wybraniu przejdź do karty Układ w sekcji Narzędzia tabel w programie Word wstążka. Ta zakładka staje się dostępna po wybraniu tabeli lub komórki w tabeli. Wybierz wyrównanie tekstu
Wyrównaj tekst w poziomie: na karcie Układ znajdź opcje wyrównania w Grupa „Wyrównanie”. Tekst w komórkach można wyrównać poziomo do lewej, do środka lub do prawej. Kliknij odpowiedni przycisk wyrównania w zależności od wymagań (np. kliknij przycisk „Wyrównaj do lewej”, aby wyrównać tekst do lewej).
Wyrównaj tekst w pionie: W tym samym „Wyrównanie”, możesz także wyrównywać tekst w komórce w pionie. Wybierz wyrównanie do góry, do środka lub do dołu, klikając odpowiedni przycisk (np. kliknij przycisk Wyrównaj do góry, aby wyrównać tekst do góry komórki).
Dodatkowe Opcje kierunku tekstu (opcjonalne)
W celu dalszego dostosowania możesz zmienić kierunek tekstu. Jest to przydatne w przypadku komórek o ograniczonej przestrzeni lub ze względów estetycznych. Kliknij przycisk „Kierunek tekstu” w grupie „Wyrównanie”, aby obrócić tekst w zaznaczonych komórkach.
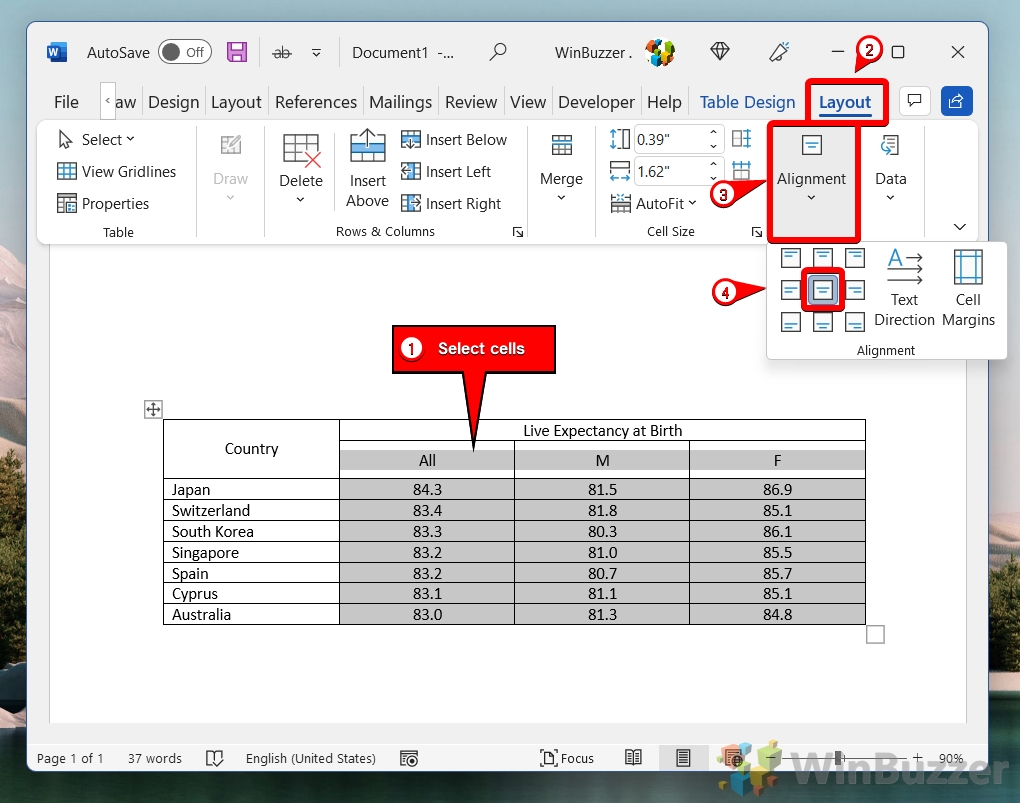
Jak edytować projekt tabeli programu Word
Projekt tabeli edycyjnej obejmuje szeroki zakres opcji formatowania. W tej części samouczka dowiesz się, jak zmienić ogólny wygląd stołu, w tym zastosować różne style, kolory i obramowania. Jest to niezbędne, aby tabela nie tylko spełniała swoją funkcję funkcjonalną, ale także uzupełniała ogólny projekt dokumentu.
Wybierz tabelę i „Dostęp do opcji stylu tabeli”
Kliknij tabelę, którą chcesz edytować. Możesz zaznaczyć całą tabelę, przesuwając kursor do lewego górnego rogu tabeli, aż pojawi się małe okienko ze strzałką ukośną, a następnie klikając, aby zaznaczyć całą tabelę. Po wyświetleniu tabeli jest zaznaczone, przejdź do karty „Projekt” w obszarze „Narzędzia tabel” na wstążce programu Word. Na tej karcie dostępne są różne opcje stylizacji stołu.
Otwórz style tabeli
W grupie „Style tabeli” na karcie „Projekt” zobaczysz galerię z wcześniej zaprojektowanych stylów tabel.
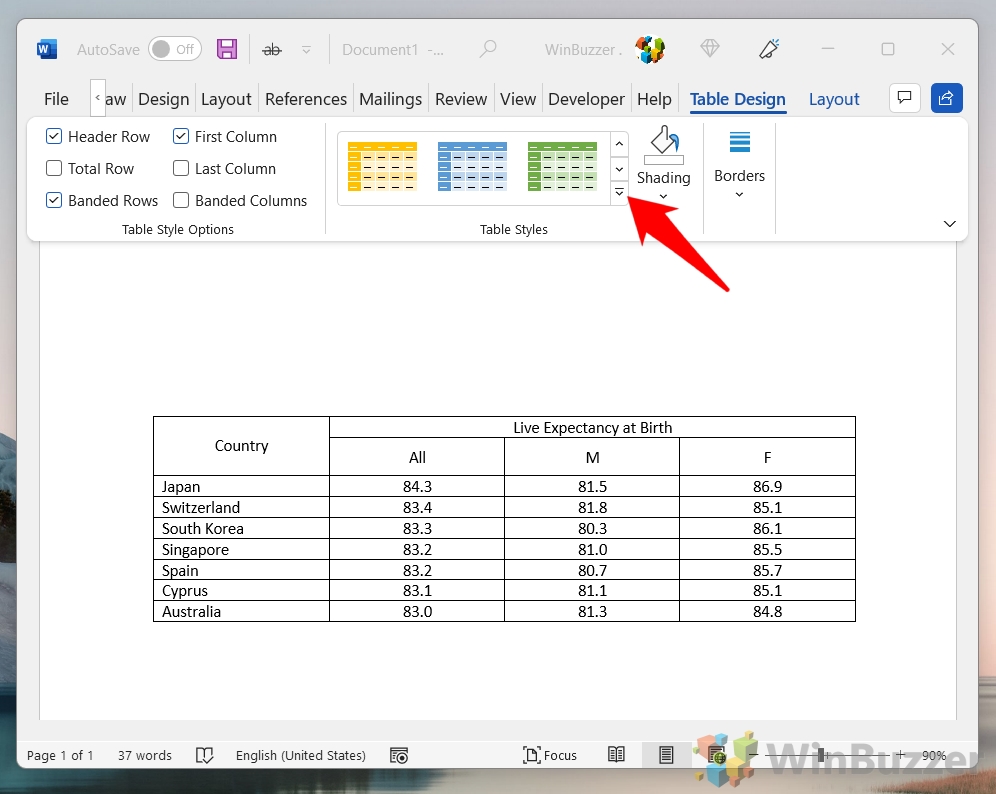
Wybierz styl tabeli
Najedź kursorem na różne style, aby wyświetlić ich podgląd na stole, i kliknij styl, który chcesz zastosować. Microsoft Word oferuje różne typy stylów tabel, które odpowiadają różnym potrzebom estetycznym i funkcjonalnym dokumentu. Te style to wstępnie zdefiniowane kombinacje opcji formatowania, które obejmują wybór koloru, obramowania i cieniowania.
Zwykłe stoły: te style są najbardziej podstawowymi , często bez obramowań i kolorów tła. Idealnie nadają się do uzyskania bardzo przejrzystego i dyskretnego wyglądu, w którym nacisk położony jest wyłącznie na treść, a nie na projekt stołu.
Tabele siatkowe: Tabele siatkowe mają wyraźne obramowania wokół każdego stołu komórka przypominająca strukturę przypominającą siatkę. Ten styl jest przydatny w przypadku tabel zawierających dużo danych, w których podział poszczególnych komórek jest ważny dla łatwego czytania i zrozumienia.
Tabele listowe: te style mają na celu nadanie tabelom wyglądu bardziej przypominającego listy, często z minimalnymi poziomymi krawędziami, a czasami z efektem pasmowym. Tabele listowe doskonale nadają się do tworzenia bardziej narracyjnego, płynnego formatu prezentacji danych, w przeciwieństwie do sztywnej struktury tabel siatkowych.
Lekkie style: style te charakteryzują się minimalistycznym projekt, często charakteryzujący się jasnymi kolorami i subtelnymi krawędziami. Nadają się do dokumentów, które wymagają czystego i dyskretnego wyglądu.
Style średnie: Oferując równowagę między subtelnością a podkreśleniem, style średnie zazwyczaj wykorzystują umiarkowaną intensywność kolorów i obramowania o średniej grubości. Idealnie nadają się do wyróżniania tabel bez przytłaczania reszty zawartości dokumentu.
Style ciemne: W tych stylach zastosowano odważne kolory i często cięższe obramowania, co tworzy silny efekt wizualny. Ciemne style nadają się do dokumentów, w których tabela jest centralnym punktem lub musi natychmiast przyciągnąć uwagę.
Wiersze i kolumny naprzemienne: wiele stylów tabel obejmuje wiersze lub kolumny naprzemiennie, co oznacza dla kolejnych wierszy lub kolumn używane są naprzemienne kolory. To wiązanie ułatwia czytanie dużych tabel i poruszanie się po nich poprzez wizualną segmentację danych.
Wiersz nagłówka: style z wierszem nagłówka stosują odrębne formatowanie górnego wiersza tabeli, który jest zwykle używany w tytułach kolumn lub nagłówkach. To formatowanie często obejmuje pogrubiony tekst i kontrastujące kolory, aby odróżnić nagłówek od reszty tabeli.
Pierwsza kolumna i ostatnia kolumna: niektóre style podkreślają pierwszą i/lub ostatnią kolumnę tabeli z odrębnym formatowaniem, przydatne w przypadku tabel, w których pierwsza lub ostatnia kolumna zawiera określone rodzaje informacji, takie jak kategorie lub sumy.
Wiersz sumy: przeznaczony dla tabel zawierających sumy lub sumy, style te stosują specjalne formatowanie dolnego wiersza, pomagając odróżnić dane podsumowania od reszty zawartości tabeli.
Style niestandardowe: Oprócz wstępnie zdefiniowanych style, Word umożliwia użytkownikom tworzenie niestandardowych stylów tabel. Możesz modyfikować istniejące style lub utworzyć nowy od podstaw, wybierając określone kolory, obramowania i cieniowanie zgodnie ze swoimi potrzebami.
Przejrzyj i dostosuj tabelę słów zgodnie z potrzebami
Po zastosowaniu i dostosowaniu projektu sprawdź swój stół, aby upewnić się, że spełnia on Twoją pożądaną estetykę. Być może trzeba będzie dostosować niektóre elementy, aby uzyskać zrównoważony i profesjonalny wygląd.
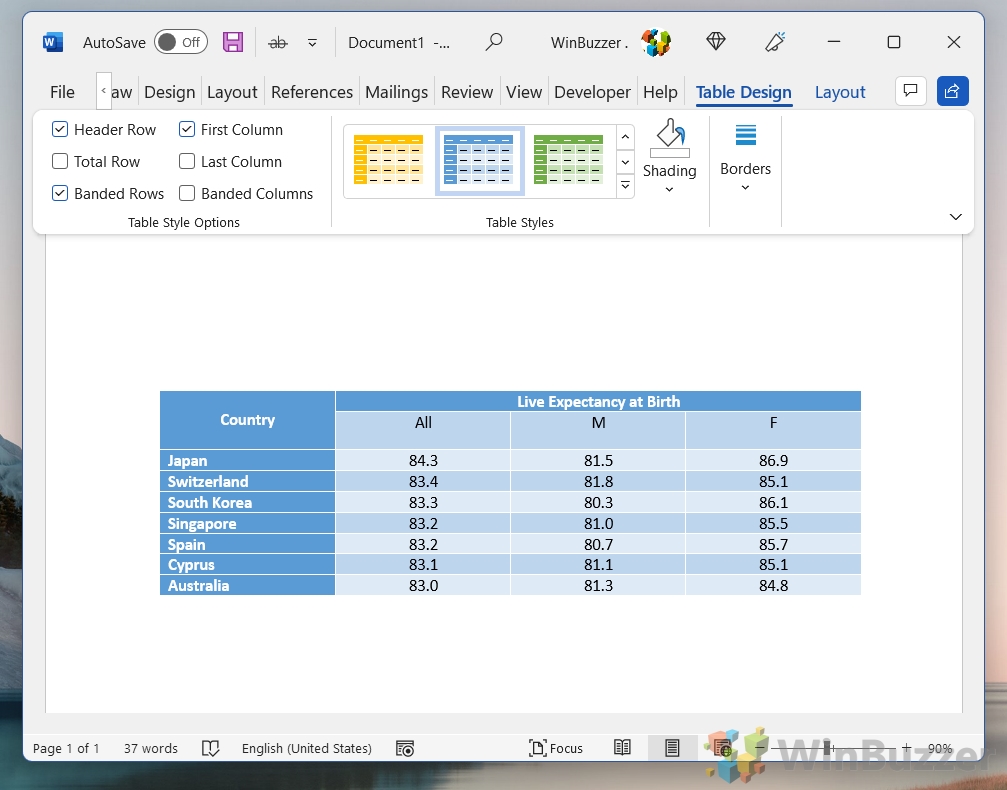
Jak zmienić rozmiar kolumn i wierszy w tabelach programu Word
Zmiana rozmiaru kolumn i wierszy jest integralną częścią formatowania tabeli w programie Word i na szczęście jest prostym procesem.. W tej sekcji opisano, jak dostosować rozmiar kolumn i wierszy tabeli, co pozwala na indywidualne dopasowanie danych w tabeli. Jest to szczególnie przydatne do optymalizacji układu tabeli w celu dopasowania jej do treści i ogólnego projektu dokumentu.
Zmiana rozmiaru kolumn i wierszy
Umieść kursor na krawędzi kolumnę lub wiersz (zobaczysz dwustronną strzałkę). Kliknij i przeciągnij obramowanie kolumny w lewo lub w prawo, aby odpowiednio zmniejszyć lub zwiększyć szerokość kolumny. Aby zmienić rozmiar wielu kolumn lub wierszy jednocześnie, zaznacz kolumny lub wiersze, klikając i przeciągając po nagłówkach. Następnie przeciągnij krawędź jednej z wybranych kolumn lub wierszy, aby zmienić rozmiar ich wszystkich jednocześnie.
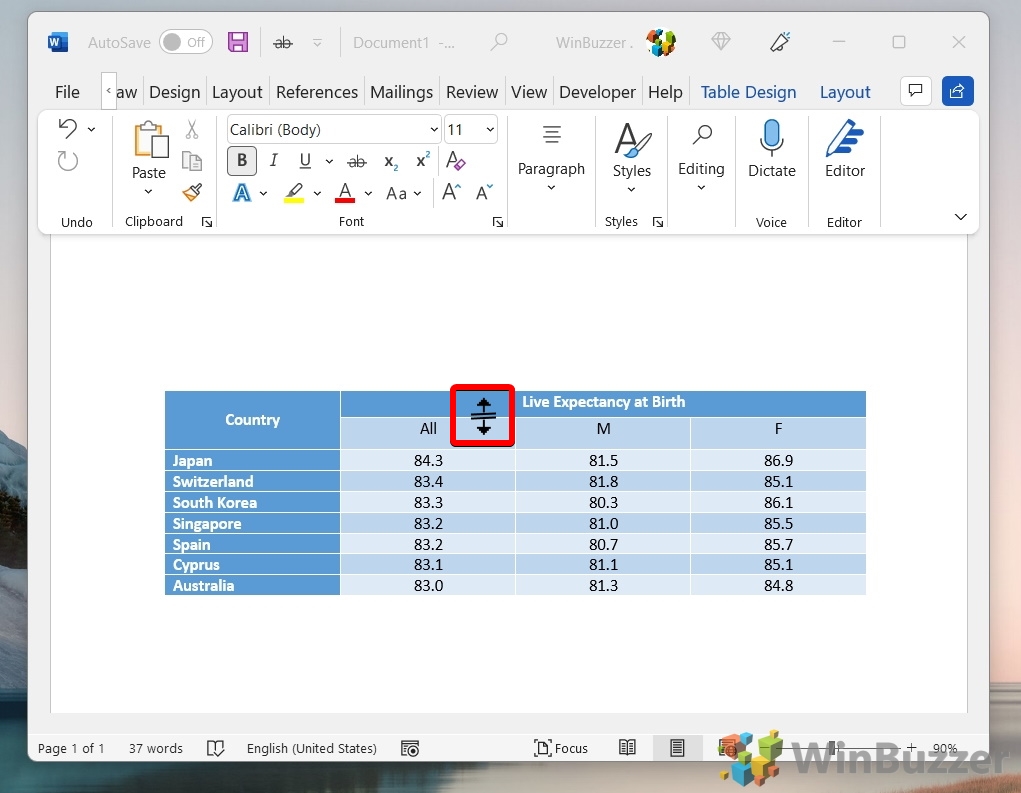
Jak ustawić dokładne wymiary tabeli w programie Word
Aby uzyskać bardziej precyzyjną kontrolę, po wybraniu tabeli, przejdź do karty Układ w sekcji Narzędzia tabel. W grupie „Rozmiar komórki” na karcie Układ możesz wprowadzić dokładne wymiary wysokości wiersza i szerokości kolumny.
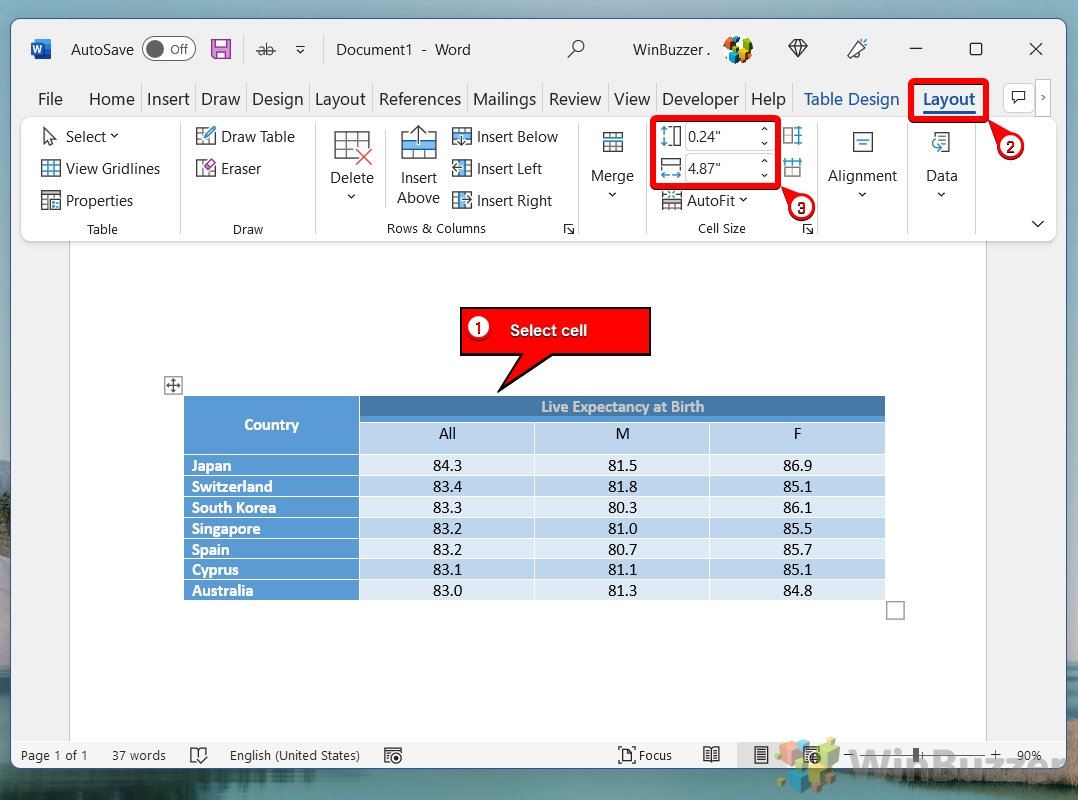
Korzystanie z automatycznego dopasowania szerokości kolumny i wysokości wiersza
Aby automatycznie dostosować szerokość/wysokość kolumny/wiersza na podstawie zawartości, kliknij kolumnę lub wiersz prawym przyciskiem myszy, wybierz „Autodopasowanie”, a następnie wybierz „Autodopasowanie zawartości”. Aby dopasować kolumnę do szerokości strony, wybierz „Autodopasowanie okna”.
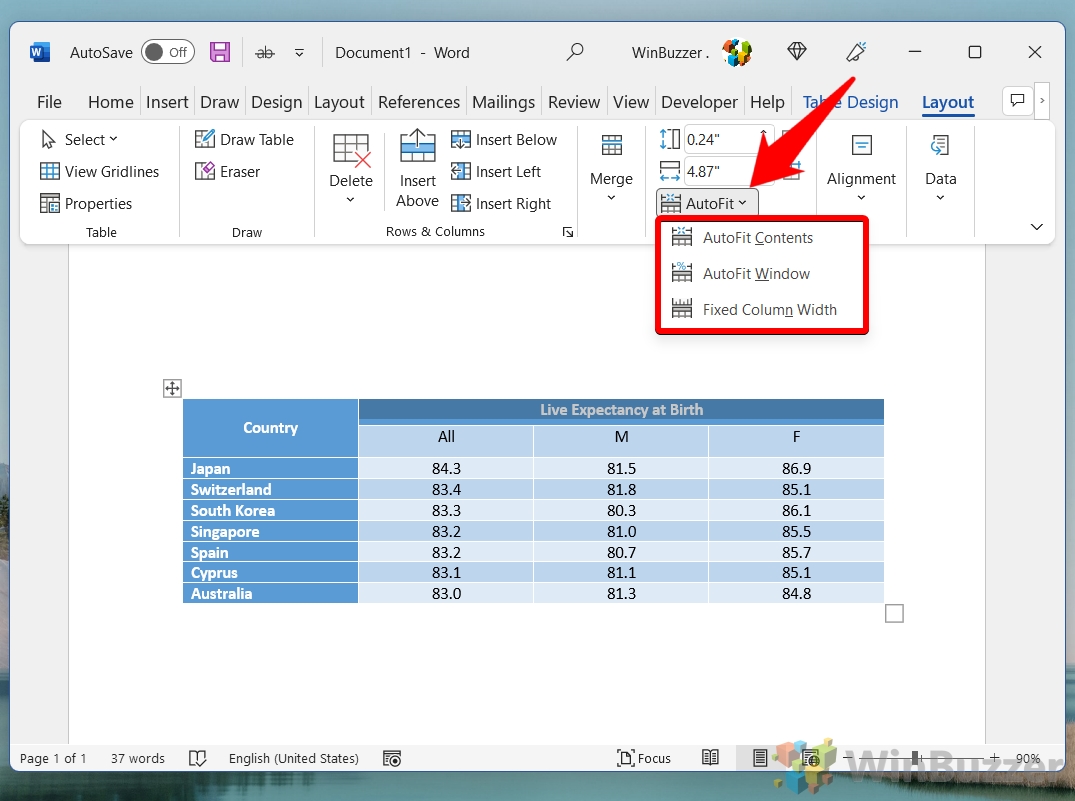
Jak scalać i dzielić tabele i komórki w programie Word
Czasami konieczne jest scalanie lub split cells in a Word table to better get your point across. In our other guide, we are showing you how to merge cells in Word so that two columns become one, as well as how to split a cell in Word to do the opposite. We’ll be guiding you through the same for entire tables, too.
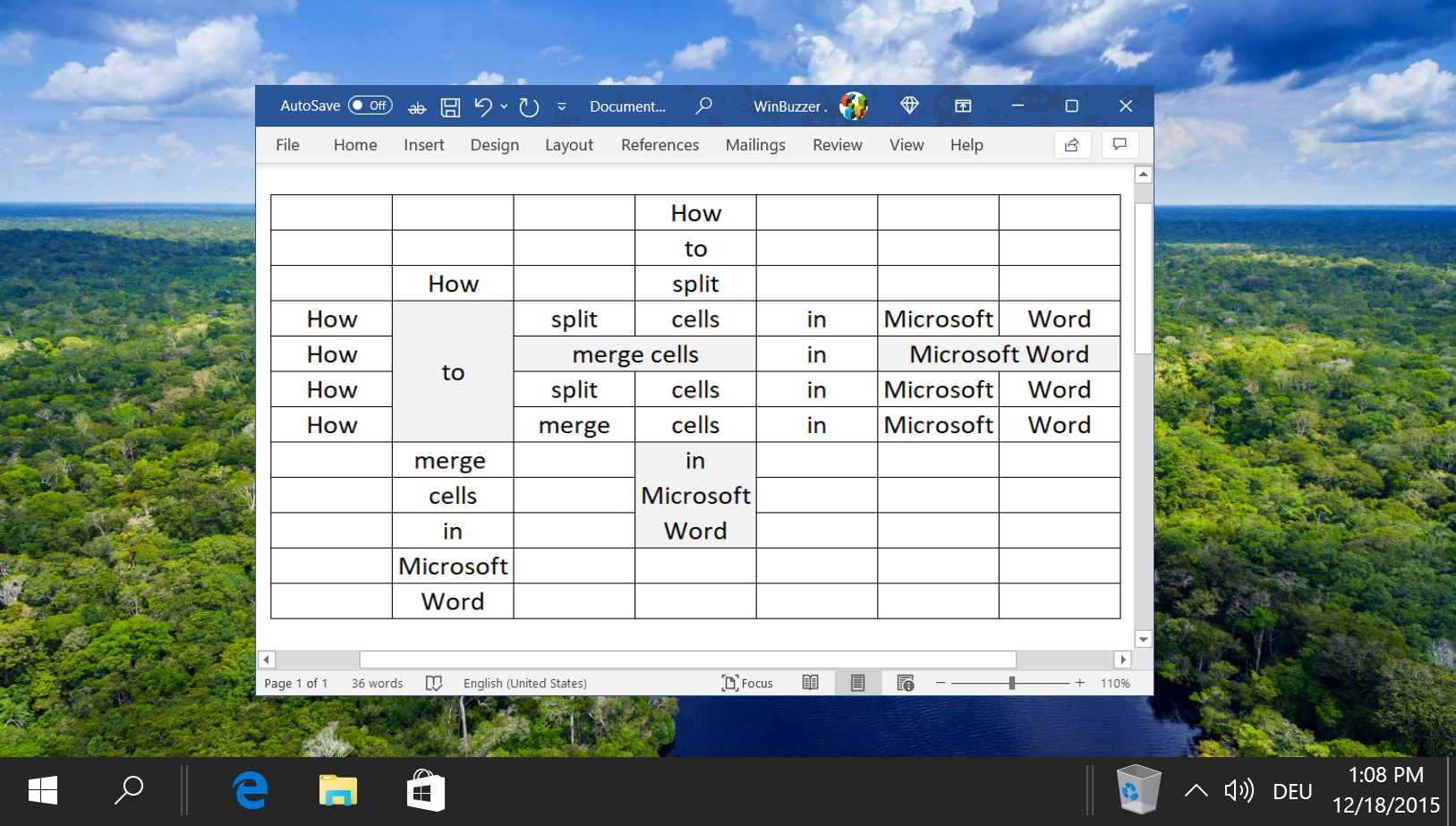
How to Delete a Table in Word or Cut and Paste It Elsewhere
The process to delete a table in Word isn’t quite as simple as it may seem. It can be tricky to remove a table without affecting the content around it or only deleting part of it. This is because pressing the delete key doesn’t delete the entire selected table – only the content of the cells. In our other guide, we explain you in detail what you need to know about deleting tables in Word.
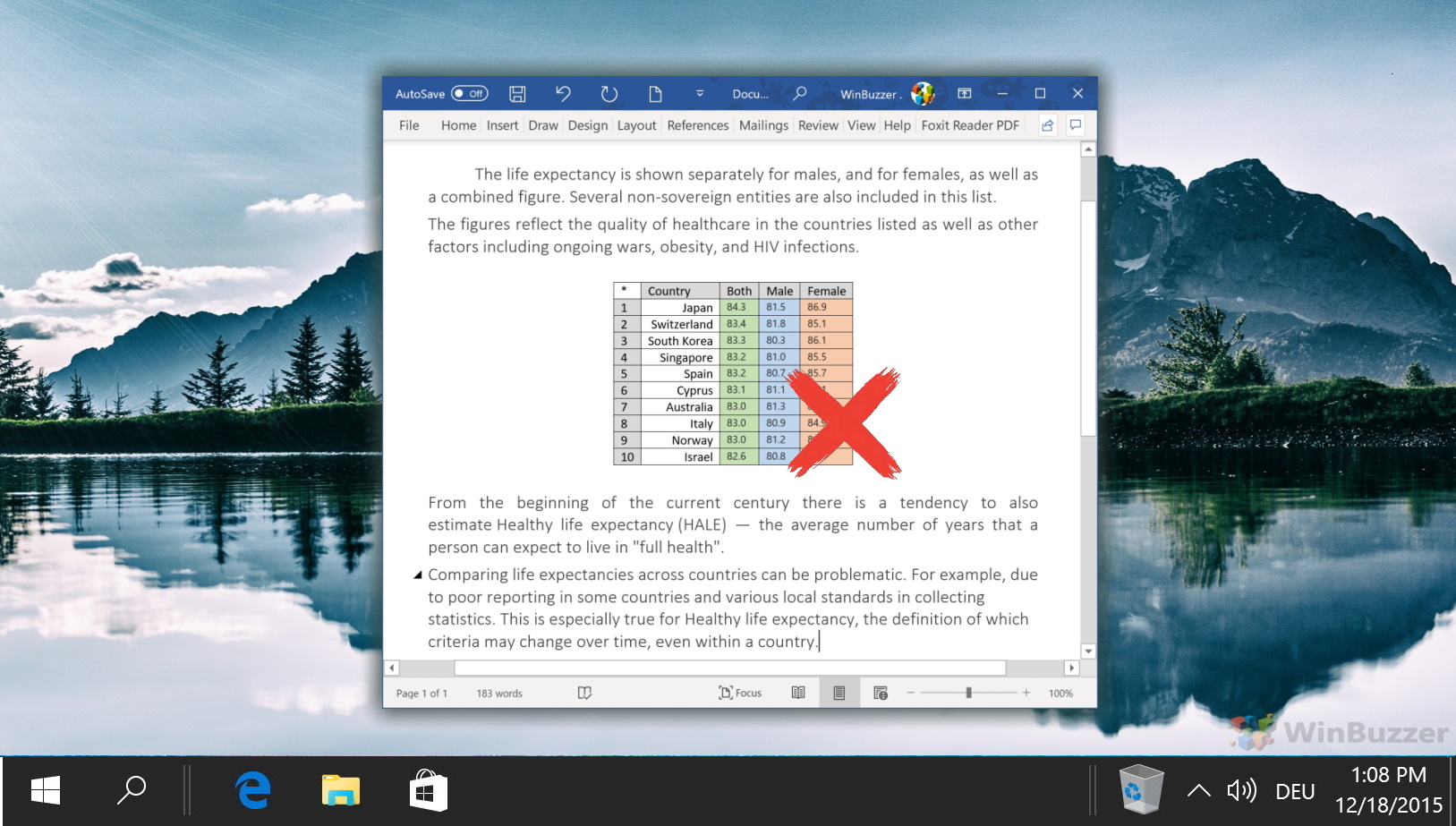
How to Create a Table of Contents in Word
A table of content in Word provides a list of headings and subheadings that summarizes a document’s main topics and sections. It helps readers to navigate the document and find the information they need quickly and easily. In our other guide we show you in detail how to make a table of contents in Word, how to customize and how to update it.