Utrata ważnych danych może być frustrującym i stresującym doświadczeniem, zwłaszcza jeśli nie masz kopii zapasowej. Tworzenie kopii zapasowych danych na komputerze z systemem Windows jest niezwykle istotne, ponieważ utrata danych może nastąpić nieoczekiwanie.
W systemie Windows pełna kopia zapasowa systemu (inaczej „obraz systemu”) to najlepszy sposób ochrony komputera i plików przed awarią dysku twardego, nieprawidłowym działaniem oprogramowania, złośliwym oprogramowaniem, przypadkowym usunięciem, kradzieżą i klęskami żywiołowymi.
Istnieje wiele sposobów tworzenia kopii zapasowych plików przez inne firmy w trybie online lub na dysku zewnętrznym. Jednak w systemie Windows 11/10 nadal dostępna jest funkcja „Kopia zapasowa i przywracanie”, która rozpoczęła się w systemie Windows 7, która umożliwia wykonanie i zapisanie „pełnego obrazu systemu” komputera na zewnętrznym dysku USB.
Pełny obraz systemu to kompletna kopia systemu Windows i ich ustawienia, zainstalowane programy i co najważniejsze wszystkie dane, które posiada komputer. Innymi słowy, obraz systemu umożliwia przywrócenie systemu nawet w przypadku awarii dysku twardego lub nawet w przypadku chęci wymiany dysku twardego na większy bez utraty jakichkolwiek plików lub ustawień.
W tym przewodniku , pokażemy Ci, jak wykonać pełną kopię zapasową komputera z systemem Windows 10/11 na obraz systemu i jak w razie potrzeby przywrócić tę kopię zapasową (obraz systemu).
Jak zrobić pełny obraz systemu Kopia zapasowa w systemie Windows 11/10 z funkcją „Kopia zapasowa i przywracanie”.
Dzięki wbudowanej funkcji tworzenia kopii zapasowych i przywracania w systemach operacyjnych Windows 11/10/8 i 7 możesz utworzyć kopię całego systemu i wszystkie jego pliki na zewnętrzny dysk twardy lub do folderu sieciowego. Aby wykonać pełną kopię zapasową systemu Windows 10/11 na zewnętrznym dysku USB, wykonaj poniższe czynności:
Wymaganie: Przed wykonaniem poniższych kroków podłącz zewnętrzny dysk USB z wystarczającą ilością wolnego miejsca na komputerze do przechowywania kopii zapasowej.
![]() + klawisze R, aby otworzyć okno poleceń uruchamiania.
+ klawisze R, aby otworzyć okno poleceń uruchamiania.
2. Wpisz control i naciśnij OK. 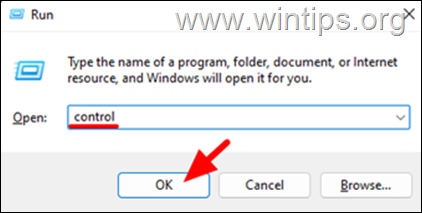
3. W Panelu sterowania kliknij Kopia zapasowa i przywracanie (Windows 7).
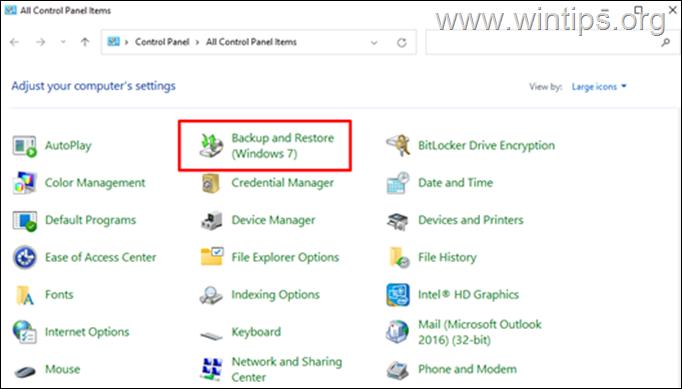
4. Kliknij „Utwórz obraz systemu”, aby wykonać pełną kopię zapasową komputera z systemem Windows 11.
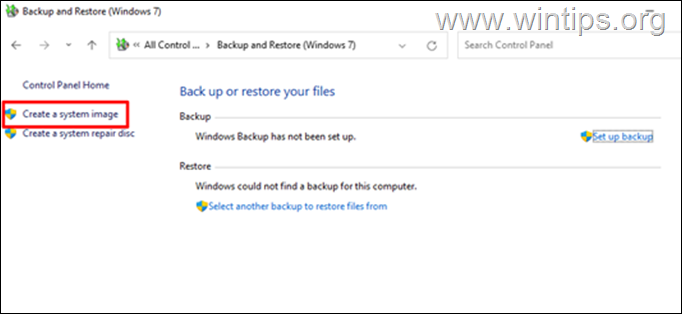
5. Wybierz podłączony zewnętrzny dysk twardy lub dysk flash USB, na którym chcesz przechowywać kopię zapasową. Następnie kliknij Dalej.
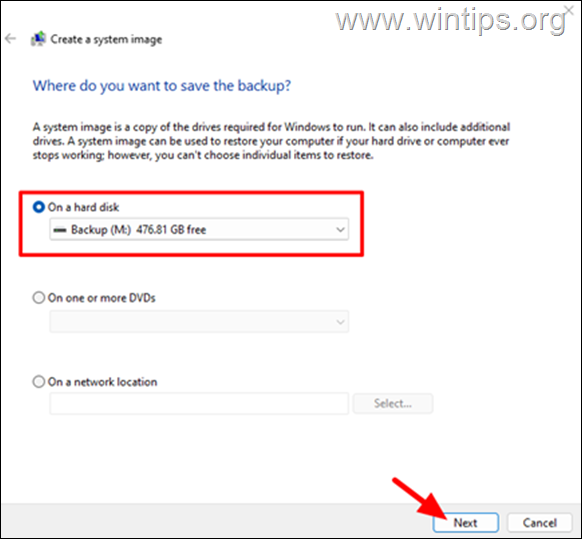
6. Na następnym ekranie kliknij Dalej. (Dyski wymagane do działania systemu Windows zostaną uwzględnione w kopii zapasowej przez domyślnie)
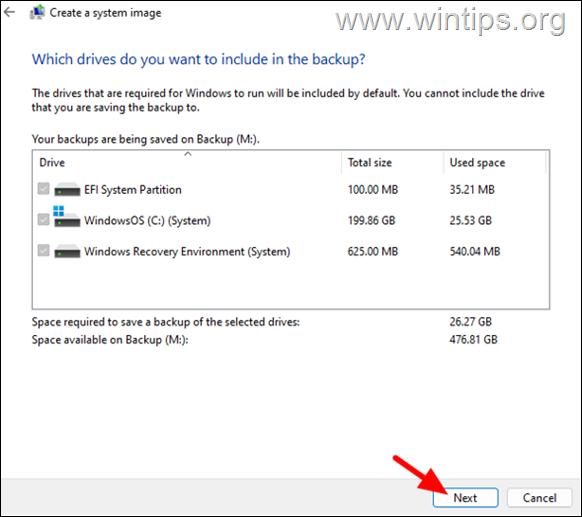
7. Na koniec przejrzyj ustawienia kopii zapasowej, a następnie kliknij Rozpocznij tworzenie kopii zapasowej.
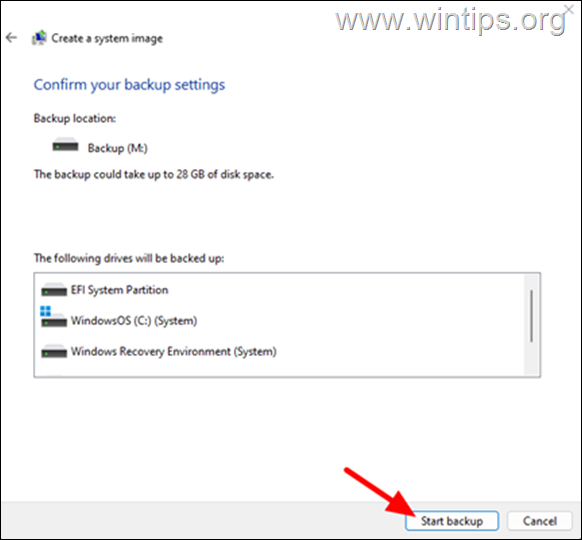
8. System Windows rozpocznie tworzenie kopii zapasowej i określi czas, jaki to zajmie zależy od rozmiaru danych znajdujących się na komputerze. Zachowaj więc cierpliwość.
9. Po zakończeniu tworzenia kopii zapasowej system Windows wyświetli komunikat informujący, że tworzenie kopii zapasowej powiodło się. Kliknij przycisk Zamknij i gotowe! Przechowuj dysk kopii zapasowej w bezpiecznym miejscu i korzystaj z niego, kiedy będziesz go potrzebować. *
* Ważne: zalecam częste powtarzanie powyższej czynności, aby zawsze mieć aktualną kopię swoich danych.
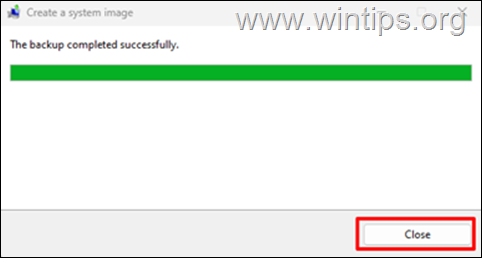
Jak przywrócić system Windows 10/11 za pomocą kopia zapasowa pełnego obrazu systemu.
Jeśli coś pójdzie nie tak z systemem Windows lub chcesz zaktualizować/wymienić dysk systemowy, możesz użyć kopii zapasowej obrazu systemu, aby przywrócić system do stanu z dnia utworzenia kopii zapasowej wykonane, postępując zgodnie z poniższymi instrukcjami.
* Ważne: przywracając system do daty utworzenia kopii zapasowej, utracisz wszelkie nowsze pliki dodane po tej dacie. Dlatego przed kontynuowaniem wykonaj kopię zapasową tych plików na zewnętrznym dysku twardym.
Wymagania: Nośnik instalacyjny systemu Windows 10/11: Aby przywrócić komputer z systemem Windows 10/11 z poprzedniej kopii zapasowej obrazu systemu, musisz uruchomić komputer z nośnika/dysku instalacyjnego USB z systemem Windows. Jeśli nie posiadasz nośnika instalacyjnego systemu Windows na dysku USB, wykonaj czynności i utwórz go, postępując zgodnie z instrukcjami zawartymi w tym artykule: Jak utworzyć startowy nośnik instalacyjny USB systemu Windows.
Aby przywrócić swój system z kopii zapasowej obrazu systemu:
1. Podłącz nośnik instalacyjny USB z systemem Windows do swojego komputera izewnętrznego Dysk USB z kopią zapasową obrazu systemu.
2. Włącz swój komputer i naciśnij odpowiedni klawisz „Opcje rozruchu” (np. „F2″, „F10″ itp.) lub ustaw USB jako pierwsze urządzenie startowe w BIOS-ie, aby uruchamiać z dysk instalacyjny USB systemu Windows. *
* Uwaga: klucz „Opcje rozruchu” różni się w zależności od producenta. Zapoznaj się z instrukcją producenta płyty głównej lub laptopa, aby dowiedzieć się, jak uruchomić komputer z USB.
3. Na ekranie instalacji systemu Windows wybierz Dalej, a następnie kliknij Napraw komputer.
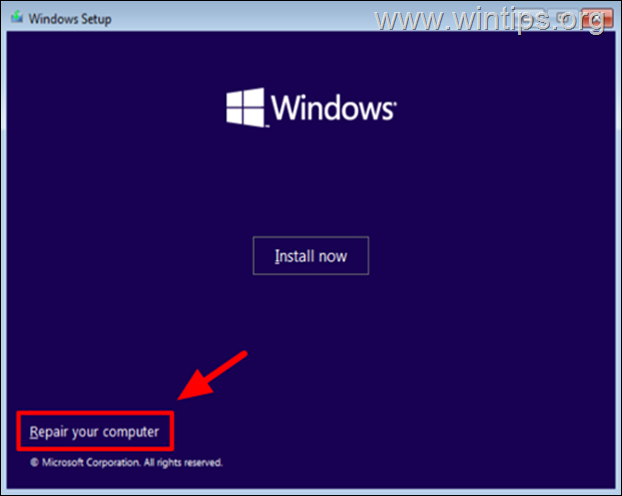
4. Następnie wybierz Rozwiązywanie problemów –> Opcje zaawansowane –> Odzyskiwanie obrazu systemu.
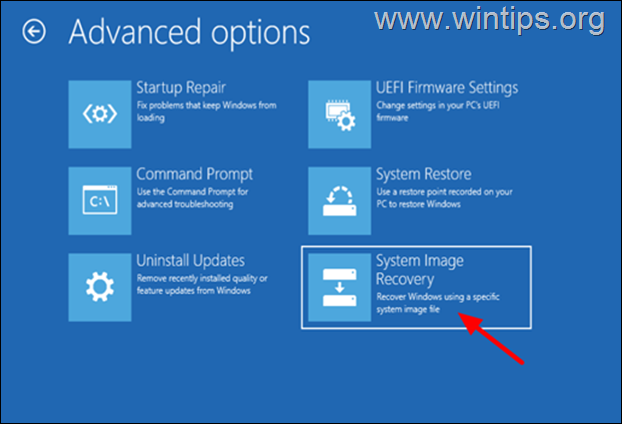
5. Wybierz docelowy system operacyjny. (np. w tym przykładzie „Windows 11″).
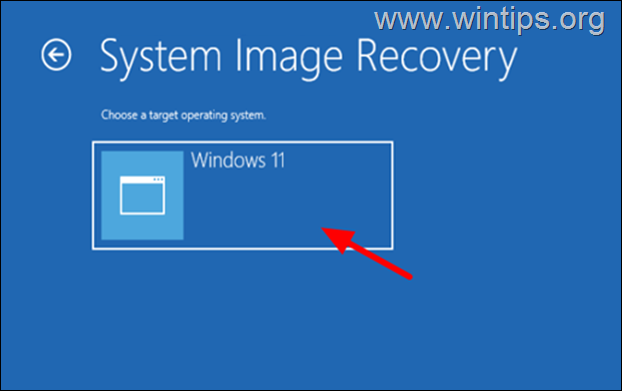
6. W oknie „Utwórz ponownie obraz komputera” wybierz opcję „Użyj najnowszego dostępnego obrazu systemu” i kliknij Dalej.*
* Uwaga: jeśli chcesz przywrócić komputer do innej wersji/daty obrazu, kliknij „Wybierz obraz systemu” i wybierz żądany obraz z listy.
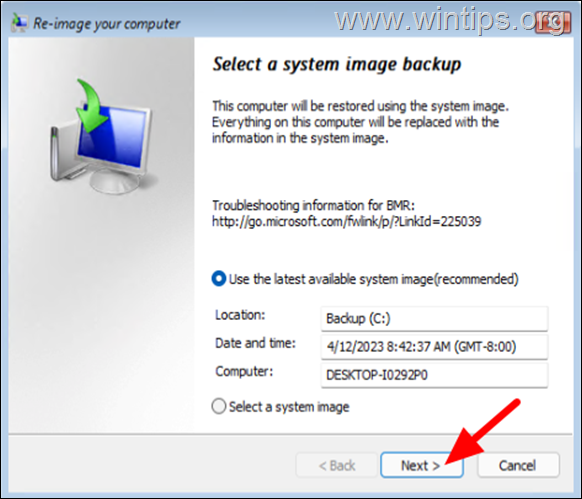
7. Kliknij ponownie Dalej…
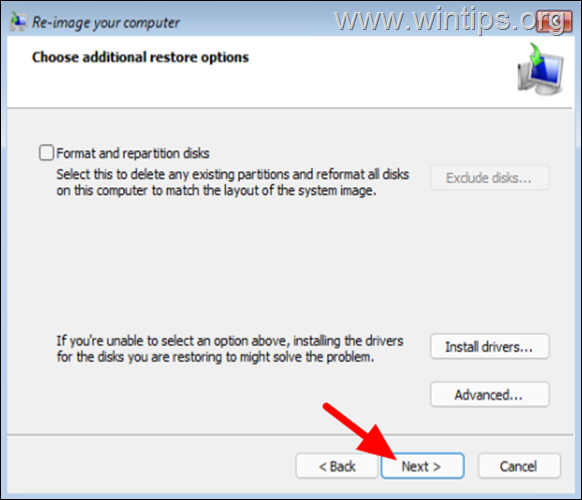
8. Teraz przejrzyj ustawienia przywracania i kliknij Zakończ, a następnie Tak, aby rozpocząć odzyskiwanie procesu na komputerze z systemem Windows 11.*
* Uwaga: podczas przywracania kopii zapasowej nie przerywaj procesu. Jeśli to zrobisz, utworzenie kopii zapasowej nie powiedzie się, a komputer nie zostanie uruchomiony ponownie. Jeśli masz laptopa, podłącz przewód zasilający.
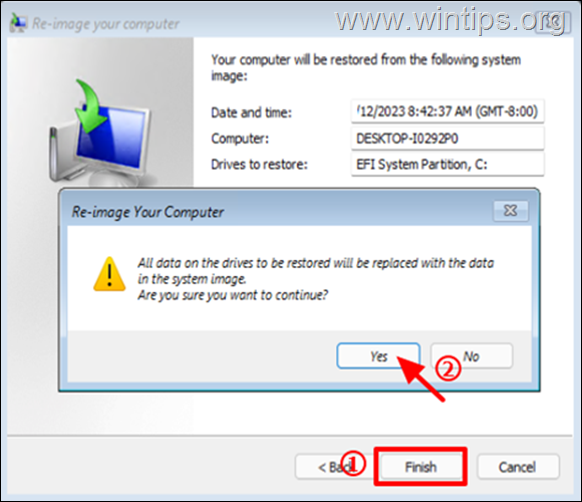
9. Teraz poczekaj na zakończenie przywracania. Czas wymagany do zakończenia procesu zależy od szybkości komputera i rozmiaru danych do przywrócenia.
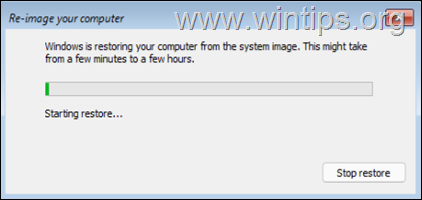
10. Po zakończeniu procesu przywracania uruchom ponownie komputer i uruchom komputer normalnie do systemu Windows. Kontynuuj i instaluj wszystkie dostępne aktualizacje i gotowe!
To wszystko! Daj mi znać, czy ten przewodnik Ci pomógł, zostawiając komentarz na temat swoich doświadczeń. Polub i udostępnij ten przewodnik, aby pomóc innym.

