Microsoft ma dedykowaną aplikację do tworzenia formularzy, jednak wielu użytkowników chce utworzyć formularz bezpośrednio w programie Word z kilku powodów. Po pierwsze, nie chcą, aby ich użytkownicy, pracownicy, klienci lub zamierzeni odbiorcy opuścić Word. Dlatego firma Microsoft udostępniła sposób na utworzenie formularza do wypełnienia bezpośrednio w programie Word, który można wysłać w niezmienionej postaci lub przekształcić go w plik PDF i wydrukować. Zaczynamy.
Spis treści
Krok 1 – Włącz tryb programisty
Pierwszym krokiem jest włączenie opcji trybu programisty, która odblokuje niektóre zaawansowane funkcje w aplikację Word.
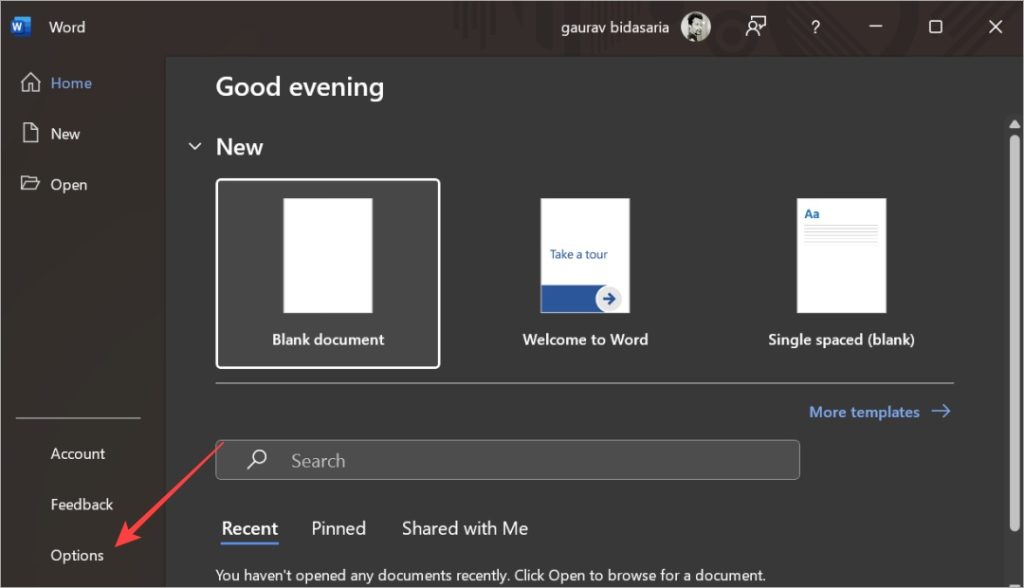
1. Gdy otworzysz program Word po raz pierwszy, zobaczysz ten ekran. Kliknij tutaj Opcje na lewym pasku bocznym.
2. Wybierz Dostosuj wstążkę na lewym pasku bocznym, a następnie włącz Opcja programisty po prawej stronie w obszarze Dostosuj menu Wstążki. Kliknij OK, aby zapisać ustawienia.
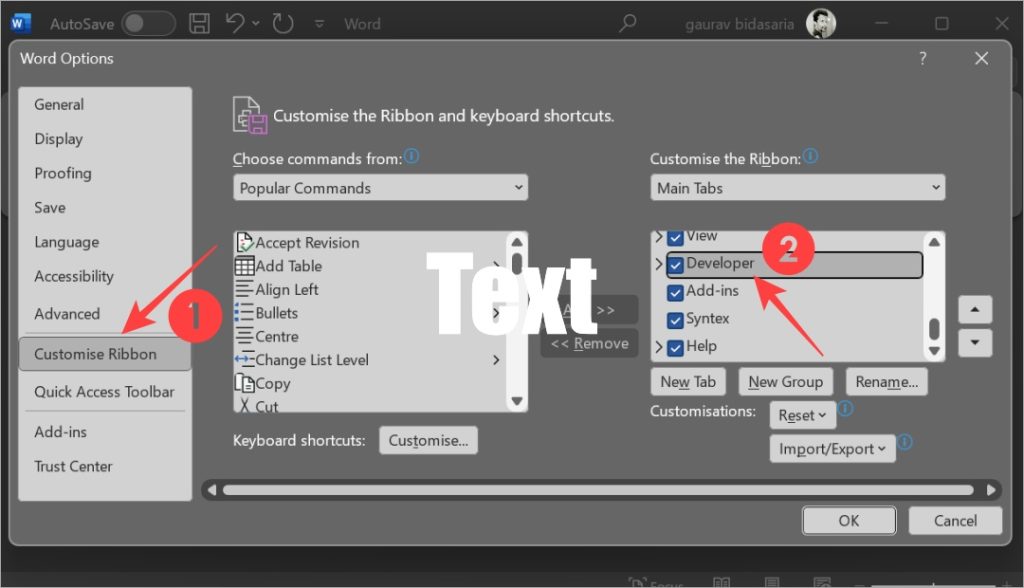
Krok 2 – Utwórz szablon formularza
Teraz przejdziemy do następnego krok, w którym stworzymy szablon formularza, który będziemy mogli wielokrotnie wykorzystywać.
1. Otwórz dokument Word i umieść kursor w wierszu, w którym chcesz wstawić lub utworzyć formularz. W tym celu stworzymy nowy dokument. Aby to zrobić, kliknij Czarny dokument.
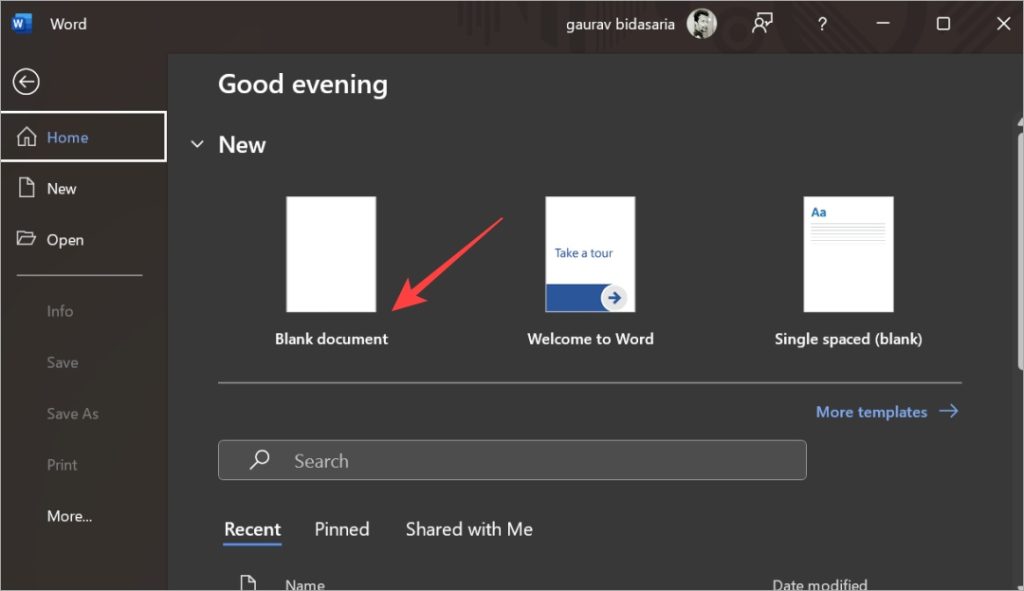
Możesz także utworzyć nowy dokument na podstawie istniejącego, otwartego dokumentu. Po prostu kliknij menu Plik, a wyświetli się powyższy ekran.
2. W sekcji Programista kliknij Tryb projektowania. Zobaczysz teraz elementy sterujące, które wyróżniliśmy w ramce na zrzucie ekranu poniżej. Te elementy sterujące pomogą Ci utworzyć w programie Word interaktywny formularz, który inne osoby będą mogły wypełnić.
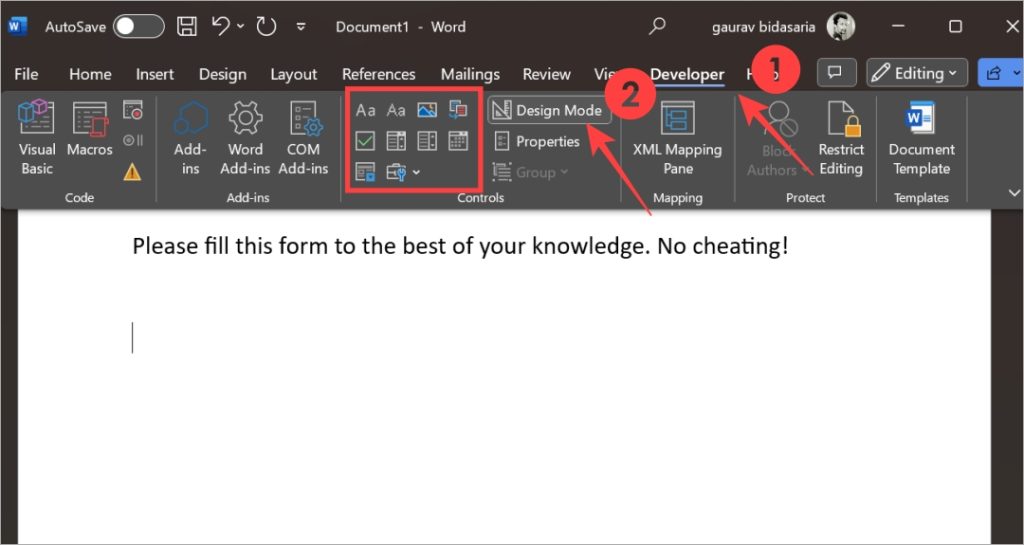
Uwaga: Weźmiemy prosty przykład, ale formularze mogą być złożone, o ile Twoja logika jest poprawna. Chcę, aby wszyscy pracownicy wypełnili formularz, w którym wpisują swoje imię i nazwisko, wybierają płeć z dostępnych opcji, wpisują swój wiek i wybierają wcześniejsze doświadczenie z menu rozwijanego.
3. Najpierw napiszę pytanie, które będzie brzmieć „Nazwa”, a następnie wybiorę kontrolkę tekstu oznaczoną przyciskiem Aa.
Uwaga: Istnieją dwa przyciski Aa. Jeden przeznaczony jest do tekstu sformatowanego, a drugi do zwykłego tekstu. Wybierz odpowiednio. Jeśli nie jesteś pewien, wybierz pierwszy tekst sformatowany.
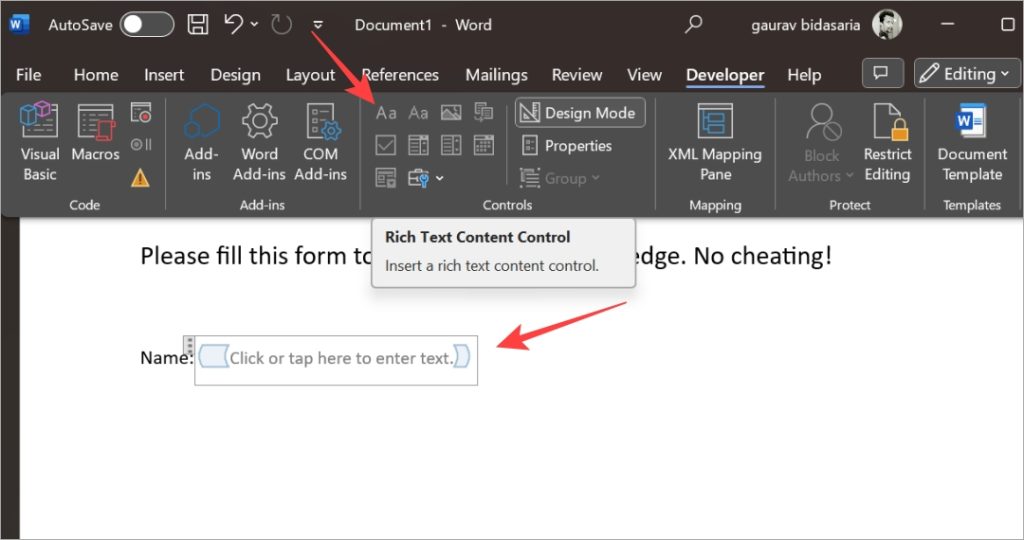
4. Aby utworzyć menu rozwijane, wybierz Rozwijane menu Kontrola. Tak to wygląda.
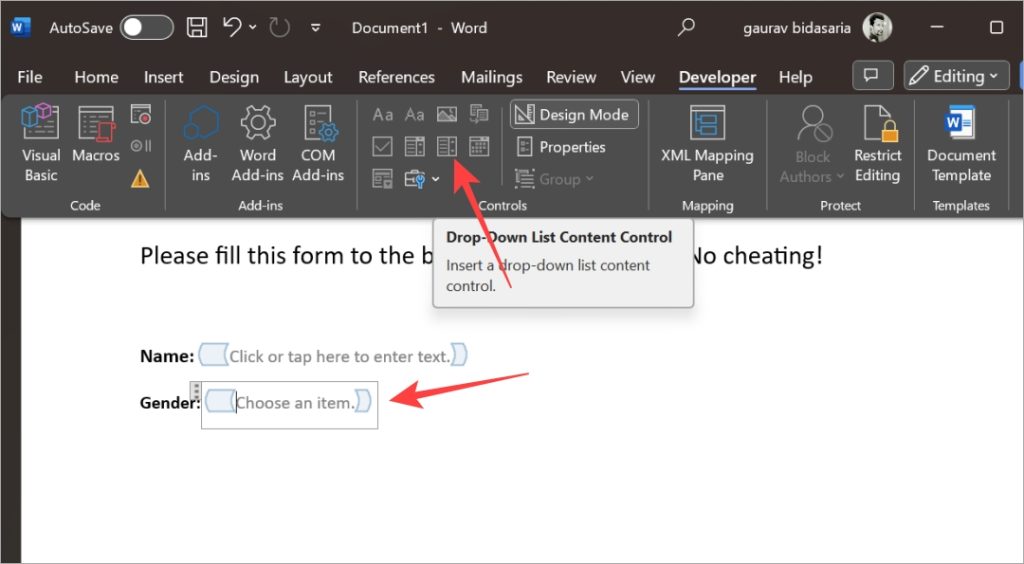
5. Teraz w obszarze Wybierz element musisz wprowadzić opcje. Wybierz opcję Kontrola, a następnie kliknij Właściwości.

6. W następującym wyskakującym okienku w górę, możesz dodać opcje, które użytkownik może wybrać z rozwijanego menu. W naszym przypadku są to płcie. Teraz możesz łatwo dodawać, usuwać i edytować opcje. Kliknij OK, aby zapisać zmiany.

7. Podobnie możesz używać innych elementów sterujących do tworzenia formularza. Zawiera zwykły/sformatowany tekst, menu rozwijane, pole wyboru itp. Tutaj, w kolumnie Doświadczenie, używam dwóch elementów sterujących. Jeden tekst i jedno pole wyboru dla każdego poziomu doświadczenia.
8. Gdy jesteś zadowolony z utworzonego formularza, kliknij Ogranicz edycję.
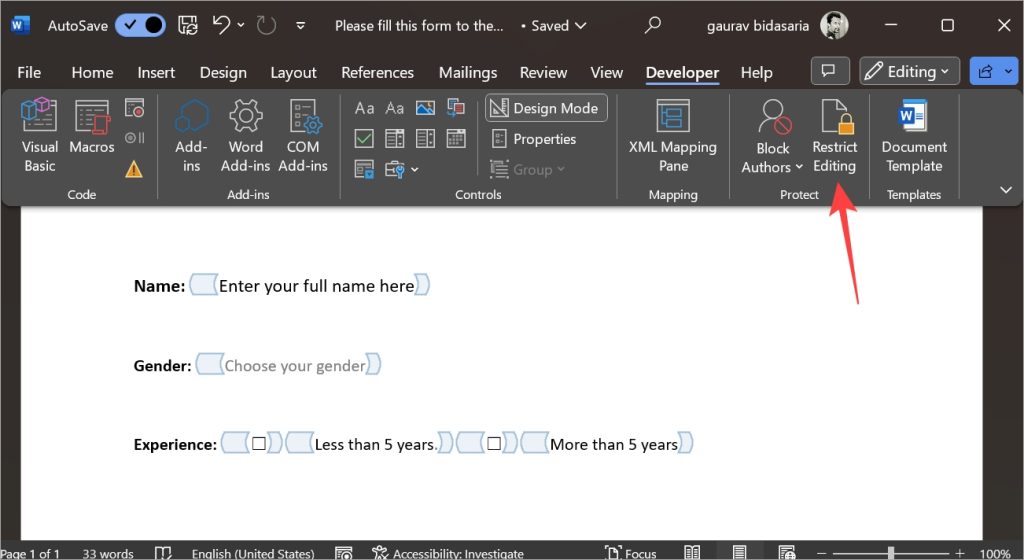
9. Zaznacz pole wyboru obok Ogranicz formatowanie do wybranego stylu, a następnie zaznacz pole wyboru obok opcji Zezwalaj tylko na ten typ edycji w dokumencie. Następnie z menu rozwijanego wybierz Wypełnianie formularzy. Na koniec kliknij Tak, rozpocznij egzekwowanie ochrony.
Uwaga: jeśli przycisk Tak, rozpocznij egzekwowanie ochrony jest wyszarzony się, po prostu odznacz Tryb projektowania, który włączyliśmy w kroku 2 powyżej. Wtedy będzie działać.
10. Może pojawić się wyskakujące okienko umożliwiające ustawienie hasła. Nie jest to jednak wymagane. Jeśli nie chcesz go konfigurować, kliknij zamiast tego Anuluj.
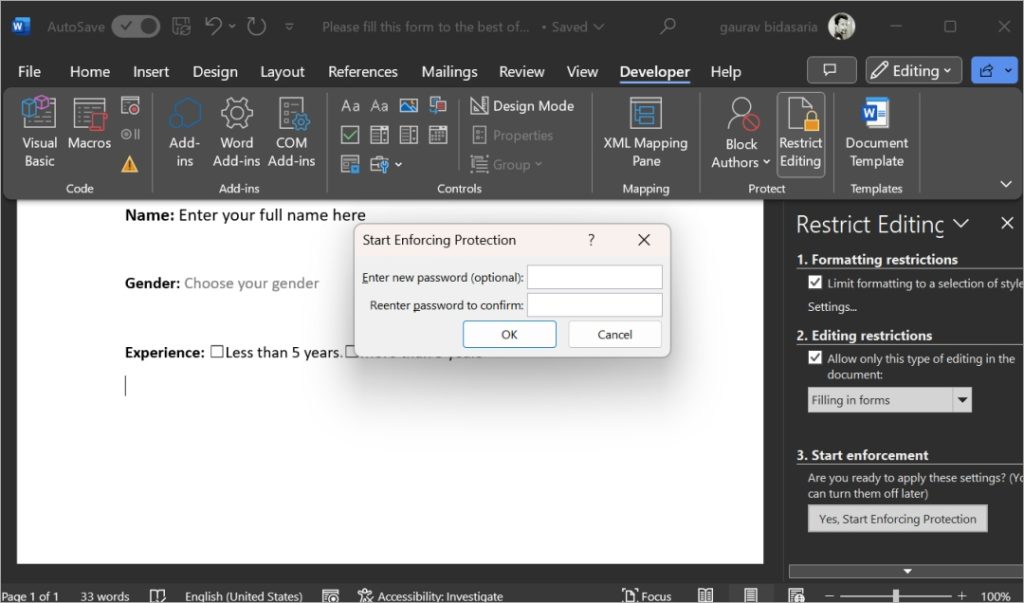
Zamknęliśmy aplikację Word i otworzyliśmy ją ponownie. Tak wygląda formularz, który stworzyliśmy w programie Word. Zauważysz menu rozwijane umożliwiające wybór płci.
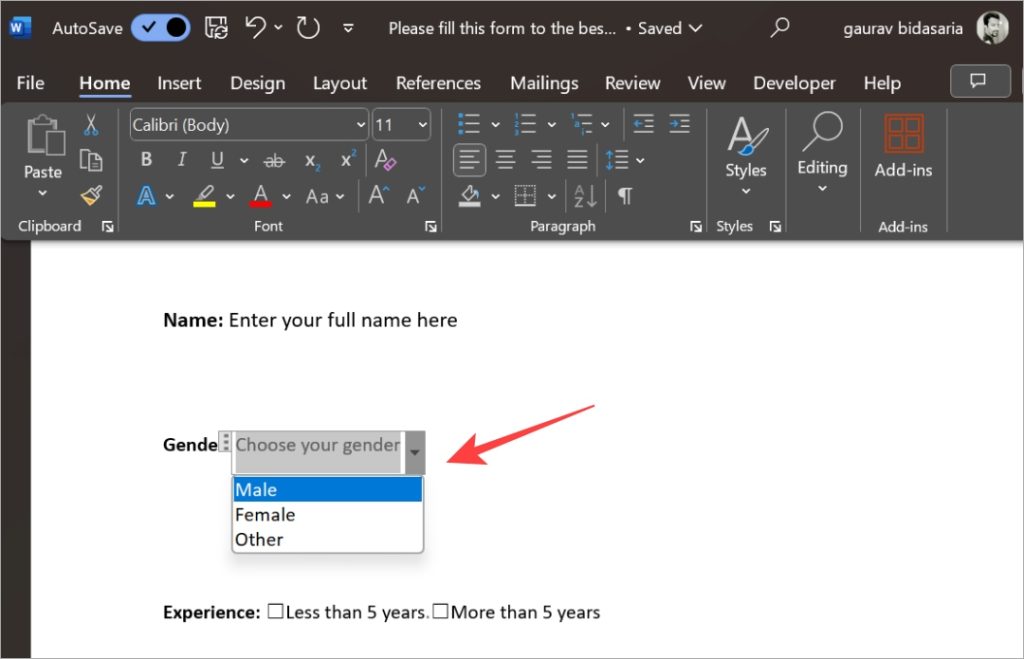
Podobnie możesz użyć innych kontrolek, a następnie sformatować czcionkę tekstu, kolor, rozmiar i inne elementy według własnego uznania tworzenie formularza w programie Microsoft Word.
Gdy formularz jest już gotowy i składa się z kilku stron, możesz łatwo dodać numery stron do formularza programu Word, aby użytkownicy wiedzieli, jak długi jest formularz.
Krok 3 – Eksportuj formularz Word w formacie PDF lub do druku
Możesz wyeksportować gotowy formularz Word w formacie PDF lub wydrukować go i wypełnić ręcznie. Aby to zrobić:
1. Kliknij przycisk Plik w lewym górnym rogu.
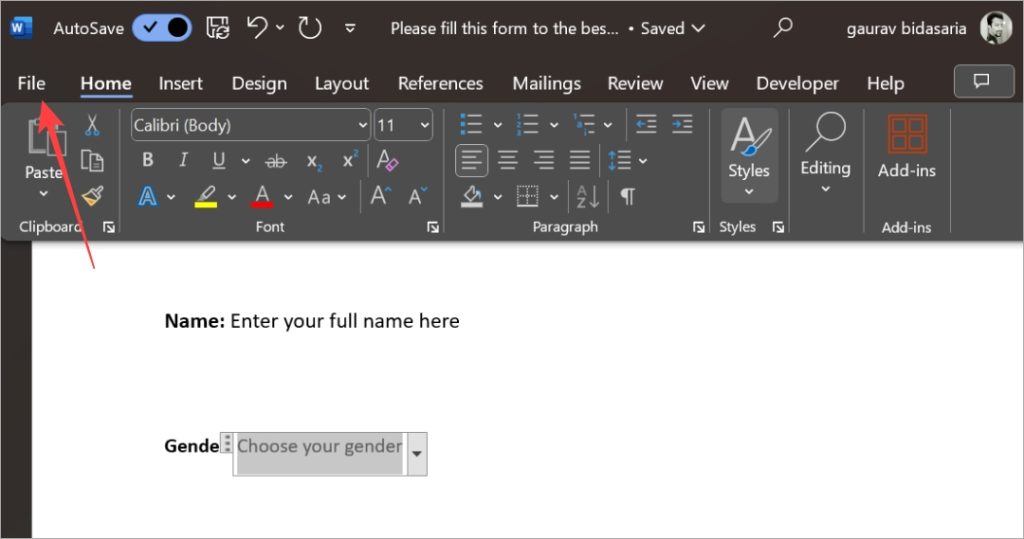
2. Wybierz menu Eksportuj na lewym pasku bocznym, a następnie kliknij opcję Utwórz dokument PDF/XPS. Postępuj zgodnie z instrukcjami wyświetlanymi na ekranie, aby nadać nazwę swojemu plikowi PDF i zapisać go.
3. Jeśli chcesz wydrukować formularz programu Word , kliknij Drukuj na pasku bocznym, a następnie ustaw właściwości lub opcje drukowania według własnego uznania. Gdy wszystko będzie gotowe, kliknij przycisk Drukuj. Upewnij się, że komputer jest podłączony do drukarki.
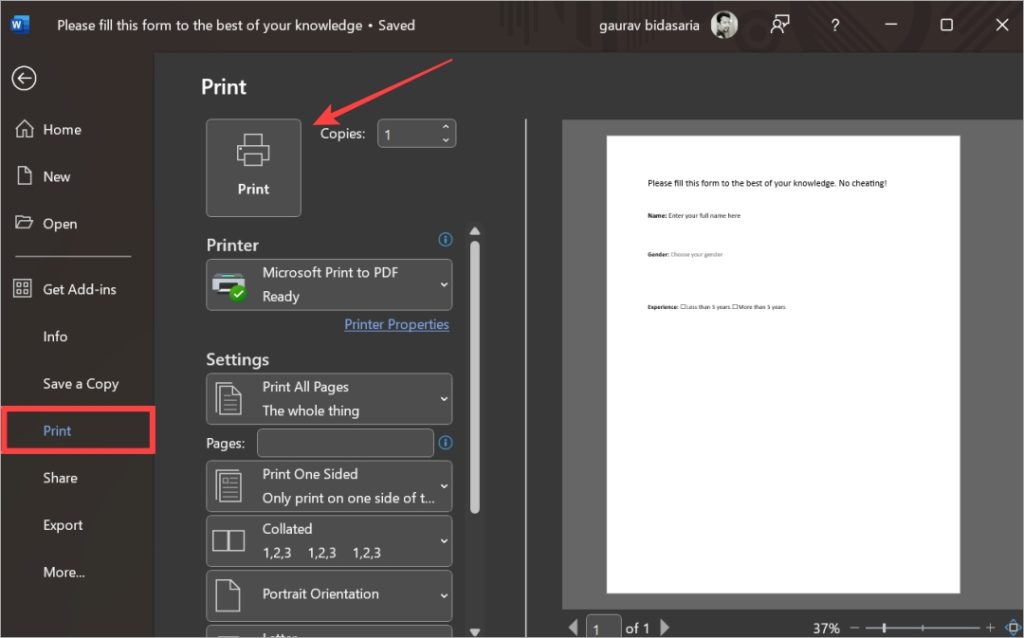
Najpierw wypełnij formularz!
Microsoft Word ułatwia tworzenie formularzy do wypełnienia, z którymi użytkownicy mogą wchodzić w interakcję, jednak nie może z nimi konkurować łatwość obsługi związana z korzystaniem z Formularzy Google lub Microsoft Forms. Jest to dobre rozwiązanie dla osób, które w swoim miejscu pracy są zamknięte w ekosystemie Microsoft i muszą z tego czy innego powodu korzystać z programu Word. Zrzuć winę na politykę firmy!
Po jego wypełnieniu możesz podpisać formularz Word. Na ten temat też mamy przewodnik.