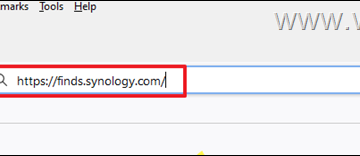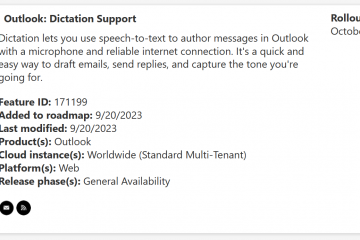Bez względu na to, czy niedawno kupiłeś komputer, zamierzasz rozbudować pamięć RAM, czy chcesz sprawdzić wymagania systemowe dla konkretnego oprogramowania, które chcesz zainstalować, istotne jest sprawdzenie szczegółów pamięci RAM. Obejmuje to takie informacje, jak rozmiar, szybkość, typ, częstotliwość, producent i inne.
W tym przewodniku znajdziesz szczegółowe instrukcje dotyczące przeglądania wszystkich specyfikacji pamięci komputera bez konieczności fizycznie otwórz obudowę komputera z systemem Windows 11/10 (komputer stacjonarny lub laptop).
Jak sprawdzić rozmiar, model, szybkość i markę zainstalowanej pamięci RAM w systemie Windows 10/11.
Część 1. Jak sprawdzić rozmiar pamięci (RAM).
1. Wyświetl rozmiar pamięci RAM w Ustawieniach systemu.
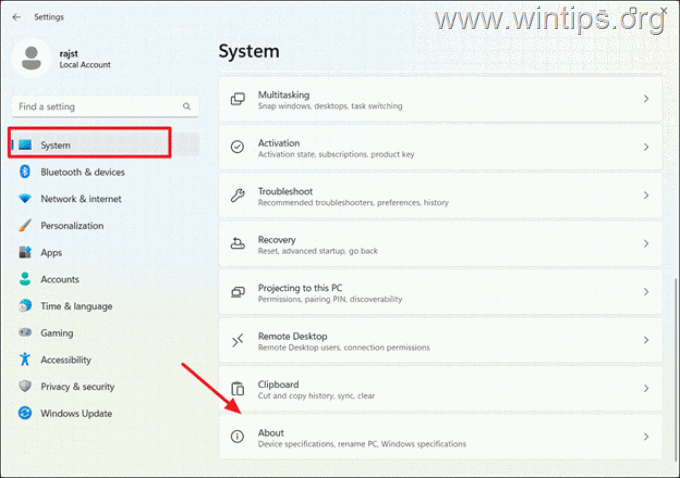
2. Sprawdź rozmiar pamięci RAM w Informacjach o systemie.
3. Wyświetl rozmiar i wykorzystanie pamięci RAM za pomocą Menedżera zadań.
Część 2. Jak wyświetlić wszystkie specyfikacje pamięci RAM (producent, model, typ, prędkość itp.).
4. Znajdź wszystkie specyfikacje pamięci za pomocą CPU-Z.
5. Sprawdź specyfikację pamięci za pomocą wiersza poleceń.
Metoda 1: Wyświetl rozmiar pamięci (RAM) za pomocą ustawień.
Chociaż ustawienia systemu Windows nie wyświetlają wszystkich informacji o pamięci RAM , nadal możesz szybko sprawdzić rozmiar zainstalowanej pamięci RAM w systemie Windows 10/11 za pomocą aplikacji Ustawienia systemu Windows.
1. Naciśnij klawisze Windows + I aby otworzyć aplikację Ustawienia systemu Windows.
2. Na karcie System przewiń w dół strony i kliknij Informacje.
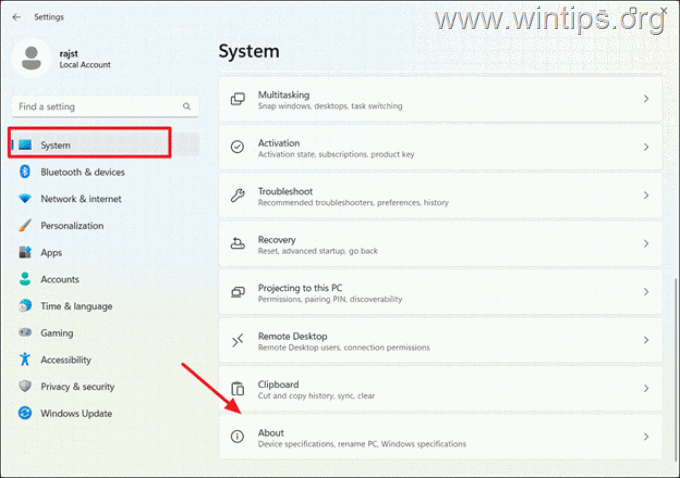
3. W obszarze Specyfikacje urządzenia możesz zobaczyć rozmiar całkowitej zainstalowanej pamięci RAM na urządzeniu z systemem Windows 11/10.
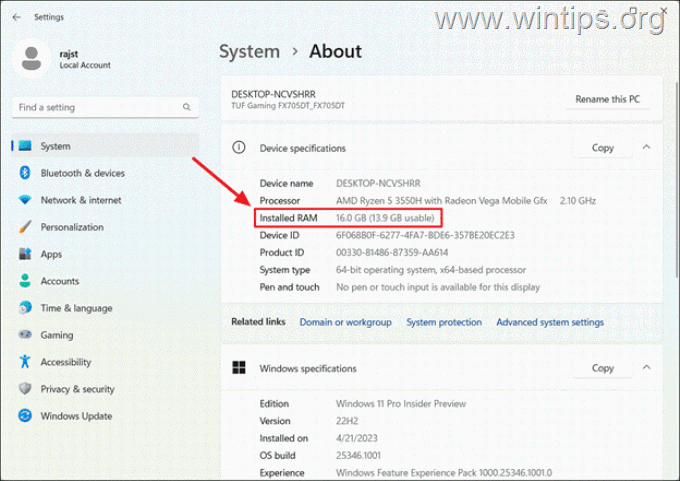
Metoda 2: Sprawdź rozmiar pamięci RAM za pomocą systemu Informacje.
Innym sposobem sprawdzenia rozmiaru pamięci RAM jest użycie aplikacji Informacje o systemie, która zapewnia kompleksowy wgląd w pojemność pamięci systemu.
1. Naciśnij klawisz Windows, wpisz informacje o systemie w wyszukiwarce i wybierz najwyższy wynik.
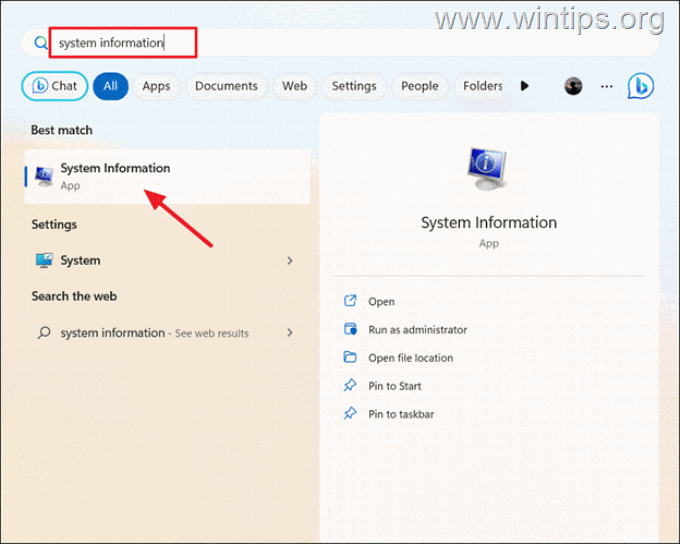
2. W oknie Informacje o systemie kliknij Podsumowanie systemu na lewym pasku bocznym.
3. Następnie przewiń listę w dół, aż znajdziesz różne informacje o rozmiarze pamięci RAM, w tym zainstalowaną pamięć fizyczną (RAM), całkowitą pamięć fizyczną, dostępną pamięć fizyczną , całkowita pamięć wirtualna i dostępna pamięć wirtualna.*
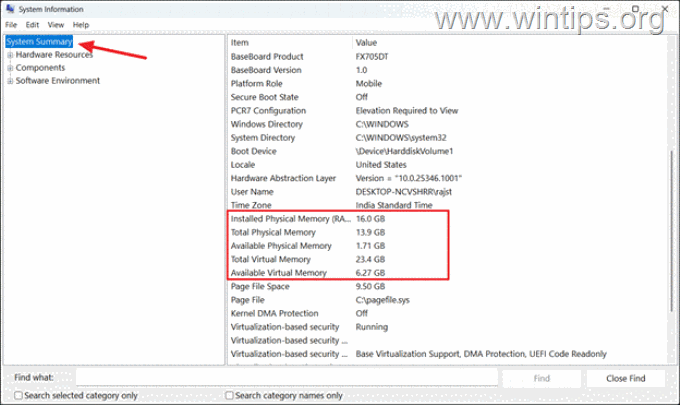
* Uwaga: Oto zestawienie różnych elementów pamięci RAM:
● Całkowita ilość pamięci fizycznej: odnosi się do całkowitej ilości fizycznej pamięci RAM zainstalowanej w systemie.
● Dostępna pamięć fizyczna: reprezentuje ilość fizycznej pamięci RAM, która jest obecnie nieużywana i dostępna do natychmiastowego wykorzystania przez aplikacje.
● Całkowita ilość pamięci wirtualnej: wskazuje całkowitą ilość pamięci wirtualnej pamięć dostępna w systemie, w tym fizyczna pamięć RAM i plik stronicowania (część dysku twardego używana jako pamięć wirtualna).
● Dostępna pamięć wirtualna: odnosi się do ilości aktualnie niewykorzystanej pamięci wirtualnej i dostępna do użytku przez aplikacje.
Te różne rozmiary pamięci pomagają zrozumieć ogólną pojemność pamięci systemu, jej aktualnie używaną ilość oraz pamięć dostępną do uruchamiania aplikacji.
Metoda 3: Sprawdź rozmiar i wykorzystanie pamięci za pomocą Menedżera zadań
Jeśli chcesz poznać statystyki wykorzystania pamięci RAM w czasie rzeczywistym, możesz skorzystać z Menedżera zadań.
1. Kliknij prawym przyciskiem myszy na pasku zadań i wybierz Menedżer zadań lub naciśnij CTRL + SHIFT + ESC.
2. Przejdź do karty Wydajność na lewym pasku i kliknij Pamięć po prawej.
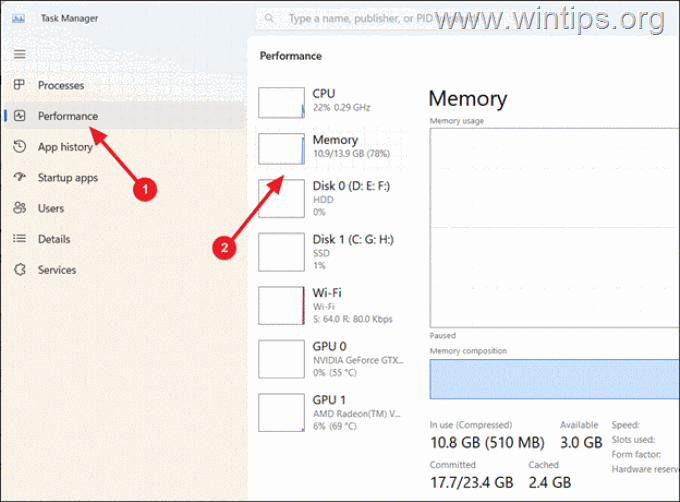
3. W prawym górnym rogu okna zobaczysz będziesz w stanie zobaczyć całkowitą pojemność pamięci RAM swojego systemu.
Następnie spójrz na dół okna. Tutaj znajdziesz szczegółowe informacje o pamięci RAM, takie jak całkowita pojemność, prędkość, dostępna pamięć RAM, liczba używanych gniazd, współczynnik kształtu i inne.
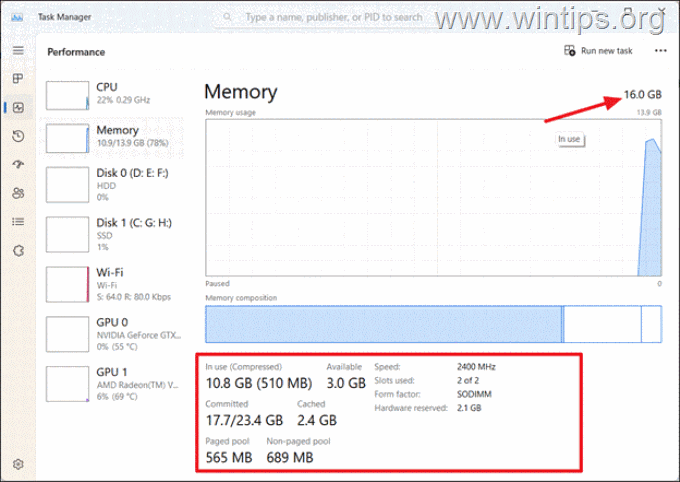
Część 2. Jak sprawdzić wszystkie specyfikacje pamięci RAM w systemie Windows 10/11.
Jeśli chcesz poznać wszystkie specyfikacje zainstalowanej pamięci (RAM) w systemie Windows/11, użyj jednej z poniższych metod.
Metoda 4: Wyświetl specyfikacje pamięci za pomocą narzędzia innej firmy (CPU)-Z).
Jednym z moich ulubionych sposobów sprawdzania typu, rozmiaru, częstotliwości, producenta itp. pamięci RAM jest użycie bezpłatnego narzędzia CPU-Z:
1. Odwiedź oficjalną stronę CPU-Z i pobierz plik instalacyjny.
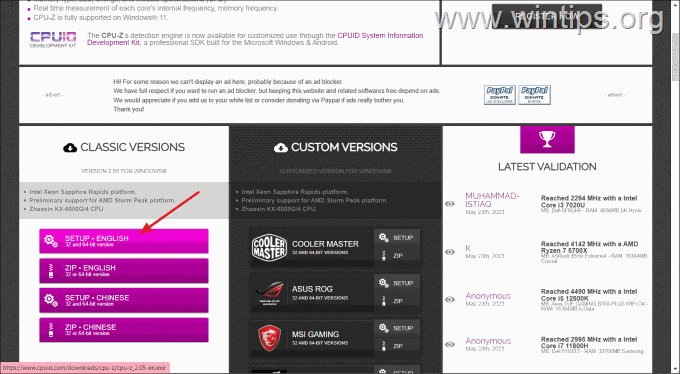
2. Po pobraniu kliknij dwukrotnie pobrane pliki, aby zainstalować aplikację CPU-Z.
3. Na koniec otwórz CPU-Z i przejdź do zakładki Pamięć, aby zobaczyć całkowity rozmiar, typ, częstotliwość pamięci RAM itp.
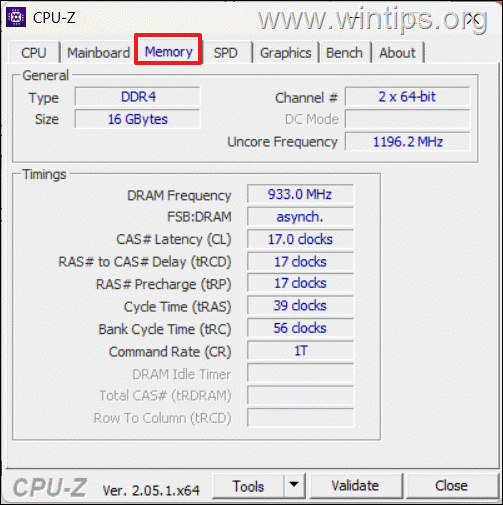
4. Następnie , przejdź do zakładki SPD i wybierz gniazdo pamięci, aby wyświetlić wszystkie informacje o odpowiednim module pamięci, takie jak typ pamięci, szybkość pamięci, producent, numer seryjny, numer części, marka itp.
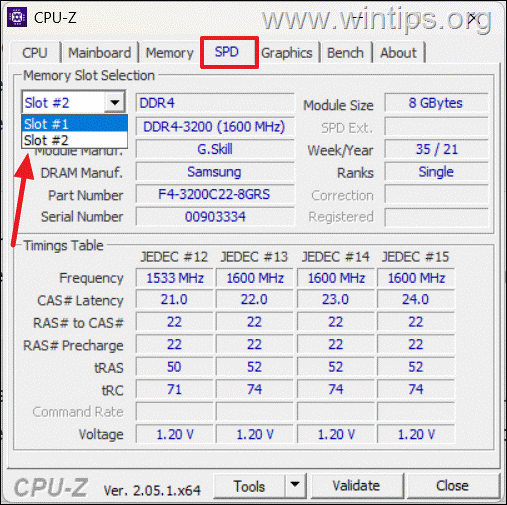
Metoda 5: Sprawdź Specyfikacje pamięci RAM za pomocą wiersza poleceń.
Pierwszą metodą wyświetlenia wszystkich szczegółów pamięci RAM, takich jak rozmiar, typ, numer seryjny, producent i położenie każdej kości RAM, jest użycie wiersza poleceń. Aby to zrobić:
1. Naciśnij klawisze Windows + R, aby otworzyć okno poleceń Uruchom.
2. Wpisz cmd lub wiersz polecenia i naciśnij CTRL + SHIFT + ENTER, aby otworzyć Wiersz poleceń jako administrator. (Kliknij Tak przy ostrzeżeniu UAC).
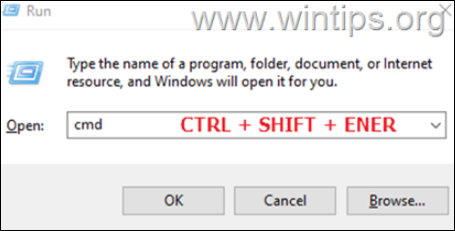
Teraz wydaj jedno z poniższych poleceń, w zależności od informacji, które chcesz znaleźć na temat swojej pamięci RAM.
3. Aby znaleźć tylko ważne specyfikacje zainstalowanej pamięci RAM w systemie (pojemność, typ pamięci, producent, numer części, numer seryjny i prędkość), wydaj następującą komendę:
wmic memorychip get urządzenielocator, producent, numer części, numer seryjny, pojemność , prędkość, typ pamięci, format
* Uwagi:
1. Po uruchomieniu powyższego polecenia otrzymasz kod pamięci w kolumnie MemoryType. Liczby „0” lub „8” wskazują, że jest to pamięć typu DIMM stosowana w komputerach stacjonarnych, a liczba „12” wskazuje typ pamięci SODIMM używanej w laptopach.
2. Jeśli kolumna Producent zamiast nazwy producenta wyświetla kod, skopiuj i wklej numer części w wyszukiwarce Google, aby znaleźć nazwę producenta.
3. Kolumna Prędkość wyświetla prędkość Twojej pamięci RAM. Gdzie:
DDR3: 800, 1066, 1333, 1600, 1866 i 2133 DDR4: 1600, 1866, 2133, 2400, 2666, 2933, 3200, itp. 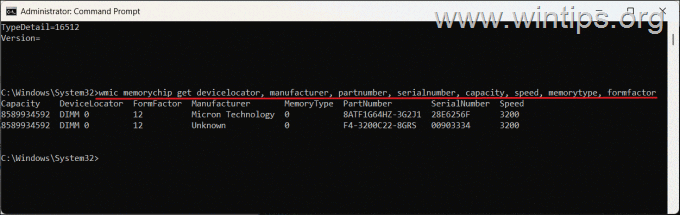
4. Aby sprawdzić całkowitą liczbę gniazd RAM, użyj następującego polecenia:
wmic Memphysical get MemoryDevices
5. Aby sprawdzić producenta pamięci RAM w wierszu poleceń, wpisz:*
wmic memorychip pobierz lokalizator urządzenia, producenta
* Uwaga: jeśli kolumna Producent wyświetla kod zamiast nazwy producenta (np. „04CD”), skopiuj & wklej numer części w wyszukiwarce Google, aby znaleźć nazwę producenta. Poniżej znajdują się niektóre kody producentów pamięci.
04CB=A-DATA 017A=Apacer 029E=Corsair 059B=Crucial 04CD=G.Skill 0198=HyperX 00CE=Samsung 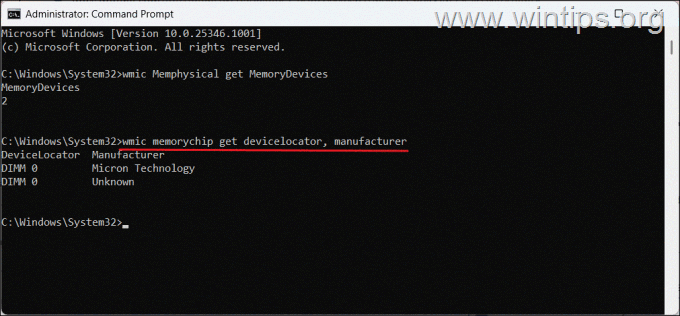
6. Aby znaleźć Numer części dla każdego modułu pamięci:
wmic memorychip pobierz lokalizator urządzenia, numer części 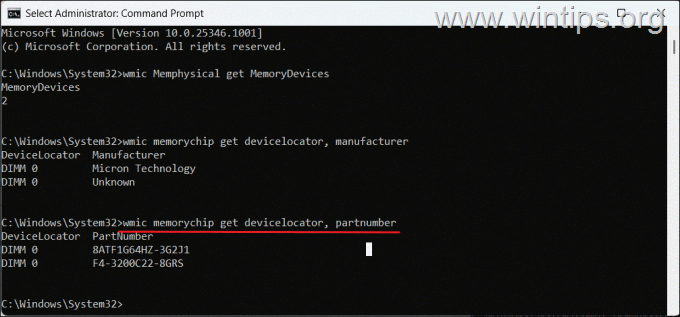
7. Aby wyświetlić numer seryjny każdego zainstalowanego modułu RAM:*
wmic memorychip pobierz lokalizator urządzeń, numer seryjny
* Uwaga: jeśli numer seryjny to „00000000″, skorzystaj z instrukcji dotyczących metody 4 powyżej.
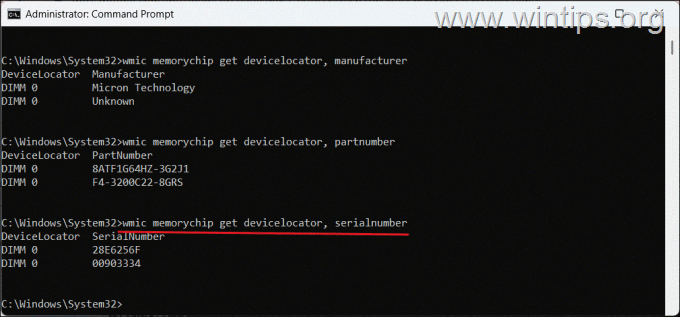
8. Aby sprawdzić szybkość modułów pamięci:
układ pamięci wmic pobierz lokalizator urządzeń, prędkość 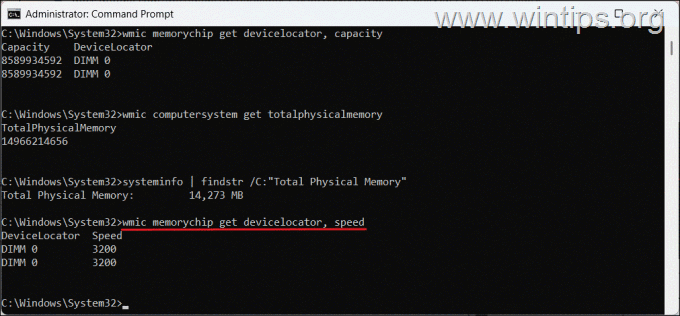
9. Aby znaleźć typ pamięci: *
wmic memorychip pobierz lokalizator urządzenia, typ pamięci
* Uwaga: jeśli MemoryType wyniesie „0” lub „8” wskazuje, że jest to pamięć typu DIMM, używana w komputerach stacjonarnych. Jeśli „12” oznacza typ pamięci SODIMM używanej w laptopach.
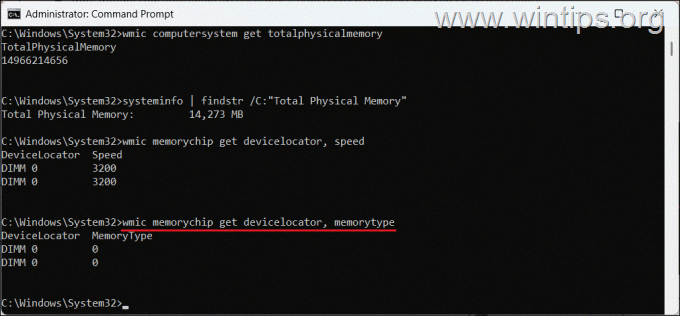
10. Aby wyświetlić wszystkie szczegóły zainstalowanej pamięci RAM, wydaj tę komendę:
wmic memorychip list full 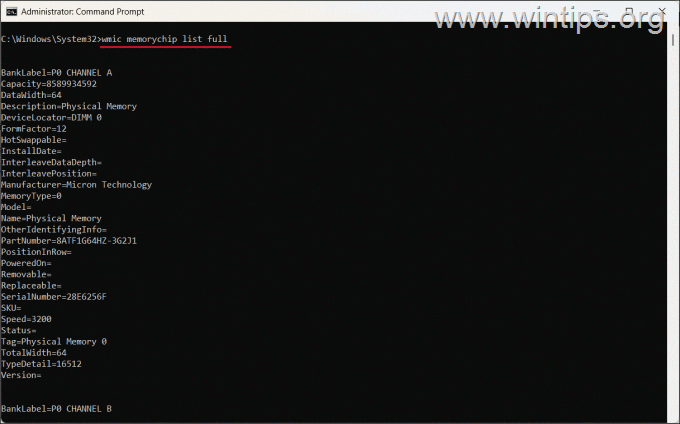
To wszystko! Która metoda okazała się dla Ciebie skuteczna?
Daj mi znać, czy ten przewodnik Ci pomógł, zostawiając komentarz na temat swoich doświadczeń. Polub i udostępnij ten przewodnik, aby pomóc innym.