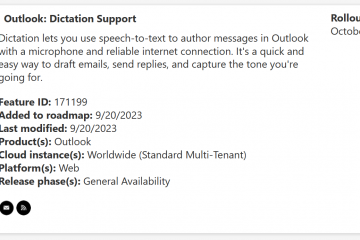W tym artykule przedstawimy przewodnik krok po kroku dotyczący konfiguracji urządzenia Synology NAS po raz pierwszy.
Systemy Synology Network Applyed Storage (NAS) zyskały popularność dzięki swoim niezawodność, elastyczność i potężny zestaw funkcji. Niezależnie od tego, czy jesteś użytkownikiem domowym, który chce mieć wystarczająco dużo miejsca na swoje treści cyfrowe, czy firmą, która chce chronić dane przed utratą, prawidłowe skonfigurowanie serwera Synology NAS od samego początku ma kluczowe znaczenie, aby w pełni wykorzystać jego możliwości.
Pierwsza konfiguracja urządzenia Synology NAS jest bardzo łatwa i można ją przeprowadzić w mgnieniu oka. A więc zaczynajmy.
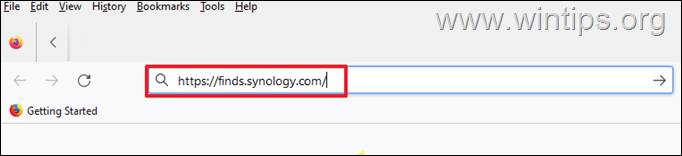
Jak skonfigurować i skonfigurować serwer Synology NAS po raz pierwszy.
Krok 1. Przygotuj serwer Synology NAS.
Przed kontynuowaniem konfiguracji Synology NAS wykonaj następujące czynności:
Dodaj dyski twarde do urządzenia Synology NAS. Podłącz kabel Ethernet z urządzenia Synology NAS do zasilania sieciowego na serwerze Synology NAS i przejdź do następnego kroku, aby go skonfigurować.
Krok 2. Skonfiguruj i skonfiguruj serwer Synology NAS.
1. Otwórz przeglądarkę internetową, wpisz następujący adres internetowy w pasku adresu i naciśnij Enter:
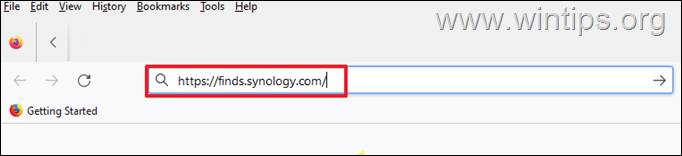
2. Pozwól systemowi wyszukać urządzenia Synology.
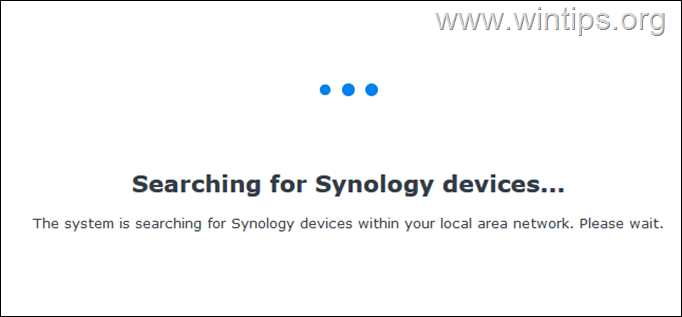
3. Gdy kreator znajdzie serwer Synology NAS w sieci, kliknij Połącz.
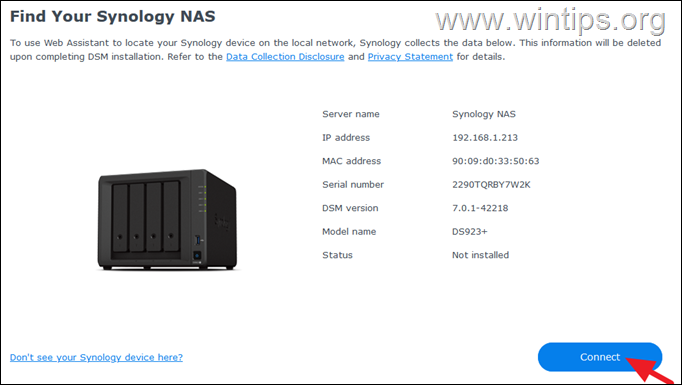
4. Zaakceptuj warunki i kliknij Dalej. Następnie kliknij Przejdź do Oświadczenia o ochronie prywatności.
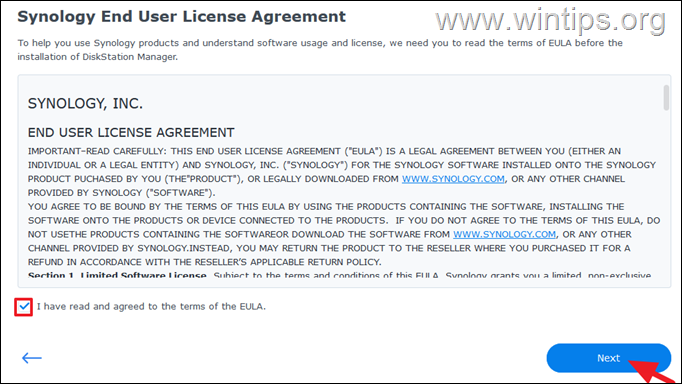
5. Na ekranie powitalnym kliknij Zainstaluj.
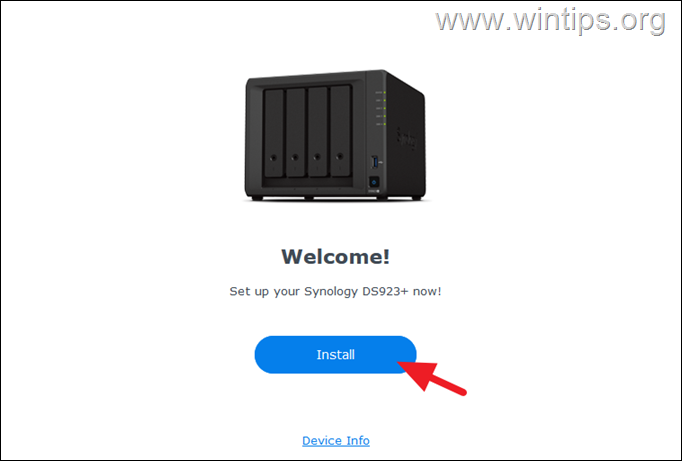
6. Pozostaw zaznaczone wybierz opcję „Automatycznie pobierz najnowszą wersję z witryny Synology” i kliknij Dalej , aby zainstalować DiskStation Manager, czyli system operacyjny na urządzeniach Synology NAS.
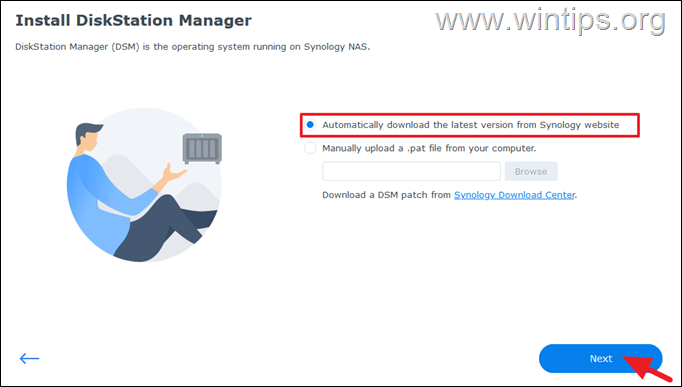
7. Zaznacz „Rozumiem, że wszystkie dane na dyskach zostaną usunięte” i kliknij Kontynuuj, aby usunąć wszystkie dane z podłączonych dysków.
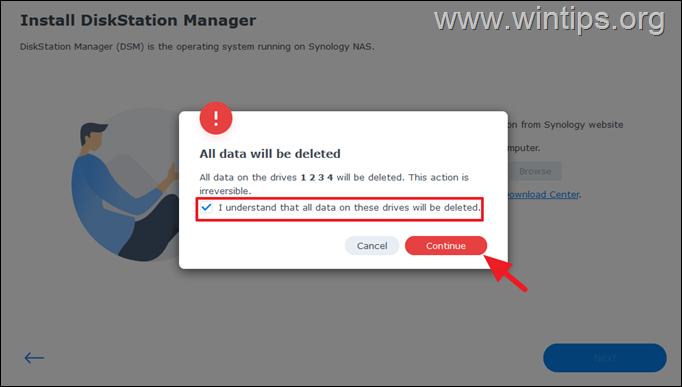
8. Teraz poczekaj na pobranie i zainstaluj Disk Station Manager (DSM). Gdy to zrobisz, zobaczysz poniższy ekran powitalny. Kliknij Start, aby kontynuować.
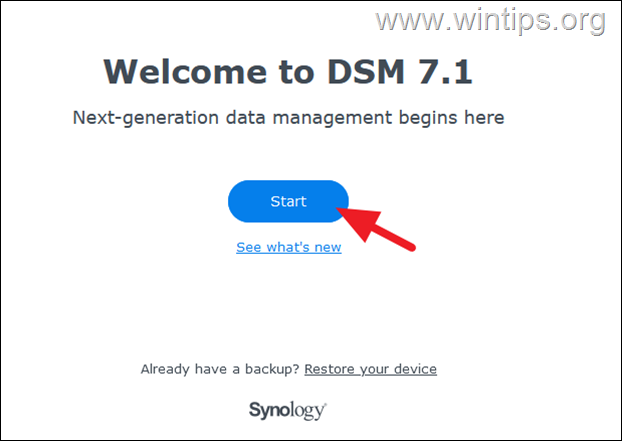
9. Na ekranie „Rozpocznij” wpisz nazwę urządzenia Synology NAS, wpisz nazwę użytkownika konta Administrator i podaj silne hasło. Po zakończeniu kliknij Dalej.
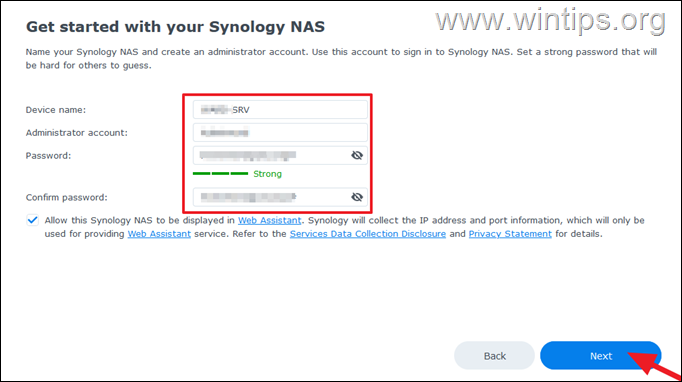
10. Pozostaw zaznaczoną opcję „Automatycznie instaluj tylko ważne aktualizacje DSM i pakietów (zalecane)” i kliknij Dalej.
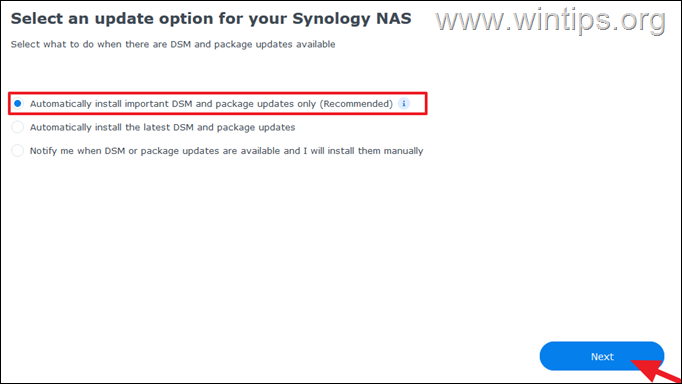
11. Po wyświetleniu monitu o utworzenie konta Synology kliknij Pomiń. *
* Uwaga: konto Synology możesz utworzyć później. Zobacz instrukcje w tym artykule.
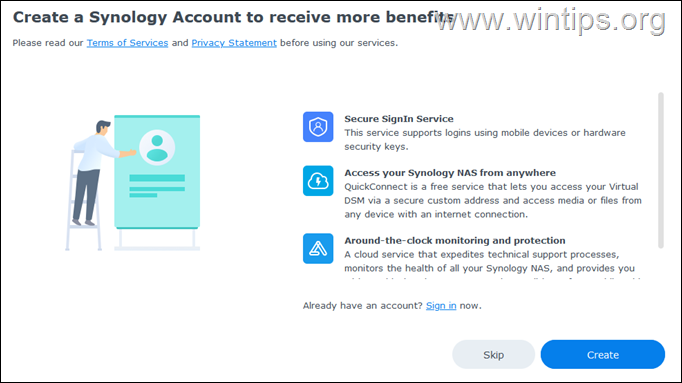
12. Jeśli zgadzasz się na przesyłanie analiz urządzenia do firmy Synology, zaznacz odpowiednie pole i kliknij przycisk Prześlij.
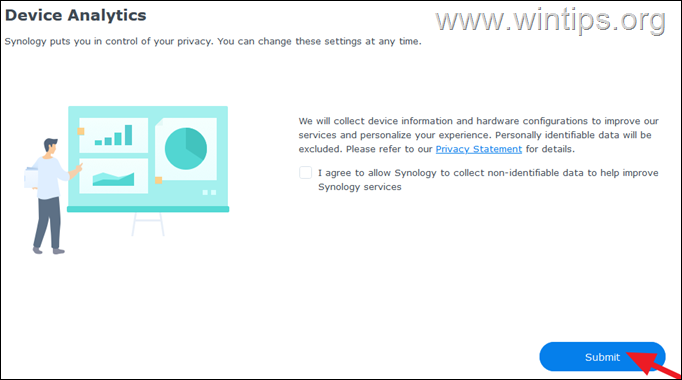
13. Kiedy zostanie wyświetlony monit, kliknij przycisk Utwórz teraz, aby utworzyć pulę pamięci i wolumen, aby rozpocząć instalowanie pakietów i przechowywanie plików na serwerze Synology NAS.
14. Następnie kliknij Start przycisk do tworzenia pul i woluminów pamięci.
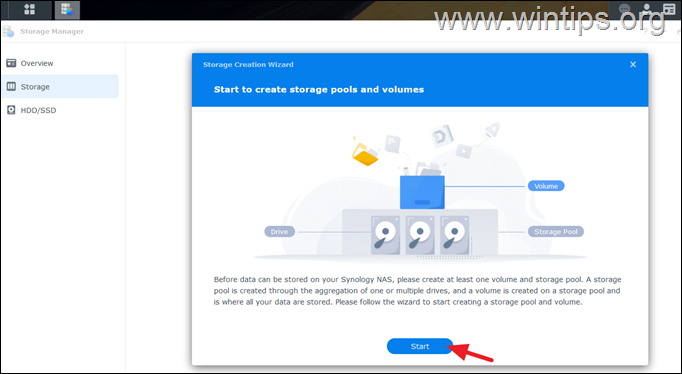
15. Na następnym ekranie:
a. Pozostaw typ RAID na SHR (Synology Hybrid RAID), który jest zalecany dla początkujących. (Jeśli chcesz dowiedzieć się więcej na temat dostępnych typów RAID, zobacz artykuł).
b. Wpisz, czy chcesz nadać nazwę puli pamięci, i kliknij Dalej
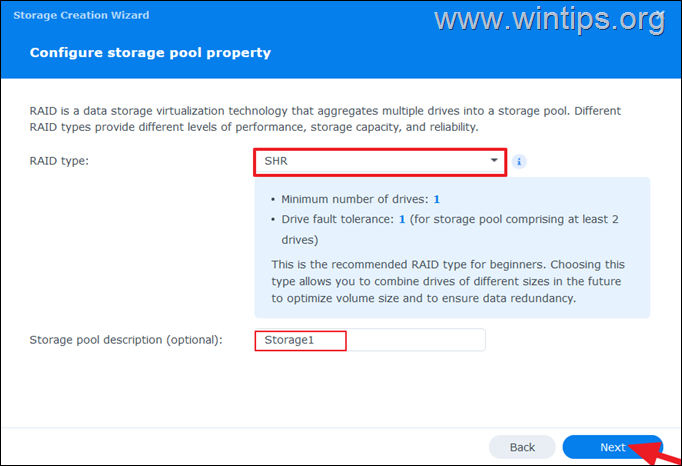
16. Następnie przypisz wszystkie dyski (dyski) do puli pamięci i kliknij Dalej.
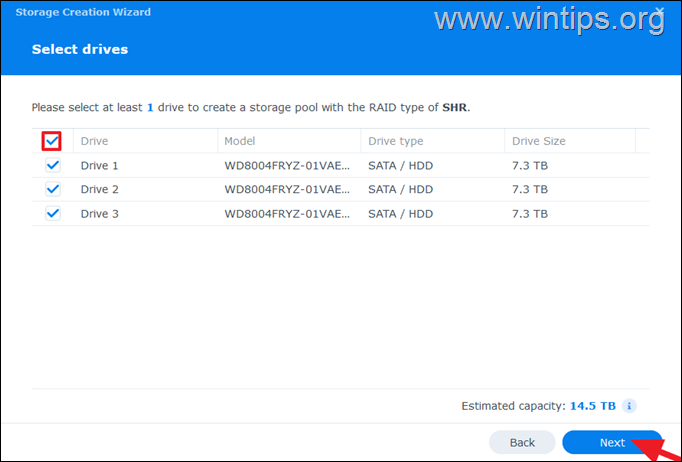
17. Na następnym ekranie:
a. Określ maksymalny rozmiar nowego woluminu w GB lub kliknij Max, aby przypisać całkowitą pojemność.
b. Opcjonalnie wpisz nazwę woluminu i kliknij Dalej.
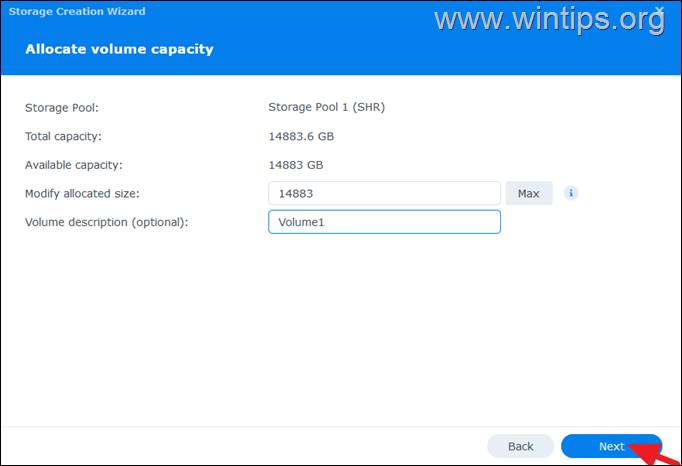
18. Pozostaw zaznaczony system plików „Btrfs (zalecany)“, ponieważ obsługuje on zaawansowane funkcje i kliknij Dalej.
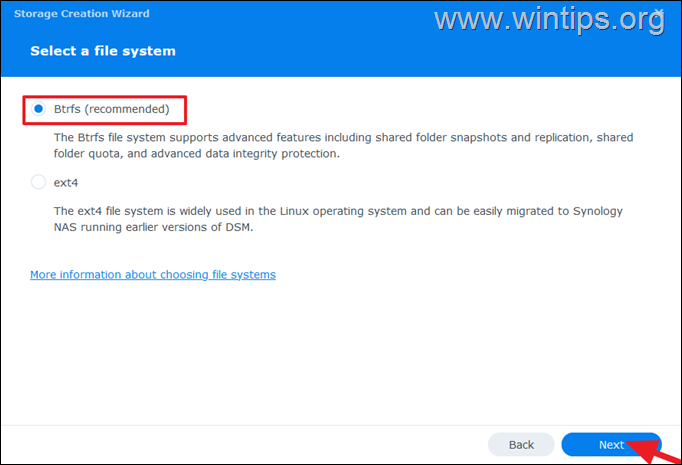
19. Sprawdź swoje ustawienia i kliknij Zastosuj.
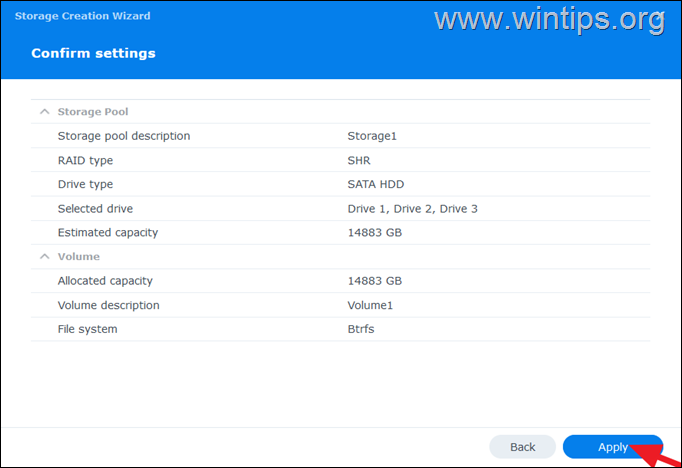
20. Na koniec kliknij OK aby usunąć wszystkie dane z dysków, a następnie poczekać, aż utworzona zostanie pula pamięci i wolumen.
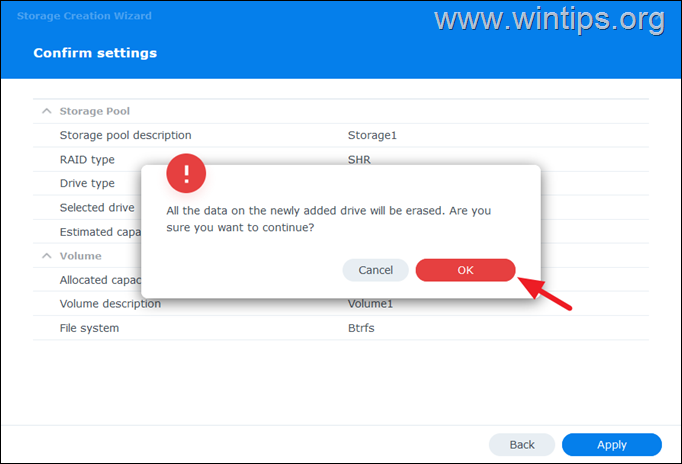
21. Po wykonaniu tej czynności system rozpocznie optymalizację puli pamięci w tle. W tym momencie możesz poczekać na zakończenie optymalizacji lub natychmiast rozpocząć korzystanie z NAS.
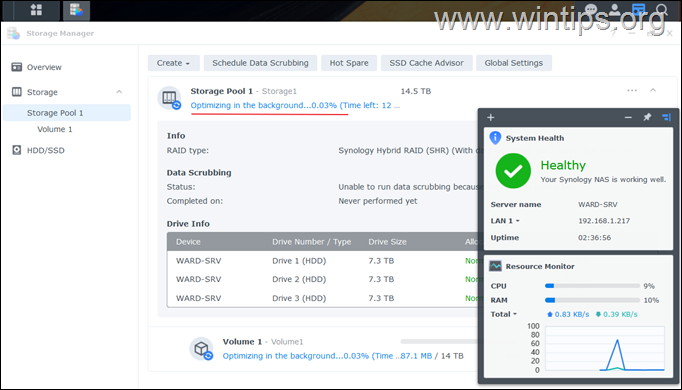
22. Gotowe! Zakończyłeś wstępną konfigurację urządzenia Synology NAS.
Przeczytaj dalej: Jak połączyć się z Synology NAS za pomocą identyfikatora QuickConnect ID.
To wszystko! Daj mi znać, czy ten przewodnik Ci pomógł, zostawiając komentarz na temat swoich doświadczeń. Polub i udostępnij ten przewodnik, aby pomóc innym.