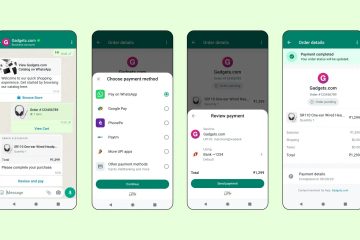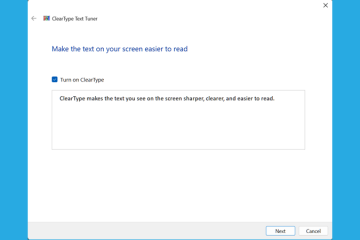Czy martwisz się o integralność ważnych danych lub wydajność swojego komputera? W tym artykule przeprowadzimy Cię przez proste kroki umożliwiające sprawdzenie stanu dysków półprzewodnikowych (SSD) i dysków twardych (HDD) w komputerze z systemem Windows.
Zapewnienie dobrego stanu dysków jest ważne. Aby zapewnić płynne działanie systemu i bezpieczeństwo danych, dowiedz się jak monitorować i konserwować urządzenia pamięci masowej w systemie Windows.
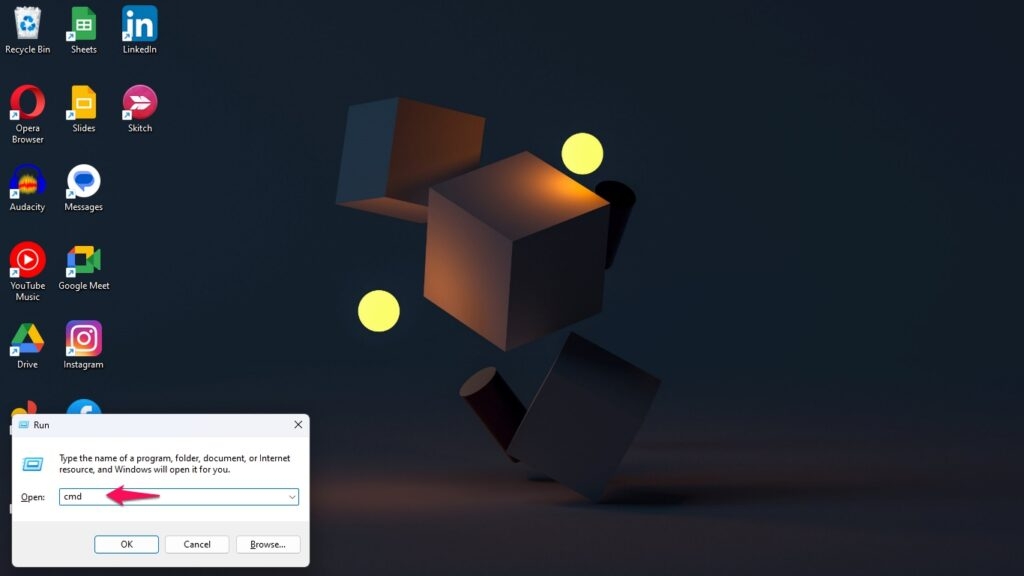
Sprawdź stan dysków SSD i HDD w systemie Windows
Zwinne dyski półprzewodnikowe (SSD) i pojemne dyski twarde (HDD) konkurują o dominację w dziedzinie pamięci masowej komputerów. Punktem odniesienia dla wydajności są dyski SSD, które są znane ze swojej szybkości i niezawodności.
Ale ta umiejętność często jest obarczona dodatkowymi kosztami, co czyni je droższą inwestycją. Jednak dyski twarde stanowią tańszą alternatywę o dużej pojemności, która pozostawia dyski SSD w tyle. Jednak ponoszą one ciężar tego, że są nieco zawodne i powolne.
W epoce cyfrowej niezwykle ważne jest kontrolowanie stanu dysków SSD i HDD. Utrzymanie tych urządzeń w doskonałym stanie technicznym pozwala zachować funkcjonalność komputera i uniknąć widma utraty danych.
Istnieje wiele sposobów i narzędzi sprawdzania stanu dysków SSD i HDD w zagmatwanym środowisku Windows, co daje możliwość ochrony danych cyfrowych.
Korzystanie z wiersza poleceń systemu Windows
Gdy chcesz mieć pewność, że Twój dysk SSD i HDD są jeśli jesteś zdrowy, Wiersz Poleceń systemu Windows jest pomocnym, wbudowanym narzędziem, które może Ci pomóc. Naciśnij jednocześnie klawisz Windows i literę „R”, aby otworzyć okno dialogowe Uruchom. Następnie wpisz „cmd” i naciśnij Enter.
Twórcy: Jeeva/TechLatest – Sprawdź miejsce na dysku SSD i HDD w systemie Windows
Sprawdźmy od razu stan Twoich bezcennych dysków. Wpisz następujące polecenie w wierszu poleceń i naciśnij klawisz Enter, aby zakończyć.
wmic dyskdysk pobierz status 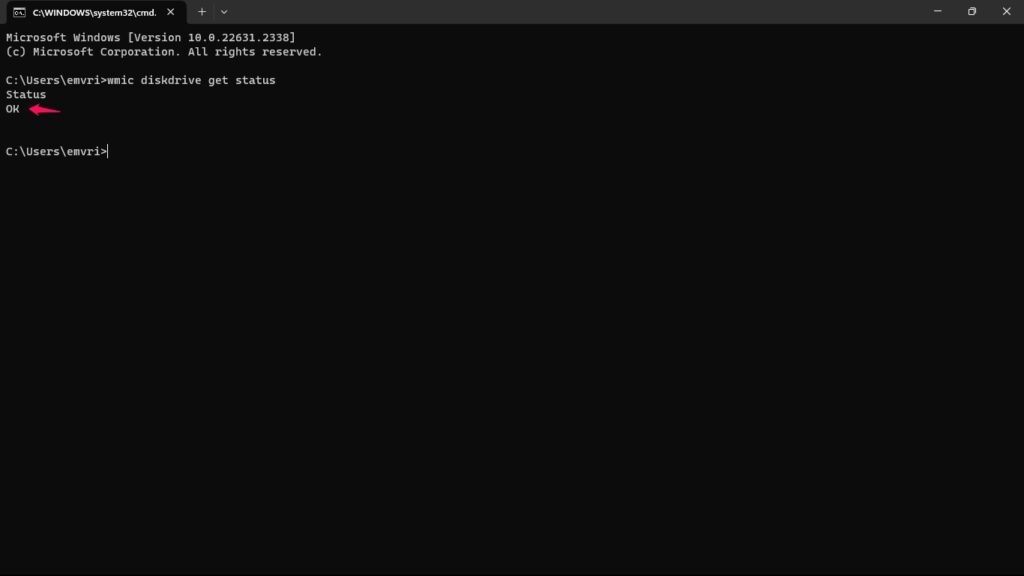 Źródło: Jeeva/TechLatest — sprawdź stan systemu
Źródło: Jeeva/TechLatest — sprawdź stan systemu
Możesz wyświetlić listę wszystkich dyski znajdujące się w komputerze, każdy z jego bieżącym stanem, uruchamiając to polecenie. Idealną sytuacją jest komunikat „OK” obok każdego dysku, co oznacza, że wszystko działa tak, jak powinno.
Jeśli jednak dysk ma status „Pred Fail” jest oczywiste, że wkrótce ulegnie awarii i należy poważnie rozważyć jego natychmiastową wymianę, aby uniknąć utraty danych lub problemów z systemem.
Korzystanie z CystalDiskInfo
Miej zastanawiałeś się kiedyś, jak sprawdzić stan niezawodnego dysku twardego lub szybkiego dysku SSD w komputerze z systemem Windows? Dobra wiadomość jest taka, że zadanie to ułatwia przydatne narzędzie CrystalDiskInfo, które jest również bezpłatne i ma otwarte oprogramowanie. Odwiedź witrynę CrystalDiskInfo pod adresem
https://crystalmark.info/en/software/crystaldiskinfo/, aby rozpocząć. oraz pobierz i skonfiguruj program.
Gdy CrystalDiskInfo zacznie działać, możesz sprawdzić wewnętrzne działanie dysków. Oprogramowanie zapewnia dostęp do dużej ilości danych na temat dysku SSD lub HDD, w tym do najważniejszego stanu zdrowia.
Ten ważny fakt można znaleźć w części zatytułowanej „Ogólny stan zdrowia“. Jeśli wyświetli się komunikat „Dobrze“, możesz zaczynać. Twój napęd jest tak mocny, jak to tylko możliwe.
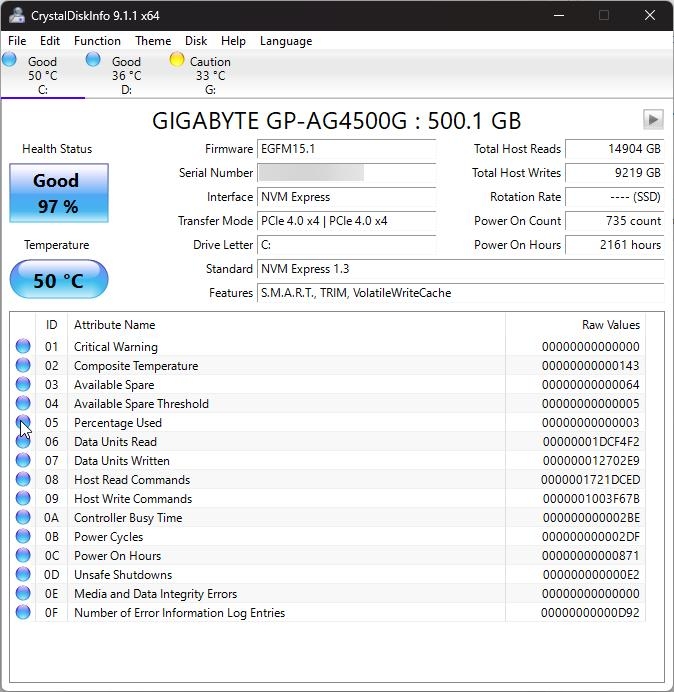 CrystalDisk – dobry (SSD) – Shekhar/TechLatest
CrystalDisk – dobry (SSD) – Shekhar/TechLatest
Ale jeśli jest napisane „Zły” lub „Uwaga”, powinno to wywołać czerwoną flagę. Oznacza to, że dysk wkrótce ulegnie awarii i należy zacząć szukać zamiennika.
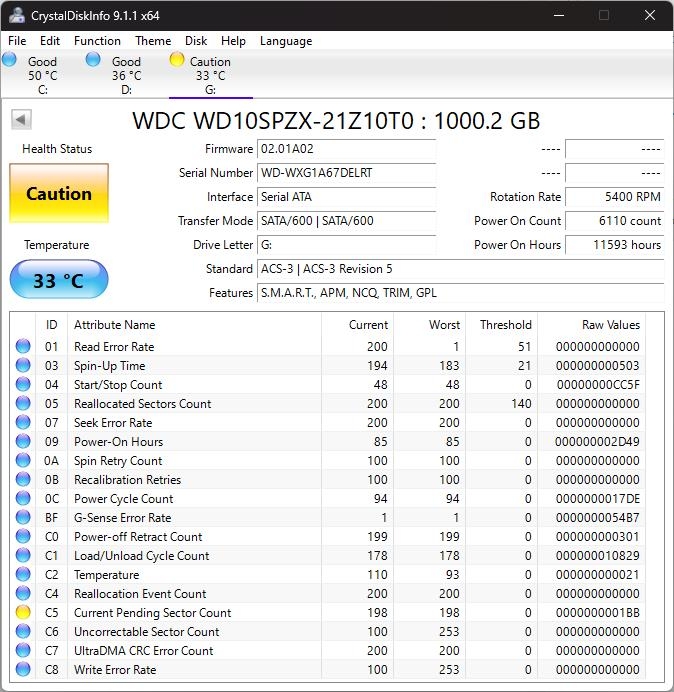 CrystalDisk – Uwaga (HDD) – Shekhar/TechLatest
CrystalDisk – Uwaga (HDD) – Shekhar/TechLatest
Ale to nie wszystko! Dodatkowe przydatne informacje informacje o dysku, takie jak jego temperatura, liczba godzin, przez które był włączony oraz ilość zapisanych na nim danych, są udostępniane przez CrystalDiskInfo.
Te spostrzeżenia mogą być niezwykle pomocne w identyfikowaniu potencjału problemy, zanim przerodzą się w poważny problem. Dlatego możesz utrzymać dyski w doskonałym stanie i zabezpieczyć dane, włączając CrystalDiskInfo do swojego zestawu narzędzi.
Inne narzędzia innych firm
Dostępnych jest wiele narzędzi innych firm, każde z unikalnym zestawem zalet. Oto lista kilku sprawdzonych opcji:
HD Tune: to elastyczna opcja oferująca różnorodne funkcje umożliwiające ocenę dysku SSD i HDD. Monitoruje dane SMART, przeprowadza skanowanie powierzchni, a nawet umożliwia porównywanie wydajności dysku. Seagate SeaTools: Jeśli masz dysk Seagate, SeaTools to program, który powinieneś zawsze mieć przy sobie. Oferuje diagnostykę, dzięki której możesz mieć pewność, że Twój dysk jest w doskonałej kondycji i jest dostosowany do sprzętu Seagate. Diagnostyka Western Digital Data Lifeguard: temu narzędziu zaufali fani Western Digital, jeśli chodzi o przeprowadzanie dokładnych kontroli stanu dysku. Jest Twoim sprzymierzeńcem w ochronie integralności dysku WD. Samsung Magician: użytkownicy dysków SSD Samsung nie muszą już dalej szukać dzięki Samsung Magician. Magician nie tylko ocenia stan Twojego dysku, ale także optymalizuje jego wydajność.
Twoje horyzonty poszerzają się dzięki zewnętrznym opcjom, które zapewniają dogłębną wiedzę na temat stanu Twojego urządzenia pamięci masowej. Narzędzia te umożliwiają skuteczne utrzymywanie dobrego stanu dysku SSD i HDD poprzez monitorowanie danych SMART, skanowanie pod kątem problemów z powierzchnią i ocenę wydajności.
Inne sposoby sprawdzania stanu dysku SSD i HDD
Oprócz podstawowych kroków, które omówiliśmy wcześniej, możesz podjąć inne działania, aby dokładnie monitorować stan dysku SSD i HDD, zapewniając płynne działanie komputera i bezpieczeństwo poufnych danych.
Po pierwsze zwróć uwagę na ogólną wydajność komputera. Mogą to być charakterystyczne oznaki awarii dysku SSD lub HDD, jeśli zaobserwujesz jego spowolnienie lub częste awarie.
Zwróć szczególną uwagę na wszelkie dziwne dźwięki wydobywające się z komputera, takie jak klikanie lub odgłosy zgrzytania. Te dźwięki mogą oznaczać, że dyski nie działają prawidłowo.
Należy także zwrócić uwagę na temperaturę, ponieważ zarówno dyski twarde, jak i dyski SSD mogą się przegrzać i ulec awarii. Do śledzenia temperatury dysków rozsądnie jest korzystać z narzędzi innych firm.
Nie czekaj, jeśli uważasz, że Twój dysk SSD lub HDD uległ awarii. Natychmiast rozpocznij tworzenie kopii zapasowych danych i przygotuj się do wymiany dysku.
Skupmy się teraz na środkach zapobiegawczych, które możesz podjąć, aby chronić zdrowie dysku SSD i HDD. Aby uniknąć przegrzania, będącego częstym wrogiem urządzeń pamięci masowej, należy dbać o czystość i dobrą wentylację komputera.
Aby zapobiec wstrząsom fizycznym, należy obchodzić się z komputerem ostrożnie. Dyski SSD i HDD to delikatny sprzęt, dlatego należy obchodzić się z nimi ostrożnie. Regularnie defragmentuj dysk twardy, aby poprawić wydajność i wydłużyć jego żywotność.
Opakowanie wszystkiego — sprawdź stan dysku twardego i dysku SSD w systemie Windows
Podsumowując, utrzymuj dysk twardy i dysk SSD w dobrym stanie dobry stan jest niezbędny dla niezawodnego środowiska obliczeniowego i bezpieczeństwa danych. Te kroki umożliwiają proaktywne monitorowanie problemów i rozwiązywanie ich, niezależnie od tego, czy korzystasz z narzędzi systemu Windows, przyjaznego dla użytkownika oprogramowania, czy rozwiązań innych firm.
Możesz uniknąć utraty danych, kontrolując temperaturę, dźwięki i wydajność. Aby zapewnić niezawodność dysków i bezpieczeństwo danych, utrzymuj komputer w czystości, obchodź się z nim ostrożnie oraz wykonuj rutynową konserwację i tworzenie kopii zapasowych.
Dalsza lektura: