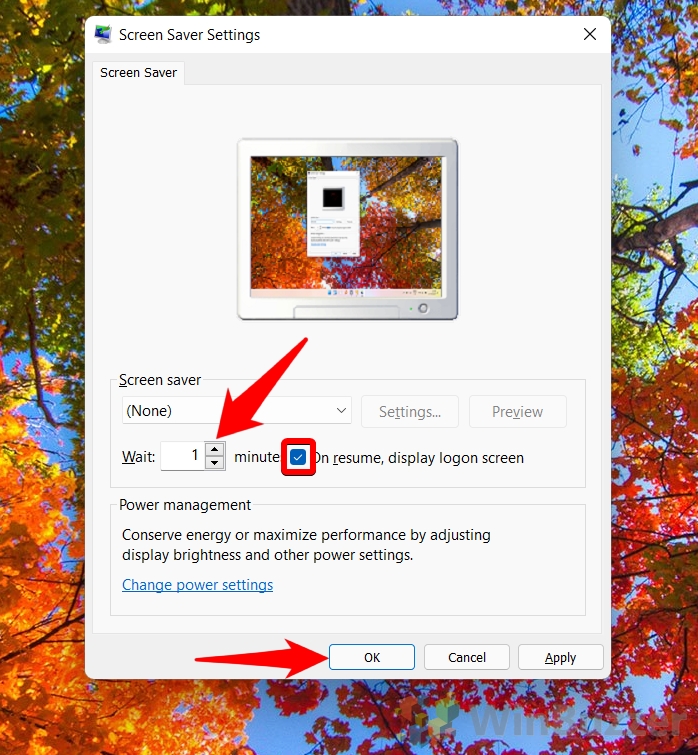W tym przewodniku , pokażemy Ci, jak zablokować ekran Windows na komputerze. Oczywiste jest, że znasz już kilka standardowych sposobów blokowania komputera. Ten przewodnik zawiera jedne z najszybszych skrótów klawiaturowych, które zapewniają bezpieczeństwo laptopa bez zakłócania działania aplikacji działających w tle.
W pewnym momencie, jeśli będziesz przez chwilę bezczynny, system operacyjny Windows zablokuje ekran, a aby go odblokować, będziesz musiał wprowadzić hasło/kod PIN. Istnieją jednak bardzo szybkie skróty, których można użyć do natychmiastowego zablokowania ekranu systemu Windows. Zablokowanie okien spowoduje wylogowanie użytkownika, a on/ona zostanie ponownie umieszczony na ekranie blokady. Po naciśnięciu dowolnego klawisza użytkownik zostanie przekierowany do ekranu logowania, na którym zostanie poproszony o wprowadzenie hasła.
Pamiętaj, że wszystkie poniższe metody są możliwe do wykonania zarówno w systemie Windows 10, jak i 11 Polecenia i skróty są takie same w obu systemach operacyjnych. Jednak w tym przewodniku zrobiliśmy zrzuty ekranu z systemu Windows 11, więc interfejs użytkownika będzie wyglądał inaczej dla użytkowników systemu Windows 10.
Korzystanie z menu Start do zablokowania komputera jest prawdopodobnie sposobem robisz to teraz. To również jest bardzo oczywiste.
Kliknij logo Windows
Wszystko, co musisz zrobić, to kliknąć ikonę okna, czyli przycisk Start. Kliknij nazwę swojego konta, a opcja zablokowania ekranu komputera pojawi się jako „Zablokuj”.
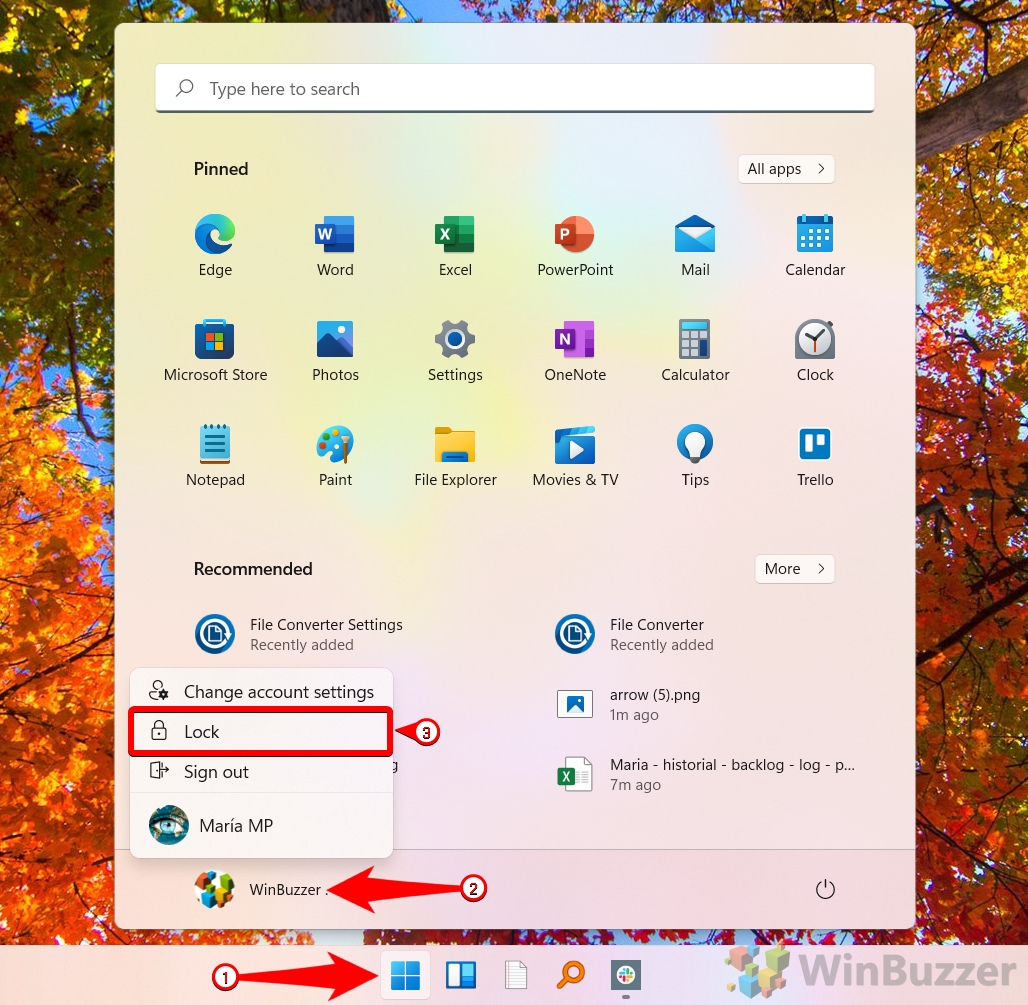
Jak zablokować ekran komputera za pomocą skrótu klawiszowego „Windows + L”
To ulubiony przez użytkowników i prawdopodobnie najszybszy skrót do ekranu blokady systemu Windows w tym lista. Ta konkretna metoda jest bardzo przydatna, gdy musisz natychmiast odejść od laptopa/komputera. Obejmuje tylko jeden krok, w którym musisz jednocześnie nacisnąć dwa klawisze klawiatury.
Naciśnij klawisz Windows + L
Po prostu naciśnij klawisz Windows + L na klawiaturze, a zostaniesz przeniesiony na ekran blokady komputera.
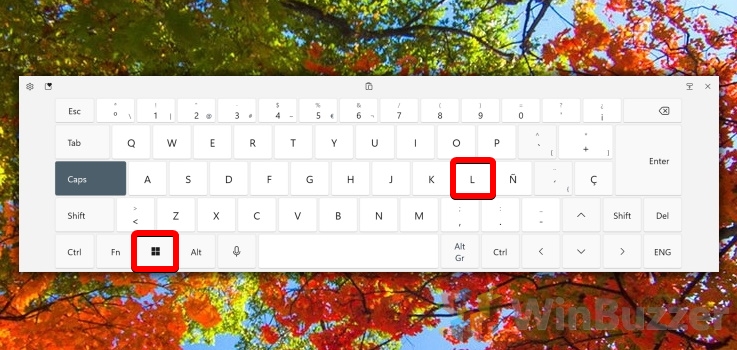
Jak zablokować ekran za pomocą Ctrl+Alt+Delete
Jeśli interesujesz się technologią, być może użyłeś kombinacji klawiszy „Ctrl + Alt + klawisz Delete” , aby zabić nieodpowiadające oprogramowanie. Możesz jednak użyć jej również do zablokowania ekranu komputera. kolejny szybki sposób na zablokowanie okien.
Naciśnij „Ctrl + Alt + klawisz Delete”
Po prostu naciśnij „Ctrl + Alt + klawisz Delete” i przeniesie Cię na inny ekran, na którym będzie dostępna opcja Zablokuj.
Kliknij Zablokuj
Po prostu kliknij Zablokuj, a zostaniesz przekierowany do ekranu blokady komputera.
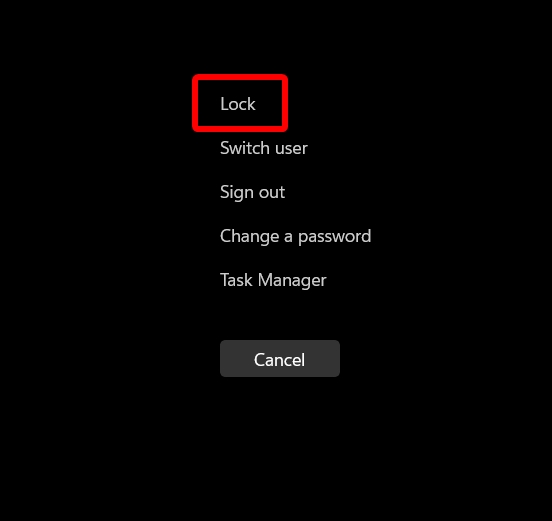
Jak zablokować komputer za pomocą Menedżera zadań
Możesz również użyć menedżera zadań do zablokować ekran. Zasadniczo odłączasz się i automatycznie kieruje Cię do ekranu blokady. Menedżer zadań służy do eliminowania uruchomionych aplikacji, jeśli przestają odpowiadać. Pokazuje wszystkie aplikacje działające w tle w stosunku do bieżącego użytkownika (Ty).
Kliknij ikonę Windows i wpisz Menedżer zadań
Otwórz menedżera zadań za pomocą menu Start lub naciśnij „Ctrl + Alt + Delete” Klucz i nastąpi przekierowanie do interfejsu użytkownika, w którym możesz wybrać Menedżera zadań.
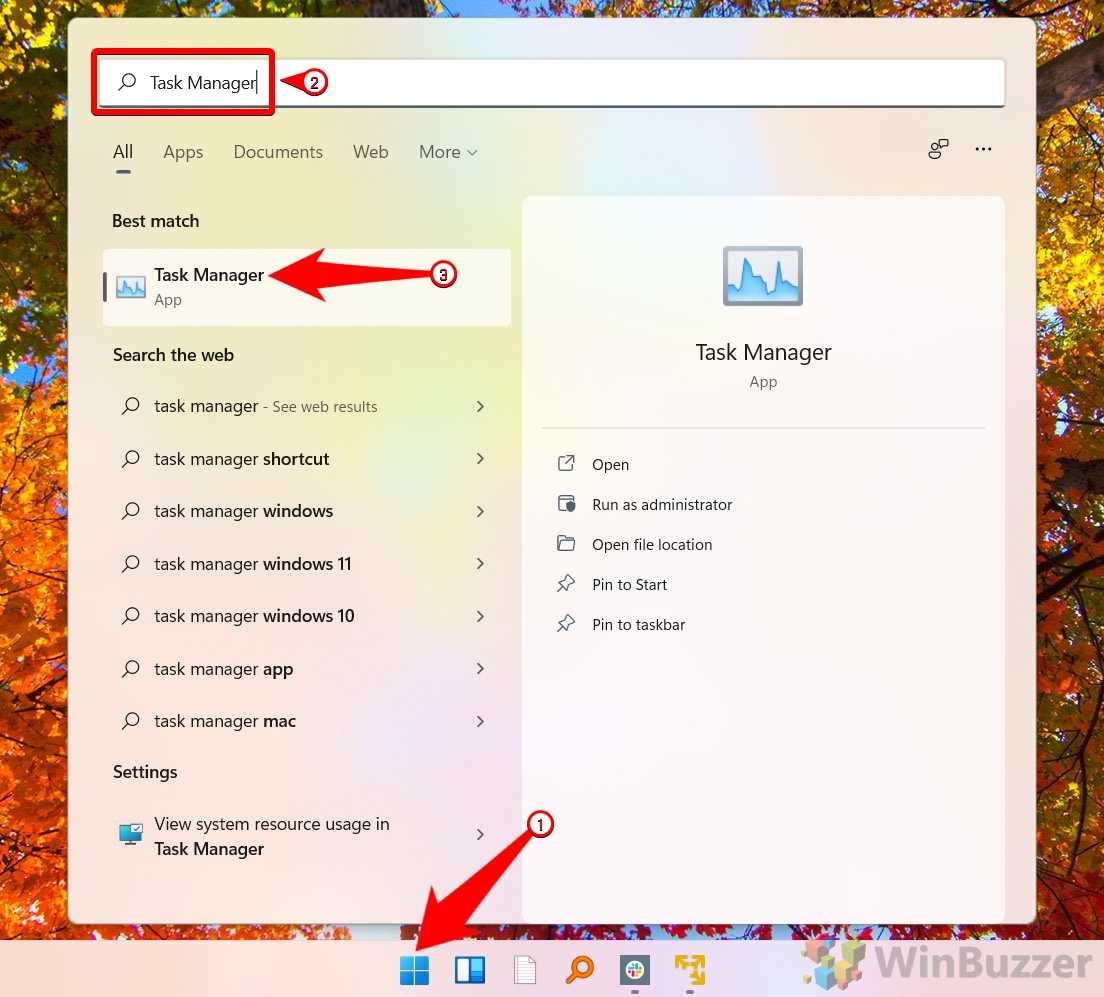 Przejdź do Użytkownicy i kliknij swoją nazwę
Przejdź do Użytkownicy i kliknij swoją nazwę
Po kliknięciu na swoją nazwę menu rozwijane umożliwi rozłączenie. Po rozłączeniu , wrócisz na ekran blokady.
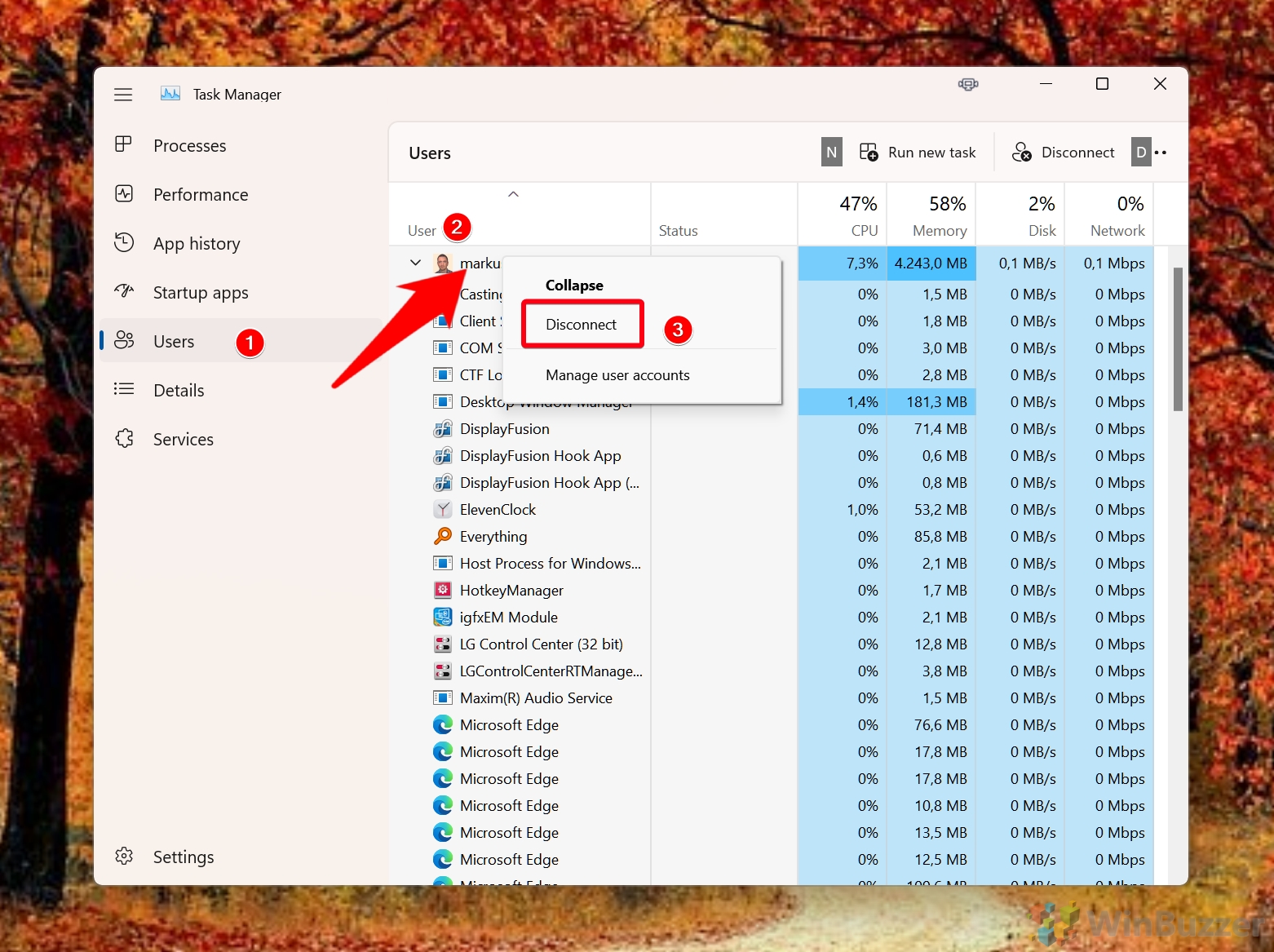
Jak zablokować ekran komputera z poziomu wiersza poleceń
Korzystanie z wiersza poleceń zawsze wygląda fajnie w oczach znajomych i można go również użyć do zablokowania komputera. Użytkownicy korzystający z CMD mogą wykonywać każdą możliwą akcję za pomocą graficznego interfejsu użytkownika systemu Windows. Pliki można kopiować, zmieniać nazwy lub usuwać za pomocą CMD. Użytkownicy mogą nawet uruchamiać aplikacje i wprowadzać zmiany w ustawieniach. Istnieje również polecenie zablokowania komputera.
Kliknij menu Start (logo Windows) i wyszukaj Wiersz polecenia
Po prostu kliknij ikonę Windows na swoim osobistym komputera i napisz „Wiersz polecenia” lub po prostu wpisz „cmd” i naciśnij enter. Otworzy się wiersz polecenia.
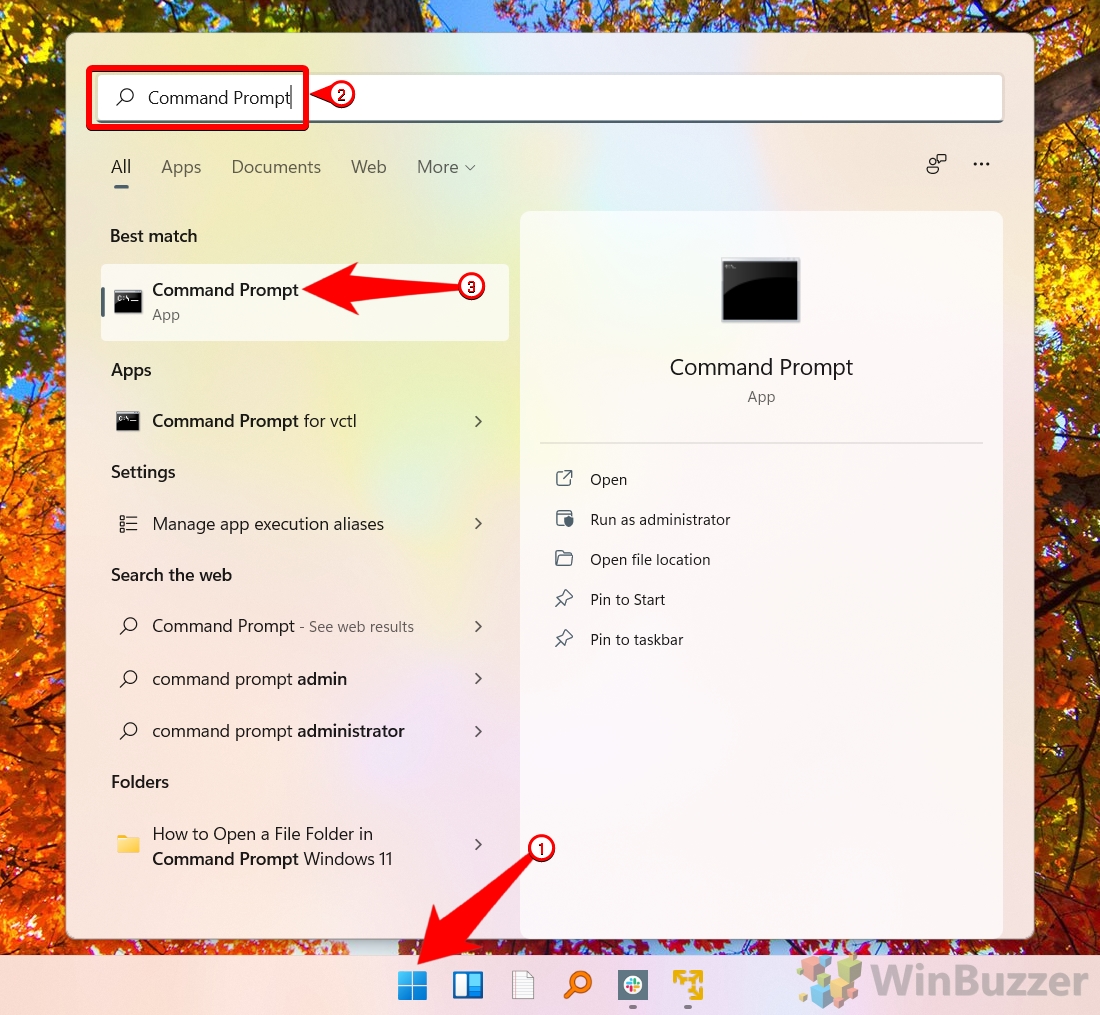 Napisz Polecenie w CMD
Napisz Polecenie w CMD
Będziesz w swoim katalogu użytkownika, więc po prostu wpisz następujące polecenie systemu Windows:
„Rundll32.exe user32.dll,LockWorkStation”.
Po wykonaniu tego polecenia wrócisz do ekranu blokady systemu Windows.
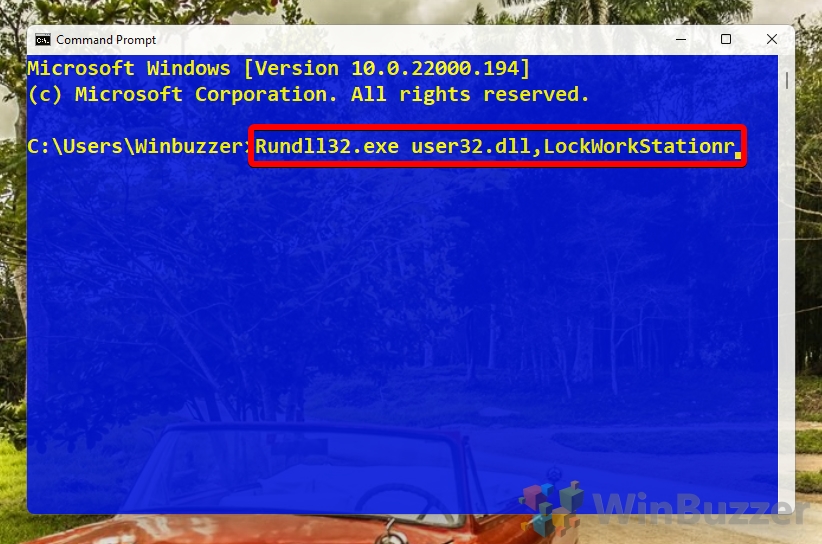
Jak zablokować ekran za pomocą wiersza polecenia
Jedną z przydatnych, przyjaznych dla użytkownika funkcji systemu Windows jest okno dialogowe polecenia Uruchom. ustawienia, vi ew plików i katalogów oraz szybko uruchamiaj programy. Wystarczy wpisać odpowiednie polecenie i nacisnąć Enter, aby skorzystać z tego narzędzia. Może być również używany do blokowania ekranu komputera i jest bardzo podobny do poprzedniej metody. Zamiast korzystać z wiersza polecenia, użyj wiersza polecenia.
Naciśnij klawisz Windows + R na klawiaturze
Gdy naciśniesz klawisz Windows + R na klawiaturze, otworzy się monit o uruchomienie i możesz po prostu napisać to samo polecenie, którego użyliśmy w poprzedniej metodzie, i nacisnąć OK.
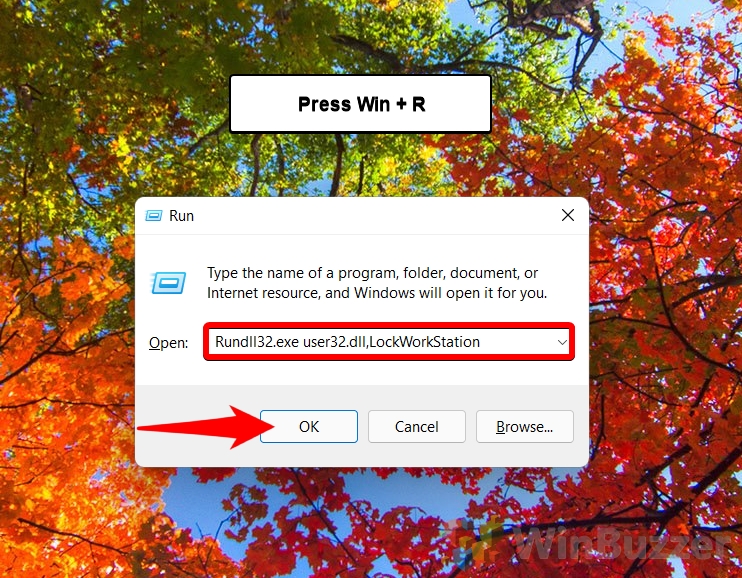
Jak zablokować system Windows za pomocą komputera stacjonarnego Ikona
Jak zablokować ekran komputera za pomocą ikony na pulpicie? To dość prosta metoda. Postępuj zgodnie z instrukcjami.
Kliknij prawym przyciskiem myszy na pulpicie
Po prostu kliknij prawym przyciskiem myszy na ekranie pulpitu, wybierz nowy i wybierz Skrót. Zasadniczo tworzysz skrót do ekranu blokady systemu Windows 10/11 na pulpicie.
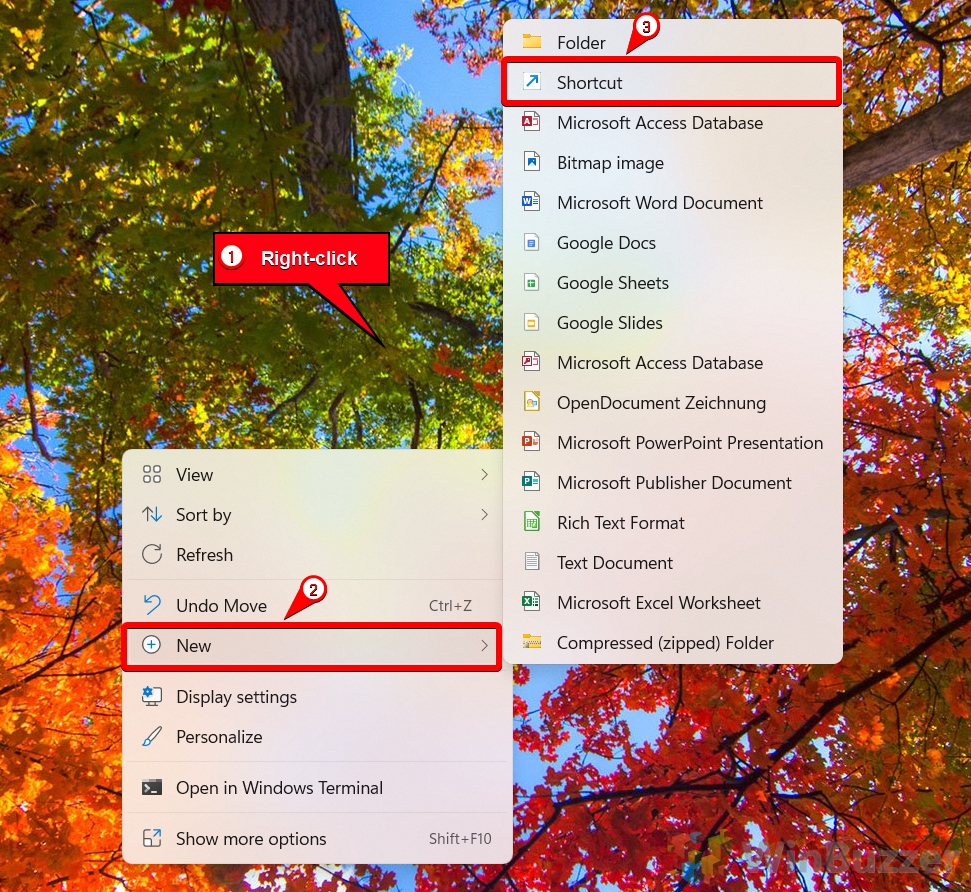 Wpisz to samo polecenie w środku
Wpisz to samo polecenie w środku
Wpisz to samo polecenie, o którym mowa podczas wybierania lokalizacji elementu i naciśnij Dalej.
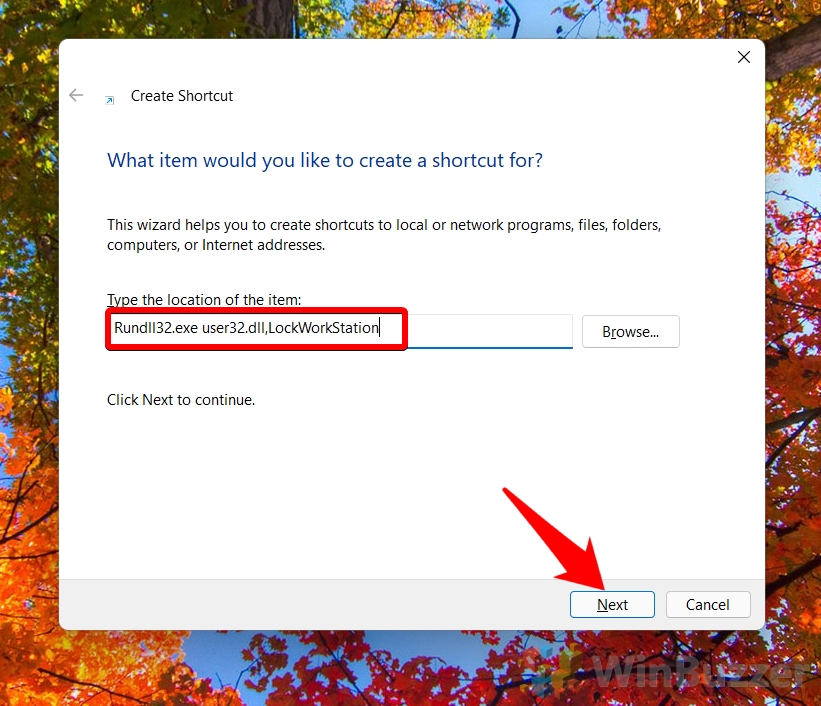 Nazwij ikonę blokady pulpitu
Nazwij ikonę blokady pulpitu
Możesz nazwać ikonę pulpitu „Ekran blokady” i nacisnąć Zakończ. Zauważysz, że ikony zostały dodane do pulpitu.
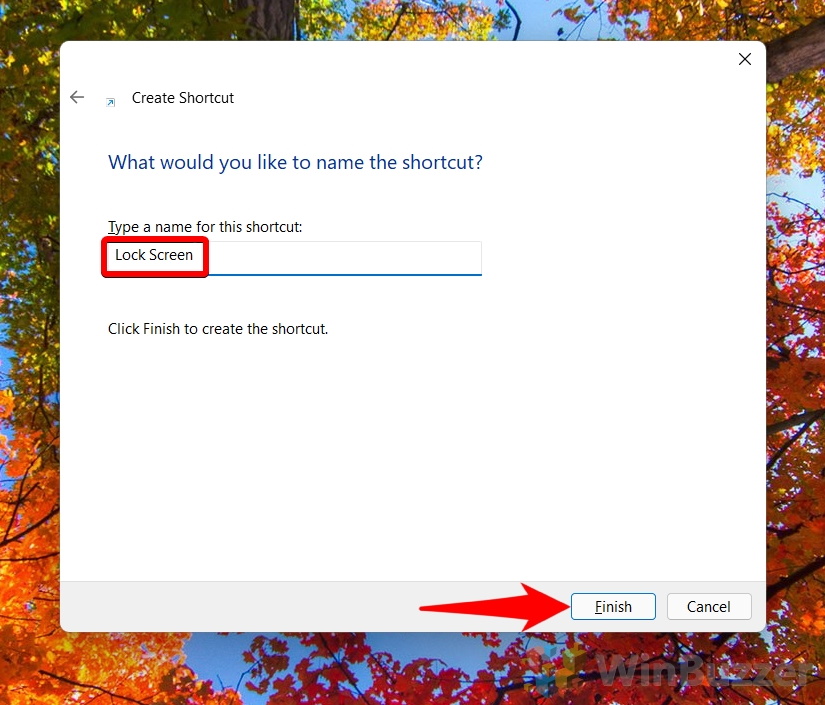 Kliknij ikonę „Ekran blokady”
Kliknij ikonę „Ekran blokady”
Jednym kliknięciem ikony blokady, użytkownicy mogą blokować swoje komputery.
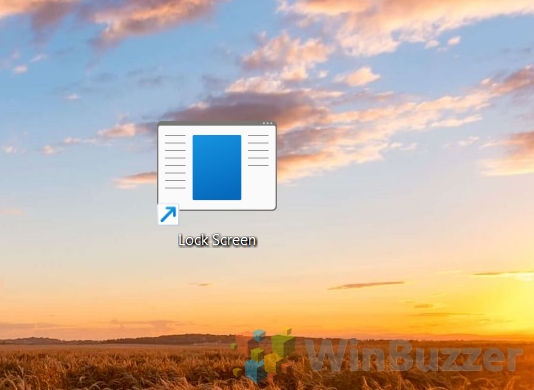
Jak zablokować ekran przy użyciu niestandardowych ustawień wygaszacza ekranu
Ta metoda jest idealna, jeśli zapomniałeś zablokować ekran przed odejściem od stacji roboczej. Dzięki tej metodzie komputer automatycznie zablokuje ekran po określonym czasie. To dobra technika blokowania komputera.
Kliknij menu Start i wpisz Zmień wygaszacz ekranu
Najpierw otwórz menu startowe i wpisz „Zmień wygaszacz ekranu”. Gdy się pojawi, kliknij na niego. Spowoduje to otwarcie ustawień wygaszacza ekranu.
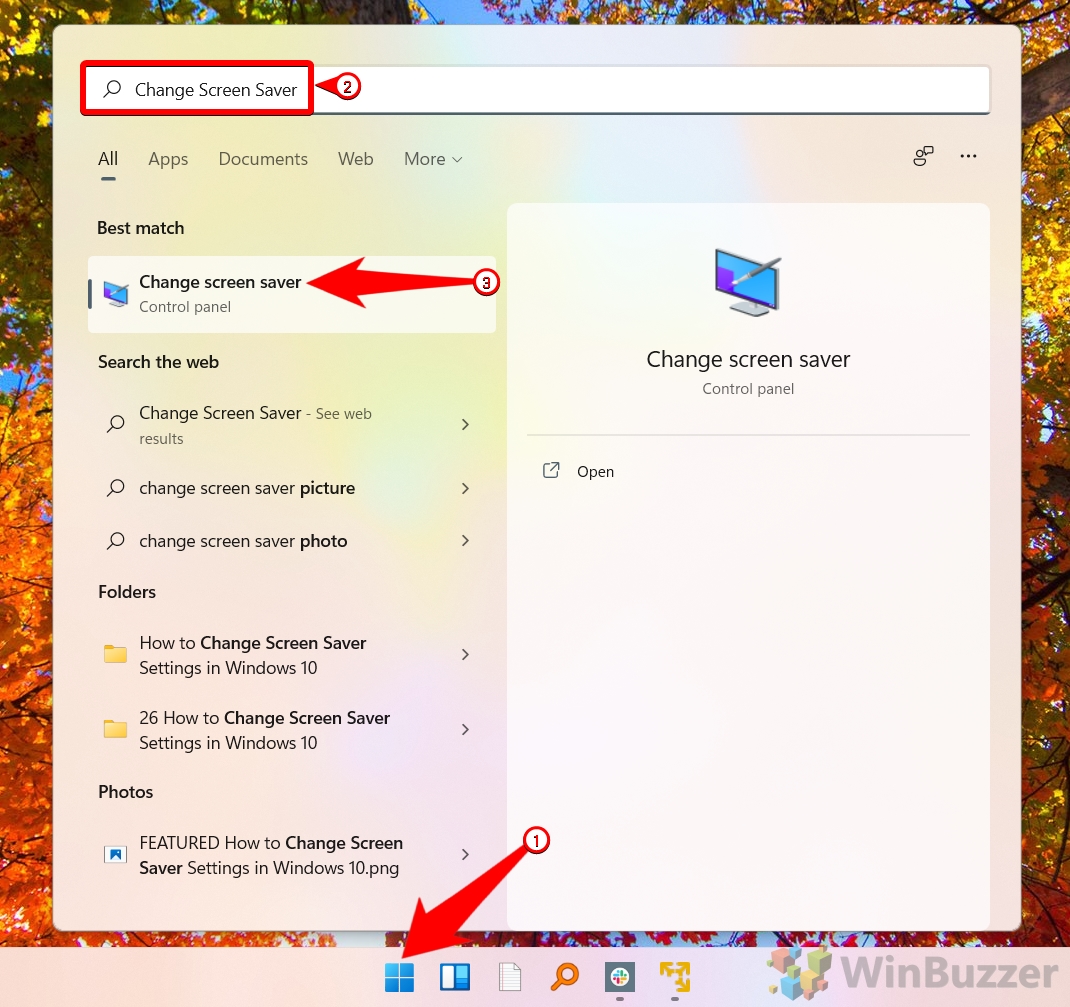 Ustaw liczbę minut na wyświetlanie
Ustaw liczbę minut na wyświetlanie
Możesz wybrać liczbę minut, przez jaką komputer ma czekać, zanim zablokuje laptopa. Gdy skończysz, po prostu kliknij OK. Teraz, gdy zapomnisz zablokować ekran Windows, komputer automatycznie je zablokuje.