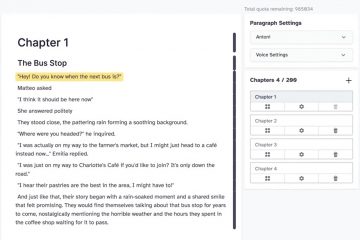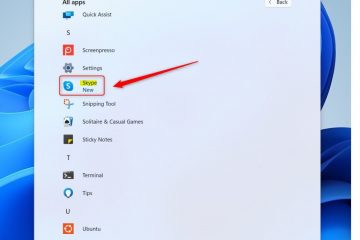Jak poprawić jakość tekstu w systemie Windows za pomocą funkcji ClearType UP
Jeśli masz problemy z odczytaniem tekstu na ekranie komputera z systemem Windows lub widzisz go w miarę dobrze, ale oczy szybko się męczą, możesz użyć narzędzia ClearType Text Tuner, aby poprawić czytelność tekstu wyświetlanego na ekranie. Za pomocą narzędzia ClearType Text Tuner można włączyć lub wyłączyć funkcję ClearType — technologię opracowaną przez firmę Microsoft w celu zwiększenia czytelności tekstu na nowoczesnych wyświetlaczach, takich jak ten w laptopie. Oto, czym jest ClearType, do czego służy i jak go włączyć lub wyłączyć w Windows 10 i Windows 11:
Co to jest ClearType?
ClearType to technologia oprogramowania opracowana przez firmę Microsoft w celu poprawy czytelności tekstu na nowoczesnych ekranach, takich jak wyświetlacz laptopa z systemem Windows. Próbuje zredukować widoczne artefakty podczas renderowania tekstu na ekranie i sprawić, że tekst będzie gładszy i mniej postrzępiony. Aby osiągnąć swój cel, ClearType poświęca dokładność kolorów obrazu wyświetlanego na ekranie, aby zwiększyć jasność jasnych i ciemnych miejsc podczas wyświetlania tekstu. Jednak ten kompromis prowadzi do lepszego wyglądu tekstu na wyświetlaczach komputerów.
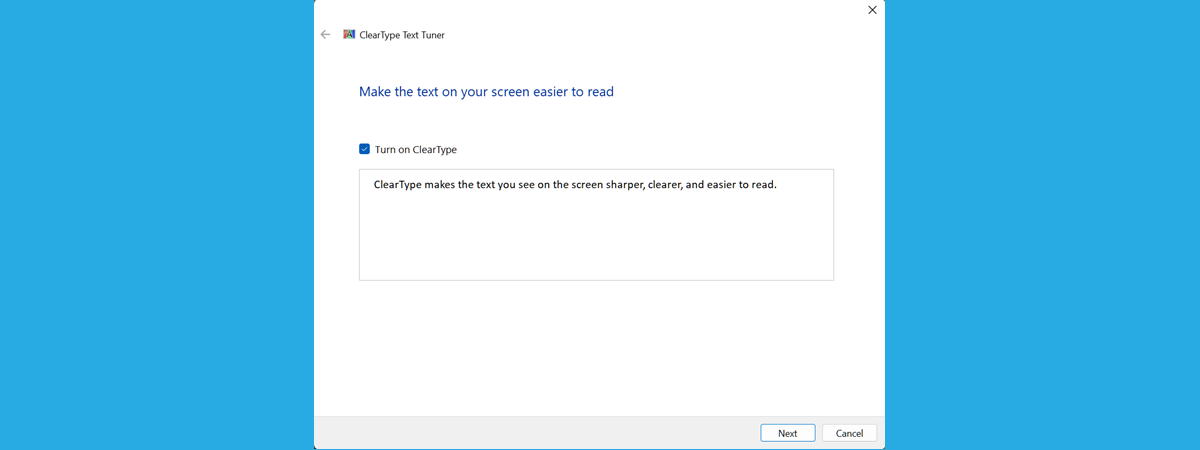
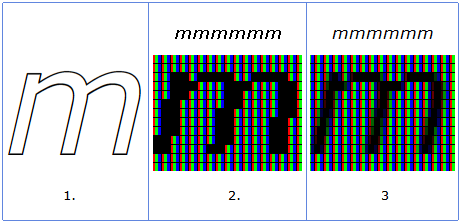
Litera m bez ClearType (2) i z ClearType (3)
Źródło obrazu: Microsoft
ClearType został po raz pierwszy zaimplementowany w 2000 roku w bezpłatnej aplikacji o nazwie Microsoft Reader, która została zaprojektowana do czytania e-booków i początkowo był dostępny dla komputerów z systemem Windows 95. Microsoft udoskonalał tę technologię w kolejnych latach i udostępnił ją jako część systemu Windows, Microsoft Office, Microsoft Edge i wielu innych produktów. Dzisiaj, jeśli włączysz ClearType w systemie Windows, Twoje ustawienia zostaną automatycznie zastosowane do wszystkich aplikacji obsługujących tę technologię.
Jeśli chcesz poznać trochę historii ClearType i działania tej technologii, polecam ten artykuł na Platforma Microsoft Learn: Omówienie technologii Microsoft ClearType.
Czy funkcja ClearType powinna być włączona czy wyłączona ?
Aby odpowiedzieć na to pytanie, spójrz na poniższy obrazek. Najpierw możesz zobaczyć, jak ten sam tekst jest renderowany przy włączonym, a następnie wyłączonym ClearType.
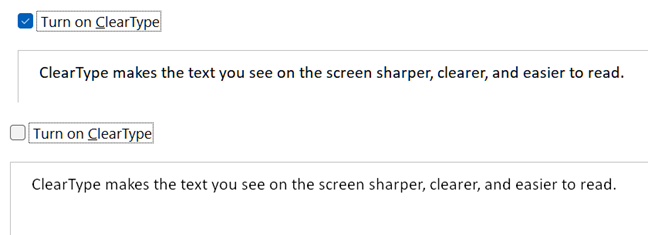
ClearType włączony czy wyłączony
Widoczne jest, że ClearType sprawia, że tekst jest ostrzejszy i łatwiejszy do odczytania. Włączenie tej funkcji jest dobrym pomysłem, jeśli spędzasz dużo czasu pracując na komputerze, często czytając teksty i chcesz, aby Twoje oczy łatwiej czytały to, co jest na ekranie. Jest to szczególnie przydatne dla osób, które tak jak ja noszą okulary, ponieważ moje oczy mniej się męczą.
Jeśli jednak jesteś grafikiem lub wykonujesz pracę, w której dokładność kolorów jest istotna najważniejsze, nie chcesz, aby ClearType był włączony i lepiej jest go wyłączyć. W tym przewodniku udostępniam instrukcje dotyczące obu czynności, więc czytaj dalej.
Jak otworzyć tuner tekstu ClearType w systemie Windows 10 i Windows 11
Włączanie i wyłączanie ClearType odbywa się za pomocą narzędzia ClearType Text Tuner. Aby go otworzyć, w systemie Windows 10 kliknij lub dotknij pola wyszukiwania na pasku zadań, wpisz cleartype i otwórz wynik wyszukiwania tekstowego Dostosuj ClearType.
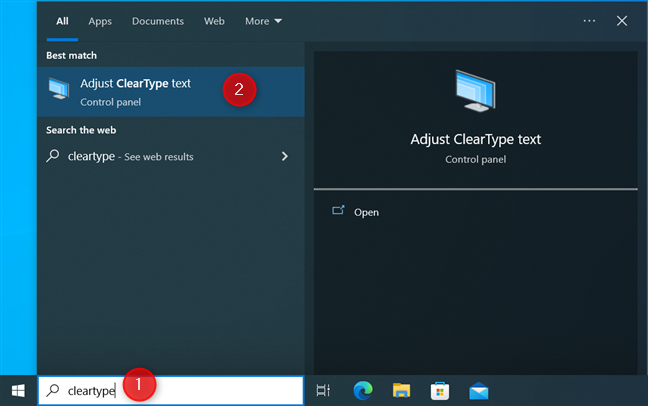
W systemie Windows 10 wyszukaj cleartype
W systemie Windows 11 wykonaj następujące kroki są takie same: kliknij lub naciśnij ikonę Szukaj w polu wyszukiwania na pasku zadań, wpisz cleartype i kliknij lub dotknij Dopasuj tekst ClearType.
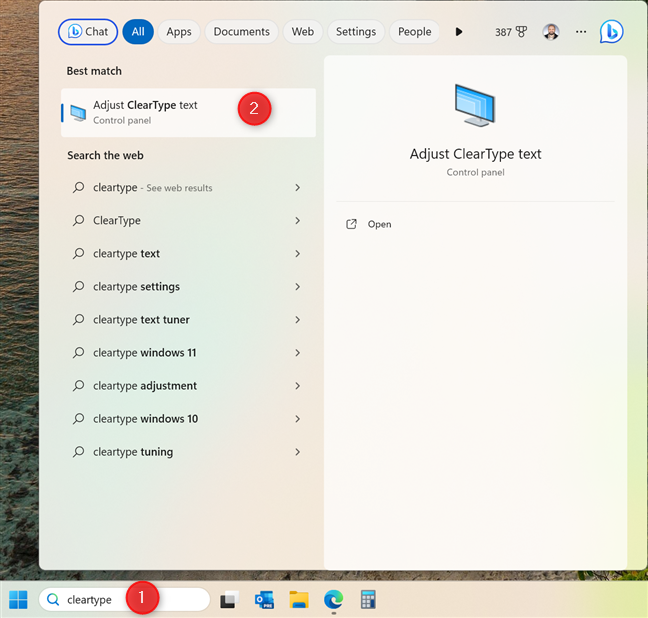
W systemie Windows 11 wyszukaj cleartype
WSKAZÓWKA: Jeśli chcesz dostosować kolory wyświetlane na wyświetlaczu komputera, oto jak zainstalować jego profil kolorów w systemie Windows.
Jak włączyć funkcję ClearType w systemie Windows 10 i Windows 11
Kreator ClearType Text Tuner wygląda i działa tak samo w Windows 10 i Windows 11. Po uruchomieniu zobaczysz pole wyboru Włącz ClearType i zostaniesz poinformowany, że ClearType utworzy tekst, który chcesz Zobacz na ekranie ostrzejszy, wyraźniejszy i łatwiejszy do odczytania. Zaznacz pole Włącz ClearType i naciśnij Dalej, aby włączyć tę funkcję.
Włącz ClearType i naciśnij Dalej
Pokazany zostanie Twój monitor, a system Windows sprawdzi, czy jest ustawiony na natywną rozdzielczość. Jeśli maksymalna rozdzielczość natywna nie jest ustawiona, kreator oferuje dwie opcje: zmienić na natywną rozdzielczość monitora lub zachować bieżącą rozdzielczość. Jeśli rozdzielczość natywna została już wybrana, nie możesz dokonać wyboru.
Jeśli używasz dwóch lub więcej monitorów, zostaną wyświetlone wszystkie podłączone monitory i zostaniesz poproszony o wybranie, czy chcesz dostroić wszystkie monitoruje teraz lub tylko ten, który wybierzesz. Następnie system Windows sprawdza, czy wybrany monitor używa swojej natywnej rozdzielczości.
Po dokonaniu wyboru (jeśli taki istnieje) naciśnij Dalej.
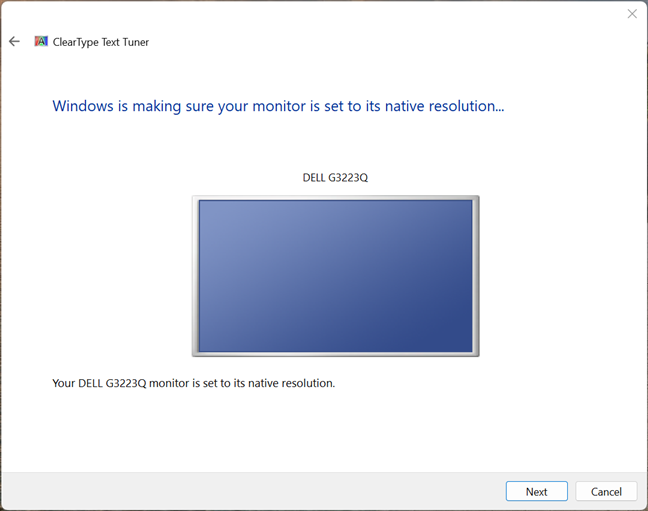
Monitor, który chcesz skonfigurować
WSKAZÓWKA: Oto jak sprawdzić rozdzielczość ekranu w systemie Windows.
Następnie wyświetli się pięć ekranów z różnymi próbkami tekstu. Dla każdej próbki ClearType Text Tuner używa różnych ustawień. Na pierwszym ekranie zobaczysz tylko dwie próbki tekstu. Przyjrzyj się im uważnie i wybierz próbkę tekstu, która wygląda wyraźniej i wyraźniej. Następnie naciśnij Dalej.
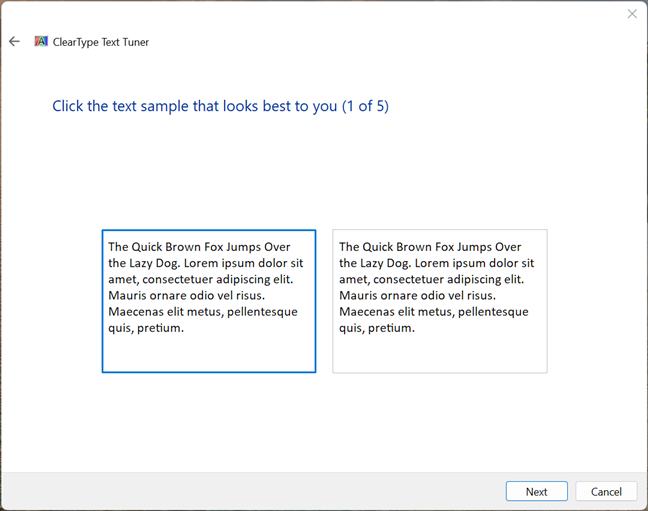
Próbka 1: wybierz tę, która najbardziej Ci się podoba
Zostaną wyświetlone drugie próbki tekstu. Tym razem jest ich pięć. Spróbuj jeszcze raz przeczytać je wszystkie, zobacz, który wygląda wyraźniej i wygodniej dla Twoich oczu, zaznacz go i kliknij lub dotknij Dalej.
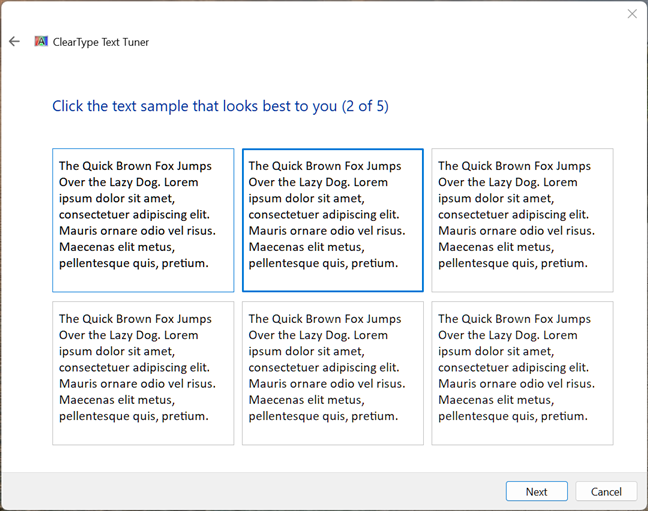
Przykład 2: Wybierz ten, który wygląda najlepiej
Trzeci zestaw zawiera trzy różne próbki tekstu. Wybierz ten, który wolisz i naciśnij Dalej.
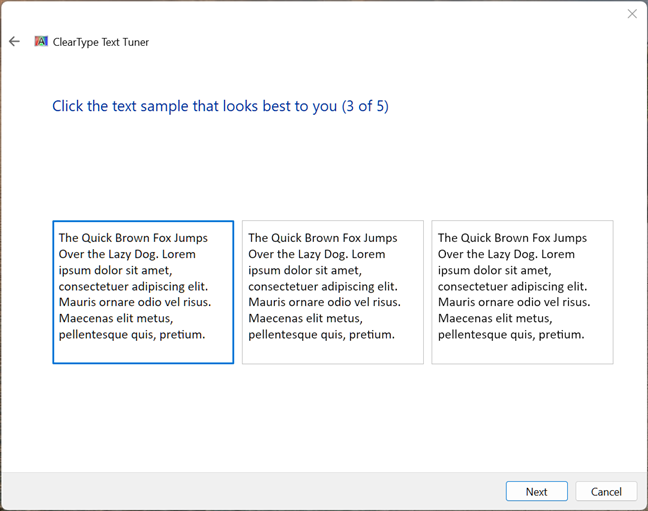
Próbka 3: Wybierz ten, który najbardziej Ci odpowiada
Czwarty zestaw zawiera sześć próbek tekstu. Powtórz to samo, co zrobiłeś wcześniej i kliknij lub dotknij Dalej.
Próbka 4: Wybierz tę, która wygląda najlepiej
Jesteś na ostatnim zestawie próbek, jest ich sześć. Wybierz ten, który najlepiej Ci odpowiada i jest łatwiejszy do odczytania, i po raz ostatni naciśnij Dalej.
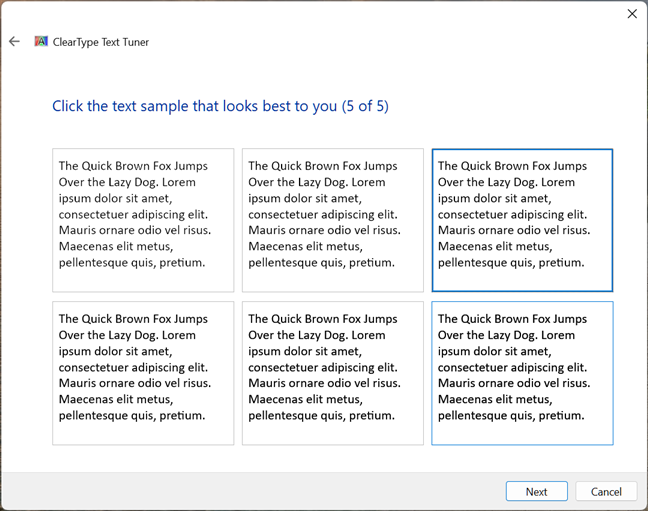
Przykład 5: Wybierz ten, który najbardziej Ci odpowiada
Zostaniesz poinformowany, że dostrojenie tekstu na Twoim urządzeniu zostało zakończone monitor. Zostanie wyświetlona jego nazwa i zielony znacznik wyboru sygnalizujący, że skończyłeś. Naciśnij Zakończ i gotowe.
Naciśnij Zakończ, aby zamknąć tuner tekstu ClearType
UWAGA: jeśli masz komputer z wieloma monitorami i chcesz dostroić wszystkie je kreator przeprowadzi Cię przez te same kroki w przypadku wszystkich pozostałych wyświetlaczy.
Jak wyłączyć funkcję ClearType w systemie Windows 10 lub Windows 11
Jeśli chcesz wyłączyć funkcję ClearType, otwórz program ClearType Text Tuner, korzystając z instrukcji udostępnionych wcześniej w tym przewodniku. Gdy zobaczysz kreatora ClearType Text Tuner, odznacz pole „Włącz ClearType” i naciśnij Dalej.
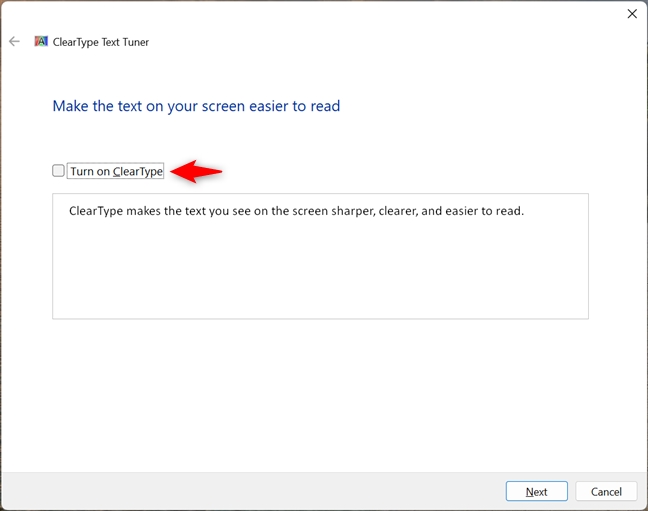
Wyłączanie ClearType
Następnie wykonaj w kreatorze te same kroki, co w poprzedniej sekcji. Dostosujesz sposób tekst wygląda na ekranie BEZ włączonej funkcji ClearType.
WSKAZÓWKA: Jeśli chcesz wyłączyć funkcję ClearType, ale chcesz poprawić czytelność tekstu na ekranie, możesz także zmienić ekran rozdzielczość, korzystając z tych przewodników:
Czy włączyłeś czy wyłączyłeś ClearType?
Jak widziałeś, korzystanie z ClearType Text Tuner jest łatwe, niezależnie od tego, czy zdecydujesz się włączyć ClearType, czy off. Teraz, gdy wiesz już więcej o przeznaczeniu tego narzędzia i technologii, która się za nim kryje, jestem ciekaw, co zauważyłeś: czy ClearType poprawiło w znaczący sposób czytelność tekstu? Czy zdecydowałeś się to włączyć? A może wyłączyłeś nie? Skomentuj poniżej i podziel się swoją perspektywą.