W tym artykule wyjaśniono, jak włączyć lub wyłączyć opcję „Pokaż podgląd wiadomości” w aplikacji Microsoft Teams w systemie Windows 11.
Microsoft Teams aplikacja to platforma komunikacyjna, która pomaga łączyć ludzi w celu wykonania różnych zadań. Użytkownicy mogą konfigurować spotkania, czaty, rozmowy wideo, społeczności i nie tylko.
W aplikacji Microsoft Teams można włączyć wiele ustawień Możesz podłączyć swój kalendarz Google, włączyć lub wyłączyć kamerę i mikrofon na ekranie blokady, włączyć lub wyłączyć potwierdzenia przeczytania, automatycznie uruchamiać aplikację Teams, wyłączać czat w aplikacji Teams, synchronizować kontakty z aplikacją Teams, łączyć się z Kalendarzem Google, łączyć swoje urządzenie mobilne i nie tylko.
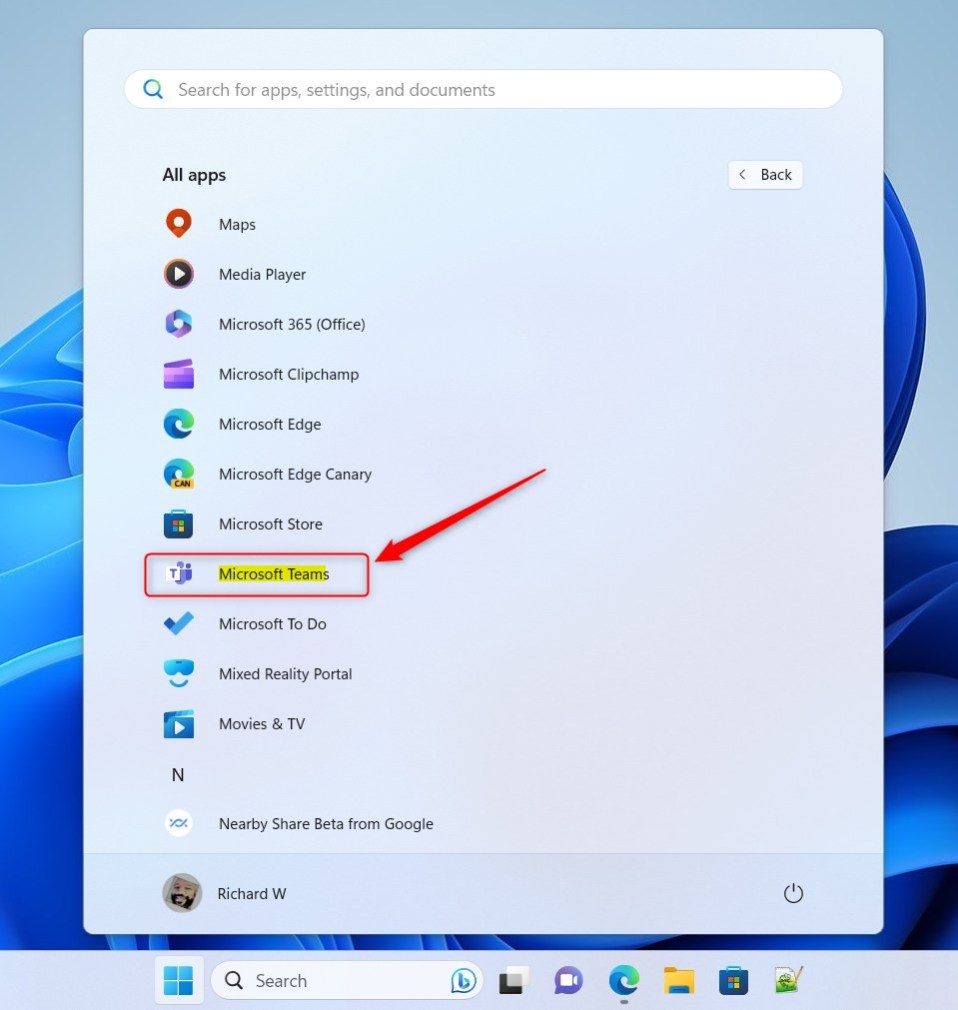
Gdy korzystasz z aplikacji Microsoft Teams, w centrum powiadomień wyświetlane są powiadomienia dotyczące czatów, spotkań i innych alertów. Domyślnie podgląd wiadomości jest włączony — umożliwia podgląd wiadomości bez otwierania aplikacji Teams.
Możesz chcieć wyłączyć podgląd wiadomości w Microsoft Teams z kilku powodów, w tym ze względów prywatności. Jeśli znajdujesz się w miejscu publicznym lub pracujesz nad poufnymi informacjami, możesz nie chcieć, aby inni widzieli podgląd Twoich wiadomości.
Jeśli otrzymujesz wiele wiadomości, ciągłe powiadomienia z podglądem wiadomości mogą rozpraszać i zakłócać Twoją pracę przepływ pracy. Ostatecznie wszystko sprowadza się do osobistych preferencji i tego, co będzie najlepsze w Twojej sytuacji. Jeśli uważasz, że podglądy wiadomości są niepotrzebne lub powodują problemy, możesz je łatwo wyłączyć w aplikacji Microsoft Teams.
Włącz lub wyłącz opcję „Pokaż podgląd wiadomości” w aplikacji Teams
Jako wspomniano powyżej, jeśli obawiasz się o swoją prywatność, możesz wyłączyć podgląd wiadomości w aplikacji Teams. Dzięki temu będziesz otrzymywać powiadomienia o wiadomościach bez podglądu ich zawartości.
Oto jak to zrobić.
Najpierw uruchom aplikację, klikając menu Start i wybierając ją z listy Wszystkie aplikacje.
Możesz także uruchomić aplikację z paska zadań lub przepełnienia paska zadań.
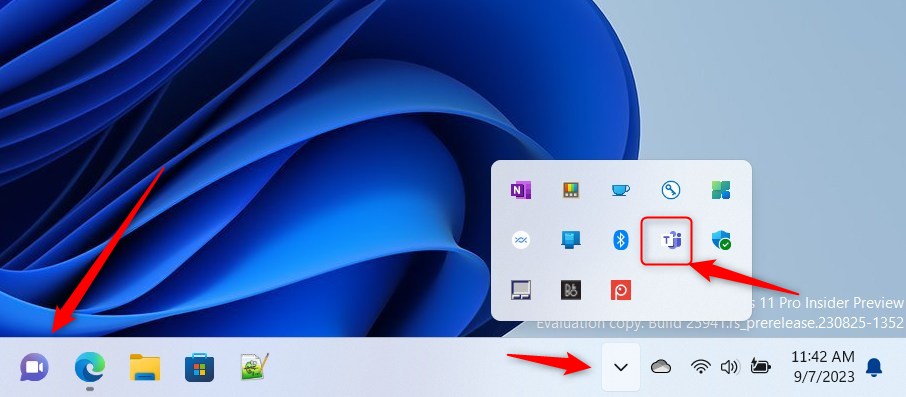
Aplikacja Teams w minioknie zostanie otwarta po pierwszym uruchomieniu. Kliknij przycisk rozwijania na pasku menu, aby otworzyć pełne okno Teams.
Kliknij przycisk Ustawienia i nie tylko (…) obok zdjęcia profilowego w pełnym oknie aplikacji Teams i wybierz opcję Ustawienia w menu.
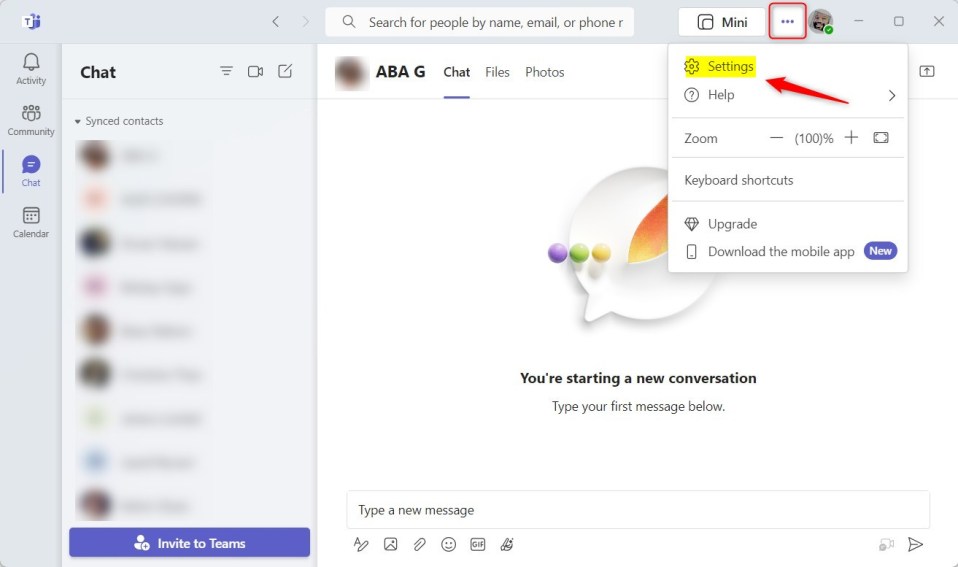
Wybierz kartę Powiadomienia i aktywność po lewej stronie Ustawienia strona.
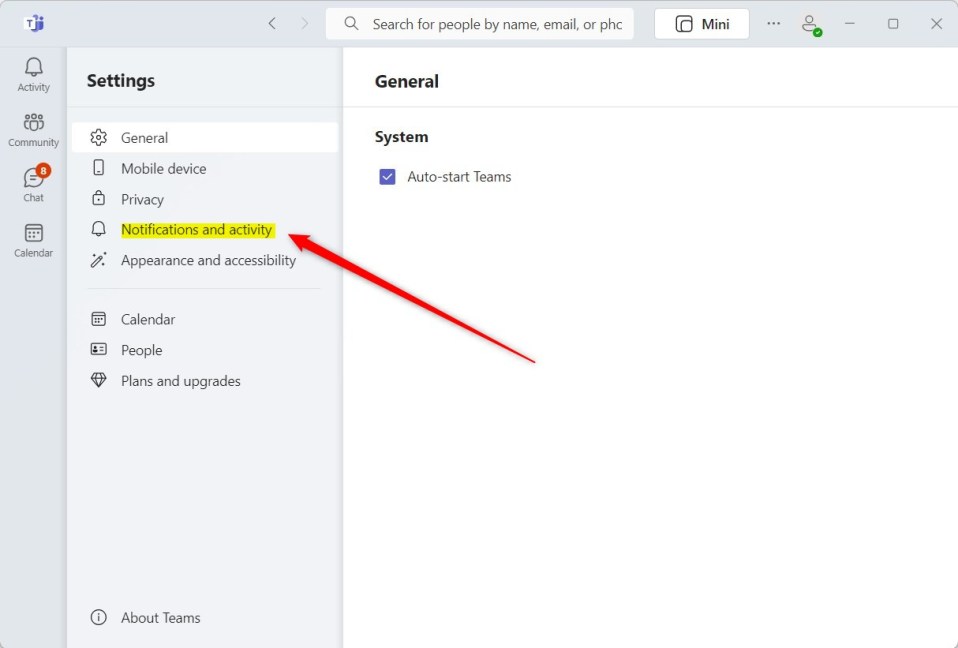
W sekcji Podgląd wiadomości wybierz opcję „Pokaż podgląd wiadomości mocny>” płytka. Następnie przełącz przycisk przełącznika do pozycji Włączony, aby włączyć podgląd wiadomości.
Aby wyłączyć tę funkcję, przełącz przycisk przełącznika do pozycji Wyłączony.
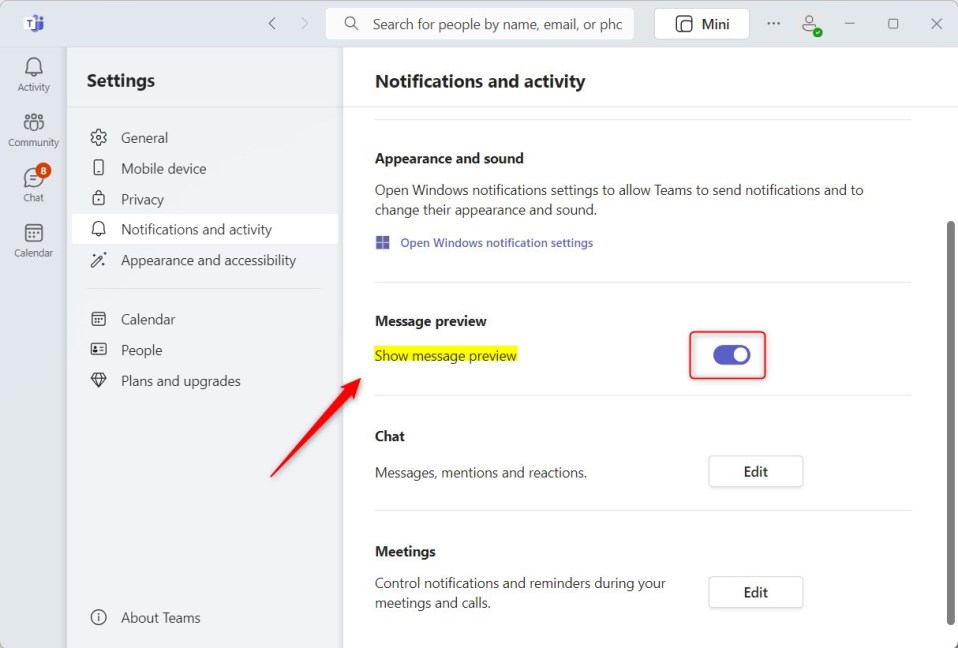
Kiedy skończysz, zamknij aplikację Teams.
To powinno wystarczyć!
p>
Wniosek:
W tym poście pokazano, jak włączyć lub wyłączyć podgląd wiadomości w aplikacji Microsoft Teams. Jeśli znajdziesz powyżej jakieś błędy lub masz coś do dodania, skorzystaj z poniższego formularza komentarzy.

