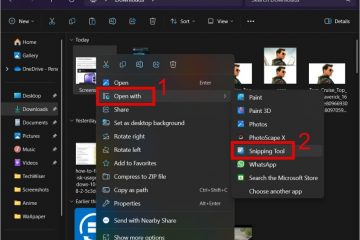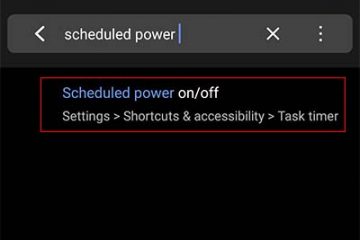W tym artykule wyjaśniono, jak zarządzać kopiami zapasowymi w aplikacji Dropbox w systemie Windows 11.
Dropbox to usługa przechowywania w chmurze, która umożliwia użytkownikom przechowywanie i udostępnianie plików i folderów online. Oferuje funkcje takie jak synchronizacja plików, wersjonowanie plików i narzędzia do współpracy, ułatwiając zespołom współpracę nad projektami.
Za pomocą aplikacji Dropbox w systemie Windows można skonfigurować wiele ustawień, w tym uruchamiać Dropbox przy uruchomieniu systemu , wyłączanie uruchamiania Dropbox w tle, dodawanie dodatku Microsoft Office, włączanie i wyłączanie powiadomień i nie tylko.
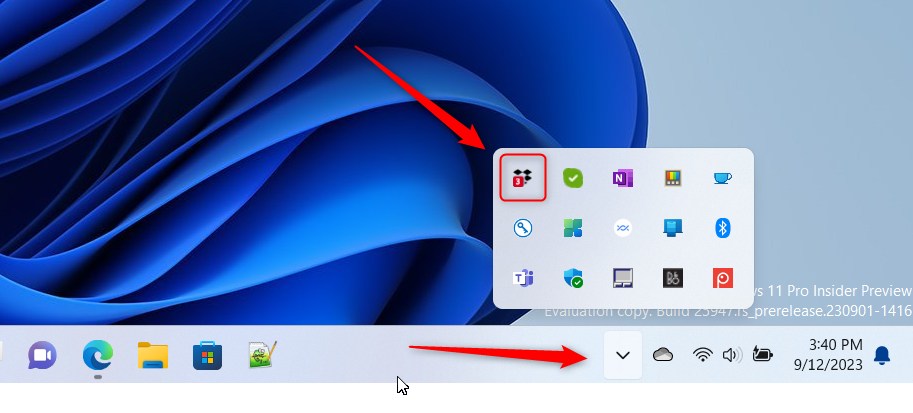
Korzystając z Dropbox, możesz zarządzaj swoimi kopiami zapasowymi w dowolnym momencie, wybierając, czego i kiedy chcesz utworzyć kopię zapasową, w tym dysków zewnętrznych i folderów komputera, takich jak Pulpit i Dokumenty.
Decydując o tym, co chcesz utworzyć w kopii zapasowej, rozważ utworzenie kopii zapasowej tylko ważnych folderów w Dropbox, aby zapisać miejsca i unikaj tworzenia kopii zapasowych niepotrzebnych plików. Dropbox oferuje ograniczoną przestrzeń dyskową, a tworzenie kopii zapasowych dużych plików lub folderów, których nie potrzebujesz, może szybko zająć przydzieloną przestrzeń dyskową.
Tworząc kopię zapasową tylko ważnych folderów, możesz mieć pewność, że kopia zapasowa najważniejszych plików zostanie uwzględniona i chroniony na wypadek nieoczekiwanej utraty danych lub awarii systemu. Jednak ostatecznie to Ty decydujesz, które foldery są ważne i których kopię zapasową warto utworzyć w Dropbox.
Możesz rozważyć utworzenie kopii zapasowej folderów zawierających dokumenty służbowe lub osobiste, zdjęcia, muzykę i inne pliki, które możesz nie możesz sobie pozwolić na stratę.
Zarządzaj swoimi kopiami zapasowymi w Dropbox
Jak wspomniano powyżej, użytkownicy mogą wybrać, kiedy i czego chcą tworzyć kopie zapasowe swoich ważnych plików i folderów za pomocą Dropbox w systemie Windows.
p>
Mogą dodawać lub usuwać foldery ze swojego konta Dropbox, korzystając z ustawień zarządzania kopią zapasową w aplikacji.
Oto jak to zrobić.
Najpierw otwórz menu wysuwane Dropbox okno z obszaru powiadomień. Możesz to zrobić, klikając Przepełnienie paska zadań i wybierając Dropbox, aby otworzyć wysuwane okno.
Po otwarciu wysuwanego menu wybierz Ustawienia (koło zębate) u góry ekranu i kliknij Preferencje.
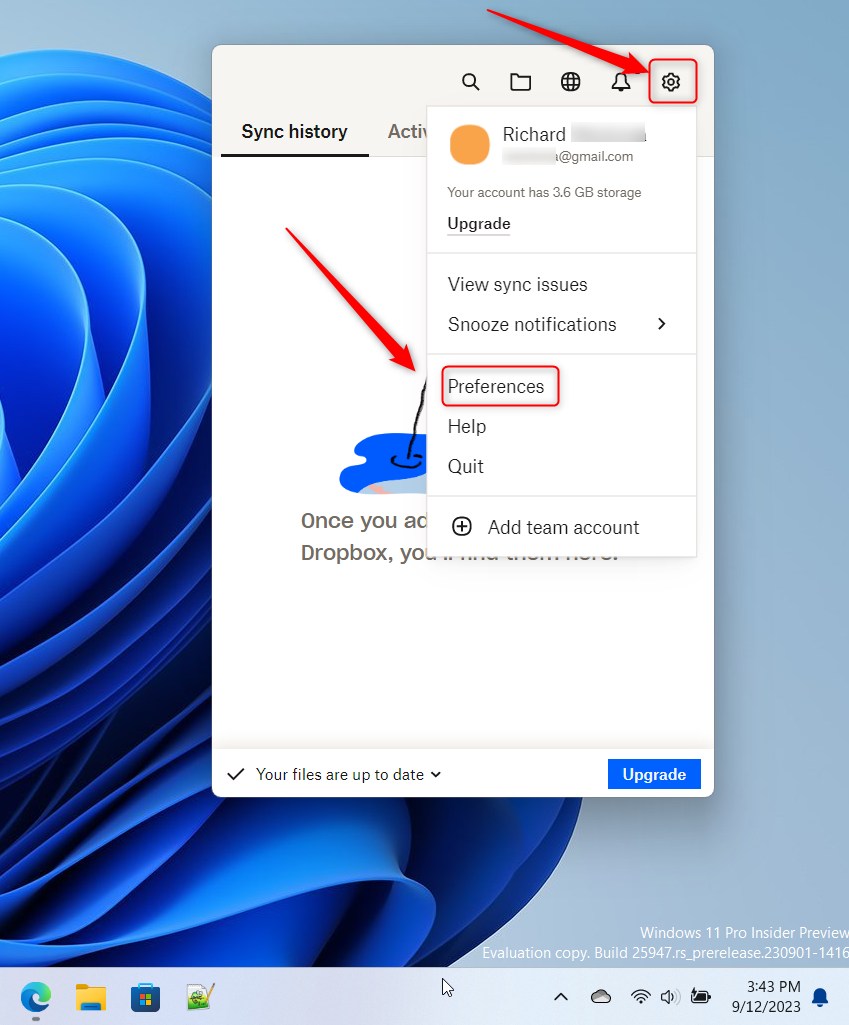
Na stronie Preferencje wybierz Kopie zapasowe. W sekcji „Ten komputer” kliknij przycisk Zarządzaj kopiami zapasowymi.
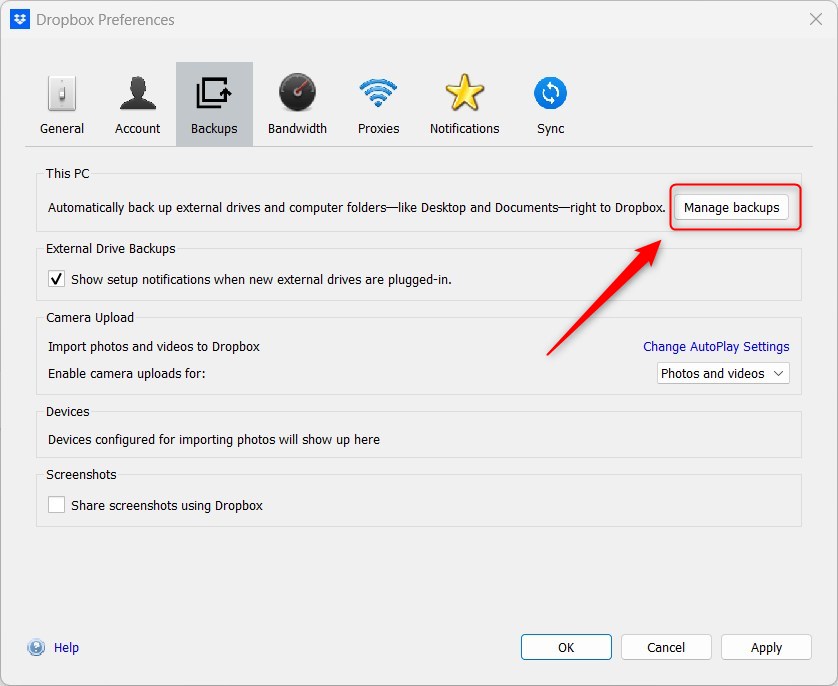
Na następnym ekranie zaznacz lub usuń zaznaczenie foldery, których kopię zapasową chcesz automatycznie utworzyć w usłudze chmurowej Dropbox.
Kliknij link Więcej, aby wybrać więcej folderów, które chcesz uwzględnić w planie tworzenia kopii zapasowych.
Kliknięcie linku Więcej otwiera okno z opcjami dodawania większej liczby folderów do kopii zapasowej w Dropbox. Wybierz wszystkie foldery i podfoldery, których kopię zapasową chcesz utworzyć.
Następnie kliknij Zapisz.
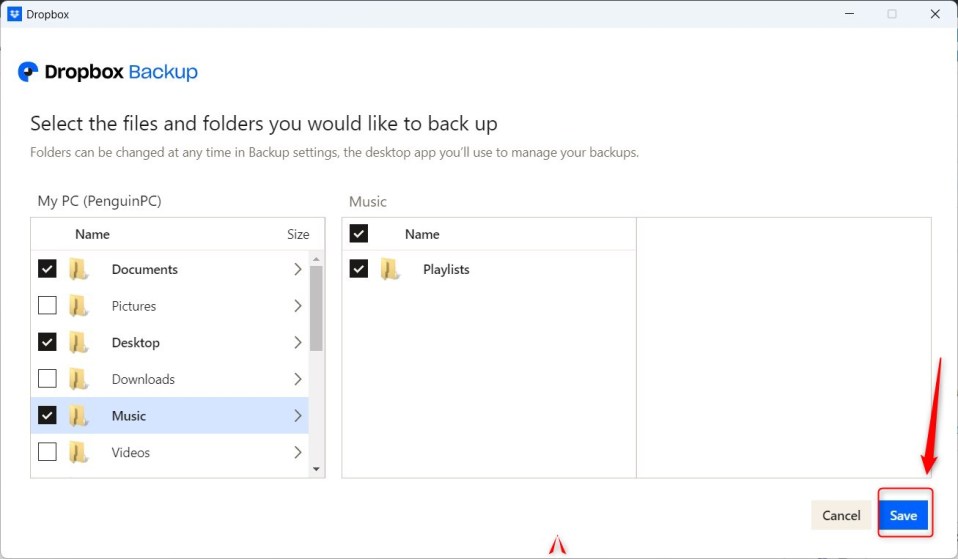
Wróć do ekranu konfiguracji, kliknij Skonfiguruj , aby zapisać zmiany.
Gdy skończysz, Twoje pliki rozpoczną synchronizację z Twoją pamięcią masową online Dropbox. Gdy następnym razem otworzysz stronę Zarządzaj kopiami zapasowymi, zobaczysz informacje o folderach w planie tworzenia kopii zapasowych.
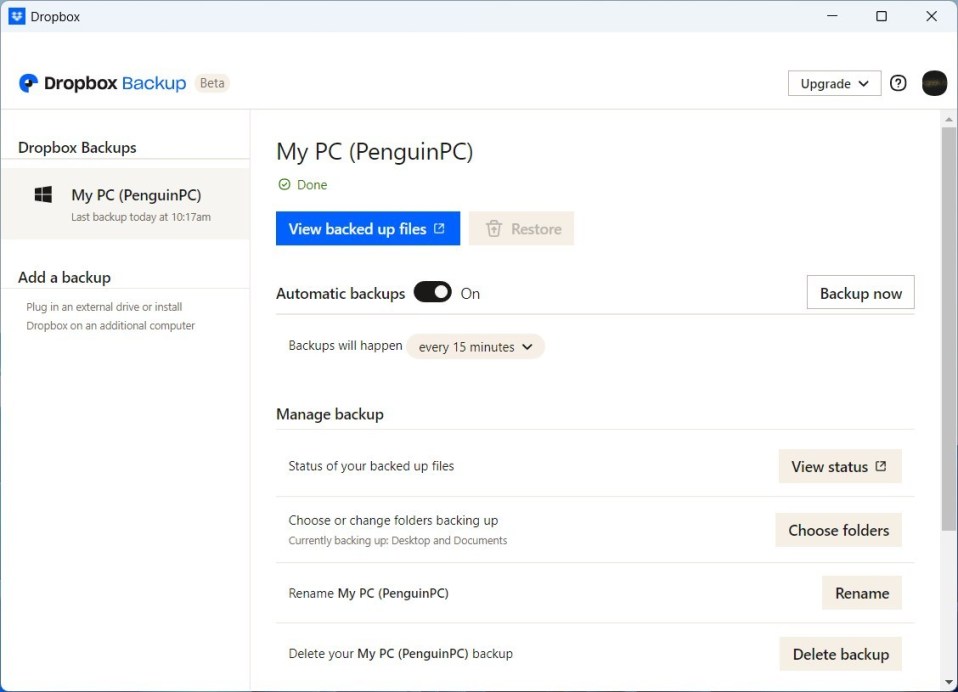
To powinno wystarczyć!
Wniosek:
W tym poście pokazano, jak skonfigurować kopie zapasowe w Dropbox na Windows 11 i zarządzać nimi. Jeśli znajdziesz powyżej jakieś błędy lub masz coś do dodania, skorzystaj z poniższego formularza komentarzy.