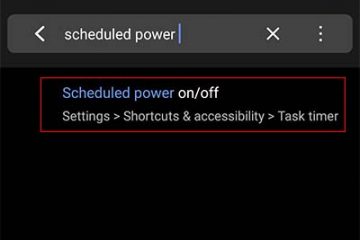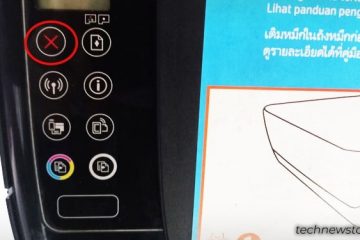W systemie Windows 11 możesz wyłączyć narzędzia rejestru, jeśli nie potrzebujesz do nich dostępu. Narzędzie Edytor rejestru w systemie Windows umożliwia zmianę ustawień zaawansowanych, nawet jeśli nie są one bezpośrednio dostępne w aplikacji Ustawienia lub Panel sterowania. Jest to cenne narzędzie dla każdego profesjonalnego i doświadczonego użytkownika systemu Windows. Jednak w zależności od tego, kto i jak jest używany, może to być miecz obosieczny. Na przykład prosta błędna konfiguracja w rejestrze może spowodować awarię systemu, uniemożliwienie jego uruchomienia lub utratę danych.
W tym samouczku przedstawiono dwa proste sposoby wyłączenia edytora rejestru w systemie Windows 11 i zablokowania użytkownikom dostępu do narzędzia rejestru. Niezależnie od tego, czy jesteś użytkownikiem dbającym o bezpieczeństwo, czy zarządzasz systemami współdzielonymi, ten samouczek pomoże zabezpieczyć Twój system przed niechcianymi lub niezamierzonymi zmianami w rejestrze. Zaczynajmy.
Polecenie wyłączenia Edytora rejestru
Najłatwiejszym sposobem wyłączenia edytora rejestru w systemie Windows 11 jest uruchomienie polecenia. Oto jak to zrobić:
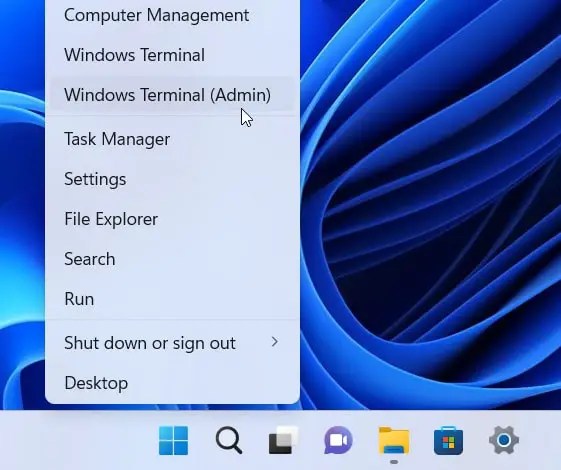
Krok 1: Otwórz aplikację Terminal Windows jako administrator. Możesz kliknąć prawym przyciskiem myszy ikonę Start i wybrać Terminal Windows (administrator).
Krok 2: Kliknij opcję Tak w wierszu poleceń UAC.
Krok 3: Uruchom poniższe polecenie. Możesz skopiować, wkleić i nacisnąć klawisz Enter w oknie terminala.
PowerShell Set-ItemProperty-Path HKCU:\Software\Microsoft\Windows\CurrentVersion\Policies\System-Name DisableRegistryTools-Value 2-Force;PowerShell Set-ItemProperty-Path HKLM:\Software\Microsoft\Windows\CurrentVersion\Policies\System-Name DisableRegistryTools-Value 2-Force
Krok 4: Po uruchomieniu polecenia zamknij okno terminala.
Krok 5: Uruchom ponownie komputer.
Po ponownym uruchomieniu systemu edytor rejestru jest wyłączony w systemie Windows 11. Jeśli się zastanawiasz, powyższe polecenie tworzy kilka kluczy w rejestrze i ustawia ich dane na wartość 2. Spowoduje to wyłączenie narzędzi rejestru w systemie Windows 11.
Wyłącz Edytor rejestru z Zasady grupy
Użytkownicy systemu Windows 11 Pro mogą użyć Edytora zasad grupy, aby wyłączyć Edytor rejestru. Oto jak to zrobić:
Krok 1: Otwórz okno Uruchom za pomocą Win + R i wpisz „gpedit.msc” w pustym polu.
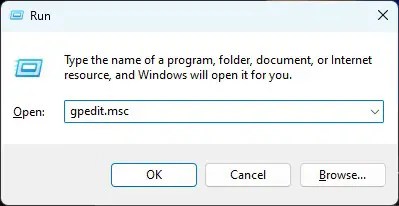
Krok 2: Kliknij przycisk OK.
Krok 3: Przejdź do folderu Konfiguracja użytkownika w Edytorze zasad grupy.
Krok 4: Następnie przejdź do folderu Szablony administracyjne > System.
Krok 5: W prawym panelu kliknij kliknij dwukrotnie zasadę Zabroń dostępu do narzędzi do edycji rejestru.
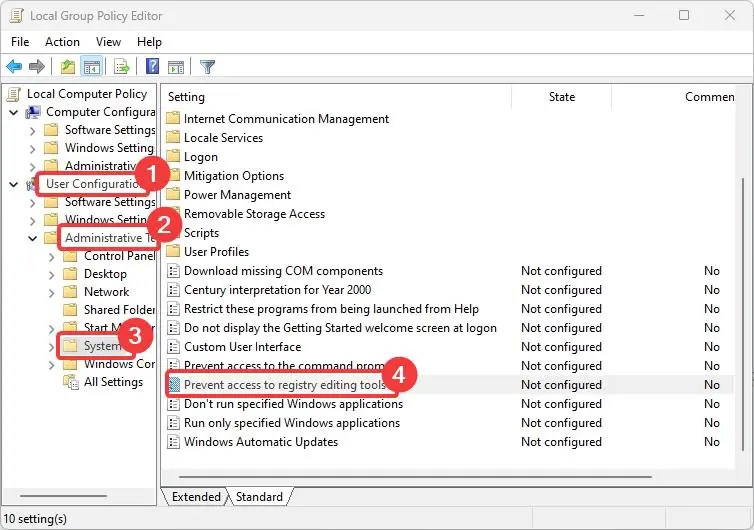
Krok 6: Wybierz opcję radiową Włączone.
Krok 7: Naciśnij przycisk OK, aby zapisać zmiany zasad.
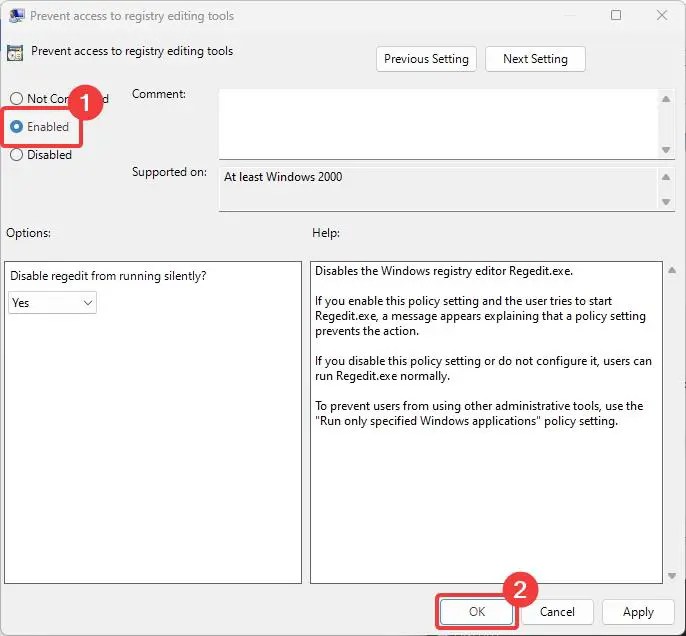
Krok 8: Zamknij okno zasad.
Krok 9: Uruchom ponownie komputer z systemem Windows 11.
Po ponownym uruchomieniu komputera zmiana zasad spowoduje automatyczne wyłączenie Edytora rejestru. Jeśli ktoś spróbuje otworzyć edytor rejestru, wyświetli się komunikat o błędzie „edycja rejestru została wyłączona przez administratora”.
Włącz Edytor rejestru w systemie Windows 11
Jeśli chcesz aby włączyć wyłączony edytor rejestru, wykonaj poniższe kroki:
Za pomocą polecenia
Jeśli wyłączyłeś narzędzia rejestru za pomocą polecenia, otwórz Terminal systemu Windows jako administrator i uruchom w nim poniższe polecenie.
PowerShell Remove-ItemProperty-Path HKCU:\Software\Microsoft\Windows\CurrentVersion\Policies\System-Name DisableRegistryTools-Force;PowerShell Remove-ItemProperty-Path HKLM:\Software\Microsoft\Windows\CurrentVersion\Policies\System-Name DisableRegistryTools-Force
Za pomocą Edytora zasad grupy
Otwórz Edytor zasad grupy za pomocą polecenia uruchomienia gpedit.msc lub wyszukując opcję Edytuj zasady grupy w menu Start. Następnie przejdź do opcji Użytkownik Konfiguracja > Szablony administracyjne > folder System, kliknij dwukrotnie zasadę „Zapobiegaj dostępowi do narzędzi do edycji rejestru”, wybierz opcję „Nie skonfigurowano” i kliknij przycisk OK. Na koniec uruchom ponownie komputer.
To wszystko. Mam nadzieję, że ten samouczek pomógł Ci wyłączyć edytor rejestru w systemie Windows 11.
Jeśli utkniesz lub potrzebujesz pomocy, wyślij e-mail, a postaram się pomóc w miarę możliwości.