Drukarki nie powinny przechodzić w tryb offline, chyba że wyłączysz ich zasilanie. Czasami jednak może pojawić się błąd „Drukarka w trybie offline“, mimo prawidłowego podłączenia jej do komputera. Wyraźnie wskazuje to, że wystąpił problem z połączeniem między nimi.
Aby naprawić drukarkę, która ciągle przełącza się w tryb offline, zacznij od wybudzenia jej z trybu uśpienia. Następnie sprawdź stan jej połączenia. Następnie usuń wszelkie wyświetlane błędy na ekranie. Jeśli to nie zadziała, zastosuj zaawansowane poprawki, takie jak zmiana portu drukarki i przypisanie statycznego adresu IP.
Teraz przyjrzyjmy się bliżej konkretnym poprawkom omówionym powyżej.
Wybudź drukarkę z trybu uśpienia
No cóż, naprawdę! Kto nie lubi drzemki podczas bezczynnego siedzenia, prawda? , drukarki nie są pod tym względem wyjątkiem.
Drukarki po prostu przechodzą w tryb uśpienia i odmawiają drukowania, jeśli w określonym czasie nie otrzymają żadnych żądań drukowania.
Producenci często twierdzą drukarka wznawia pracę zaraz po wysłaniu żądania drukowania. Jednak wielu użytkowników zgłasza, że ich drukarka przechodzi w tryb offline w trybie uśpienia.
Aby sprawdzić, czy drukarka śpi, spójrz na jej ekran LCD. Jeśli tak, nie będziesz widzieć niczego na ekranie.
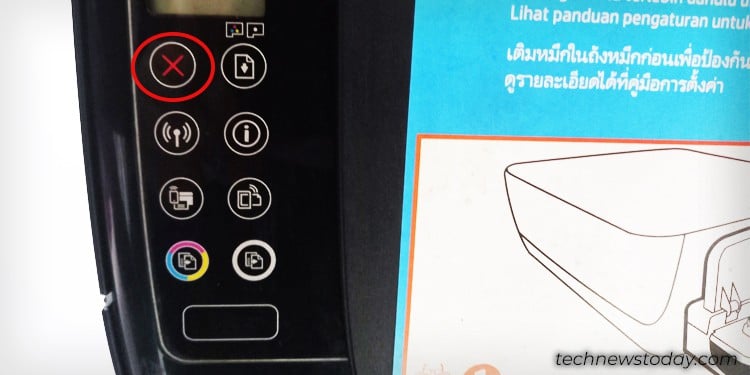
Teraz, aby go obudzić, po prostu naciśnij przycisk Anuluj na drukarce. Możesz zatem od razu rozpocząć drukowanie.
Pamiętaj, że niektórzy producenci, np. Brother i Epson, umożliwiają nawet zmianę ustawień wyłącznika czasowego.
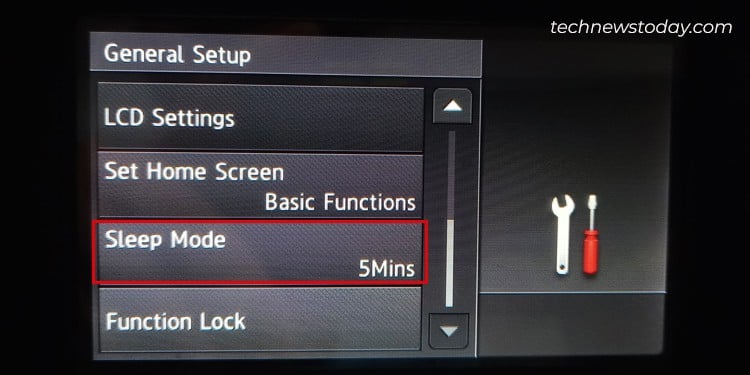
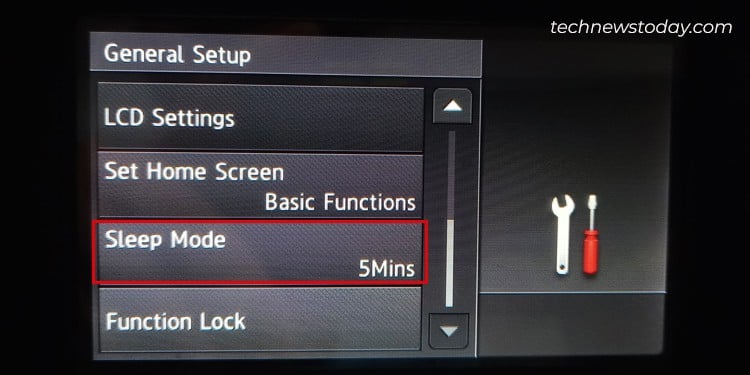
Ustawianie wyłącznika czasowego na wyższą wartość zapobiega zbyt częstemu przełączaniu drukarek w tryb offline.
Wykonaj podstawową kontrolę połączenia
Przed sprawdzeniem połączenia sprawdź, czy do połączenia używasz kabla USB, LAN czy Wi-Fi podłączyć do drukarki.
Jeśli używasz kabli, upewnij się, że są dobrze podłączone po obu stronach — po stronie drukarki i po stronie komputera/routera.


Bardzo mi się podoba zalecamy ponowne podłączenie kabla lub wykorzystanie innych wolnych portów w celu nawiązania połączenia.
Spróbuj także użyć innego kabla, jeśli jest dostępny. Pomoże Ci to wykluczyć, czy kable są wadliwe.
Prosimy nie używać jakichkolwiek koncentratorów ani kabli USB dłuższych niż 2 metry, aby uniknąć problemów z połączeniem.
Jeśli chcesz, idź dalej. korzystasz z drukarki bezprzewodowej, upewnij się, że odbiera ona prawidłowe sygnały z routera. Możesz spróbować przybliżyć urządzenia.


Jeśli nie możesz zapewnić odpowiedniej siły sygnału, przełącz się na inną sieć Wi-Fi lub skorzystaj z Wi-Fi Direct.
Wi-Fi Direct umożliwia nawiązanie połączenia bezprzewodowego z drukarką bez konieczności posiadania routera/sieci Wi-Fi. Oto transmisja SSID Wi-Fi mojej drukarki HP.
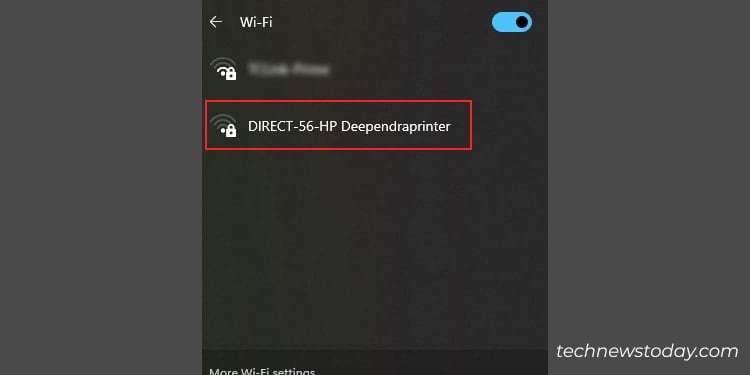
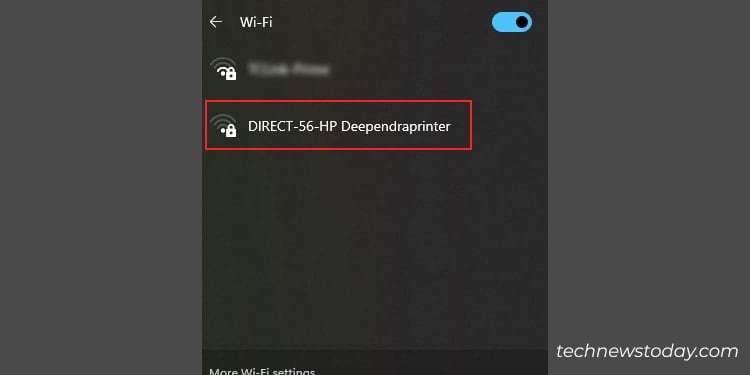
I jeszcze jedno! Użytkownicy często tracą możliwość podłączenia swoich urządzeń i drukarek do tej samej sieci Wi-Fi. Sprawdź również tę rzecz.
Sprawdź, czy na ekranie drukarki nie występują błędy
Drukarki nie potrafią rozmawiać tak jak my. Dlatego zawsze, gdy napotkają problemy, wyświetlają komunikat o błędzie na ekranie.
Na przykład komunikat o błędzie E4 zostanie wyświetlony, jeśli w drukarce HP wystąpi zacięcie papieru.
Podobnie znajdziesz różne kody błędów wskazujące niski poziom atramentu lub brak papieru.
Jeśli w Twojej drukarce występują takie błędy, zauważysz również, że drukarka przeszła w tryb offline.
Możesz najpierw rozwiązać te błędy drukowania, a następnie przejść do ustawień drukarki i wyłączyć tryb offline. Oto instrukcje.
Otwórz Ustawienia systemu Windows.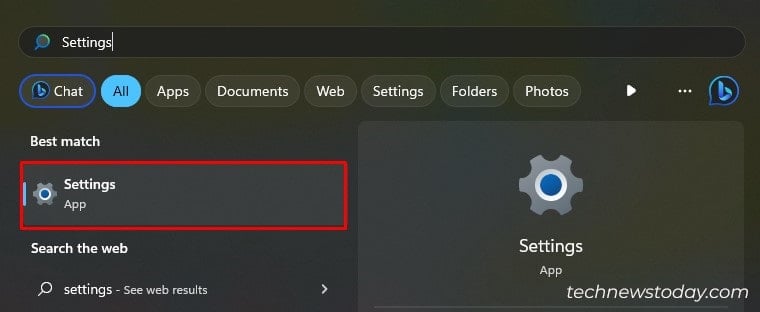
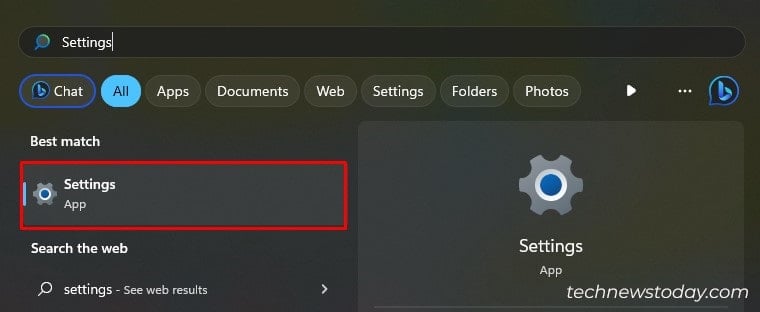 Przejdź do sekcji Drukarki i skanery w menu Bluetooth i urządzenia.
Przejdź do sekcji Drukarki i skanery w menu Bluetooth i urządzenia.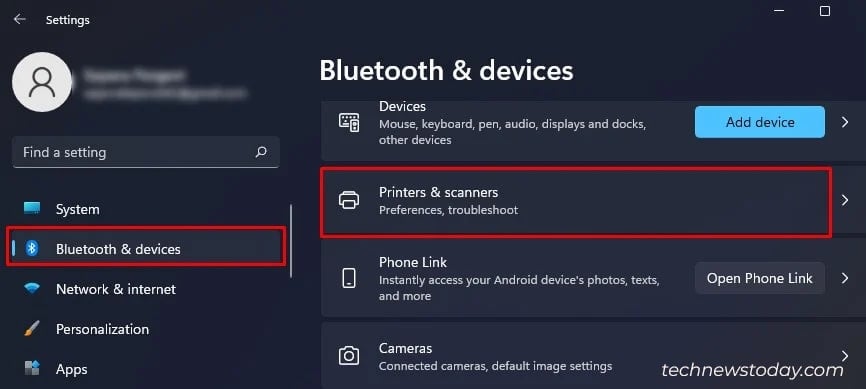
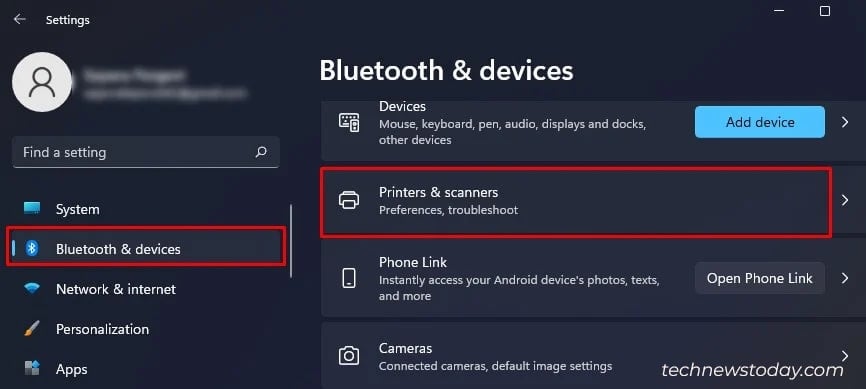 Kliknij drukarkę powodującą problemy.
Kliknij drukarkę powodującą problemy.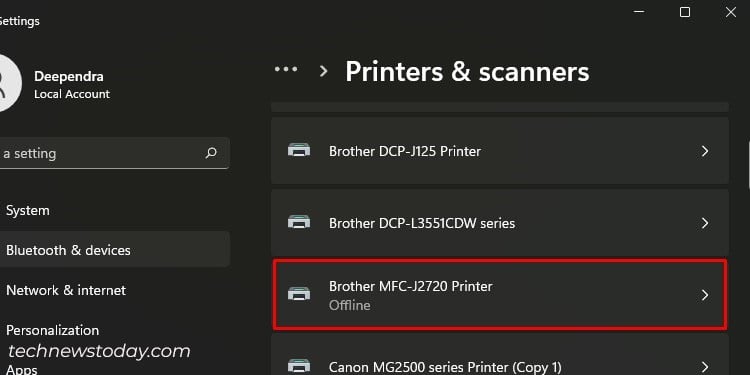
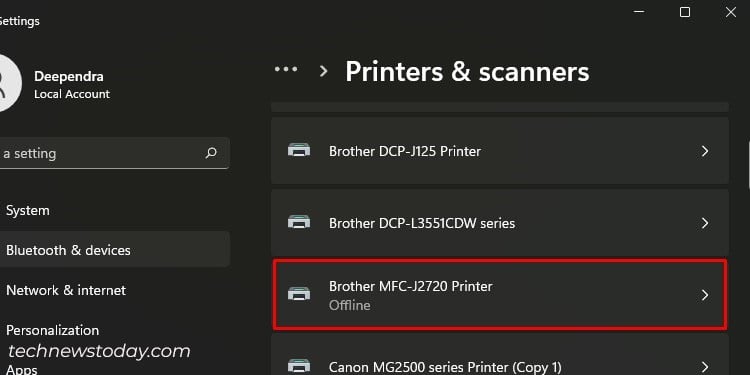 Kliknij tę opcję.
Kliknij tę opcję.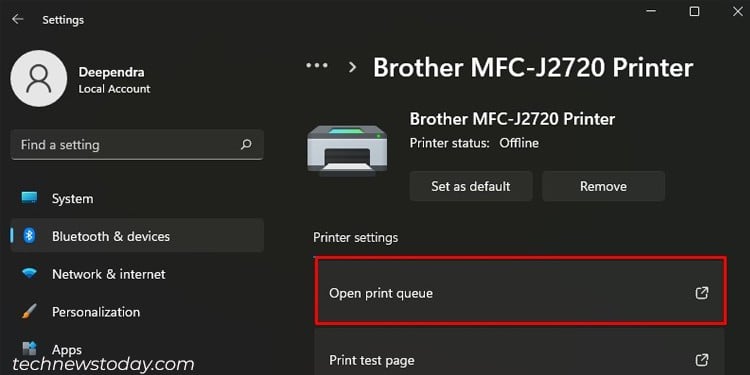
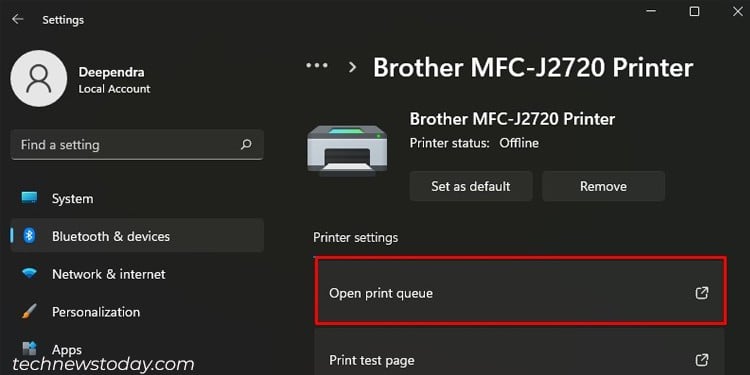 Kliknij Drukarka. Odznacz to.
Kliknij Drukarka. Odznacz to.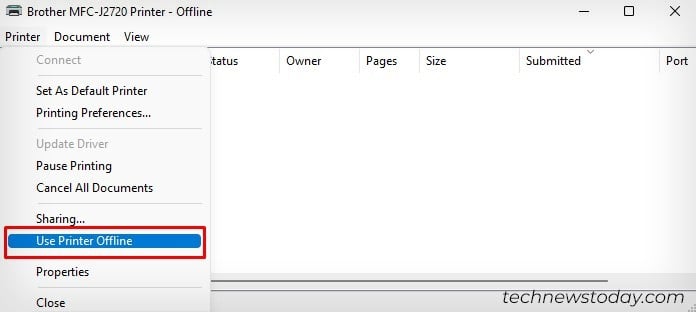
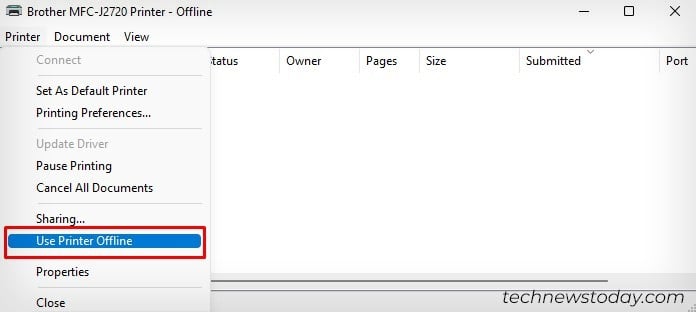
Błąd jest również możliwy, gdy zalewasz drukarkę żądaniami drukowania. Najlepszym rozwiązaniem byłoby wyczyszczenie kolejki wydruku. W tym celu
uruchom CMD na swoim komputerze jako administrator.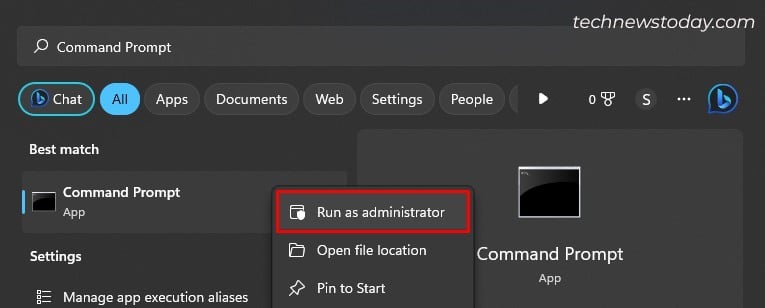
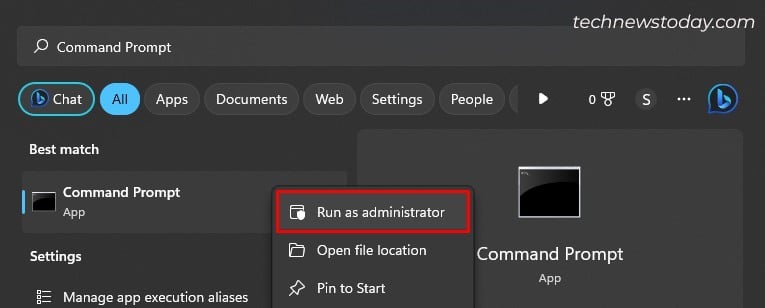 Następnie szybko wprowadź te polecenia. bufor net stop usuń %systemroot%\System32\spool\printers\*/Q bufor net start zakończ
Następnie szybko wprowadź te polecenia. bufor net stop usuń %systemroot%\System32\spool\printers\*/Q bufor net start zakończ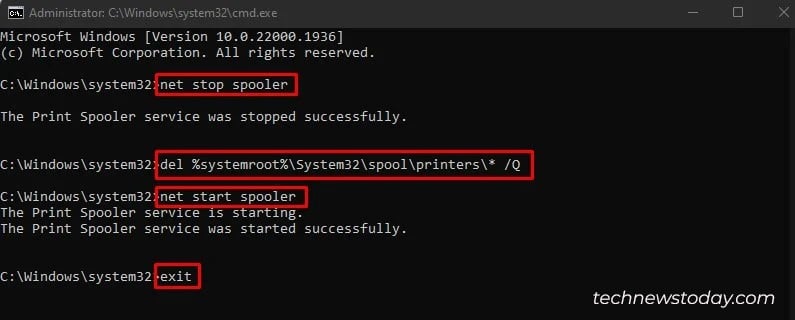
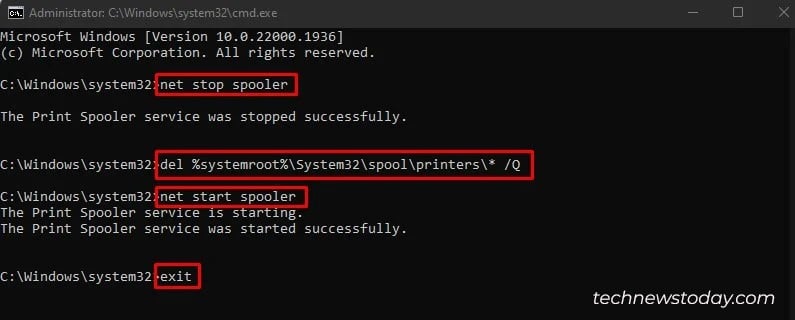
Użyj narzędzia do rozwiązywania problemów z drukarką
Często przymykamy oko na zintegrowane narzędzie do rozwiązywania problemów z drukarką w naszych komputerach z systemem Windows.
Ale z mojego wieloletniego praktycznego doświadczenia z drukarkami , zapewniam, że naprawdę pomaga znaleźć błędy drukarki i je rozwiązać.
To narzędzie do rozwiązywania problemów częściej rozwiązuje problemy z drukarką, czyszcząc kolejkę druku i ponownie uruchamiając uszkodzoną usługę buforowania.
Równie pomocne jest naprawienie sytuacji, gdy drukarka ciągle przełącza się w tryb offline. Oto kroki, jak uruchomić to narzędzie do rozwiązywania problemów.
Otwórz Ustawienia i przejdź do System > Rozwiązywanie problemów.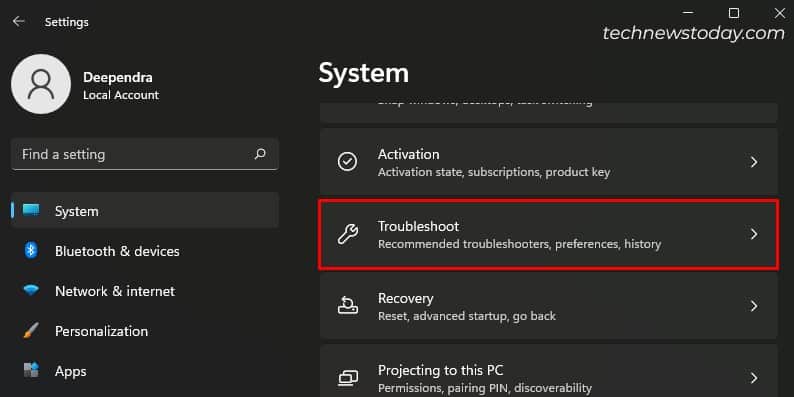 Kliknij Inne narzędzia do rozwiązywania problemów.
Kliknij Inne narzędzia do rozwiązywania problemów.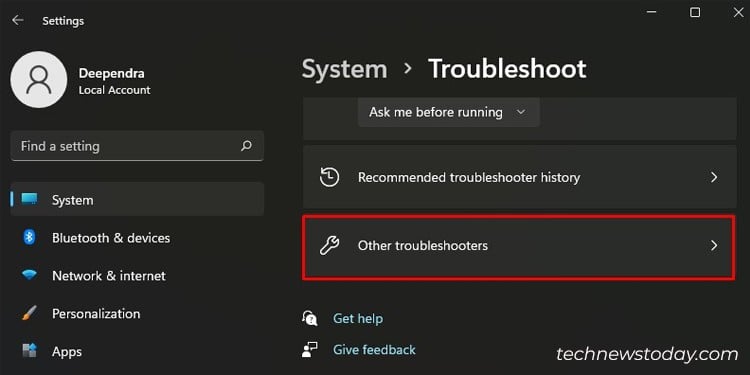 Uruchom narzędzie do rozwiązywania problemów z drukarką.
Uruchom narzędzie do rozwiązywania problemów z drukarką.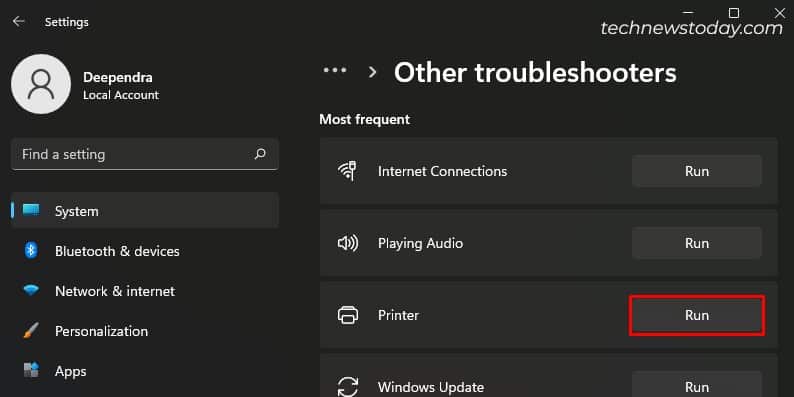
Niektórzy producenci, tacy jak HP, udostępniają nawet dedykowane oprogramowanie o nazwie „HP Print and Scan Doctor” umożliwiające diagnozowanie i naprawianie problemów. Jeśli jesteś użytkownikiem HP, skorzystaj z tego. Nie widziałem, żeby jakakolwiek aplikacja do rozwiązywania problemów działała tak dobrze.
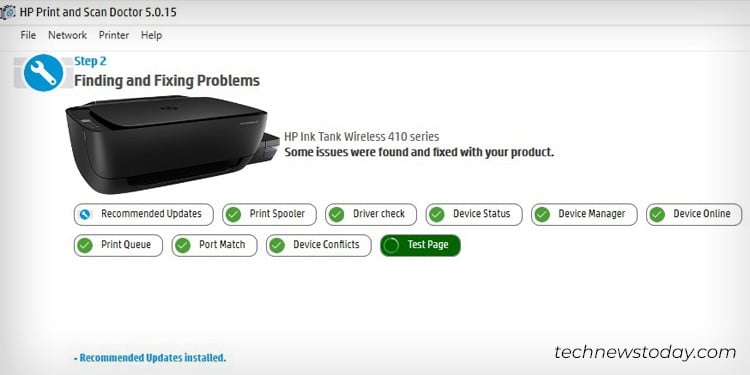
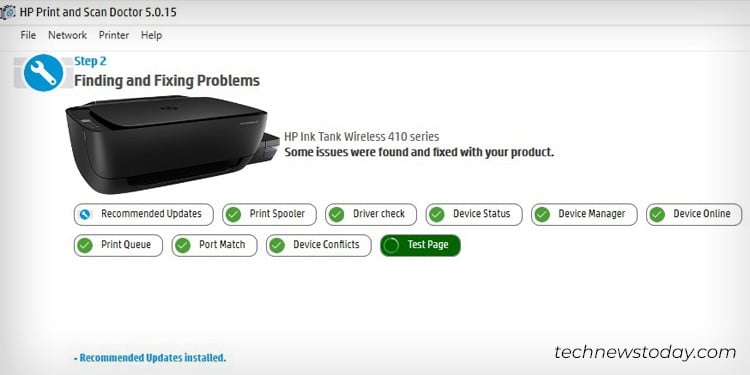
Zainstaluj ponownie sterowniki drukarki
Jestem pewien, że masz już zainstalowane sterowniki dla swojej drukarki. Jeśli jeszcze nie, szybko przejdź na oficjalną stronę producenta swojej drukarki i pobierz ją.
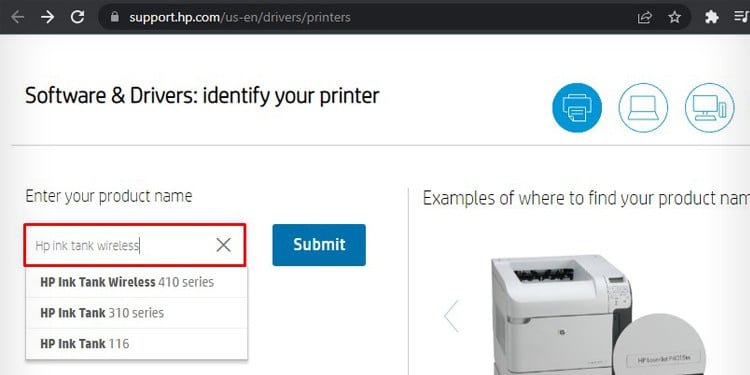
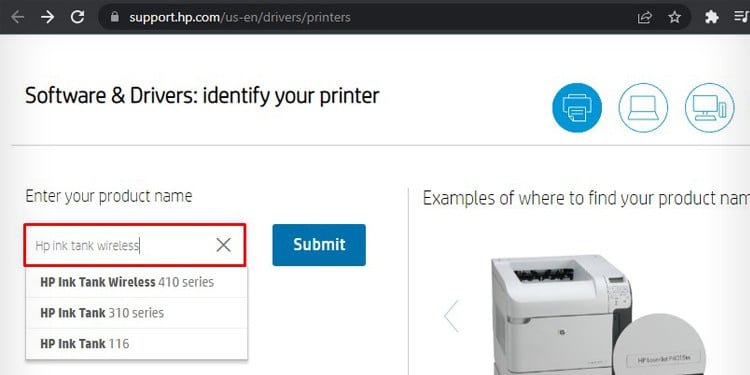 Źródło: HP
Źródło: HP
Jeśli mimo zainstalowania oficjalnych sterowników występują problemy, zalecamy ich ponowną instalację.
Otwórz opcję Drukarki i skanery w Ustawieniach.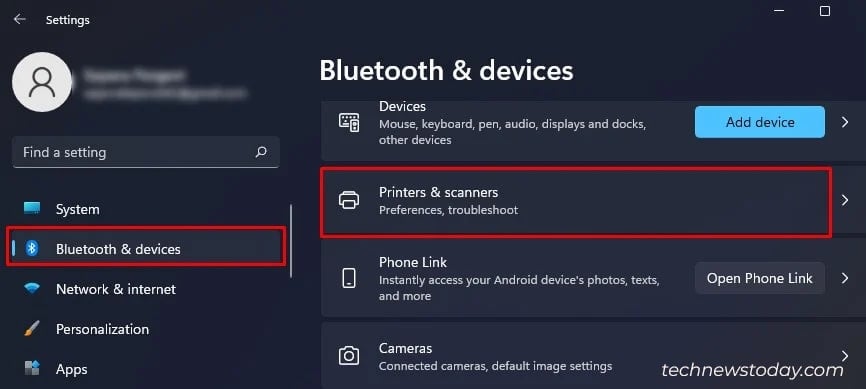 Kliknij swoją drukarkę. Kliknij przycisk Usuń > naciśnij Tak.
Kliknij swoją drukarkę. Kliknij przycisk Usuń > naciśnij Tak.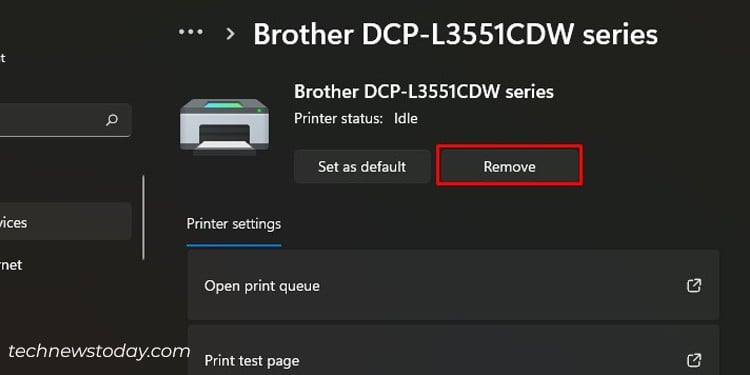 Następnie kliknij Dodaj urządzenie > Dodaj ręcznie.
Następnie kliknij Dodaj urządzenie > Dodaj ręcznie.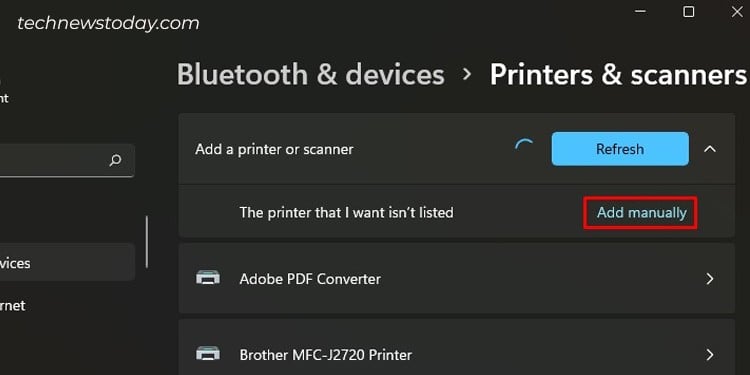
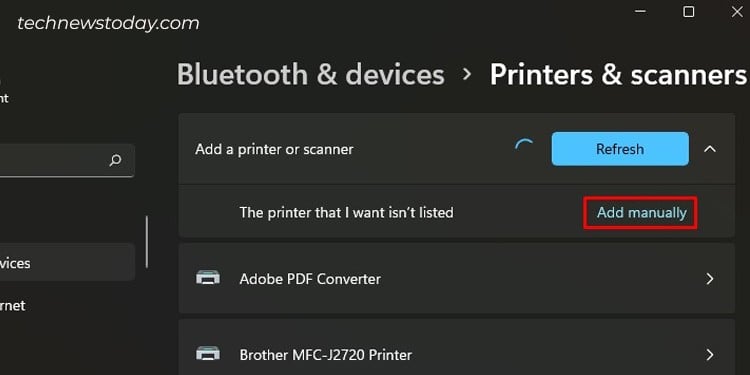 Sprawdź tę opcję.
Sprawdź tę opcję.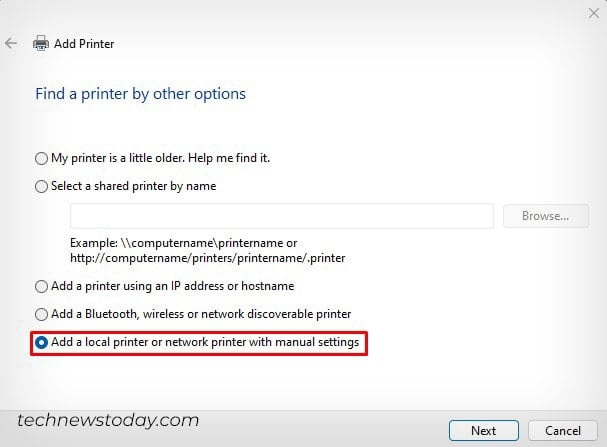
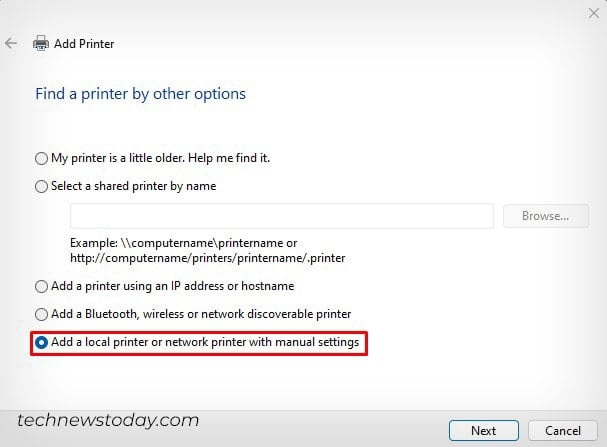 Make upewnij się, że wybrałeś port w zależności od trybu połączenia.
Make upewnij się, że wybrałeś port w zależności od trybu połączenia.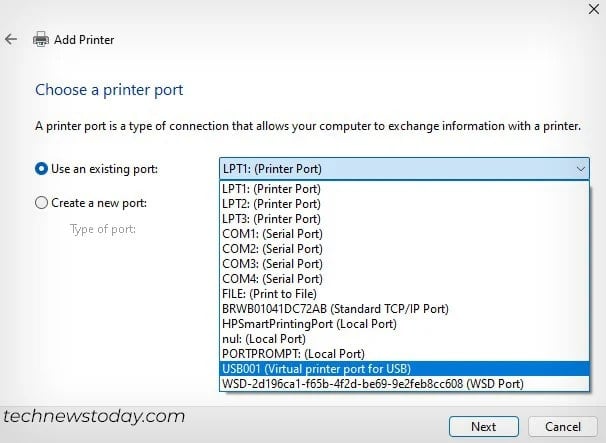 Wybierz sterownik > Dalej.
Wybierz sterownik > Dalej.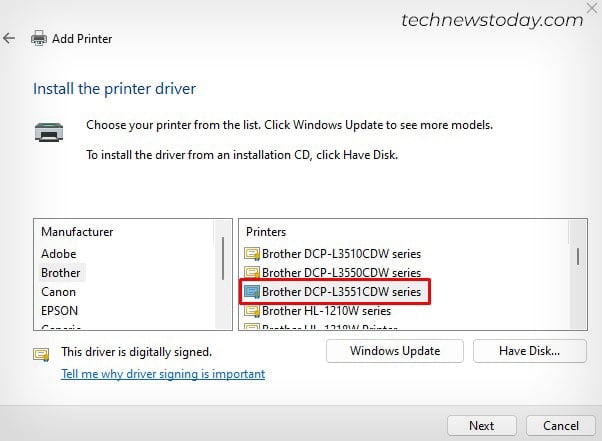
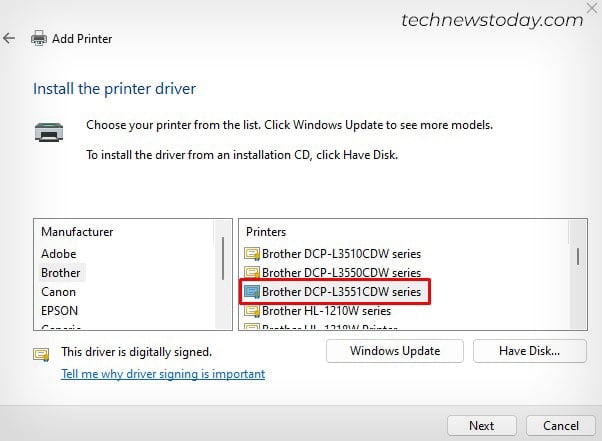 Wymień sterownik.
Wymień sterownik.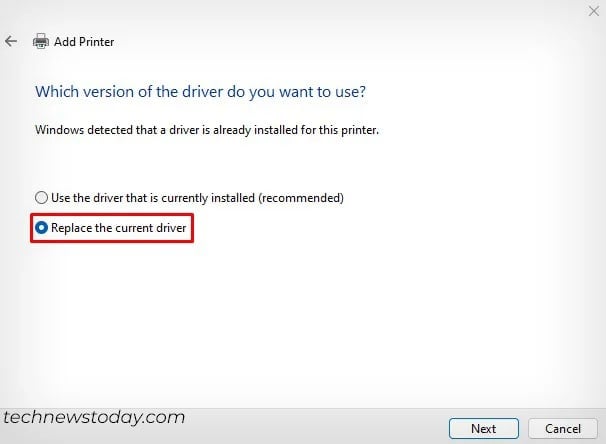
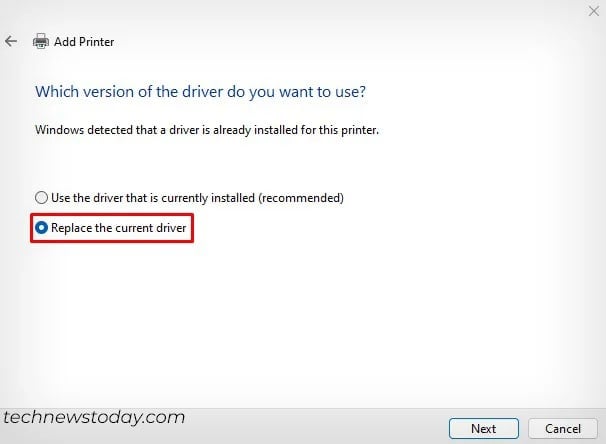
Przypisz statyczny adres IP do swojej drukarki
Przypisanie statycznego adresu IP to najlepsze rozwiązanie, które można zastosować, jeśli problem nadal występuje.
Na początek powinieneś wiedz, że wszystkie urządzenia podłączone do routera domyślnie otrzymują dynamiczne adresy IP. Te adresy IP wygasają po pewnym czasie dzierżawy, podczas gdy statyczne adresy IP nie.
Jeśli więc dodałeś drukarkę korzystającą z dynamicznego adresu IP, może to spowodować problemy z dopasowaniem portów między drukarką a komputerem.
Dlatego w przypadku drukarek zawsze preferowane są statyczne adresy IP.
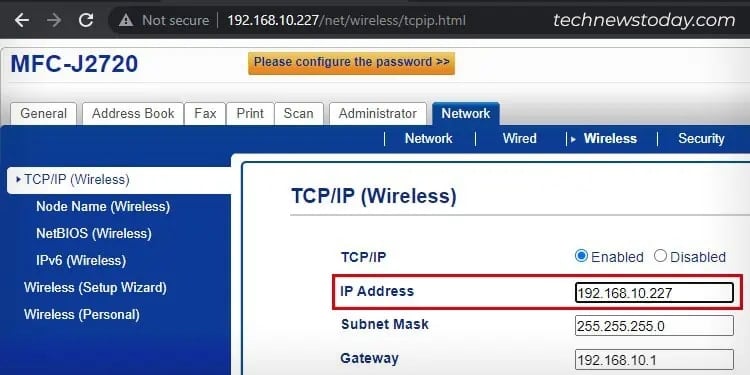
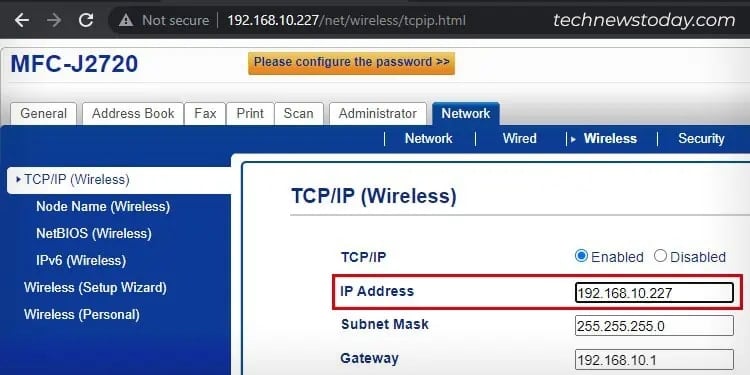
Możesz skorzystać z funkcji Rezerwacja adresu w portalu routera lub zalogować się do Wbudowanego serwera internetowego (EWS), aby przypisać statyczny adres IP.
Raz ustawiony jest statyczny adres IP, użyj tego adresu IP, aby dodać drukarkę do komputera.

