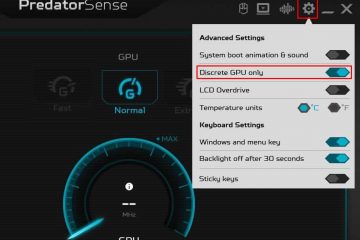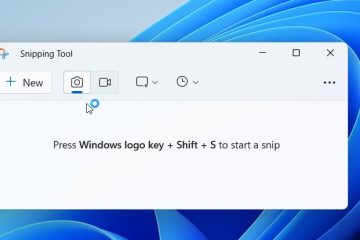Jeśli karta Intel Wireless AC 9560 WiFi nie uruchamia się prawidłowo, nie można połączyć się z żadną siecią Wi-Fi. Prawdopodobnie znajdziesz również kody błędu 10 lub 45, jeśli sprawdzisz właściwości karty w Menedżerze urządzeń.
Zwykle oznacza to problem ze sterownikiem Wi-Fi lub kartą. Zdarza się to również często, gdy usługa automatycznej konfiguracji sieci WLAN nie jest uruchomiona lub gdy konfiguracja sieci bezprzewodowej w systemie BIOS jest nieprawidłowa.
Aby rozwiązać problemy z kartą Intel Wireless AC 9560, najpierw spróbuj włączyć i wyłączyć zasilanie komputera.

Jeśli problem nadal występuje, rozwiąż problemy ze sterownikami sieciowymi i dostosuj ustawienia usługi Autokonfiguracja WLAN. Czasami resetowanie komponentu sieciowegolub BIOS-u może również pomóc.
Omówmy szczegółowo każdą poprawkę,
Komputer cyklu zasilania

Po wyłączeniu i włączeniu zasilania komputer odświeża wszystkie urządzenia, rozładowując nadmiar ładunku. W ten sposób komputer spróbuje na nowo wykryć i uruchomić adapter bezprzewodowy.
Aby wyłączyć i włączyć zasilanie,
Wyłącz komputer i odłącz wszystkie urządzenia peryferyjne. Odłącz przewód zasilający i wyjmij baterię (w przypadku laptopa). Naciśnij i przytrzymaj przycisk zasilania przez 10–20 sekund, aby rozładować wszystkie ładunki. Podłącz ponownie baterię (w przypadku laptopa), przewód zasilający i wszelkie niezbędne urządzenia peryferyjne. Włącz komputer i sprawdź, czy Wi-Fi zacznie działać.
Włącz lub ponownie włącz kartę WiFi
Niektóre laptopy są wyposażone w fizyczny przełącznik Wi-Fi, więc sprawdź, czy jest włączony. Być może przypadkowo wyłączyłeś Wi-Fi w swoich ustawieniach.
Jeśli Wi-Fi jest włączone, wyłącz i włącz ponownie to urządzenie/adapter, aby je odświeżyć. W tym celu
otwórz Uruchom, naciskając klawisz Windows + R. Wpisz ncpa.cpl i naciśnij Enter, aby otworzyć Sieć i połączenia. Kliknij prawym przyciskiem myszy urządzenie Wi-Fi i wybierz Wyłącz.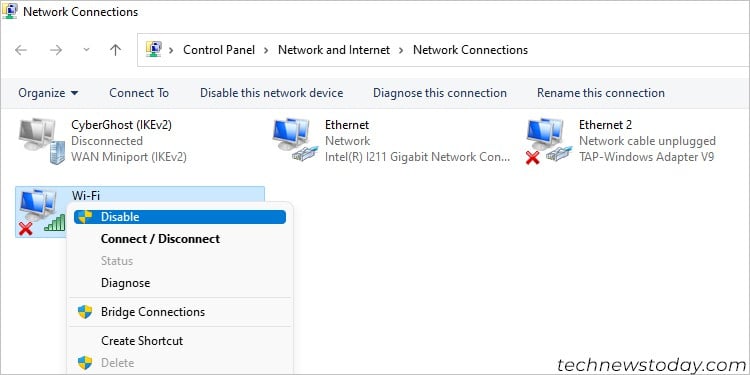
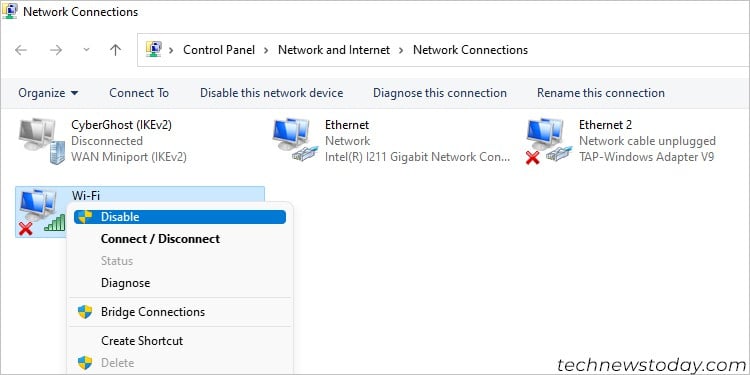 Kliknij go ponownie prawym przyciskiem myszy i tym razem wybierz Włącz .
Kliknij go ponownie prawym przyciskiem myszy i tym razem wybierz Włącz .
Aktualizacja sterownika Intel Wireless AC 9560
Nieaktualne sterowniki również powodują wiele problemów w urządzeniu. Zalecamy aktualizację sterownika sieci bezprzewodowej do najnowszej wersji, aby zapobiec takim problemom.
Połącz się z Internetem za pomocą kabla Ethernet i wykonaj poniższe czynności:
Otwórz opcję Uruchom. Wpisz devmgmt.msc i naciśnij Enter, aby otworzyć Menedżera urządzeń. Rozwiń Karty sieciowe. Kliknij prawym przyciskiem myszy Intel Wireless AC 9560 i wybierz Aktualizuj sterownik.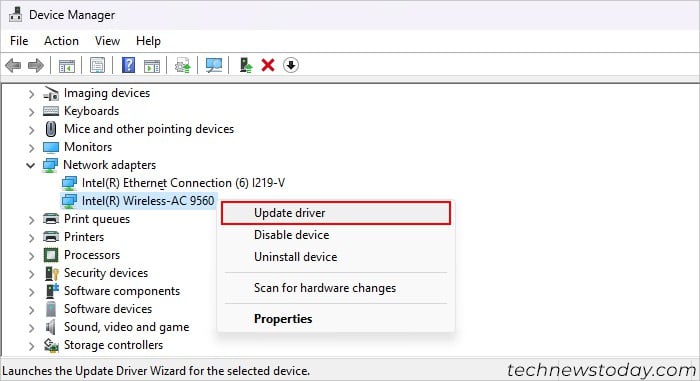
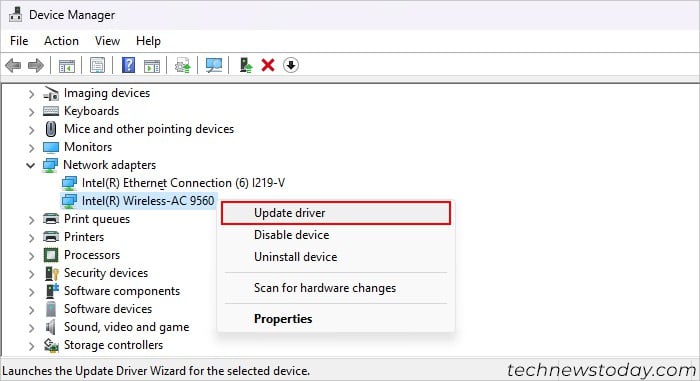 Kliknij Wyszukaj automatycznie sterowniki.
Kliknij Wyszukaj automatycznie sterowniki.
Zainstaluj ponownie sterownik Intel Wireless AC 9560
Jeśli masz już najnowsze sterowniki, odinstaluj je i zainstaluj ponownie. Spowoduje to zresetowanie sterownika i przywrócenie jego konfiguracji do stanu domyślnego. Aby ponownie zainstalować sterownik,
otwórz Menedżera urządzeń i rozwiń Karty sieciowe. Kliknij prawym przyciskiem myszy Intel Wireless AC 9560 i wybierz Odinstaluj urządzenie> Odinstaluj.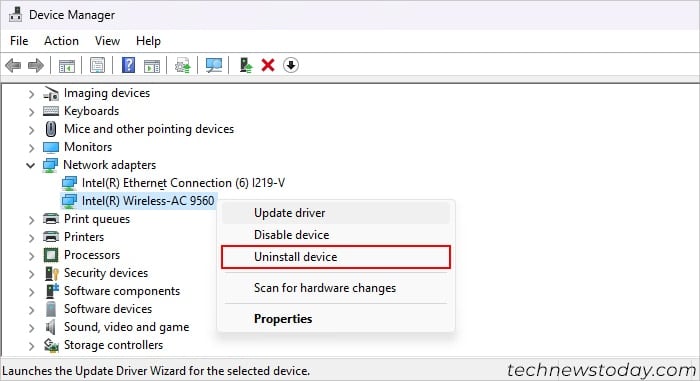
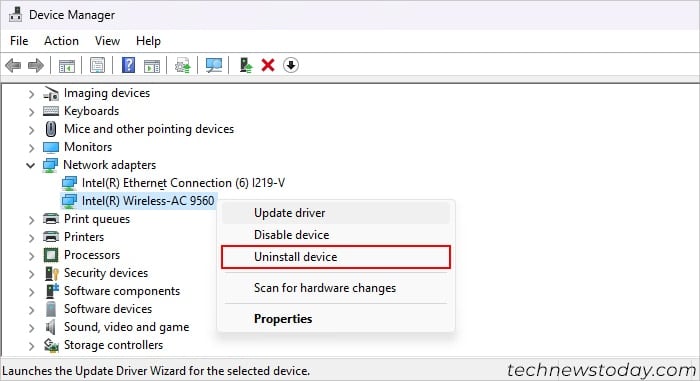 Następnie kliknij Działanie i wybierz opcję Skanuj w poszukiwaniu zmian sprzętowych. Przeskanuje wszystkie brakujące sterowniki i automatycznie je zainstaluje.
Następnie kliknij Działanie i wybierz opcję Skanuj w poszukiwaniu zmian sprzętowych. Przeskanuje wszystkie brakujące sterowniki i automatycznie je zainstaluje.
Sprawdź usługę automatycznej konfiguracji sieci WLAN
Usługa automatycznej konfiguracji sieci WLAN konfiguruje ustawienia karty bezprzewodowej. Możesz więc napotkać ten problem, jeśli usługa nie działa. Aby sprawdzić tę usługę:
Naciśnij Win + R, aby otworzyć Uruchom. Wpisz services.msc i naciśnij Enter.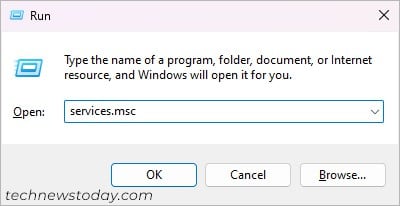
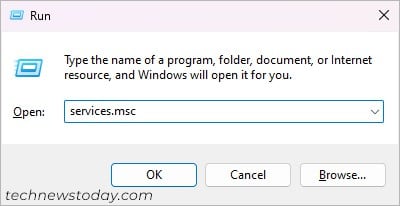 Wyszukaj i kliknij dwukrotnie Automatyczną konfigurację sieci WLAN.
Wyszukaj i kliknij dwukrotnie Automatyczną konfigurację sieci WLAN.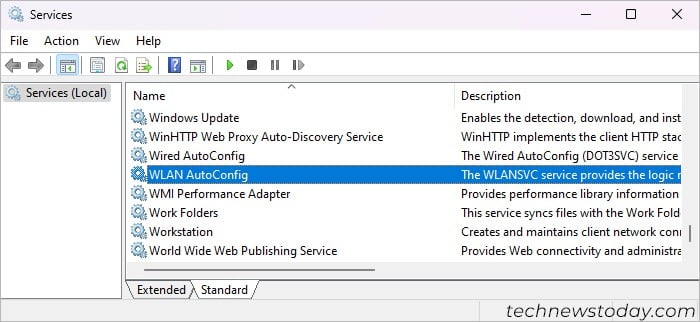
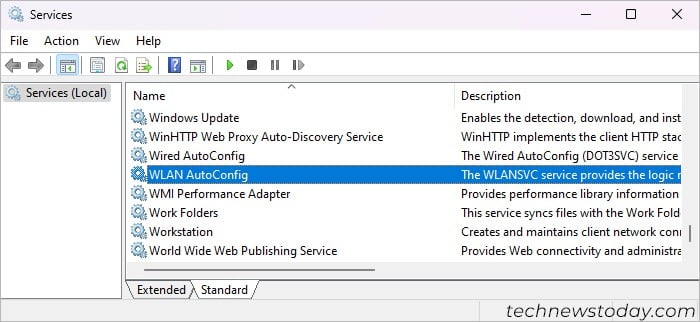 Upewnij się, że Typ uruchomienia to Automatyczny i kliknij OK.
Upewnij się, że Typ uruchomienia to Automatyczny i kliknij OK.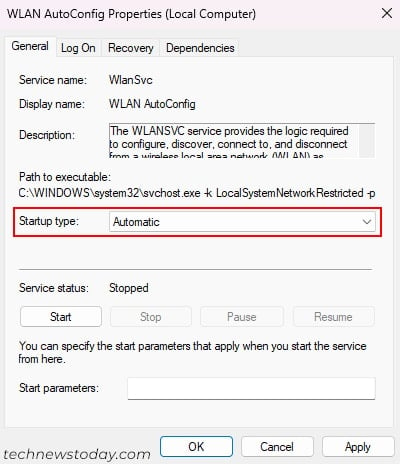
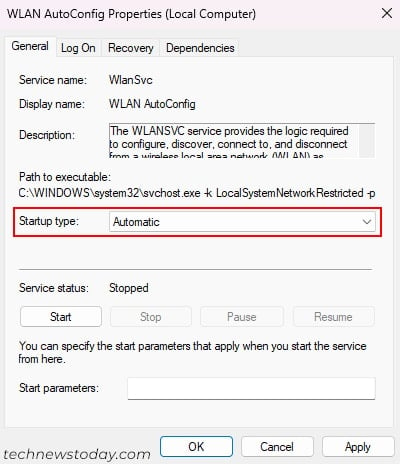
Teraz uruchom ponownie komputer i sprawdź, czy nadal występuje ten błąd.
Sprawdź ustawienia zarządzania energią
Ustawienia sterownika Wi-Fi obejmują opcję tymczasowego wyłączenia urządzenia w stanie uśpienia. Czasami jednak system Windows nie włącza adaptera, nawet gdy powinien.
Dlatego lepiej wyłączyć to ustawienie, aby zapobiec takim problemom. Aby to zrobić,
załaduj Menedżera urządzeń i rozwiń Karty sieciowe. Kliknij prawym przyciskiem myszy Intel Wireless AC 9560 i wybierz Właściwości.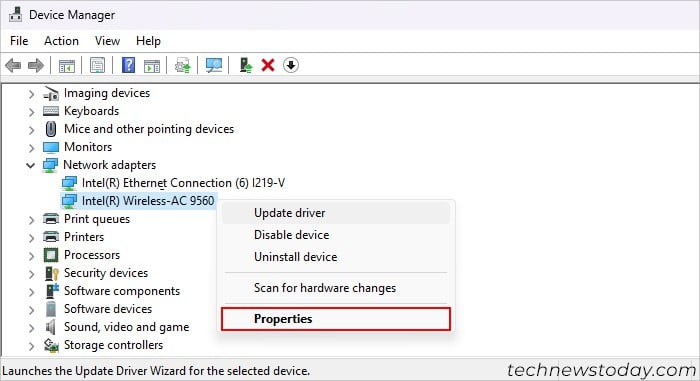
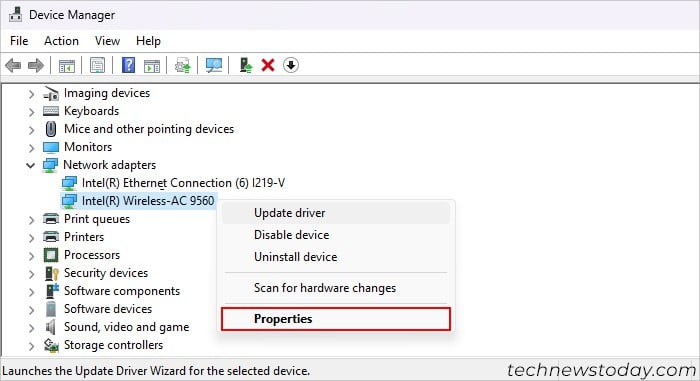 Przejdź do karty Zarządzanie energią . Odznacz opcję Zezwalaj komputerowi na wyłączanie tego urządzenia w celu oszczędzania energii i kliknij OK.
Przejdź do karty Zarządzanie energią . Odznacz opcję Zezwalaj komputerowi na wyłączanie tego urządzenia w celu oszczędzania energii i kliknij OK.
Zresetuj BIOS
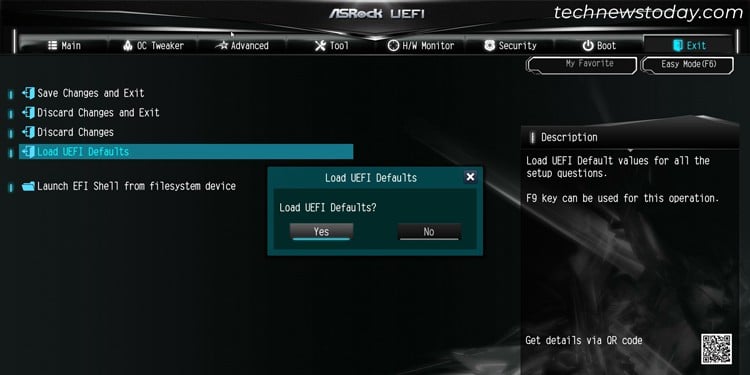
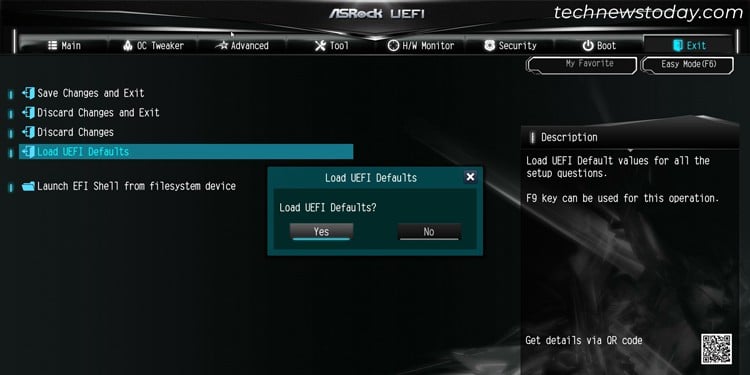
BIOS komputera zawiera wiele opcji umożliwiających konfigurowanie urządzeń sprzętowych i zarządzanie nimi. Jeśli masz nieprawidłową konfigurację systemu BIOS dla karty sieci bezprzewodowej, nie będzie ona działać poprawnie. Najłatwiejszym rozwiązaniem jest zresetowanie BIOS-u do ustawień fabrycznych.
Jeśli karta Intel Wireless AC 9560 nadal nie działa, moduł sieci bezprzewodowej lub adapter w komputerze może być uszkodzony. W takich przypadkach zanieś go do odpowiedniego centrum serwisowego lub lokalnego sklepu z narzędziami w celu naprawy lub wymiany.
Uwaga: chociaż powyższe metody najprawdopodobniej rozwiążą problem, jeśli okaże się, że problem nadal występuje, możesz rozważyć niektóre z poniższych, mniej powszechnych opcji.
Uruchom narzędzie do rozwiązywania problemów z siecią
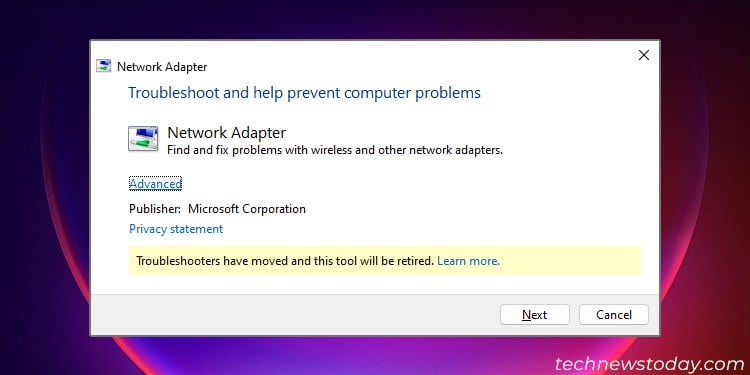
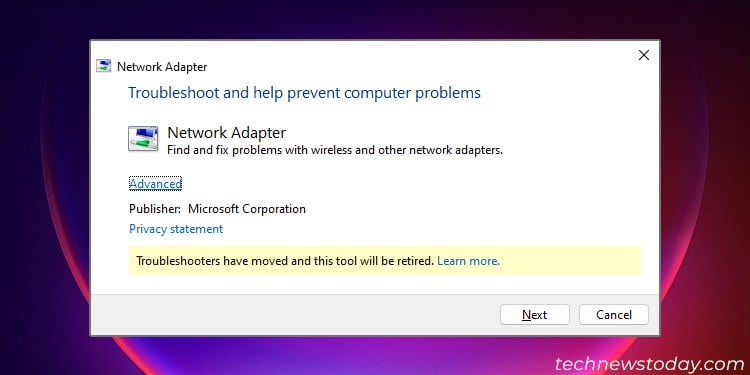
Narzędzie do rozwiązywania problemów z siecią to dobry sposób na zdiagnozowanie wszelkich problemów związanych z siecią.
Mimo że firma Microsoft rozpoczęła usuwanie tradycyjnych narzędzi do rozwiązywania problemów, nadal możesz uruchomić narzędzie do rozwiązywania problemów z siecią za pomocą opcji Uruchom. Otwórz okno Uruchom i wprowadź polecenie: msdt-id NetworkDiagnosticsNetworkAdapter.
Resetuj składniki sieci
Ogólnym, ale skutecznym rozwiązaniem większości problemów z Internetem lub siecią bezprzewodową jest resetowanie komponentów sieciowych. Całkowicie odświeża różne procesy sieciowe i usuwa dane tymczasowe lub niestabilne.
Zatem, jeśli jakiekolwiek procesy sieciowe zostaną zablokowane, zwykle rozwiązuje to problem. W tym celu
Otwórz bieg. Wpisz cmd i naciśnij Ctrl + Shift + Enter, aby otworzyć Podwyższony wiersz poleceń. Wpisz następujące polecenia i po każdym naciśnij klawisz Enter: ipconfig/flushdns ipconfig/release ipconfig/renew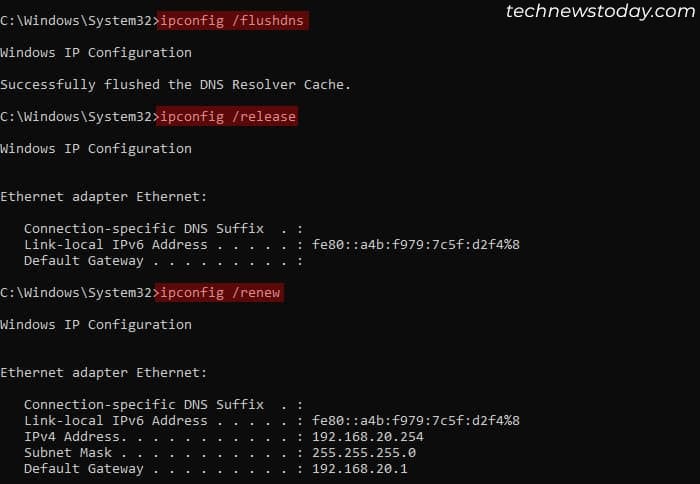
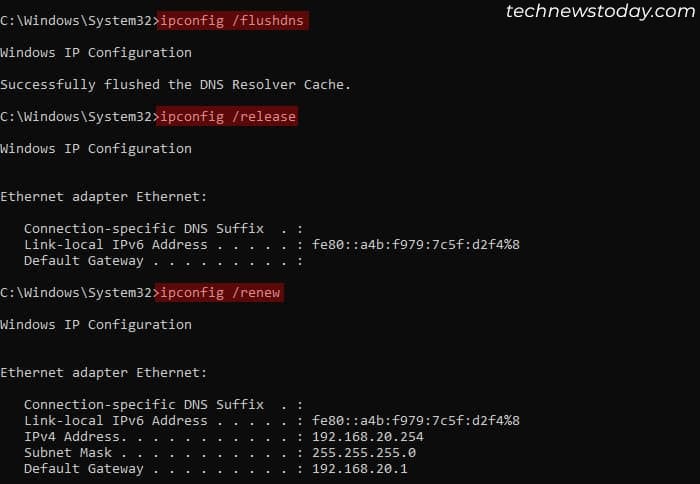 resetowanie netsh winsock resetowanie netsh int ip
resetowanie netsh winsock resetowanie netsh int ip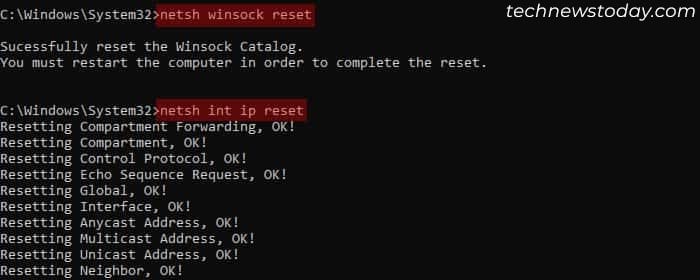
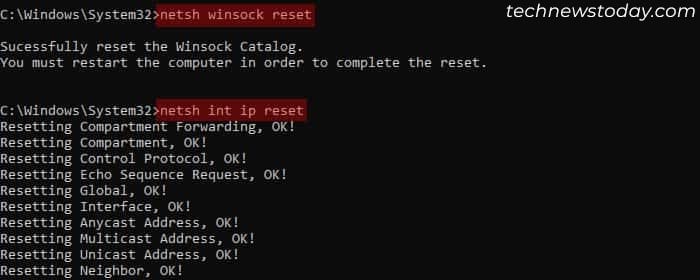 Uruchom ponownie Twój komputer.
Uruchom ponownie Twój komputer.