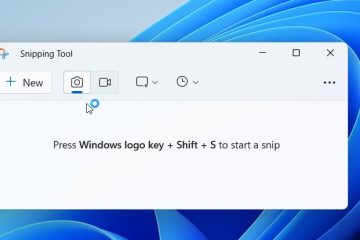Laptopy korzystają zarówno ze zintegrowanego, jak i dedykowanego procesora graficznego, w zależności od obciążenia graficznego. Po wyłączeniu iGPU na laptopie system albo przełącza się na podstawowy sterownik ekranu firmy Microsoft , albo działa całkowicie na dedykowanym, w zależności od konfiguracji systemu.
Możesz wyłączyć sterownik iGPU lub całkowicie wyłączyć iGPU z poziomu w BIOSie , aby zatrzymać działanie zintegrowanej karty graficznej. Możesz także wyłączyć tę funkcję za pomocą aplikacji towarzyszących Twojemu laptopowi.
Jeśli chcesz, aby konkretna aplikacja korzystała z określonego procesora graficznego, możesz to również zrobić, ustawiając preferencje graficzne.
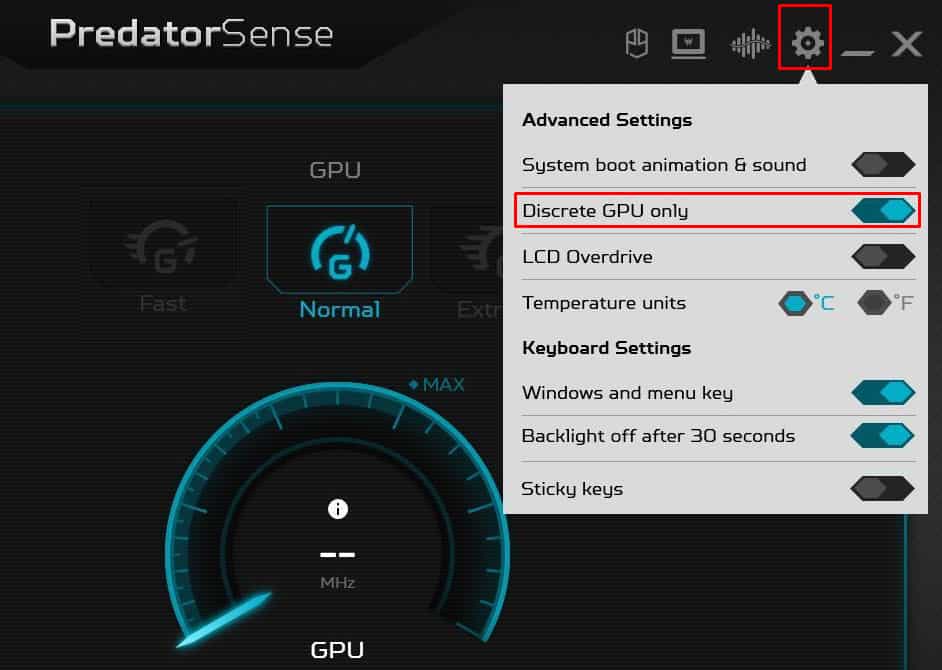
A ponieważ laptop korzysta z obu procesorów graficznych, byłem ciekaw, jak system zareaguje, gdy iGPU zostanie wyłączone. Wyłączyłem więc iGPU zarówno w menedżerze urządzeń, jak i w BIOS-ie i znalazłem kilka interesujących wyników.
Korzystanie z BIOS-u
Za pomocą BIOS-u możesz także wyłączyć zintegrowany procesor graficzny na poziomie sprzętowym. W ten sposób system operacyjny nawet nie wykryje, że system ma zintegrowaną kartę graficzną.
Uwaga: Pamiętaj, że jeśli wyłączysz zintegrowany procesor graficzny, będziesz potrzebować alternatywnego rozwiązania graficznego (takiego jak dedykowana karta graficzna), w przeciwnym razie Twój system nie będzie mógł wyświetlić.
Oto jak to zrobić.
Włącz komputer i kilkakrotnie naciśnij klawisz BIOS, aby uruchomić system BIOS. W zależności od płyty głównej klawisz BIOS może być klawiszem Delete lub jednym z klawiszy funkcyjnych. Gdy komputer uruchomi się w systemie BIOS, musisz nawigować po nim i znaleźć ustawienia o nazwach Zintegrowana grafika, iGPU, Urządzenie graficzne lub Wbudowane grafika. Oto lokalizacja wymaganych ustawień w przypadku kilku popularnych marek płyt głównych. W niektórych laptopach może być widoczne ustawienie o nazwie Obsługa hybrydowa. Wyłącz obsługę hybrydową, aby całkowicie uniemożliwić systemowi operacyjnemu korzystanie ze zintegrowanego procesora graficznego.
W komputerach stacjonarnych z dedykowanymi kartami graficznymi nie ma znaczenia, czy włączysz, czy wyłączysz iGPU, o ile urządzenie wyświetlające jest podłączone bezpośrednio do karty graficznej.
Jeśli jednak Twój monitor jest podłączony do płyty głównej wyposażonej w procesor wyposażony w iGPU i wyłączyłeś iGPU, system nie wykona testu POST. Płyta główna włączy lampki VGA, ponieważ nie może znaleźć żadnego procesora graficznego.
W laptopach, gdy włączona jest obsługa hybrydowa, system operacyjny przełącza się jednocześnie między iGPU i dGPU. Oznacza to, że energochłonny dedykowany procesor graficzny nie jest stale włączony, a bateria wytrzyma dłużej.
Ale jeśli wyłączysz obsługę hybrydy, system operacyjny będzie korzystał tylko z dedykowanego procesora graficznego. Zatem laptop będzie pobierał maksymalne napięcie. Oznacza to, że bateria rozładowuje się znacznie szybciej. Dlatego nie zalecam wyłączania trybu hybrydowego w BIOS-ie.
Uwaga: Opcja wyłączenia trybu hybrydowego jest dostępna tylko na laptopach wyposażonych w Mux Switch
Wyłącz korzystanie z aplikacji towarzyszącej
Twój laptop może łatwo przełączać się między procesorami graficznymi, jeśli jest wyposażony w przełącznik Mux (Multiplekser). Jeśli korzystasz z takiego laptopa, zalecam skorzystanie z aplikacji towarzyszącej, aby używać tylko oddzielnej karty graficznej.
W przypadku MSI aplikacją towarzyszącą jest Dragon Center. PredatorSense lub NitroSense jest przeznaczony dla laptopów Acer. I wreszcie, Armoury Crate jest używany w laptopach ASUS.
W przypadku laptopów Acer
Open Nitro Sense lub Predator Sense, w zależności od laptopa. Kliknij Ustawienia. Tutaj włącz opcję Tylko oddzielny procesor graficzny.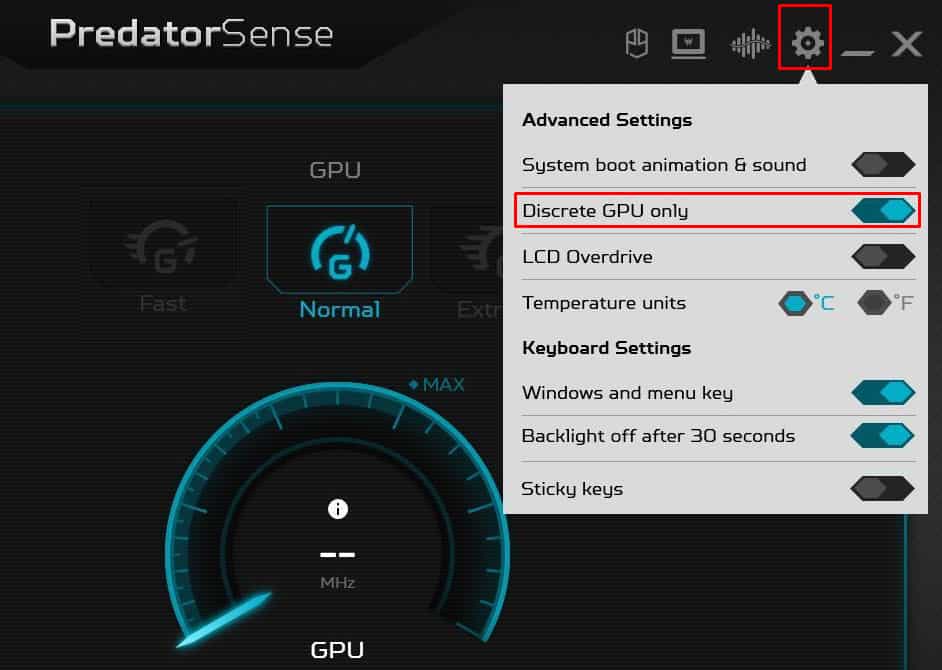
W przypadku laptopów MSI
otwórz MSI Dragon Center i wybierz Funkcje. W Ustawieniach ogólnych ustaw opcję Przełącznik GPU na opcję Discrete Graphics.
W przypadku laptopów ASUS
Otwórz Zbrojownię Skrzynię. Na ekranie głównym, w sekcji Konfiguracja systemu, powinna pojawić się opcja o nazwie Tryb iGPU.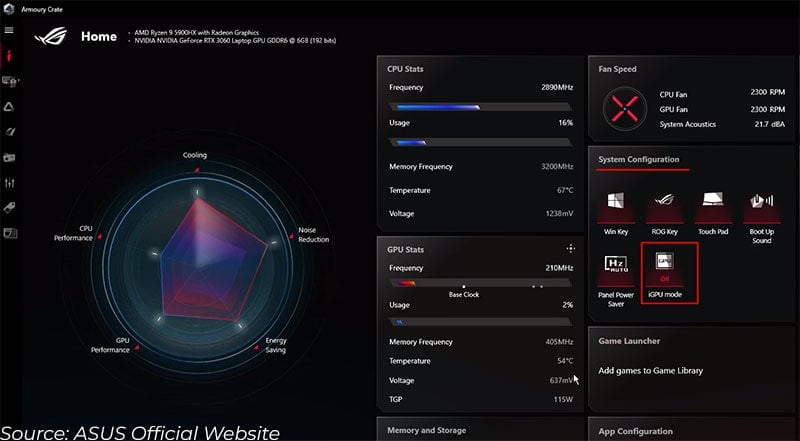
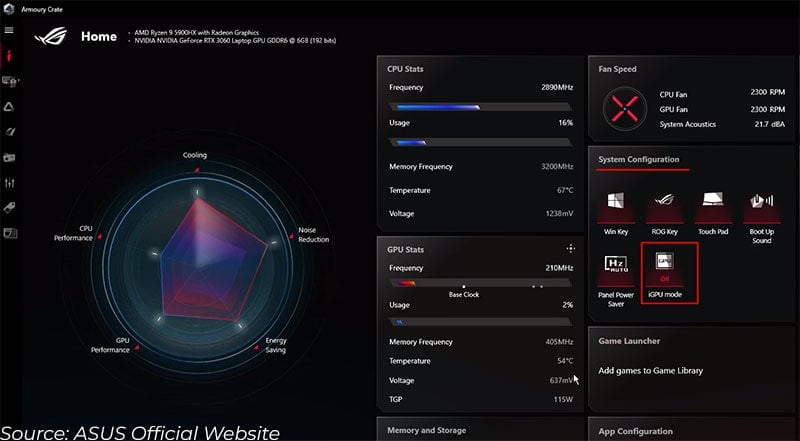 Przełącz na Wyłączone.
Przełącz na Wyłączone.
Po wyłączeniu zintegrowanej grafiki pamiętaj o ponownym uruchomieniu systemu.
Korzystanie z Menedżera urządzeń
Każdy element sprzętu podłączony do komputera wymaga sterownika do działania. Wyłączenie tego sterownika oznacza, że system operacyjny nie ma możliwości komunikacji z komponentem. I właśnie to zrobimy, aby wyłączyć iGPU.
Naciśnij klawisz Windows + X, a następnie kliknij Menedżer urządzeń. Kliknij dwukrotnie zintegrowany sterownik karty graficznej. Kliknij kartę Sterownik i wybierz opcję Wyłącz urządzenie.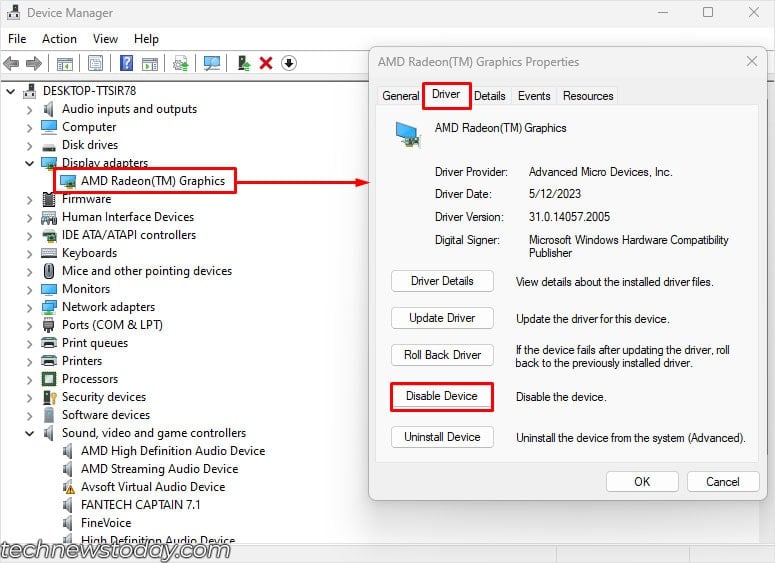 Kliknij Tak, gdy pojawi się monit o potwierdzenie.
Kliknij Tak, gdy pojawi się monit o potwierdzenie.
W przypadku laptopów zintegrowany procesor graficzny wykonuje podstawowe zadania przetwarzania grafiki, a dedykowany procesor graficzny przetwarza dane intensywnie przetwarzające grafikę. Zatem nawet jeśli masz dedykowany procesor graficzny, system operacyjny przełączy się na podstawowy sterownik ekranu firmy Microsoft.
Oznacza to, że ekran będzie migotać po przełączeniu na podstawowy adapter wyświetlacza firmy Microsoft. Pamiętaj, że korzystanie z podstawowego adaptera graficznego w systemie Windows nie będzie płynne.
Jeśli chodzi o komputery stacjonarne, w Menedżerze urządzeń nie znajdziesz zintegrowanego sterownika graficznego, dopóki urządzenie wyświetlające jest podłączone do karty graficznej karta.
Ale jeśli masz iGPU z monitorem podłączonym do płyty głównej, wyłączenie jego sterownika spowoduje migotanie ekranu, gdy system operacyjny przełączy się na podstawowy sterownik Microsoftu.
Sugeruję to że zmienisz preferencje graficzne w zależności od aplikacji.
Zmień preferencje graficzne
Zmiana preferencji graficznych umożliwia określonej aplikacji korzystanie z procesora graficznego wybranego przez użytkownika, oszczędzania energii lub wysokiej wydajności. Nie można zmienić tej opcji na komputerze stacjonarnym, ponieważ urządzenie wyświetlające jest podłączone tylko do jednego procesora graficznego, płyty głównej lub karty graficznej.
Jeśli chodzi o użytkowników laptopów, ustawienie tej opcji na oszczędzanie energii spowoduje użycie iGPU i ustawienie opcji Wysoka wydajność spowoduje użycie dedykowanego procesora graficznego.
Aby zmienić preferencje graficzne w aplikacji,
Naciśnij klawisze Windows + I, aby otworzyć ustawienia. Przejdź do System > Wyświetlacz > Grafika. Przewiń w dół i wybierz wybraną aplikację. Kliknij Opcja.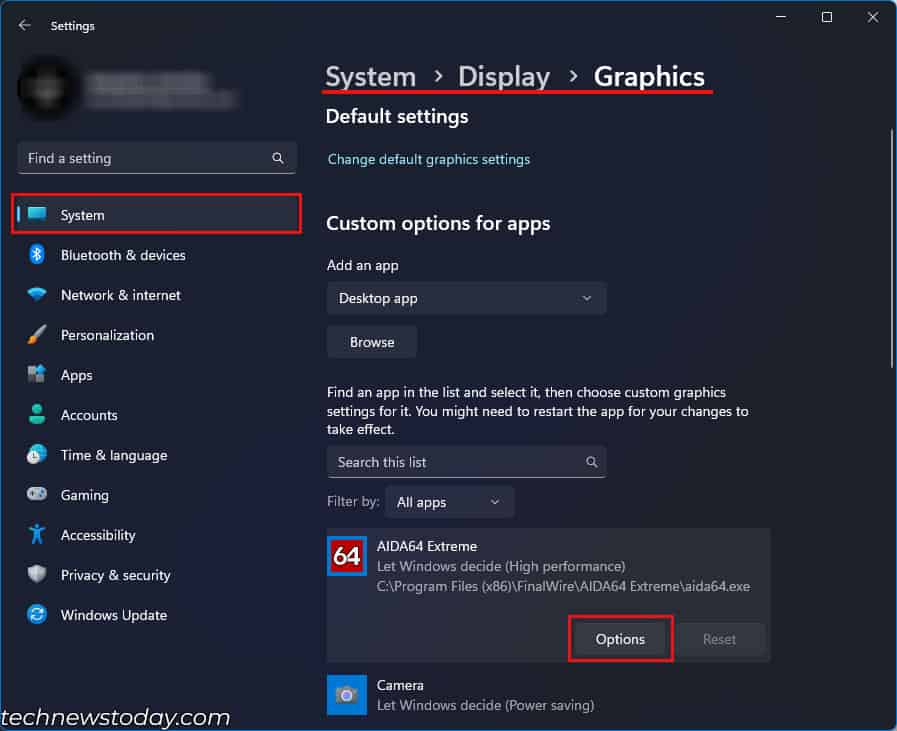
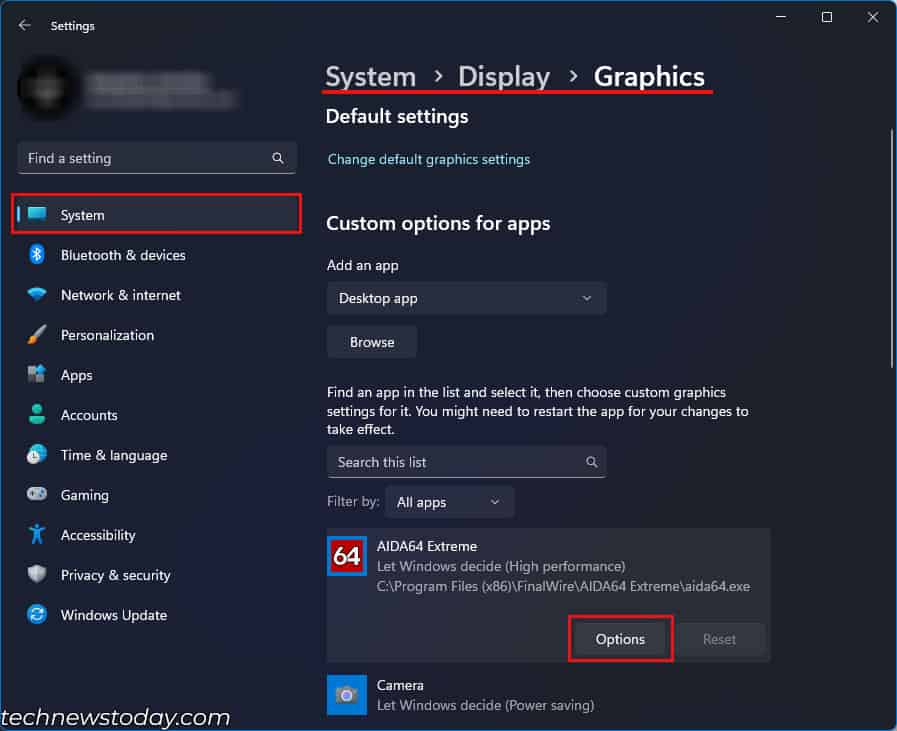 Tutaj , zaznacz opcję Wysoka wydajność i kliknij Zapisz.
Tutaj , zaznacz opcję Wysoka wydajność i kliknij Zapisz.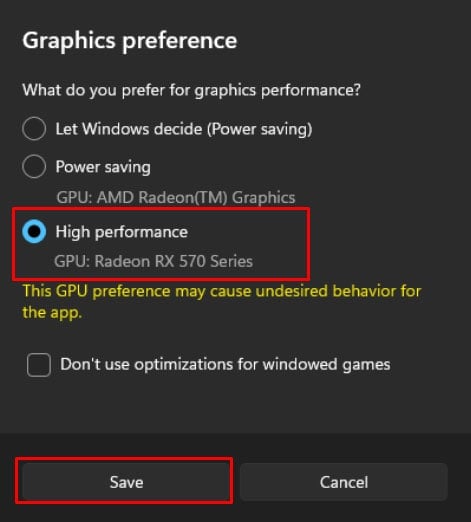 Teraz aplikacja będzie używać wyłącznie procesora graficznego o najwyższej wydajności dla tej konkretnej aplikacji.
Teraz aplikacja będzie używać wyłącznie procesora graficznego o najwyższej wydajności dla tej konkretnej aplikacji.