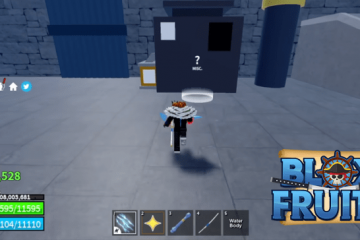Przywracanie systemu trwa około 20–45 minut. Jeśli jednak utknie na tym samym poziomie procentowym lub etapie nawet po około 2 godzinach, oznacza to problem z punktem przywracania lub plikami systemowymi.
Ten problem często występuje z powodu konfliktów z usługami lub oprogramowaniem albo z powodu uszkodzenia plików rozruchowych. Może się to jednak również zdarzyć, jeśli pliki systemowe, części dysku, a nawet punkt przywracania zostaną uszkodzone.
Aby rozwiązać problem z przywracaniem systemu, wykonaj je w środowisku odzyskiwania systemu Windows. Możesz także wypróbować inny punkt przywracania lub uruchomić Naprawę przy uruchomieniu. Ale w niektórych przypadkach może być konieczne wypróbowanie innych rzeczy.
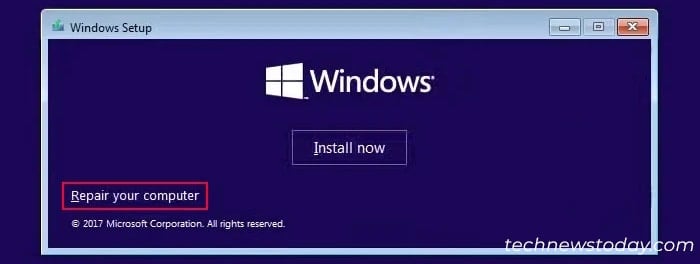
W tym artykule szczegółowo omówię wszystkie te rozwiązania.
Uruchom przywracanie systemu z poziomu zaawansowanego uruchamiania
Jeśli uruchamiasz przywracanie systemu z poziomu na Twoim koncie, niezgodne oprogramowanie lub usługa może zakłócać proces.
W takich przypadkach uruchom go w trybie uruchamiania zaawansowanego, aby uniknąć konfliktów. Najlepszym sposobem na to jest użycie dysku odzyskiwania lub dysku instalacyjnego systemu Windows. W tym celu
uzyskaj dostęp do środowiska odzyskiwania systemu Windows. Uruchom komputer przy użyciu tego dysku, a po wyświetleniu ekranu Instaluj wybierz Napraw komputer.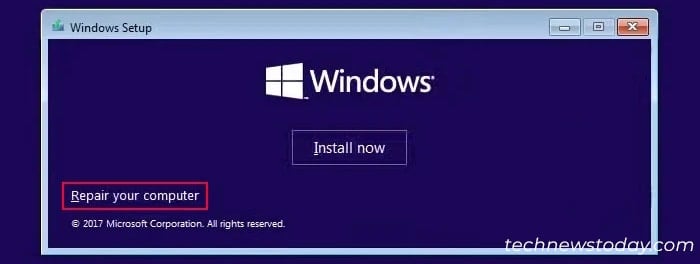 Przejdź do Rozwiązywanie problemów i wybierz Opcje zaawansowane.
Przejdź do Rozwiązywanie problemów i wybierz Opcje zaawansowane. 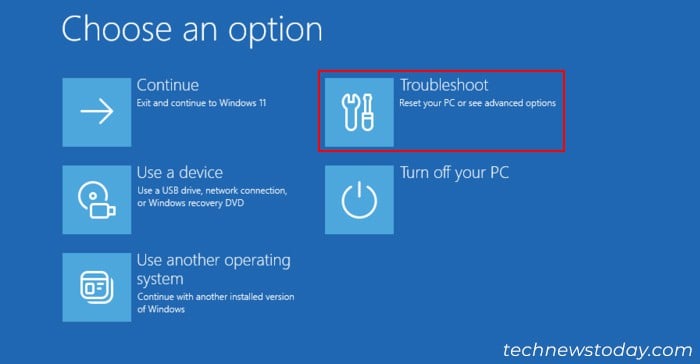 Wybierz opcję Przywracanie systemu. Wybierz odpowiedni punkt przywracania i postępuj zgodnie z instrukcjami wyświetlanymi na ekranie.
Wybierz opcję Przywracanie systemu. Wybierz odpowiedni punkt przywracania i postępuj zgodnie z instrukcjami wyświetlanymi na ekranie.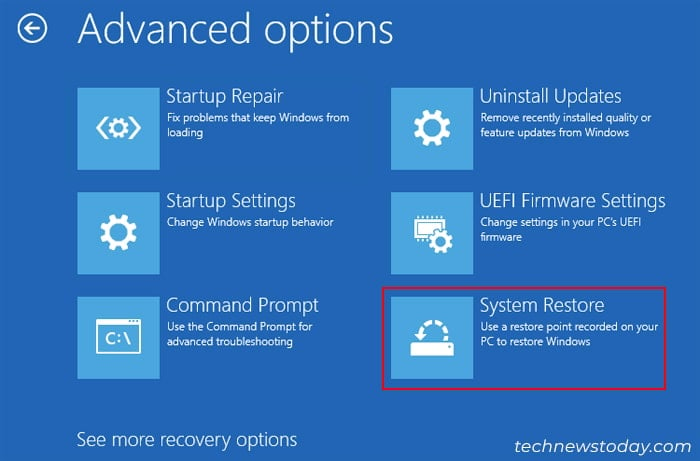
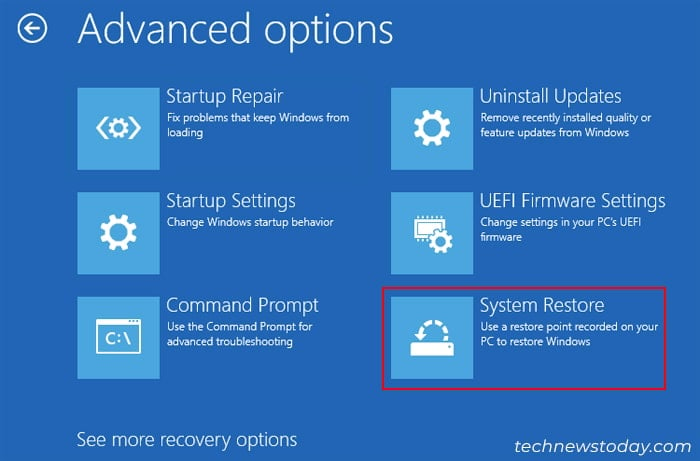
Uruchom Przywracanie systemu w trybie awaryjnym
Możesz także spróbować uruchomić Przywracanie systemu w trybie awaryjnym, aby zapobiec zakłóceniom zewnętrznym. Aby to zrobić,
w opcjach Zaawansowane uruchamianie przejdź do opcji Rozwiązywanie problemów > Opcje zaawansowane. Wybierz Ustawienia uruchamiania , a następnie Uruchom ponownie.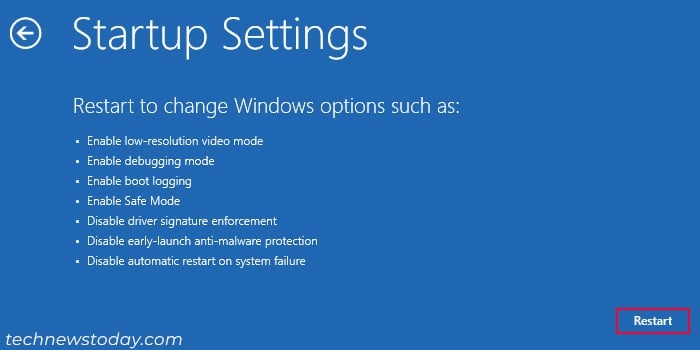
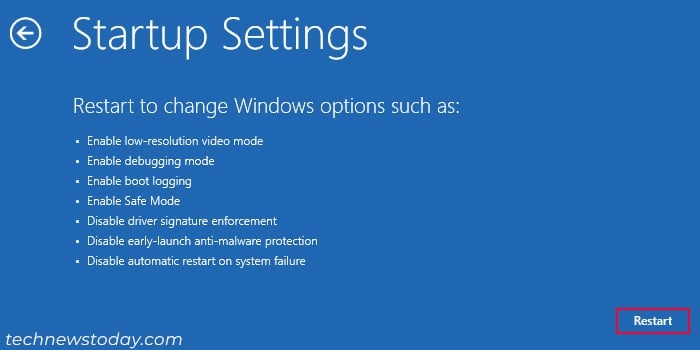 Po ponownym uruchomieniu naciśnij 6 lub F6 , aby włączyć tryb awaryjny z wierszem poleceń.
Po ponownym uruchomieniu naciśnij 6 lub F6 , aby włączyć tryb awaryjny z wierszem poleceń.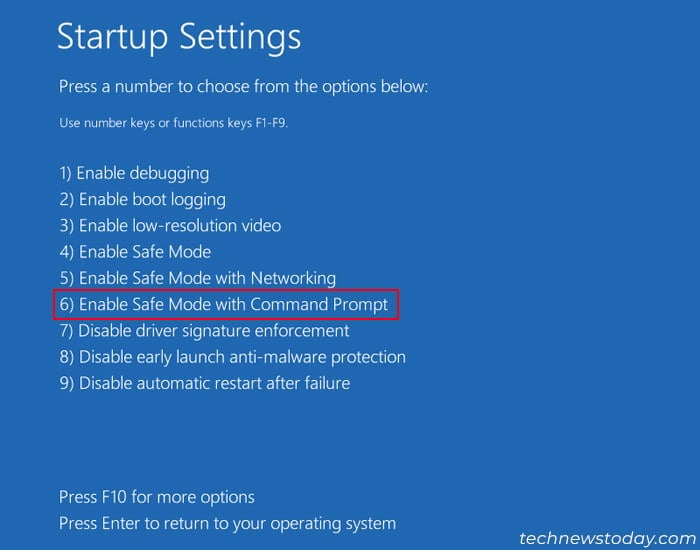
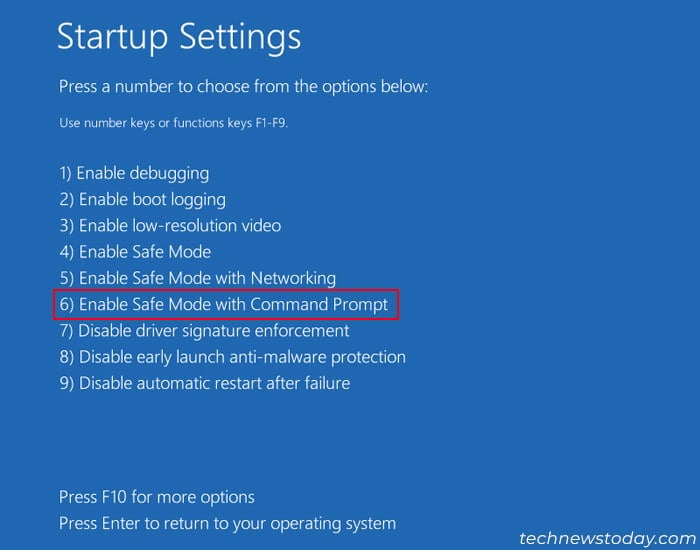 Po uruchomieniu w Wierszu poleceń wpisz rstrui, aby rozpocząć przywracanie systemu.
Po uruchomieniu w Wierszu poleceń wpisz rstrui, aby rozpocząć przywracanie systemu.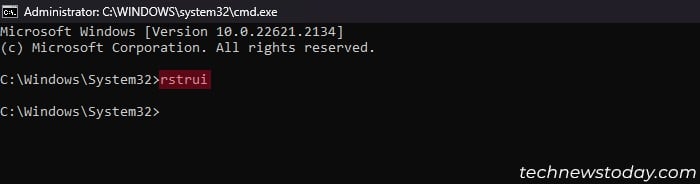
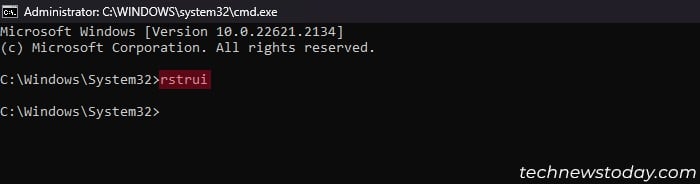 Postępuj zgodnie z instrukcjami wyświetlanymi na ekranie.
Postępuj zgodnie z instrukcjami wyświetlanymi na ekranie.
Wypróbuj inny punkt przywracania
Możliwe jest również, że używany punkt przywracania został uszkodzony. Jeśli dostępne są inne punkty przywracania, wypróbuj je zamiast tego.
Po uruchomieniu narzędzia Przywracanie systemu
wybierz opcję Dalej i włącz opcję Pokaż więcej punktów przywracania.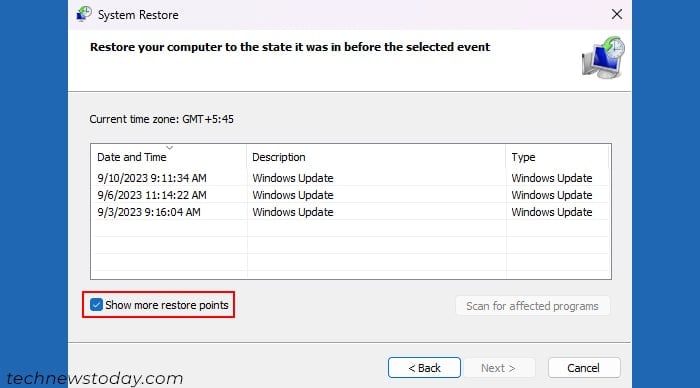
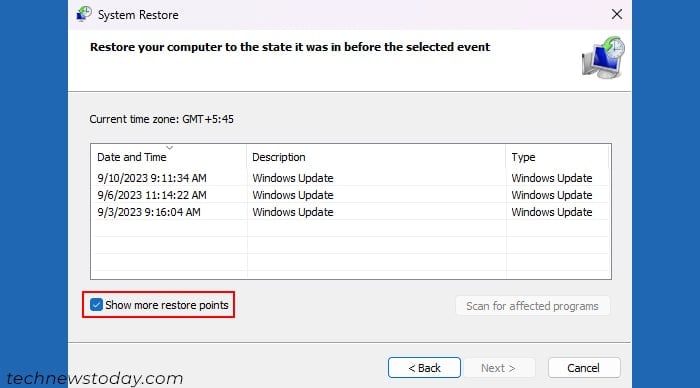 Wybierz punkt przywracania z innej daty, naciśnij Następnie i postępuj zgodnie z instrukcjami wyświetlanymi na ekranie.
Wybierz punkt przywracania z innej daty, naciśnij Następnie i postępuj zgodnie z instrukcjami wyświetlanymi na ekranie.
Wykonaj naprawę przy uruchamianiu
Jeśli samo zaawansowane przywracanie systemu podczas uruchamiania zawiesza się podczas inicjalizacji, zwykle oznacza to błędy w menedżerze rozruchu. Aby rozwiązać ten problem, uruchom naprawę podczas uruchamiania, wykonując poniższe czynności:
Uzyskaj dostęp do zaawansowanego uruchamiania lub WinRE przy użyciu rozruchowego dysku Windows. Przejdź do Rozwiązywanie problemów > Opcje zaawansowane i wybierz opcję Naprawa przy uruchomieniu.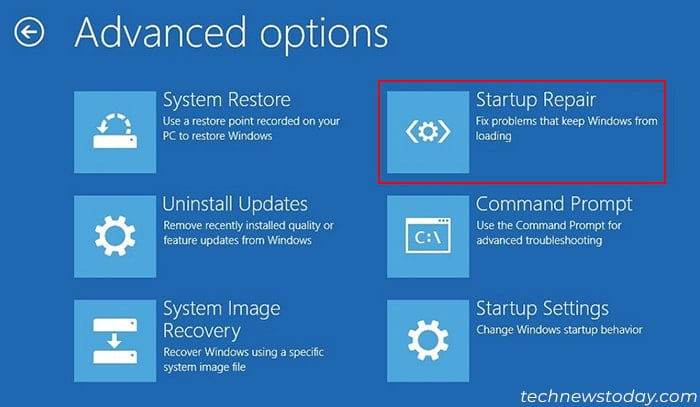
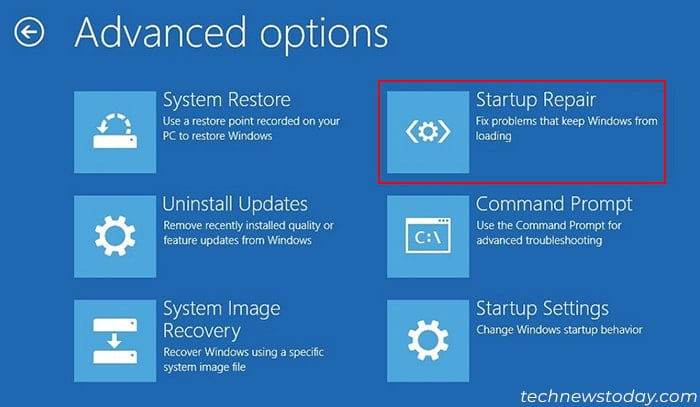
Napraw uszkodzony sektor dysku i pliki systemu Windows
Możesz również otrzymać to problem, gdy Przywracanie systemu próbuje przywrócić pliki z uszkodzonego sektora dysku lub uszkodzonych plików systemowych.
Uruchom CHKDSK, DISM i SFC, aby naprawić wszystkie takie uszkodzenia. Lepiej to zrobić w opcjach zaawansowanego uruchamiania, aby zapobiec ingerencji stron trzecich. W tym celu
uzyskaj dostęp do środowiska odzyskiwania systemu Windows przy użyciu zewnętrznego nośnika instalacyjnego USB. Przejdź do Rozwiązywanie problemów > Opcje zaawansowane i wybierz Wiersz poleceń.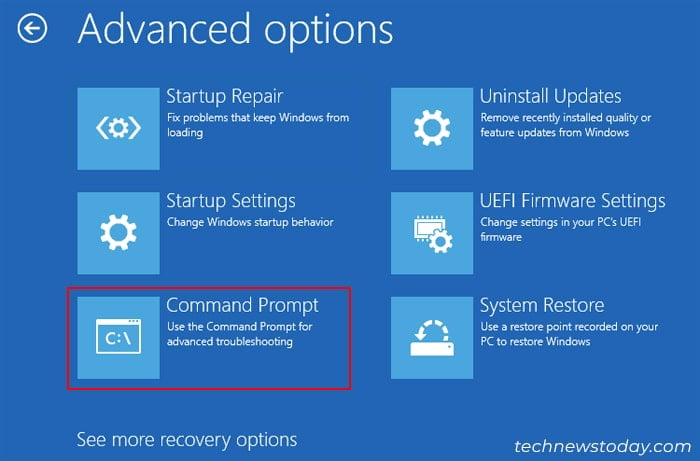
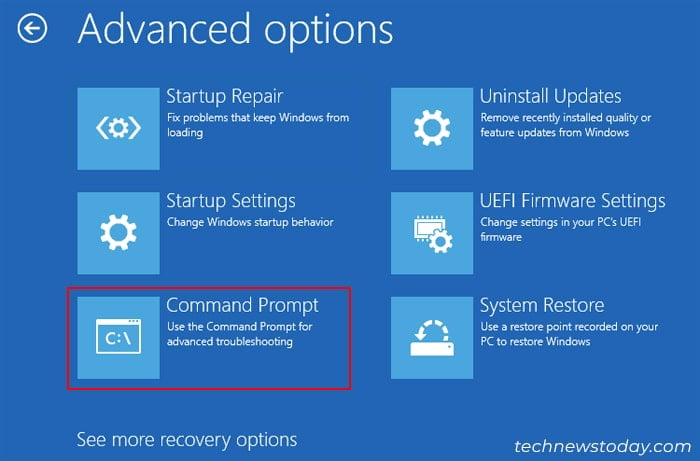 Teraz musisz ustalić tymczasowe litery dysków dla każdego dysku, ponieważ środowisko odzyskiwania może ponownie przypisać je wszystkie. Wpisz notatnik i naciśnij Enter, aby otworzyć ten edytor tekstu. Wybierz kolejno Plik > Otwórz, aby uzyskać dostęp do graficznego narzędzia do eksploracji plików i folderów.
Teraz musisz ustalić tymczasowe litery dysków dla każdego dysku, ponieważ środowisko odzyskiwania może ponownie przypisać je wszystkie. Wpisz notatnik i naciśnij Enter, aby otworzyć ten edytor tekstu. Wybierz kolejno Plik > Otwórz, aby uzyskać dostęp do graficznego narzędzia do eksploracji plików i folderów.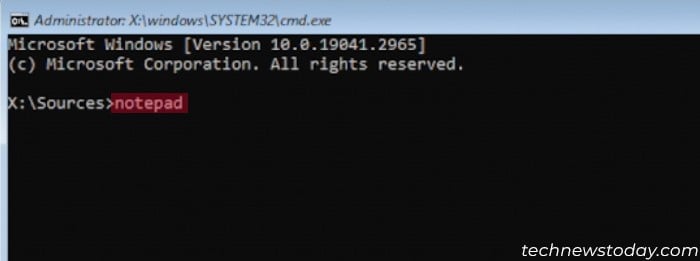
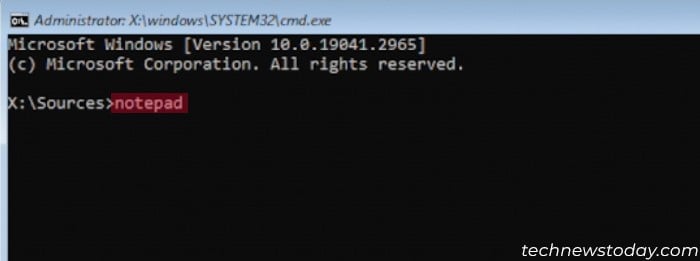 Teraz rozwiń Ten komputer w lewym panelu nawigacji i przejdź przez każdy dysk do znajdź litery dysków dla dysku systemu operacyjnego i nośnika instalacyjnego. W moim przykładzie użyję litery D: dla dysku systemowego i C: dla nośnika USB.
Teraz rozwiń Ten komputer w lewym panelu nawigacji i przejdź przez każdy dysk do znajdź litery dysków dla dysku systemu operacyjnego i nośnika instalacyjnego. W moim przykładzie użyję litery D: dla dysku systemowego i C: dla nośnika USB.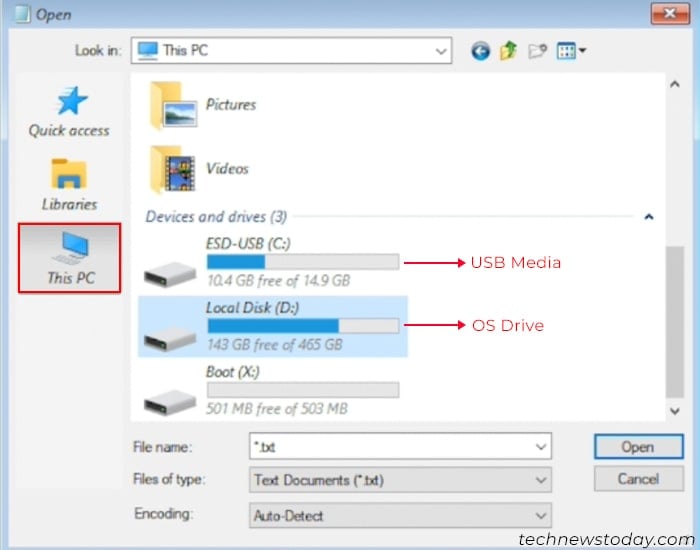
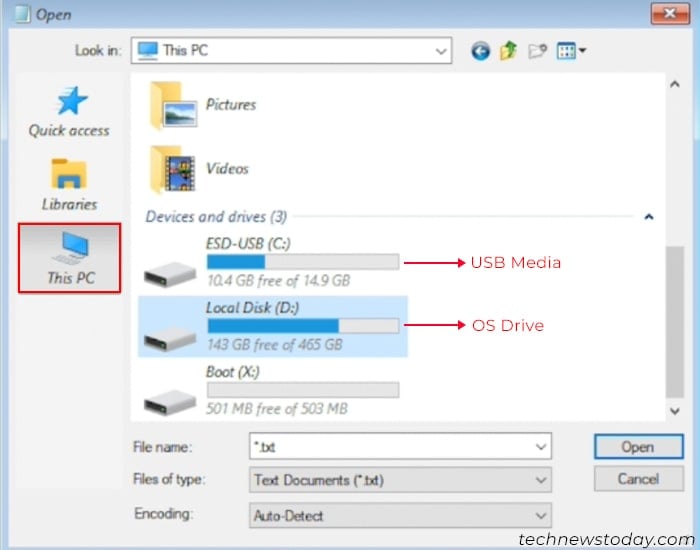 Następnie przejdź do dysku USB i folderu Źródła. Sprawdź, czy plik instalacyjny ma rozszerzenie esd czy wim. Może być konieczna najpierw zmiana typu plików na Wszystkie pliki. W moim przykładzie rozważę rozszerzenie wim.
Następnie przejdź do dysku USB i folderu Źródła. Sprawdź, czy plik instalacyjny ma rozszerzenie esd czy wim. Może być konieczna najpierw zmiana typu plików na Wszystkie pliki. W moim przykładzie rozważę rozszerzenie wim.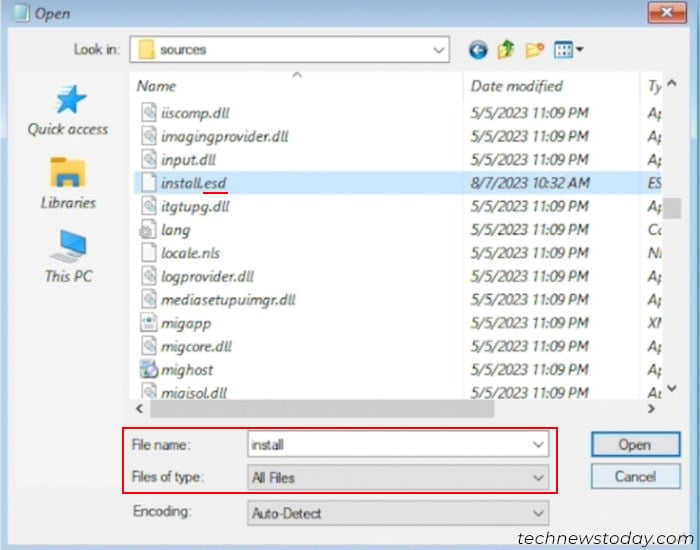
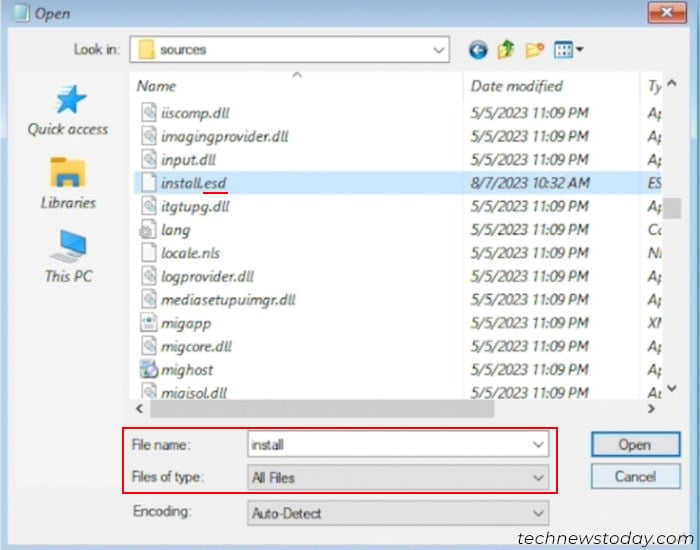 Zamknij okno Otwórz plik i Notatnik. W wierszu poleceń wprowadź następujące polecenia, odpowiednio zastępując litery dysków i rozszerząc plik „instalacyjny” . DISM/Image:D:\/Cleanup-Image/RestoreHealth /Source:C:\Sources\install.wim/LimitAccess
Zamknij okno Otwórz plik i Notatnik. W wierszu poleceń wprowadź następujące polecenia, odpowiednio zastępując litery dysków i rozszerząc plik „instalacyjny” . DISM/Image:D:\/Cleanup-Image/RestoreHealth /Source:C:\Sources\install.wim/LimitAccess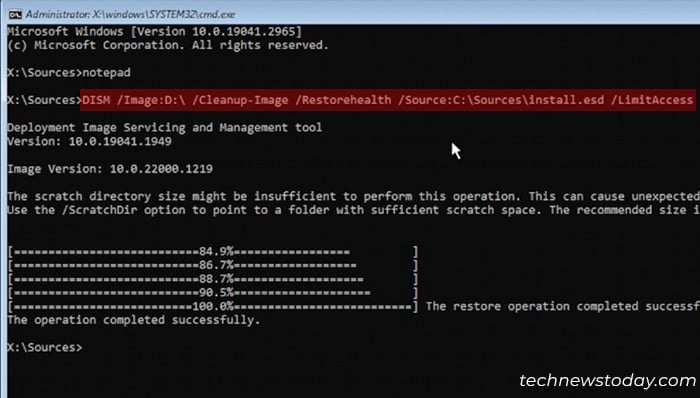
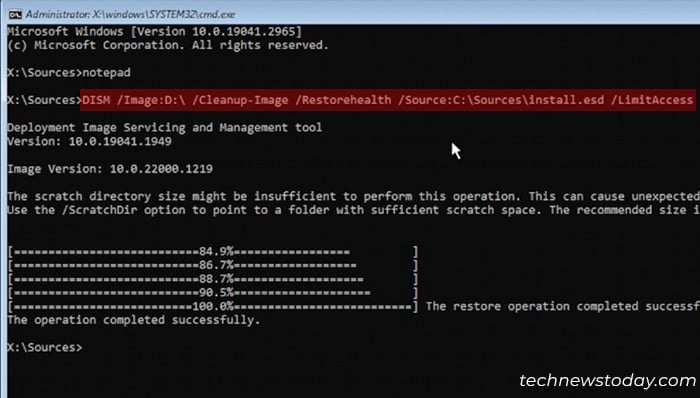 SFC/Scannow/offbootdir=D:\/offwindir=D:\windows CHKDSK D:/R/X
SFC/Scannow/offbootdir=D:\/offwindir=D:\windows CHKDSK D:/R/X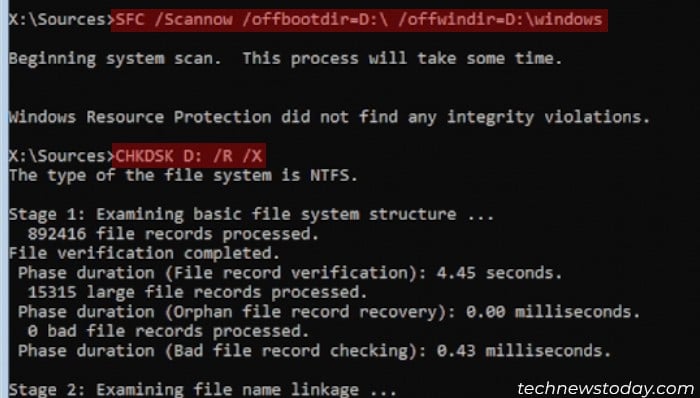
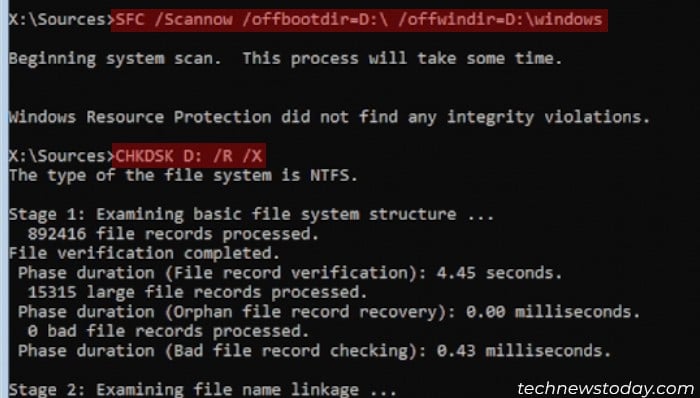 exit
exit
Zresetuj komputer lub zainstaluj ponownie system Windows
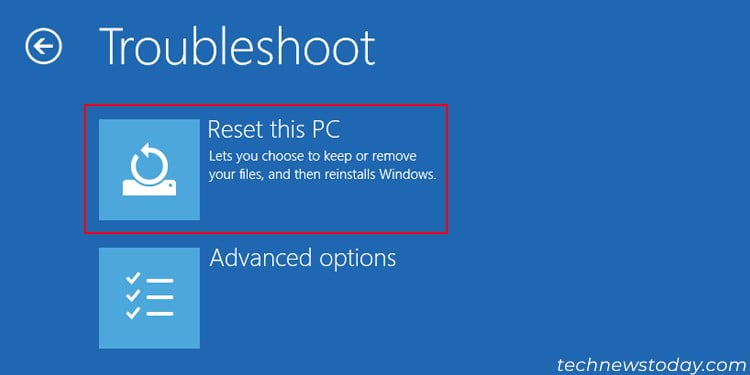
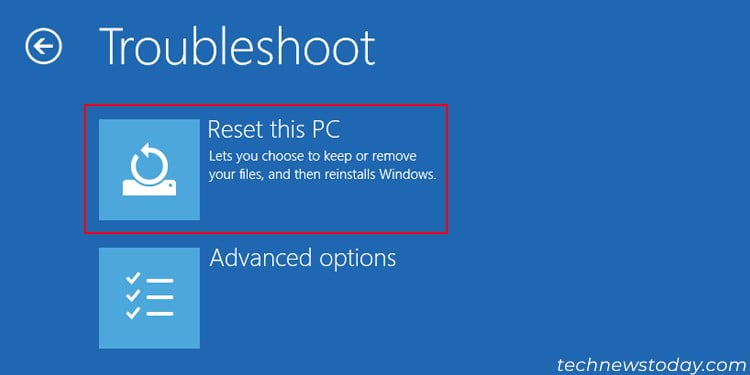
Jeśli poprzednie rozwiązania okazały się nieskuteczne, w ostateczności pozostaje zresetowanie lub ponowna instalacja systemu Windows.
Najpierw spróbuj zresetować komputer. Przejdź do opcji Uruchamianie zaawansowane i wybierz Rozwiązywanie problemów> Zresetuj ten komputer. Wybierz opcję Zachowaj moje pliki, jeśli chcesz zachować pliki użytkownika, i postępuj zgodnie z instrukcjami wyświetlanymi na ekranie.
Jeśli resetowanie nie rozwiąże problemu, przeprowadź czystą ponowną instalację systemu Windows za pomocą nośnika instalacyjnego.