Dowiedzmy się, jak wyłączyć hibernację w systemie Windows 11. Nawet jeśli nie widzisz opcji hibernacji, system Windows 11 nadal używa jej w tle w trybie uśpienia hybrydowego. Jeśli nie wiesz, za każdym razem, gdy uśpisz system, Windows 11 automatycznie zapisuje bieżący stan na dysku, dzięki czemu nawet w przypadku utraty zasilania możesz wznowić stan systemu. Nazywa się to snem hybrydowym. Hibernacja jest przydatna, ale może zająć dużo miejsca na dysku. Aby sprawdzić, ile miejsca zajmuje hibernacja w systemie Windows 11, otwórz aplikację Ustawienia i przejdź do strony System > Pamięć > Pokaż więcej kategorii > Zarezerwowane przez system. Miejsce używane przez hibernację znajdziesz w sekcji „Plik hibernacji”.
Jeśli masz mało miejsca na dysku, nie chcesz używać hibernacji lub jeśli hibernacja powoduje problemy ze zgodnością, wykonaj poniższe kroki podane poniżej, aby wyłączyć hibernację w systemie Windows 11 i odzyskać wykorzystane miejsce na dysku.
Wyłącz hibernację w systemie Windows 11 z wiersza poleceń
Za pomocą prostego polecenia powercfg możesz wyłączyć hibernację w systemie Windows 11. Oto jak:
Krok 1: Najpierw kliknij prawym przyciskiem myszy ikonę Start i wybierz opcję Terminal systemu Windows (administrator).
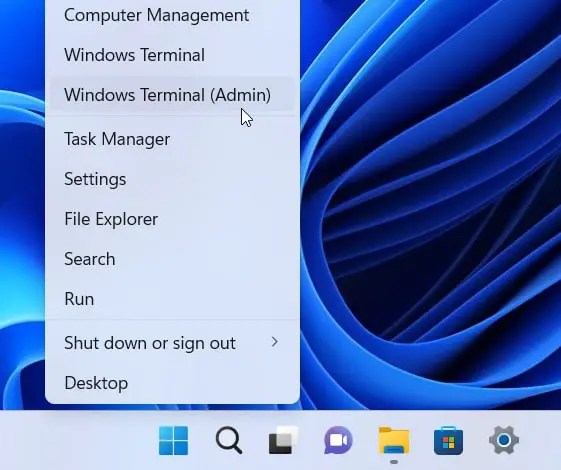
Krok 2: Naciśnij Tak w Monit UAC.
Krok 3: w oknie Terminala wpisz powercfg-h off i naciśnij klawisz Enter na klawiaturze.
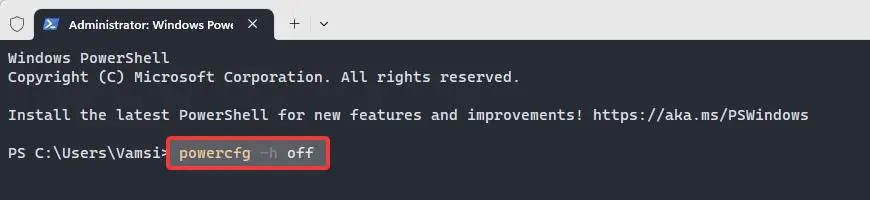
Krok 4: W oknie Terminala nie zobaczysz żadnej odpowiedzi ani danych wyjściowych, ale funkcja hibernacji jest wyłączona w systemie Windows 11.
Krok 5: Zamknij okno Terminala.
Krok 6: Uruchom ponownie komputer, aby zastosować zmiany dotyczące hibernacji.
Wyłącz hibernację w systemie Windows 11 z Rejestru
Alternatywną metodą możesz także wyłączyć wyłączyć funkcję hibernacji systemu Windows 11 w Edytorze rejestru. Wykonaj poniższe czynności:
Krok 1: Otwórz Edytor rejestru, wpisując regedit w oknie Uruchom (Win + R).
Krok 2: Przejdź do folderu „HKEY_LOCAL_MACHINE\SYSTEM\CurrentControlSet\Control\Power” w edytorze rejestru.
Krok 3: Kliknij prawym przyciskiem myszy opcję „HibernateEnabledDefault” w prawym panelu.
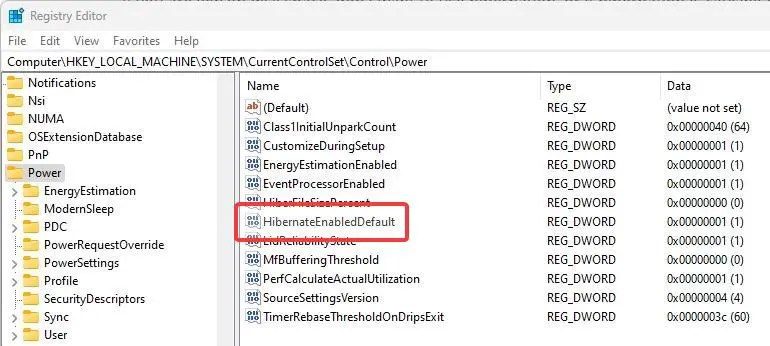
Krok 4: Wybierz opcję Modyfikuj.
Krok 5: Zmień dane wartości z 1 na 0 .
Krok 6: Kliknij przycisk OK, aby zapisać zmianę wartości.
Krok 7: Zamknij okno Edytora rejestru.
Krok 8 >: Uruchom ponownie komputer z systemem Windows 11.
Po ponownym uruchomieniu komputera (ponownym uruchomieniu) zmiany w rejestrze zostaną zastosowane, a hibernacja w systemie Windows 11 zostanie całkowicie wyłączona.
Wniosek:
Bez względu na to, czy użyjesz polecenia, czy zmodyfikujesz rejestr, wyłączenie hibernacji w systemie Windows 11 jest dość łatwe. Nawet przy wyłączonej hibernacji nadal możesz uśpić system, klikając prawym przyciskiem myszy ikonę Start i wybierając opcję „Zamknij lub wyloguj się > Uśpij”. Należy jednak pamiętać, że jeśli jest zasilanie strata po uśpieniu systemu spowoduje utratę zapisanego stanu systemu. Oznacza to, że komputer będzie uruchamiany na zimno. Dlatego przed przejściem w tryb uśpienia pamiętaj o zapisaniu całej swojej pracy.
Mam nadzieję, że ten prosty i łatwy samouczek pomógł Ci zmienić stan hibernacji na wyłączony w systemie Windows 11.
Jeśli utkniesz lub potrzebujesz pomocy, wyślij e-mail, a postaram się pomóc w miarę możliwości.
Powiązane samouczki:

