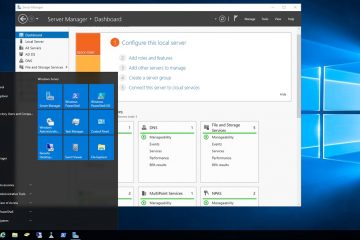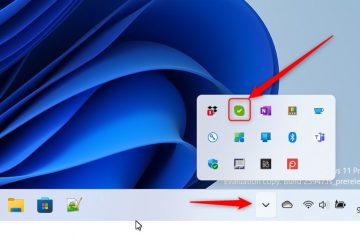Jak wyłączyć tryb demonstracyjny w telewizorze Hisense
Tryb demonstracyjny wbudowany w telewizor Hisense był na początku przydatny. Dało Ci to szansę wypróbowania możliwości telewizora, w tym pokazania niektórych jego podstawowych ustawień, a może nawet umożliwienia odtworzenia pliku wideo lub audio.
Ale teraz kupiłeś Telewizor i chcesz korzystać z pełnego zakresu jego funkcji. Problem – nie wiesz, jak dezaktywować tryb demonstracyjny. W tym artykule dowiesz się, jak to zrobić w przypadku telewizora Hisense, aby odblokować pełny potencjał urządzenia.
Poprawka 1 – dezaktywuj tryb demonstracyjny za pomocą pilota
Zakładając, że otrzymałeś pilota Dzięki telewizorowi Hisense to małe urządzenie jest kluczem do uniknięcia dylematu trybu demonstracyjnego. Po prostu włóż baterie do pilota i wykonaj następujące kroki:
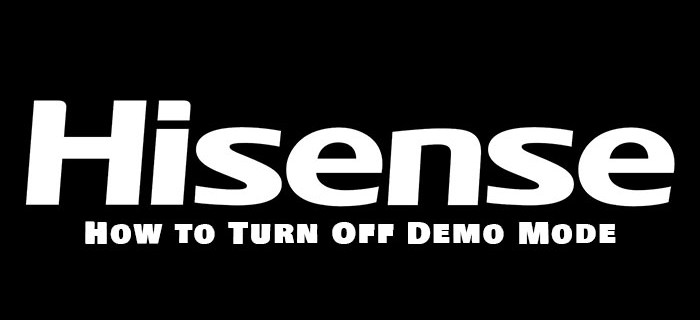 Podłącz telewizor Hisense do gniazdka elektrycznego i włącz go.
Podłącz telewizor Hisense do gniazdka elektrycznego i włącz go. Znajdź i naciśnij przycisk „Strona główna „ na pilocie.
Znajdź i naciśnij przycisk „Strona główna „ na pilocie.
Wejdź w „Preferencje urządzenia” i poszukaj funkcji o nazwie „Tryb detaliczny”.
Wyjdź z menu „Ustawienia”.
Powinieneś zauważyć, że masz teraz pełny dostęp do telewizora Hisense, co oznacza, że możesz pobierać aplikacje , zainstaluj nowe aplikacje, których chcesz używać, i zasadniczo używaj go jako telewizora.
Poprawka 2 – Przełącz telewizor do trybu domowego
Niektóre telewizory Hisense, szczególnie nowsze modele, przełączają niektóre terminy w porównaniu do starszych telewizorów Hisense. Zamiast korzystać z ustawienia trybu sprzedaży detalicznej, użyj pilota i menu telewizora, aby przełączyć się do trybu domowego.
Jak sama nazwa wskazuje, ten tryb jest odpowiedni do użytku domowego i należy go aktywować za pomocą wykonaj następujące kroki, aby w pełni wykorzystać możliwości telewizora:
Włącz telewizor i użyj pilota, aby uzyskać dostęp do ekranu „Menu”.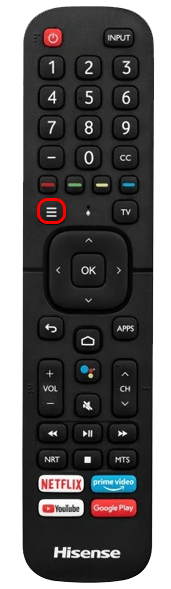 Przejdź do ekranu ustawień „Preferencje urządzenia” i wybierz „Tryb użytkowania.”
Przejdź do ekranu ustawień „Preferencje urządzenia” i wybierz „Tryb użytkowania.”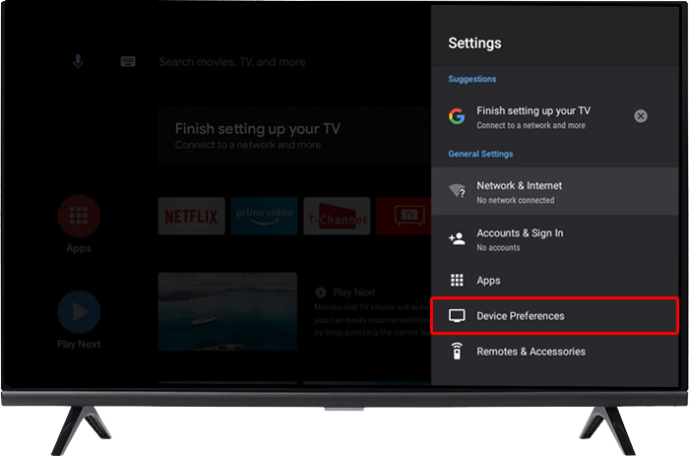 Przełącz tryb użytkowania z „Tryb sklepowy” na „Tryb domowy.”
Przełącz tryb użytkowania z „Tryb sklepowy” na „Tryb domowy.”
Tryb sklepowy i tryb detaliczny to zwykle synonimy, co oznacza, że oznaczają to samo – tryb, którego sprzedawca używa do zaprezentowania telewizora w sklepie. Może się okazać, że Twój telewizor Hisense obsługuje oba te rozwiązania, ale mimo to przełączasz się na tryb domowy, niezależnie od tego, czy chcesz odejść od ustawień demonstracyjnych.
Poprawka 3 – użyj zaawansowanych ustawień systemowych, aby dezaktywować tryb demonstracyjny
Niektóre telewizory Hisense umożliwiają dezaktywację trybu demonstracyjnego w zaawansowanych ustawieniach urządzenia, co wymaga użycia pilota i wykonania następujących kroków:
Włącz telewizor i naciśnij przycisk „Domek” na pilocie.
Przejdź do „Ustawienia” i przewiń, aż znajdziesz (i wybierzesz) opcję „Ustawienia systemu”.
Dezaktywuj przełącznik obok „Tryb sklepowy” lub „Tryb detaliczny”, przełączając na „Tryb domowy”
Twój telewizor powinien natychmiast przełączyć się z trybu demonstracyjnego, bez ponownego uruchamiania. Jeśli tak się nie stanie, spróbuj ponownie włączyć i wyłączyć telewizor, a następnie powtórz kroki, aby sprawdzić, czy przełącznik trybu sklepu pozostaje wyłączony.
Poprawka 4 – wyłącz tryb demonstracyjny bez pilota
Utrata pilota jest irytująca. Utrata go zaraz po przypadkowym ustawieniu telewizora Hisense w tryb demonstracyjny lub posiadanie pilota, który nie działa od razu po wyjęciu z pudełka, jest wręcz irytujące. Na szczęście Hisense uwzględnia obie możliwości, umożliwiając dezaktywację trybu demonstracyjnego za pomocą samego telewizora, bez potrzeby używania pilota.
Włącz telewizor i naciśnij przycisk „Menu” na urządzeniu, które zwykle znajduje się na panel przycisków z boku lub z tyłu telewizora.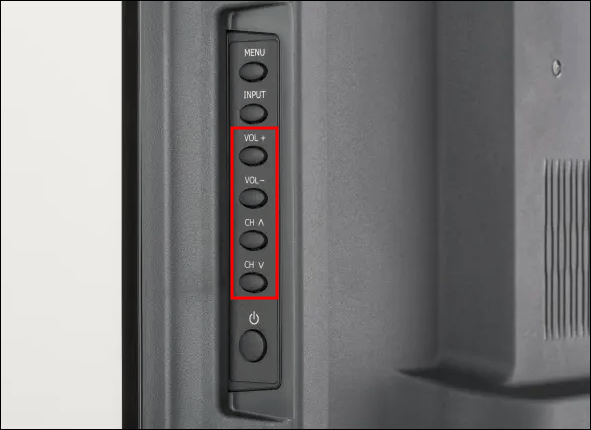 Kliknij „OK” w „Ustawieniach”, a następnie użyj przycisku kanału w dół, aby znaleźć i kliknąć „Preferencje urządzenia”.
Kliknij „OK” w „Ustawieniach”, a następnie użyj przycisku kanału w dół, aby znaleźć i kliknąć „Preferencje urządzenia”.
Przejdź do „Tryb detaliczny” i naciśnij „OK”, aby przełączyć wyłącz.
Gdy przełącznik trybu sprzedaży detalicznej jest wyłączony, możesz użyć przycisku „Menu” na telewizorze, aby uzyskać z powrotem do ekranu domyślnego. Dopiero teraz zobaczysz, że tryb demonstracyjny nie jest już aktywowany, co oznacza, że możesz otwierać aplikacje i zacząć prawidłowo korzystać z telewizora.
Poprawka 5 – zaktualizuj oprogramowanie telewizora
Czasami , nie masz w tej kwestii żadnego wyboru, jeśli chodzi o Tryb Demo. Telewizor włącza się ponownie, nawet jeśli znalazłeś sposób, aby go wyłączyć, co sugeruje jedną z dwóch rzeczy – w oprogramowaniu telewizora występuje błąd lub oprogramowanie jest nieaktualne.
Ty oba problemy można rozwiązać, aktualizując oprogramowanie telewizora:
Używając pilota, naciśnij przycisk „Ustawienia” lub naciśnij „Strona główna” i przejdź do „Ustawień”.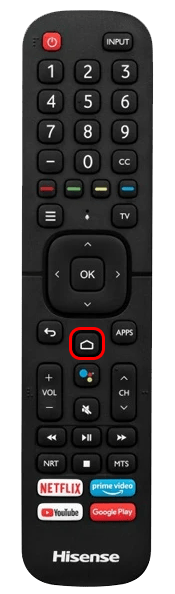 Wybierz „Informacje,”, po którym następuje „Aktualizacja systemu”.
Wybierz „Informacje,”, po którym następuje „Aktualizacja systemu”.
Twój telewizor rozpocznie wyszukiwanie nowego oprogramowania lub oprogramowania sprzętowego. Zakładając, że znajdzie aktualizację, naciśnij „OK”, aby rozpocząć proces aktualizacji. Użyj dowolnej metody, którą próbowałeś wcześniej wyłączyć tryb demonstracyjny, uruchom ponownie telewizor i sprawdź, czy to działa. Często aktualizacja oprogramowania rozwiązuje problemy z konfiguracją, umożliwiając trwałe włączenie trybu domowego.
Poprawka 6 – wyłącz i wyłącz telewizor Hisense
Nie wszystkie usterki i błędy oprogramowania wynikają z nieaktualnego oprogramowania , a niektóre są tak złe, że aktualizacja oprogramowania może w ogóle nie być możliwa. Pomocne może być włączenie i wyłączenie telewizora Hisense. Cykl zasilania usuwa całą energię elektryczną z telewizora, łącznie z tą pozostałą po prostym włączeniu i wyłączeniu, aby mieć pewność, że zasilanie nie powoduje żadnych zakłóceń.
Wyłącz telewizor Hisense i odłącz go od zasilania gniazdko elektryczne.
Odczekaj co najmniej godzinę przed podłączeniem telewizor z powrotem do gniazdka.
Godzinne oczekiwanie jest niezbędne, aby resztkowa moc zgromadzona w wielu elementach elektronicznych telewizora mogła zostać wyłączona z urządzenia, pozostawiając je całkowicie pozbawione zasilania. Po zakończeniu cyklu przywrócenie zasilania zasadniczo przywraca domyślne działanie tych komponentów, co może naprawić usterki uniemożliwiające wyłączenie trybu demonstracyjnego.
Poprawka 7 – Przywróć ustawienia fabryczne telewizora Hisense
Jeśli nic innego nie pomoże, przywrócenie ustawień fabrycznych to ostateczność. Ta czynność przywraca ustawienia fabryczne telewizora, usuwając wszelkie aplikacje, hasła i inne dane przechowywane przez telewizor. Jest to równoznaczne z przejściem na telewizor nuklearny i przywrócenie ustawień fabrycznych należy przeprowadzić dopiero po wyczerpaniu wszystkich innych opcji.
Kliknij przycisk „Ustawienia” na pilocie lub przejdź do „Ustawień” poprzez „Strona główna” telewizora opcja.
Przewiń i wybierz „Preferencje urządzenia” za pomocą przycisku „OK” na pilocie.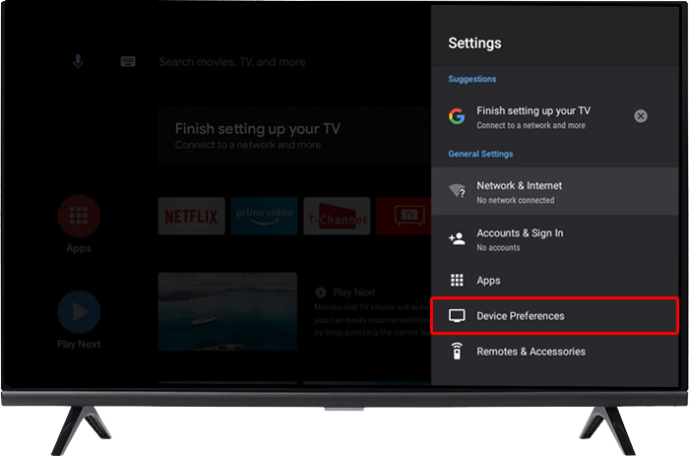 Przejdź do „Resetuj” i naciśnij „OK.”
Przejdź do „Resetuj” i naciśnij „OK.”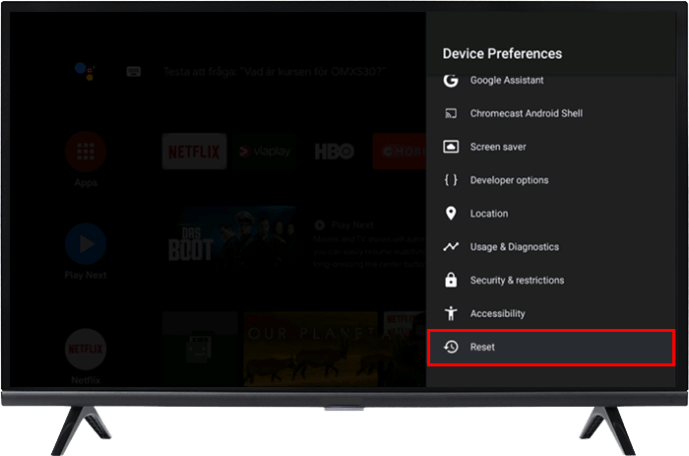 Naciśnij ponownie „OK” i po wyświetleniu monitu wybierz opcję „Usuń wszystko”.
Naciśnij ponownie „OK” i po wyświetleniu monitu wybierz opcję „Usuń wszystko”.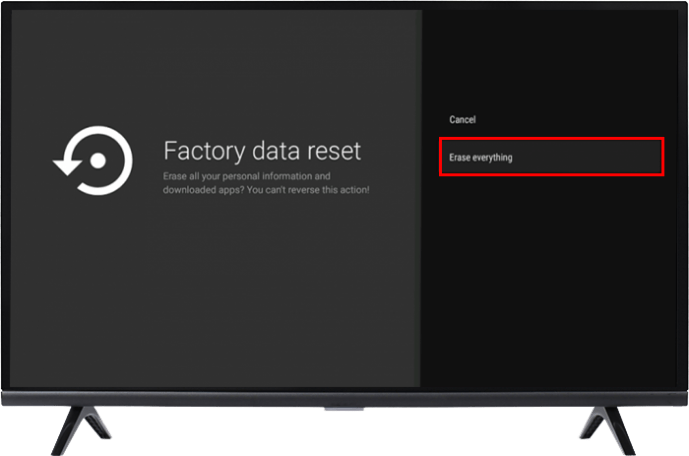
Niestety, przywrócenie ustawień fabrycznych oznacza, że musisz ponownie pobrać aplikacje i ponownie wprowadzić dla nich dane logowania.
Porzuć wersję demonstracyjną Hisense
Równie przydatny jak tryb demonstracyjny w pokazywaniu tego, co robisz Hisense TV może to zrobić. Nie jest to coś, co będziesz siedzieć w domu i oglądać, gdy czeka na Ciebie tak wiele kanałów i aplikacji. Często szybka zmiana ustawienia rozwiązuje problem trybu demonstracyjnego. Ale w przypadkach, gdy to nie zadziała, może być konieczne wyłączenie i ponowne włączenie telewizora Hisense lub nawet całkowite przywrócenie ustawień fabrycznych.
Czy kiedykolwiek wyłączałeś tryb demonstracyjny w telewizorze Hisense? Jeśli tak, czy skorzystałeś z porad i trików opisanych w tym artykule? Poinformuj nas o tym w sekcji komentarzy poniżej.
Zastrzeżenie: niektóre strony w tej witrynie mogą zawierać link partnerski. Nie ma to żadnego wpływu na nasz artykuł.