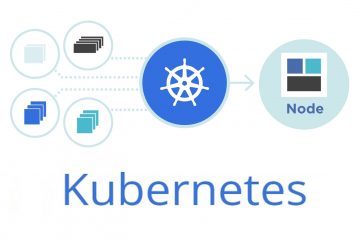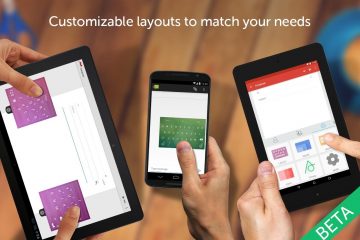Aby utworzyć dysk USB 23H2 z systemem Windows 11 za pomocą narzędzia Media Creation Tool, pobierz i uruchom narzędzie, kliknij „Akceptuj” kliknij „Dalej” wybierz „Plik ISO “, kliknij „Dalej”, „Dalej” i „Zakończ”. Aby utworzyć obraz ISO systemu Windows 11 23H2, pobierz i uruchom narzędzie, kliknij „Akceptuj” kliknij Dalej” wybierz „Dysk flash USB” kliknij Dalej” wybierz lokalizację, w której chcesz zapisać plik, i kliknij „Zakończ”.
Możesz użyć narzędzia Media Creation Tool, aby utworzyć startowy nośnik USB w celu przeprowadzenia aktualizacji w miejscu lub czystej instalacji systemu Windows 11 2023 Aktualizacja (wersja 23H2). Narzędzie Media Creation Tool zostało zaprojektowane do pobierania plików instalacyjnych i tworzenia nośnika instalacyjnego lub pliku ISO w celu uaktualnienia lub czystej instalacji systemu Windows 11.
Jeśli jednak urządzenie korzysta z wersji 22H2 W przypadku systemu Windows 11 najlepszą opcją aktualizacji jest użycie ustawień „Windows Update”, ponieważ nośnik instalacyjny USB lub uruchomienie instalacji z pliku ISO spowoduje całkowitą ponowną instalację systemu operacyjnego. Coś, co nie jest konieczne w tej wersji, ponieważ wersja 23H2 będzie dostępna jako pakiet aktywacyjny, który będzie instalowany jak zwykła comiesięczna aktualizacja.
W tym przewodniku dowiesz się, jak używać narzędzia Media Creation Tool do tworzenia dysku USB nośnik startowy lub plik ISO dla systemu Windows 11 23H2.
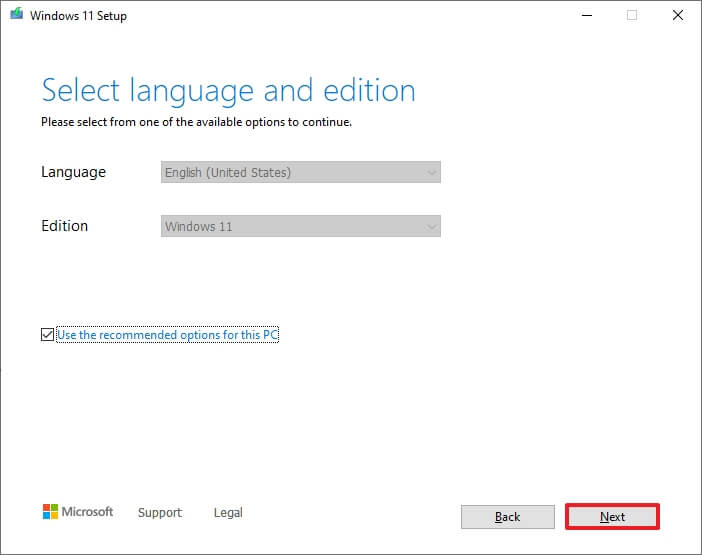 Ważne: Te kroki są ma na celu użycie narzędzia Media Creation Tool po oficjalnym udostępnieniu aktualizacji funkcji we wrześniu lub październiku 2023 r. Zostałeś ostrzeżony.
Ważne: Te kroki są ma na celu użycie narzędzia Media Creation Tool po oficjalnym udostępnieniu aktualizacji funkcji we wrześniu lub październiku 2023 r. Zostałeś ostrzeżony.
Utwórz dysk flash USB z systemem Windows 11 23H2 za pomocą narzędzia Media Creation Tool
Aby użyć narzędzia Media Creation Tool do utworzenia rozruchowego nośnika instalacyjnego USB z systemem Windows 11 23H2, wykonaj następujące kroki:
Otwórz witrynę pomocy technicznej Microsoft.
@media only screen i (min-width: 0px) i (min-height: 0px) { div[id^=”bsa-zone_1659356505923-0_123456″] { min-width: 300px; minimalna wysokość: 250px; } } @media only screen i (min-width: 640px) i (min-height: 0px) { div[id^=”bsa-zone_1659356505923-0_123456″] { min-width: 300px; minimalna wysokość: 250px; } }
W sekcji „Utwórz nośnik instalacyjny systemu Windows 11″ kliknij przycisk Pobierz teraz.
Kliknij dwukrotnie plik MediaCrationToolW11.exe plik, aby uruchomić narzędzie.
Kliknij przycisk Akceptuj.
Kliknij przycisk Dalej.
Krótka uwaga: usuń zaznaczenie opcji „Użyj zalecanych opcji dla tego komputera”, aby ją wybrać właściwy język, architektura i edycja, aby w razie potrzeby utworzyć USB z systemem Windows 11 dla innego urządzenia.
Wybierz opcję „Dysk flash USB” .
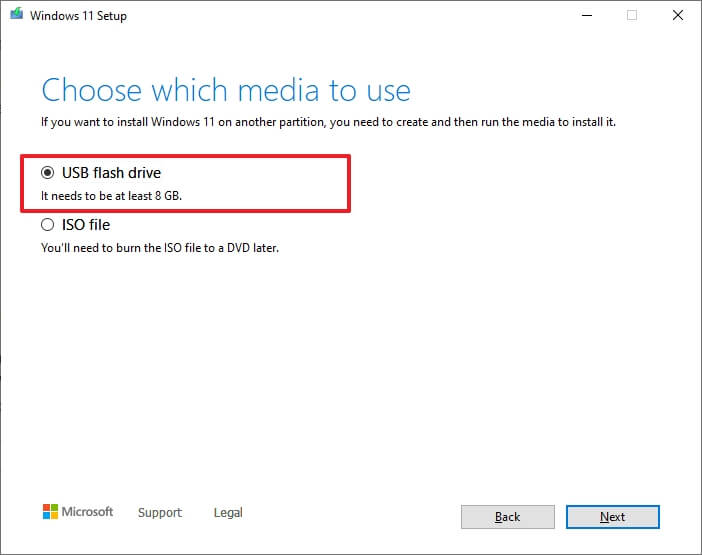
Kliknij Dalej.
Wybierz dysk flash USB z listy, upewniając się, że nie zawiera on żadnych ważnych plików, ponieważ ten proces spowoduje usunięcie całej zawartości pamięci.
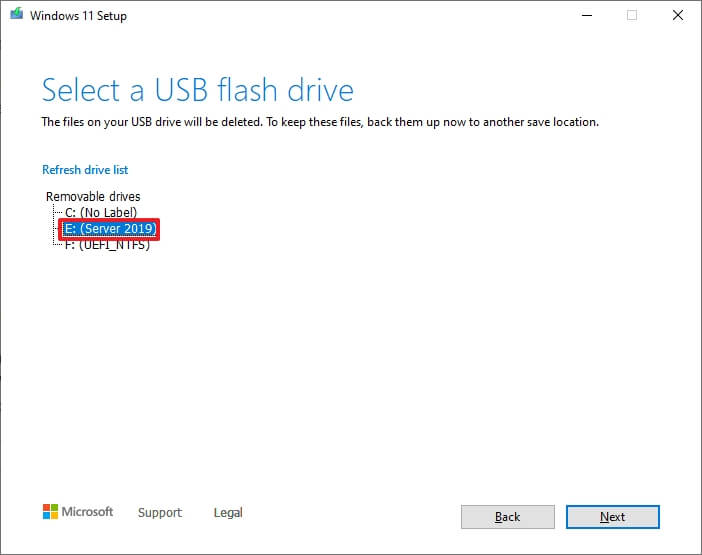
Kliknij przycisk Dalej.
Kliknij przycisk Zakończ.
Po zakończeniu wykonując te kroki, możesz uruchomić komputer przy użyciu interfejsu UEFI z napędem USB, aby zainstalować system Windows 11 23H2.
Utwórz plik ISO systemu Windows 11 23H2 za pomocą narzędzia Media Creation Tool
Aby pobrać system Windows 11 23H2 ISO za pomocą narzędzia Media Creation Tool, wykonaj następujące kroki:
Otwórz witrynę pomocy technicznej Microsoft.
W sekcji „Utwórz nośnik instalacyjny systemu Windows 11″ kliknij przycisk „Pobierz narzędzie teraz”.
Kliknij dwukrotnie plik MediaCrationToolW11.exe, aby uruchomić narzędzie.
Kliknij przycisk Akceptuj.
Kliknij przycisk Dalej.
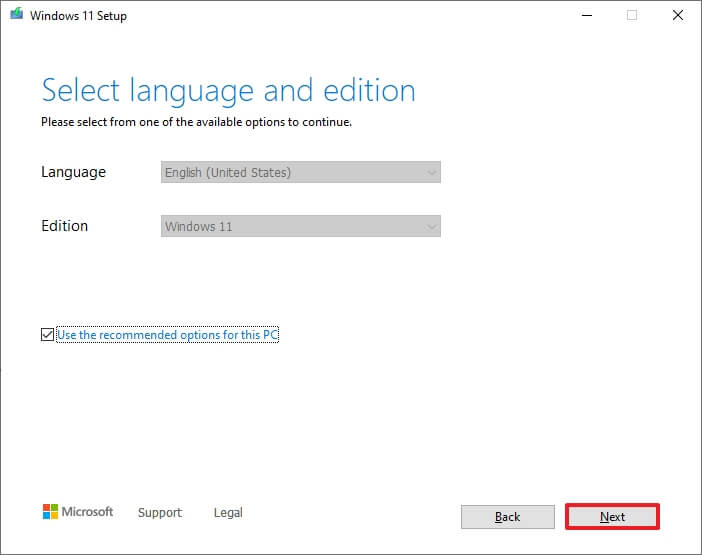
Wybierz opcję plik ISO.
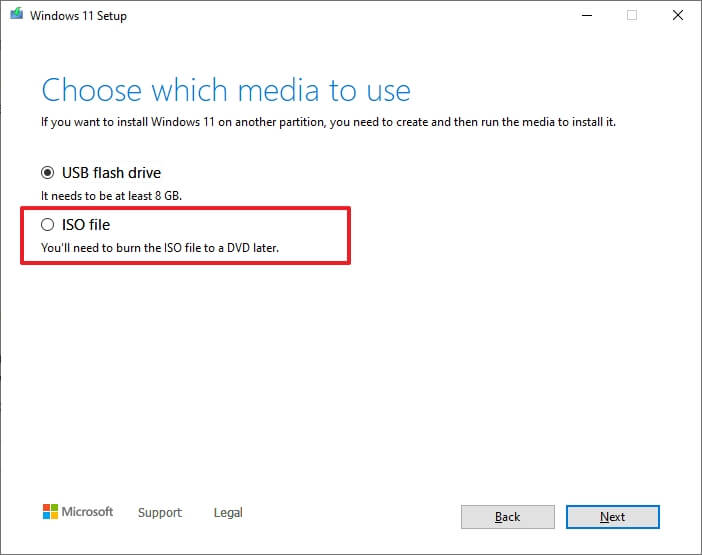
Kliknij przycisk Dalej.
Wybierz lokalizację, w której chcesz zapisać plik.
Potwierdź nazwę obrazu – na przykład Windows_11_23H2_Setup.
Kliknij przycisk Zapisz.
Kliknij Zakończ.
Po wykonaniu tych kroków narzędzie Media Creation Tool utworzy plik ISO, którego możesz użyć do utworzenia nośnika startowego lub zamontowania w Eksploratorze plików w celu uruchomienia konfiguracji aktualizacji systemu Windows 11 2023.
p> @tylko ekran multimediów i (min-width: 0px) i (min-height: 0px) { div[id^=”bsa-zone_1659356403005-2_123456″] { min-width: 300px; minimalna wysokość: 250px; } } @media only screen i (min-width: 640px) i (min-height: 0px) { div[id^=”bsa-zone_1659356403005-2_123456″] { min-width: 300px; minimalna wysokość: 250px; } }