Jak zmienić kolor tekstu w Prezentacjach Google
Kolor tekstu w Prezentacjach Google oddziałuje na odbiorców i może poprawić ich koncentrację podczas prezentacji. Na przykład, jeśli użyjesz jasnego koloru tekstu na jasnym tle, kontrast będzie mniejszy, a tekst będzie niewidoczny. Jeśli odbiorcy nie będą w stanie przeczytać slajdów, nie wyciągną zbyt wiele z Twojej prezentacji. Z tego powodu wiedza o zmianie koloru tekstu w Prezentacjach Google ma ogromne znaczenie.
Istnieje wiele sposobów zmiany koloru tekstu w Prezentacjach Google. Ten artykuł pomoże Ci poprawić atrakcyjność wizualną slajdów.
Jak zmienić kolor tekstu w Prezentacjach Google
Istnieją niezliczone korzyści wynikające ze stosowania unikalnych kolorów tekstu na slajdach. Po pierwsze, kolor tekstu, który dobrze kontrastuje z tłem, sprawia, że tekst jest czytelny, dzięki czemu odbiorcy mogą szybko uchwycić treść.
Kolor tekstu pomaga również podkreślić słowa kluczowe lub ważne szczegóły. W przypadku firm użycie kolorów tekstu pasujących do Twojej marki sprawi, że prezentacja będzie spójna i profesjonalna.
Metoda pierwsza: użycie menu Format
Oto metody, których możesz użyć do zmiany Prezentacji Google kolor tekstu na pulpicie:
Uruchom przeglądarkę Chrome i zaloguj się na swoje konto Google.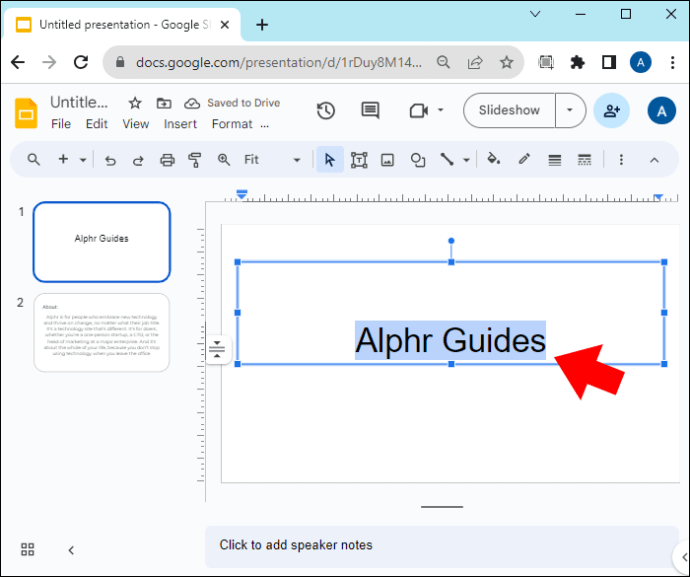 Przejdź do menu paska narzędzi u góry i dotknij „Formatuj”.
Przejdź do menu paska narzędzi u góry i dotknij „Formatuj”.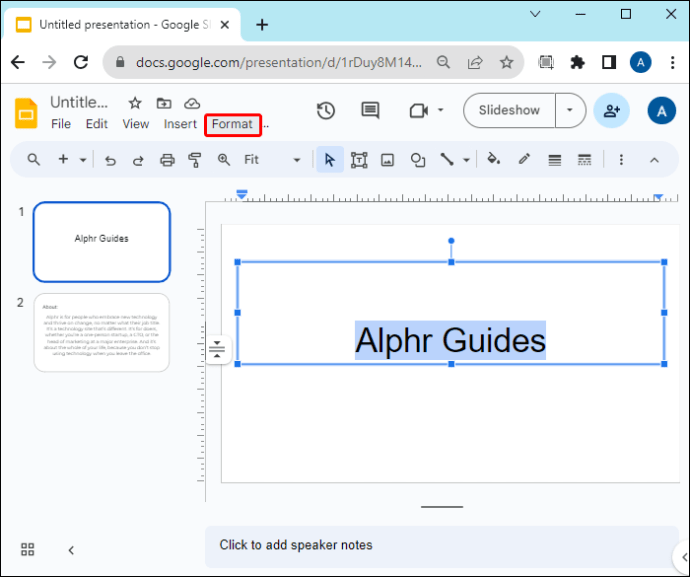 Z pojawi się menu rozwijane, kliknij „Tekst”. Spowoduje to otwarcie kolejnego menu rozwijanego po prawej stronie. Jeśli opcja tekstu jest wyszarzona, tekst nie został podświetlony.
Z pojawi się menu rozwijane, kliknij „Tekst”. Spowoduje to otwarcie kolejnego menu rozwijanego po prawej stronie. Jeśli opcja tekstu jest wyszarzona, tekst nie został podświetlony.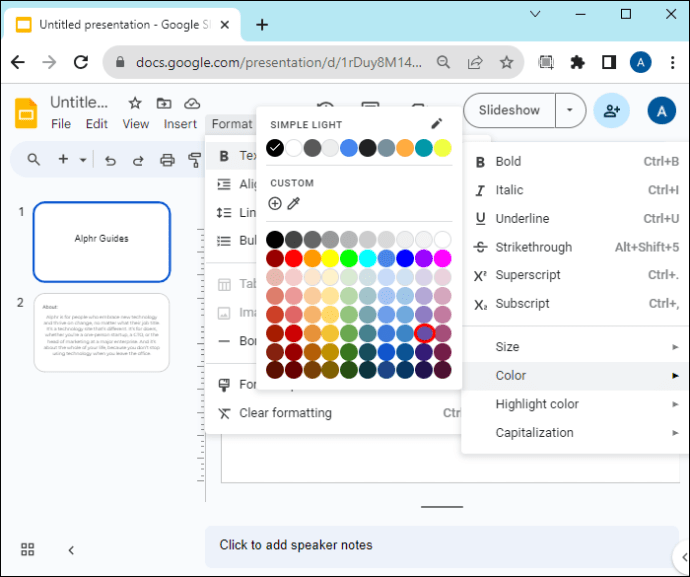
Tworzenie niestandardowego koloru
Jeśli nie możesz znaleźć żądanego koloru wśród kolorów domyślnych, możesz utwórz własny kolor tekstu w następujący sposób:
Otwórz slajd prezentacji i zaznacz tekst, którego kolor chcesz edytować.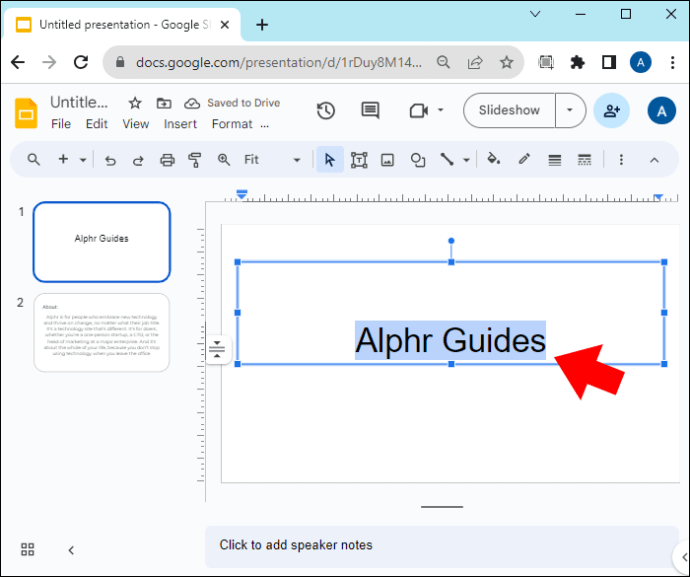 Dotknij opcji „Formatuj”i wybierz „Tekst”. Z menu rozwijanego wybierz „Kolor”.
Dotknij opcji „Formatuj”i wybierz „Tekst”. Z menu rozwijanego wybierz „Kolor”.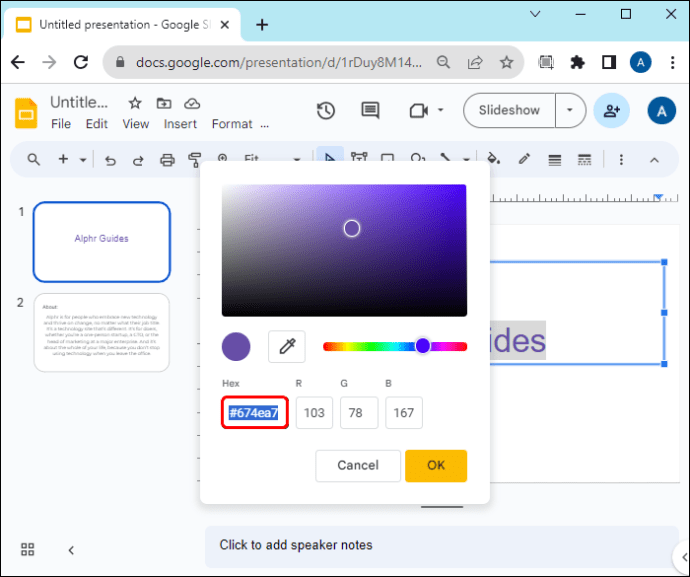 Używanie kodu szesnastkowego: Jeśli znasz kod szesnastkowy lub sześć cyfr żądanego koloru, przejdź do sekcji szesnastkowej i wprowadź je w trzech odpowiednich polach. Po zakończeniu stosowania koloru do tekstu naciśnij „OK”. Korzystanie z suwaka odcieni: Pod selektorem kolorów zobaczysz pasek z różnymi kolorami. Naciśnij i przytrzymaj, a następnie przesuwaj suwak, aż znajdziesz żądany kolor. Korzystanie z zakraplacza: Jeśli masz kolor, który chcesz zastosować do tekstu w motywie slajdu, dotknij „Zakraplacz” (przypominający strzykawkę) pod próbnikiem kolorów. Spowoduje to powrót do slajdu. Przesuń kroplomierz do żądanego koloru i dotknij go, aby wybrać go w próbniku kolorów. Naciśnij „OK”, aby zastosować go do tekstu.
Używanie kodu szesnastkowego: Jeśli znasz kod szesnastkowy lub sześć cyfr żądanego koloru, przejdź do sekcji szesnastkowej i wprowadź je w trzech odpowiednich polach. Po zakończeniu stosowania koloru do tekstu naciśnij „OK”. Korzystanie z suwaka odcieni: Pod selektorem kolorów zobaczysz pasek z różnymi kolorami. Naciśnij i przytrzymaj, a następnie przesuwaj suwak, aż znajdziesz żądany kolor. Korzystanie z zakraplacza: Jeśli masz kolor, który chcesz zastosować do tekstu w motywie slajdu, dotknij „Zakraplacz” (przypominający strzykawkę) pod próbnikiem kolorów. Spowoduje to powrót do slajdu. Przesuń kroplomierz do żądanego koloru i dotknij go, aby wybrać go w próbniku kolorów. Naciśnij „OK”, aby zastosować go do tekstu.
Metoda druga: użycie menu paska narzędzi
Otwórz prezentację, której kolor tekstu chcesz edytować, lub dotknij przycisku „Dodaj”, aby utworzyć nową prezentację.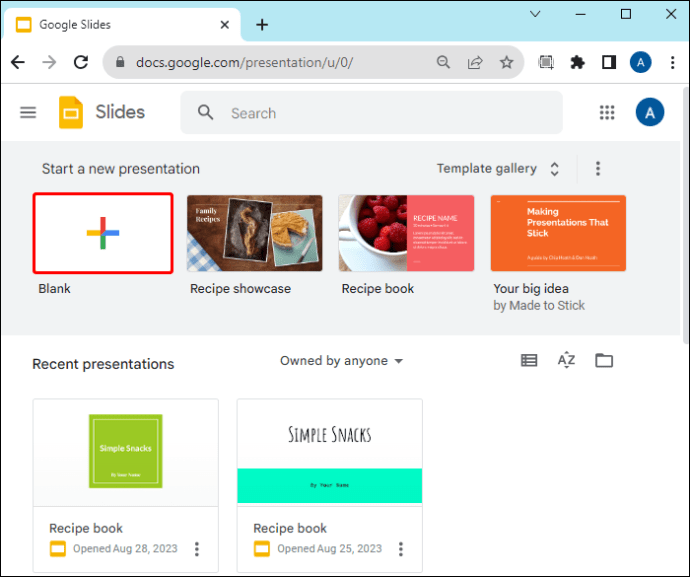 Gdy slajdy będą gotowe, przejdź do pierwszego slajdu i zaznacz tekst, którego kolor chcesz edytować.
Gdy slajdy będą gotowe, przejdź do pierwszego slajdu i zaznacz tekst, którego kolor chcesz edytować.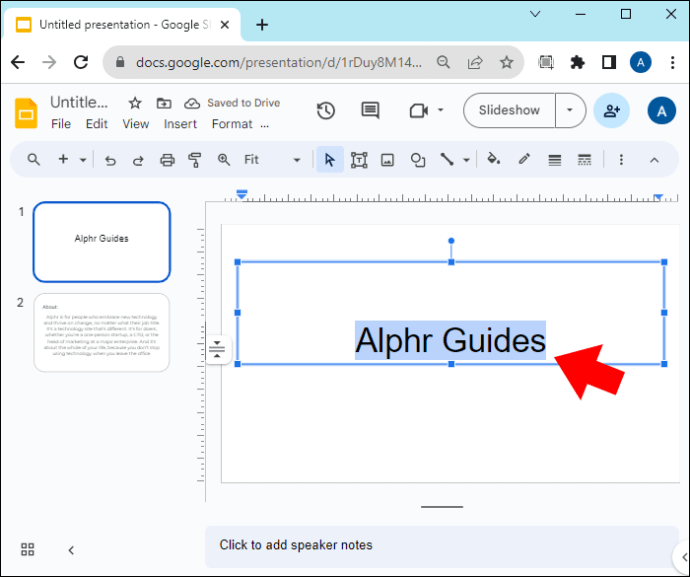 W menu paska narzędzi naciśnij przycisk „A” z kolorowym prętem pod nim. Jeśli go nie widzisz, kliknij menu „Więcej opcji” (trzy pionowe kropki) w prawym górnym rogu i stamtąd go znajdź.
W menu paska narzędzi naciśnij przycisk „A” z kolorowym prętem pod nim. Jeśli go nie widzisz, kliknij menu „Więcej opcji” (trzy pionowe kropki) w prawym górnym rogu i stamtąd go znajdź.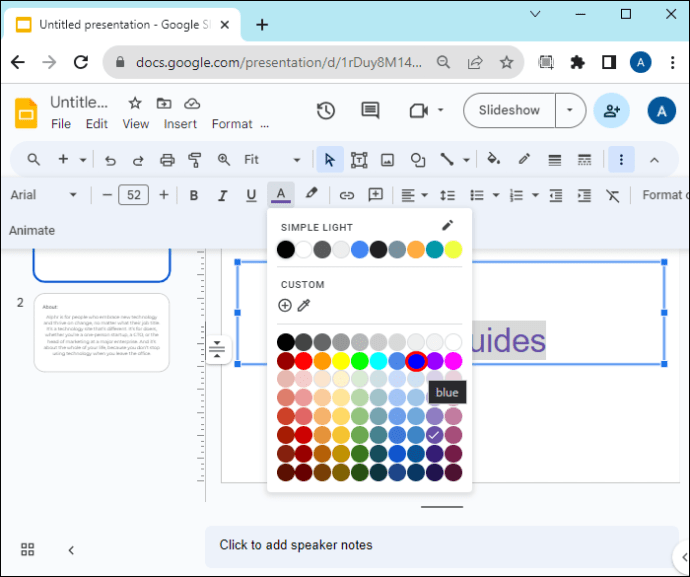 Jeśli nie możesz znaleźć żądanego koloru, przejdź do sekcji niestandardowej i naciśnij przycisk „Plus”. Postępuj zgodnie z powyższym opisem, aby utworzyć niestandardowy kolor tekstu.
Jeśli nie możesz znaleźć żądanego koloru, przejdź do sekcji niestandardowej i naciśnij przycisk „Plus”. Postępuj zgodnie z powyższym opisem, aby utworzyć niestandardowy kolor tekstu.
Metoda trzecia: użycie slajdu wzorcowego
Jeśli masz wiele slajdów, ręczna edycja koloru tekstu na każdym z nich może być czasochłonna. Na szczęście możesz użyć slajdu wzorcowego, aby powielić zmiany koloru tekstu na innych slajdach.
Przygotuj slajdy, których kolor chcesz edytować. Przejdź do paska narzędzi u góry i dotknij „Widok”.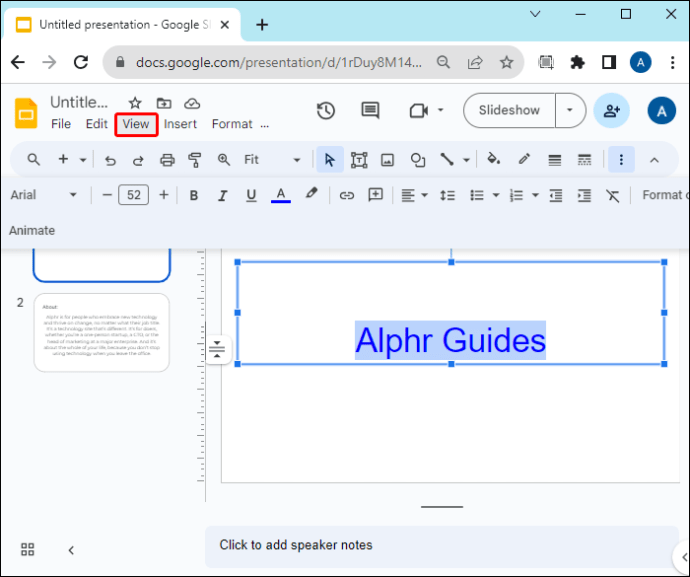 Wybierz „Kreator motywów” z menu rozwijanego. Spowoduje to otwarcie widoku głównego.
Wybierz „Kreator motywów” z menu rozwijanego. Spowoduje to otwarcie widoku głównego.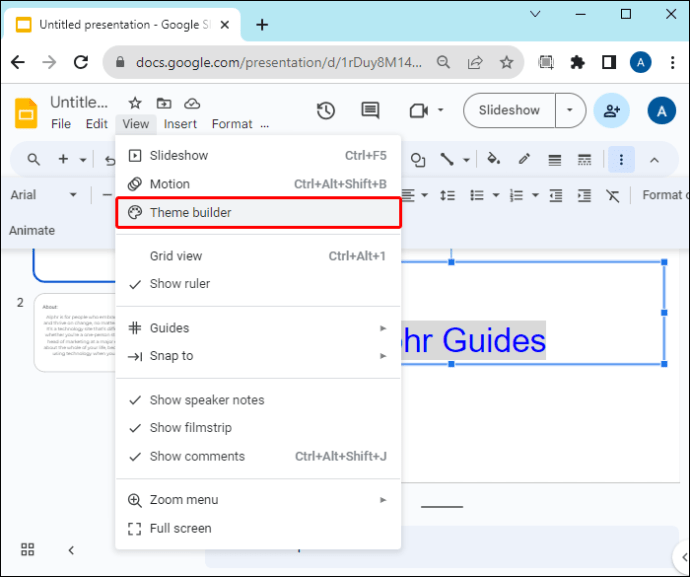 Naciśnij „Slajd główny” (pierwszy w lewym panelu), aby rozpocząć edycję.
Naciśnij „Slajd główny” (pierwszy w lewym panelu), aby rozpocząć edycję.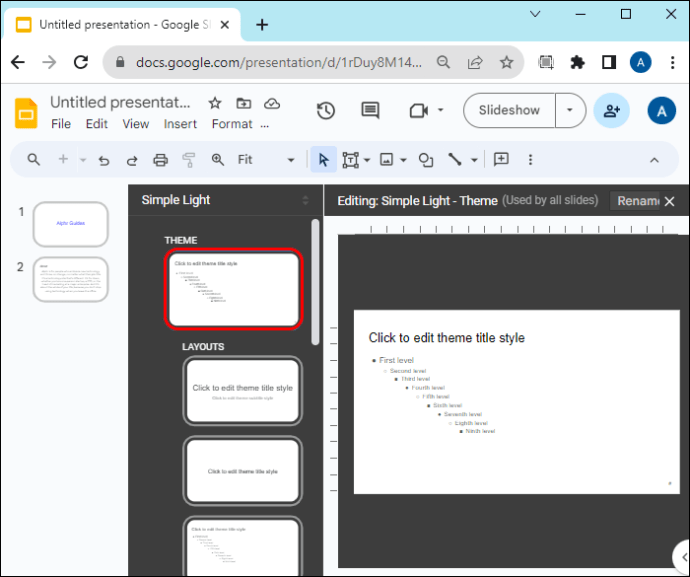 Aby zmienić kolor tekstu tytułu, wybierz opcję „Kliknij, aby edytować styl tytułu motywu”. Przejdź do menu „Kolor” (A) na pasku narzędzi i wybierz żądany kolor.
Aby zmienić kolor tekstu tytułu, wybierz opcję „Kliknij, aby edytować styl tytułu motywu”. Przejdź do menu „Kolor” (A) na pasku narzędzi i wybierz żądany kolor.
O czym pamiętać zmieniając kolor tekstu w Prezentacjach Google
Oprócz tworzenia wartościowych i pouczających treści, które przyciągną uwagę odbiorców, powinieneś także rozważyć sposób użycia koloru tekstu.
Czytelność na tle slajdu: jeśli tło jest ciemne, użyj jasnego koloru tekstu i odwrotnie aby stworzyć kontrast. Twój tekst będzie łatwy do odczytania i zrozumienia. Użyj maksymalnie trzech kolorów: Zbyt wiele kolorów może sprawić, że slajd będzie wyglądał nieprofesjonalnie i zaśmiecony. Trzymaj się kilku kolorów i bądź z nimi spójny na wszystkich slajdach. Przedstaw czytelność nad estetykę: chociaż możesz chcieć używać kolorów, aby wywołać emocje i stworzyć określony nastrój, nie powinieneś ich używać kosztem treści. Należy zrównoważyć dostarczanie wartościowych treści i uczynienie ich interesującymi wizualnie.
Zwróć uwagę na tekst w Prezentacjach Google
To drobne niuanse, takie jak kolor tekstu, dodają głębi Twojej prezentacji, jednocześnie nadając jej profesjonalny dotykać. Na szczęście zmiana koloru tekstu w Prezentacjach Google nie jest trudnym zadaniem. Pamiętaj jednak, aby zawsze zachować spójność w wyborze kolorów i zadbać o widoczność tekstu, aby nie męczył oczu.
Jakich kolorów tekstu używasz w Prezentacjach Google? Czy uważasz, że kolor tekstu ma jakiś wpływ na slajdy prezentacji? Daj nam znać w sekcji komentarzy poniżej.
Zastrzeżenie: niektóre strony w tej witrynie mogą zawierać link partnerski. Nie ma to żadnego wpływu na nasz artykuł.

