W tym artykule wyjaśniono, jak włączyć funkcję „Pokazuj Dropbox jako lokalizację zapisu w pakiecie Microsoft Office” w systemie Windows 11
Dropbox to usługa przechowywania w chmurze umożliwiająca użytkownikom przechowuj i udostępniaj pliki i foldery online. Oferuje funkcje, takie jak synchronizacja plików, wersjonowanie plików i narzędzia do współpracy, ułatwiając zespołom współpracę nad projektami.
Wiele ustawień można skonfigurować za pomocą aplikacji Dropbox w Windows, w tym uruchamianie Dropbox przy uruchomieniu systemu, wyłączanie uruchamiania Dropbox w tle i nie tylko.
Innym ustawieniem, które użytkownicy mogą skonfigurować, jest dodanie Dropbox Dodatek Microsoft Office, który umożliwia Dropbox jako lokalizację zapisywania pakietu Microsoft Office.
Lokalizacja zapisywania pakietu Office to miejsce, w którym aplikacje Microsoft Office domyślnie zapisują pliki. Może to być folder lokalny na komputerze lub usługa przechowywania w chmurze, taka jak OneDrive lub Dropbox. Aplikacje biurowe domyślnie zapisują pliki na koncie OneDrive użytkownika, ale użytkownicy mogą skonfigurować inne opcje zapisywania plików zgodnie ze swoimi preferencjami.
Po włączeniu tej funkcji Dropbox również będzie na liście lokalizacji do zapisania swoje pliki pakietu Office.
Pokazuj Dropbox jako lokalizację zapisywania w pakiecie Microsoft Office
Jak wspomniano powyżej, użytkownicy mogą włączyć funkcję w Dropbox, aby wyświetlać go jako lokalizację zapisywania plików pakietu Office. Ułatwi to zapisywanie plików pakietu Office bezpośrednio w folderze Dropbox na komputerze lokalizacyjnym.
Oto jak to zrobić.
Najpierw otwórz wysuwane okno Dropbox z poziomu powiadomienia obszar. Możesz to zrobić, klikając Przepełnienie paska zadań i wybierając Dropbox, aby otworzyć wysuwane okno.
Po otwarciu wysuwanego menu wybierz Ustawienia (koło zębate) u góry ekranu i kliknij Preferencje.
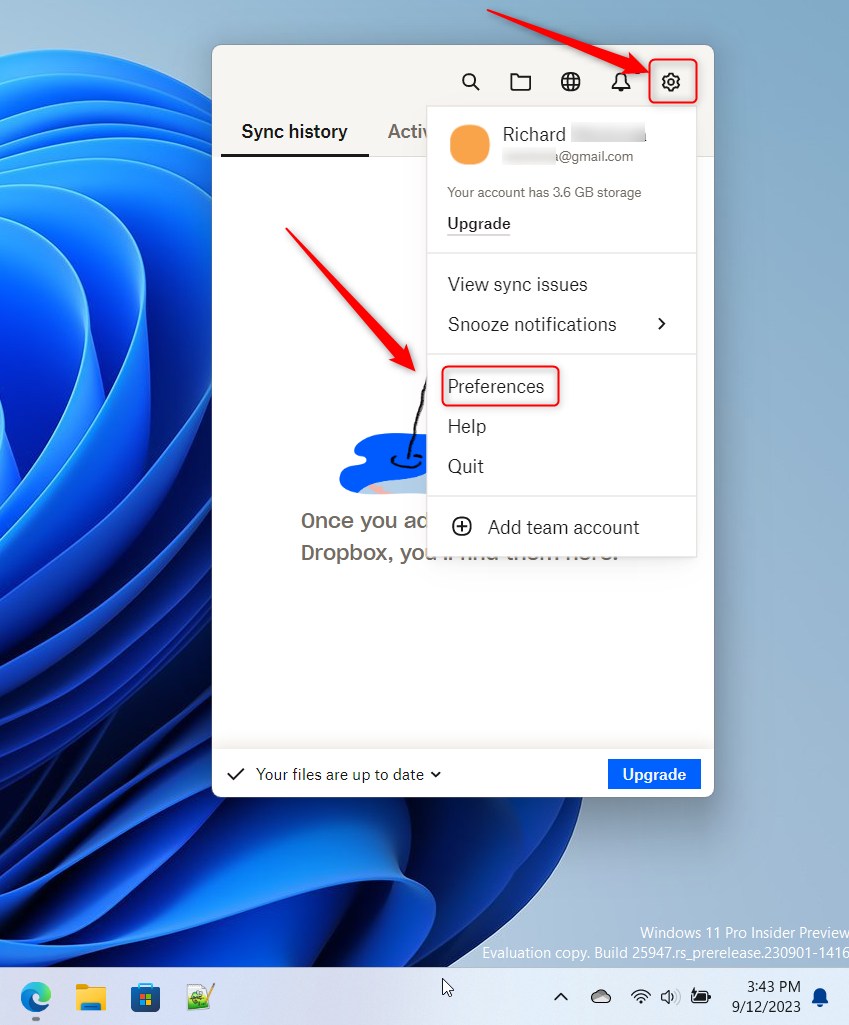
Na stronie Preferencje wybierz Ogólne . W sekcji Dodatek Microsoft Office zaznacz pole obok „Pokazuj Dropbox jako lokalizację zapisu w pakiecie Microsoft Office“, aby go włączyć.
Kiedy aby ją włączyć, musisz zamknąć i ponownie otworzyć pakiet Microsoft Suite, aby zmiany zostały zastosowane.
Aby wyłączyć tę funkcję, odznacz to pole.
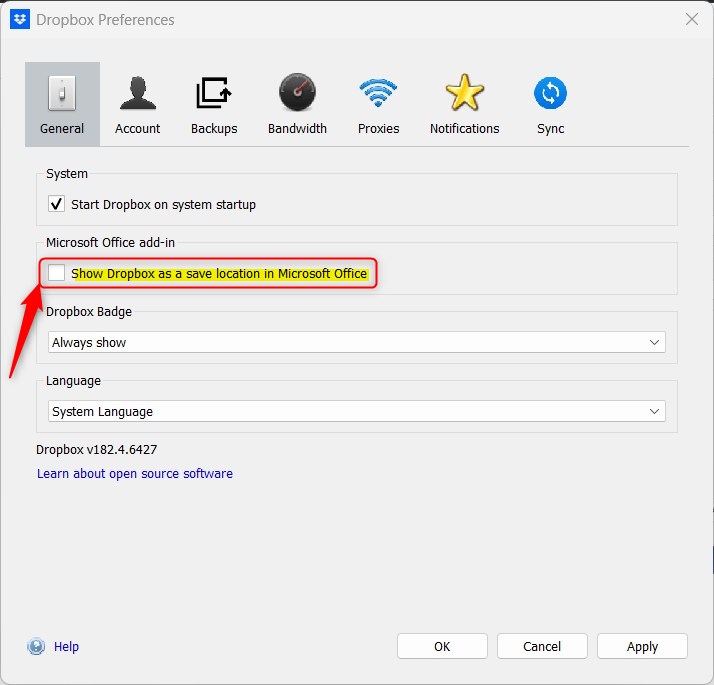
Kliknij przycisk Zastosuj, aby zapisać zmiany, gdy skończysz.
To powinno wystarczyć!
Wnioski :
W tym poście pokazano, jak włączyć lub wyłączyć dodatek Dropbox Microsoft Office w systemie Windows 11. Jeśli znajdziesz powyżej jakieś błędy lub masz coś do dodania, skorzystaj z formularza komentarzy poniżej.

