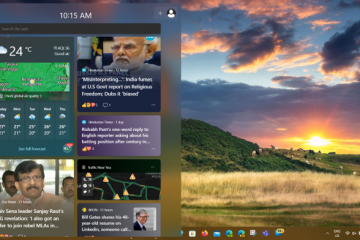Narzędzie do naprawy podczas uruchamiania zostało zaprojektowane w celu automatycznego naprawiania błędów związanych z uruchamianiem. Jednak w praktyce jest to w większości bezużyteczne i powoduje, że system zamiast się uruchamiać, utknął w pętli „Naprawa przy uruchamianiu nie mogła naprawić komputera” lub podobnej pętli błędów.
Zazwyczaj podstawową przyczyną tego jest uszkodzony sektor rozruchowy pętla błędów. Dlatego większość ludzi będzie w stanie naprawić sektor rozruchowy za pomocą narzędzi takich jak bootrec lub bcdboot i przywrócić system do działania. Jeśli te metody nie pomogą, ponowna instalacja systemu Windows strong> to zawsze gwarantowane rozwiązanie.
Możesz się martwić, że zablokowanie lub zresetowanie systemu (i utrata danych) to jedyne opcje, ale tak nie jest. Omówię wiele poprawki tego problemu, a także sposób resetowania systemu bez utraty danych.
Odzyskaj pliki i zainstaluj ponownie system Windows
Zdecydowanie najskuteczniejszym rozwiązaniem tego problemu jest odzyskanie plików z dysk, wyczyść go i zainstaluj ponownie system Windows.
Na początek możesz przenieść dysk rozruchowy na inny komputer i uzyskać tam dostęp do plików. Następnie możesz ponownie zainstalować dysk w swoim systemie. Po zakończeniu odzyskiwania możesz użyć rozruchowego nośnika USB, aby uzyskać dostęp do kreatora instalacji systemu Windows. Na ekranie wyboru partycji będziesz mieć dwie opcje: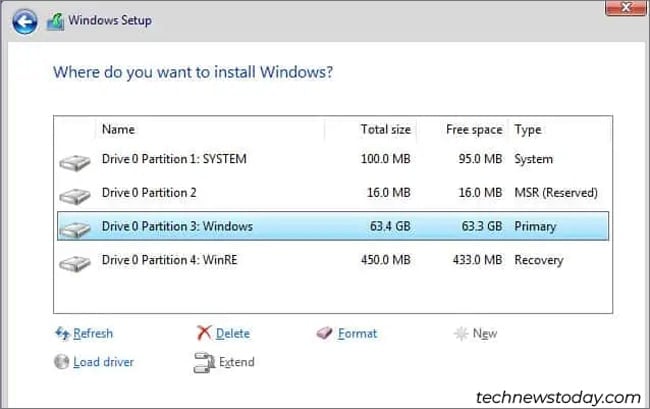 Jeśli odzyskałeś pliki, możesz wyczyścić cały dysk, aby przeprowadzić czystą instalację. Alternatywnie możesz zainstalować system Windows na bieżącej partycji systemowej. Umożliwi to późniejsze odzyskanie plików użytkownika z folderu Windows.old. Po zakończeniu instalacji system powinien uruchomić się bez żadnych problemów.
Jeśli odzyskałeś pliki, możesz wyczyścić cały dysk, aby przeprowadzić czystą instalację. Alternatywnie możesz zainstalować system Windows na bieżącej partycji systemowej. Umożliwi to późniejsze odzyskanie plików użytkownika z folderu Windows.old. Po zakończeniu instalacji system powinien uruchomić się bez żadnych problemów.
Napraw sektor rozruchowy
Ponieważ naprawa sektora rozruchowego może być dość błędna, wolę ponownie zainstalować system operacyjny, aby naprawić ten błąd. Jednak wadliwe programy ładujące są najczęstszą przyczyną tego problemu, dlatego mimo wszystko warto podjąć próbę naprawy.
Podłącz do systemu nośnik instalacyjny systemu Windows, np. rozruchowy dysk USB, i uruchom go z niego. Kliknij opcję Napraw komputer w kreatorze instalacji.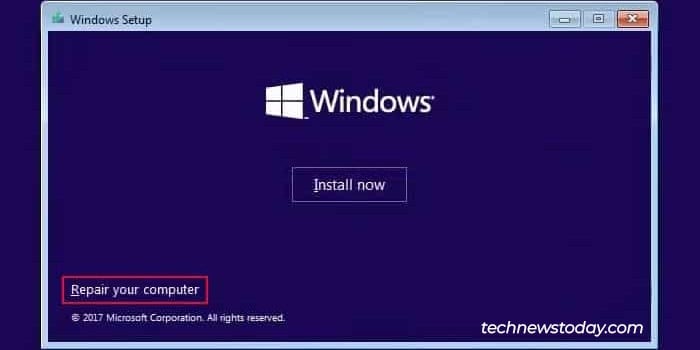
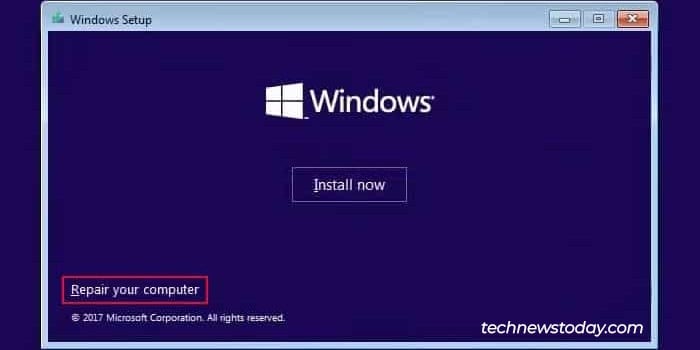 Wybierz Rozwiązywanie problemów > Opcje zaawansowane > Wiersz poleceń.
Wybierz Rozwiązywanie problemów > Opcje zaawansowane > Wiersz poleceń.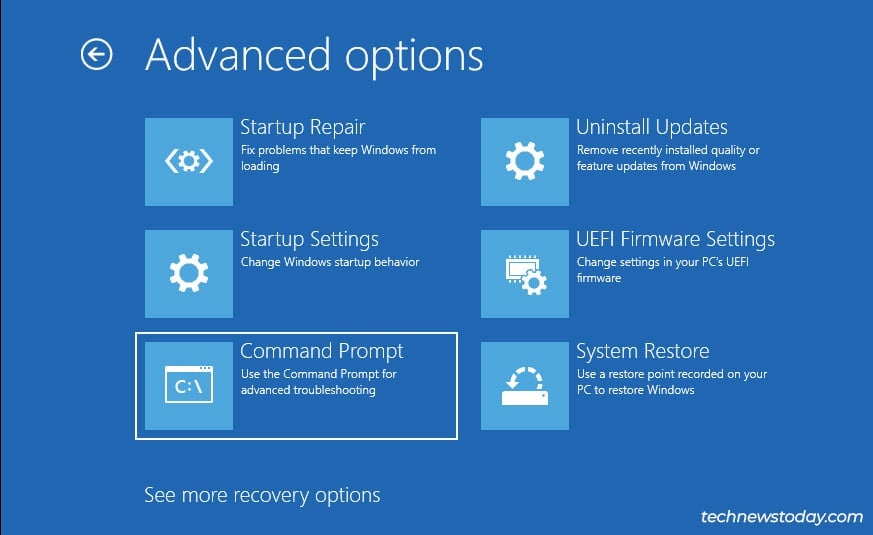
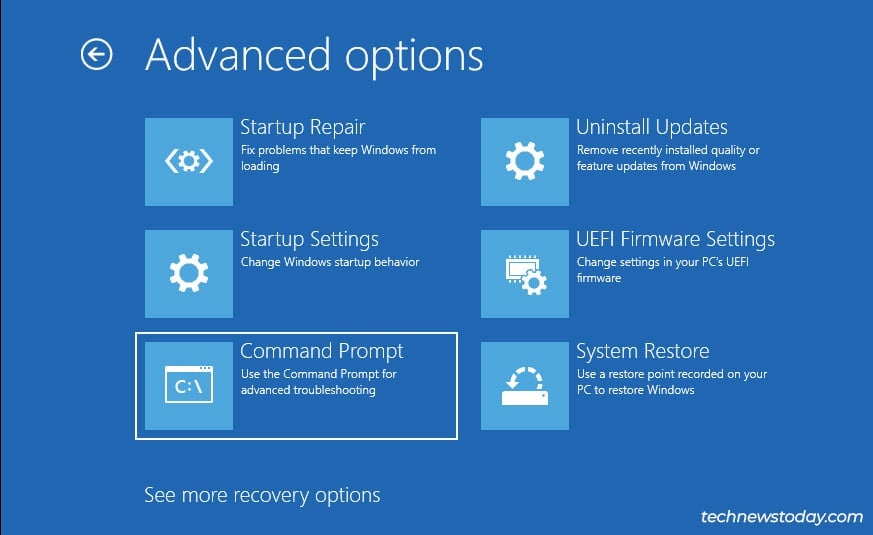
Naprawa MBR
W tym momencie, jeśli używasz starego MBR podzielonego na partycje dysk rozruchowy, naprawa sektora rozruchowego jest dość łatwa. Po prostu wpisz następujące polecenia w wierszu poleceń, a następnie uruchom ponownie komputer:
bootrec/FixMBR bootrec/FixBoot bootrec/ScanOs bootrec/RebuildBcd 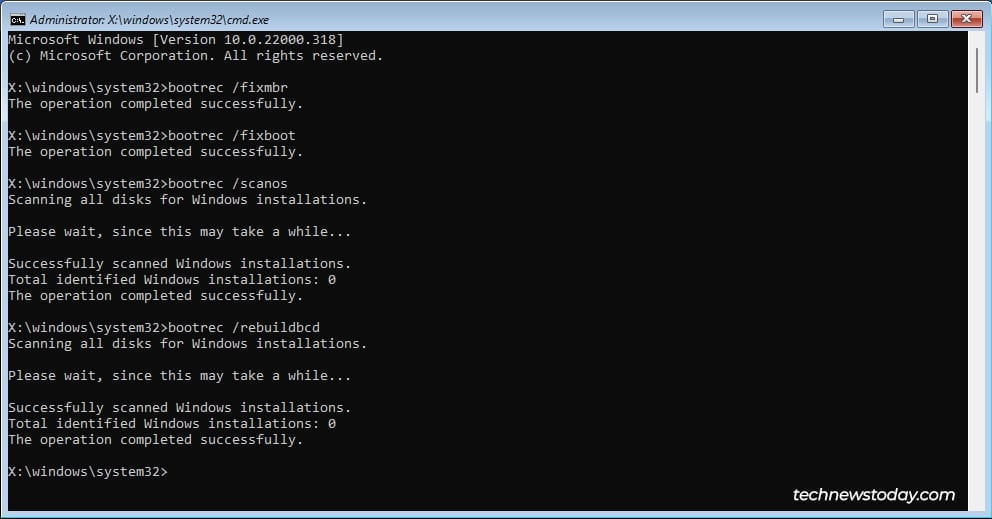
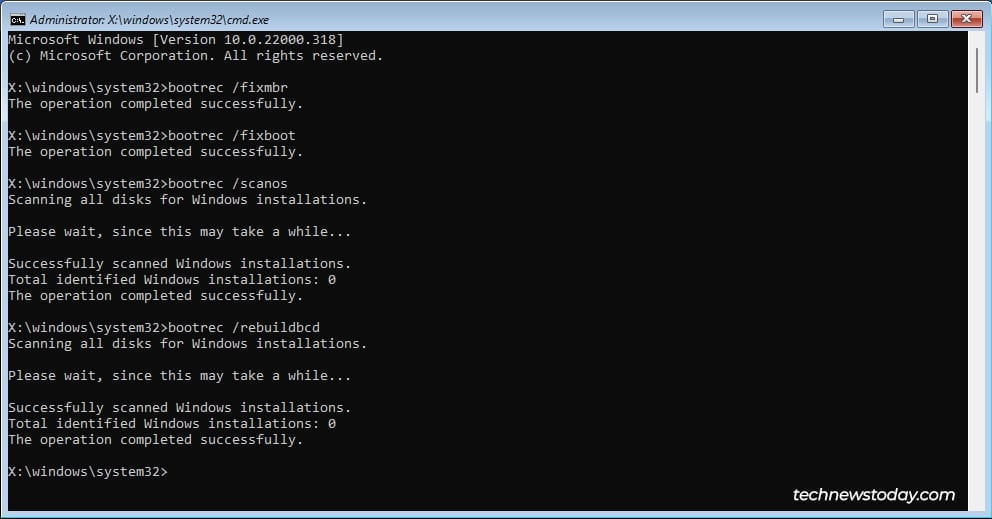
Naprawa partycji EFI
Ale większość nowoczesnych systemów korzysta z dysków z partycjami GPT. Są one przeznaczone do innego procesu rozruchu, więc zamiast tego będziesz musiał naprawić partycję systemową EFI (ESP). Oto jak możesz to zrobić:
Uruchom narzędzie discpart i wyświetl listę dysków:
diskpart
wyświetl dysk Jeśli na liście znajduje się wiele dysków, zaznacz rozmiary dysków lub poszukaj gwiazdki, aby zidentyfikować dysk rozruchowy z zainstalowanym systemem Windows. Wybierz go za pomocą dysku #.
sel dysk 0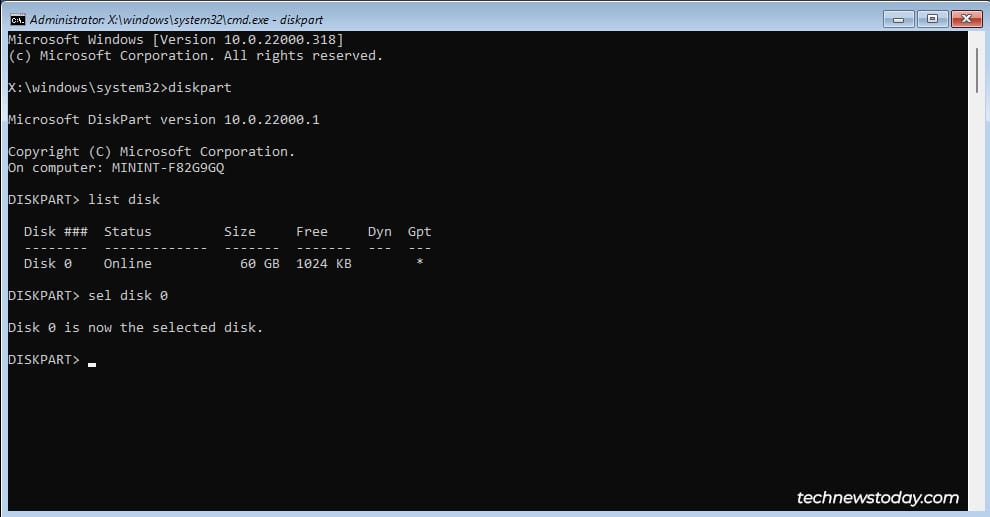
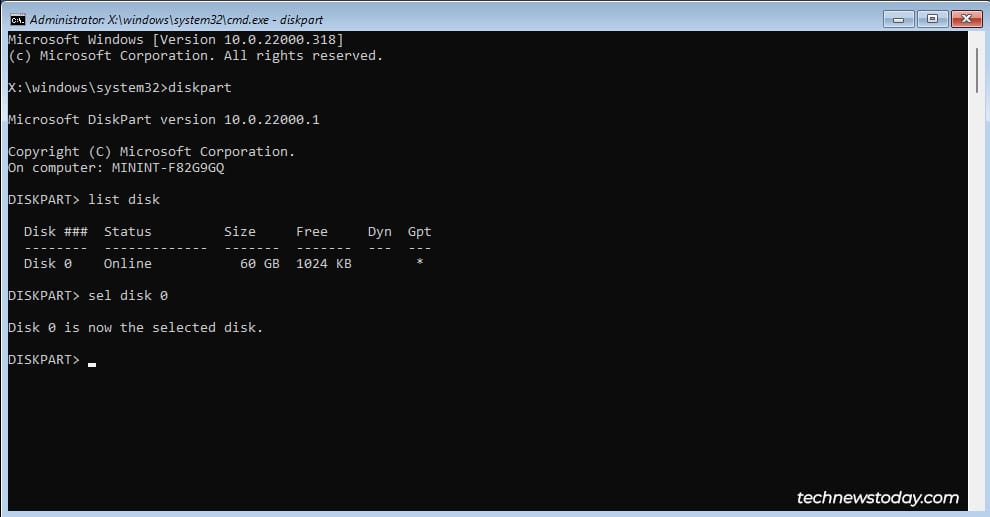 Wyświetl woluminy na tym dysku.
Wyświetl woluminy na tym dysku.
list vol Zidentyfikuj ESP. Będzie to wolumin FAT32, zwykle o rozmiarze 100 MB. Może być również oznaczony jako Boot (etykieta) lub System (Info). Wybierz ten wolumin, używając woluminu #.
sel vol 2 Przypisz mu literę dysku, aby go zamontować. Użyję R, ponieważ zwykle jest to nieużywana litera. Następnie wyjdź z wyboru woluminu.
przypisz literę=R:
wyjdź Teraz przejdź do katalogu rozruchowego ESP.
cd/d R:\EFI\Microsoft\Boot\
Wypróbuj poniższe polecenia tylko wtedy, gdy pierwsze spowodowało wyświetlenie komunikatu o błędzie „System nie może znaleźć określonej ścieżki”.
cd/d R:\Boot\
cd/d R:\ESD\Windows\EFI\Microsoft\Boot\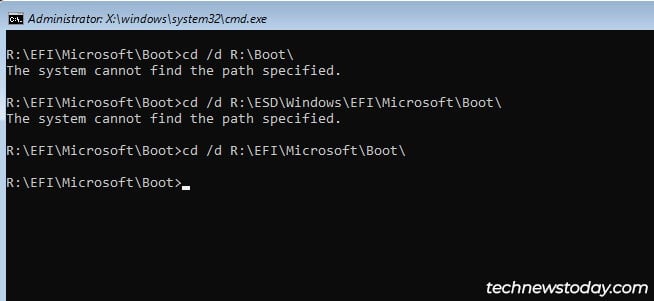
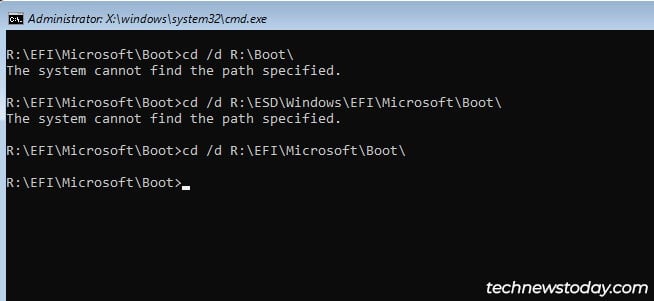 Utwórz kopię zapasową danych konfiguracji rozruchu (BCD), zmieniając ich nazwę.
Utwórz kopię zapasową danych konfiguracji rozruchu (BCD), zmieniając ich nazwę.
ren BCD BCD.bak Teraz utwórz ponownie magazyn BCD, kopiując pliki BCD z C:\Windows do ESP (R:).
bcdboot C:\Windows/s R:/f ALL Na koniec uruchom bootrec i uruchom ponownie komputer.
bootrec/rebuildbcd
zakończ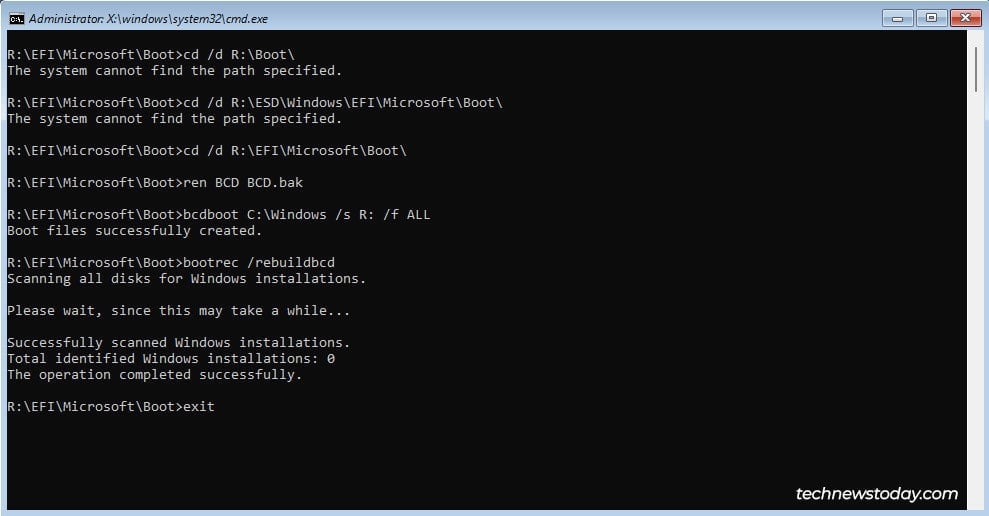
Wypróbuj zaawansowane opcje WinRE
Jeśli klikniesz Opcje zaawansowane na ekranie błędu, co spowoduje przejście do strony docelowej standardowego środowiska przywracania. Wybierz tutaj Rozwiązywanie problemów > Opcje zaawansowane. Jest kilka opcji, które mogą potencjalnie rozwiązać Twój problem.
Przywróć rejestr z kopii zapasowej
Jeśli masz kopie zapasowe rejestru za pomocą przywracania systemu, harmonogramu zadań lub w inny sposób , możesz użyć kopii zapasowej, aby przywrócić konfigurację rejestru. Może to być pomocne w przypadkach, gdy przyczyną problemu jest uszkodzony rejestr.
Wybierz Wiersz poleceń. Wiersz poleceń WinRE będzie domyślnie uruchamiany z partycji odzyskiwania systemu operacyjnego (X:). Użyj diskpart, aby zidentyfikować rzeczywistą partycję systemu operacyjnego. W moim przypadku jest to dysk C:. Następnie wyjdź z programu Diskpart.
diskpart
lista dysku
sel dysk 0
lista obj. strong>
wyjście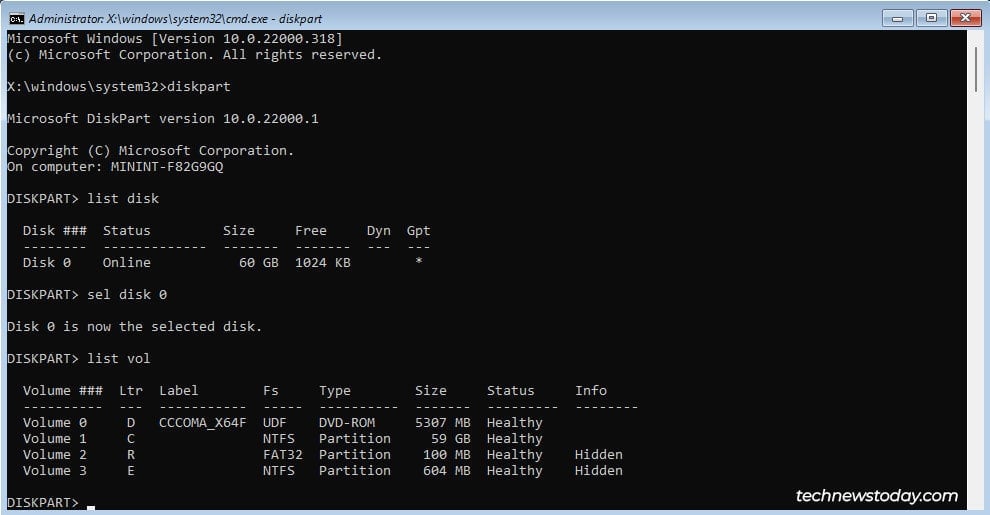
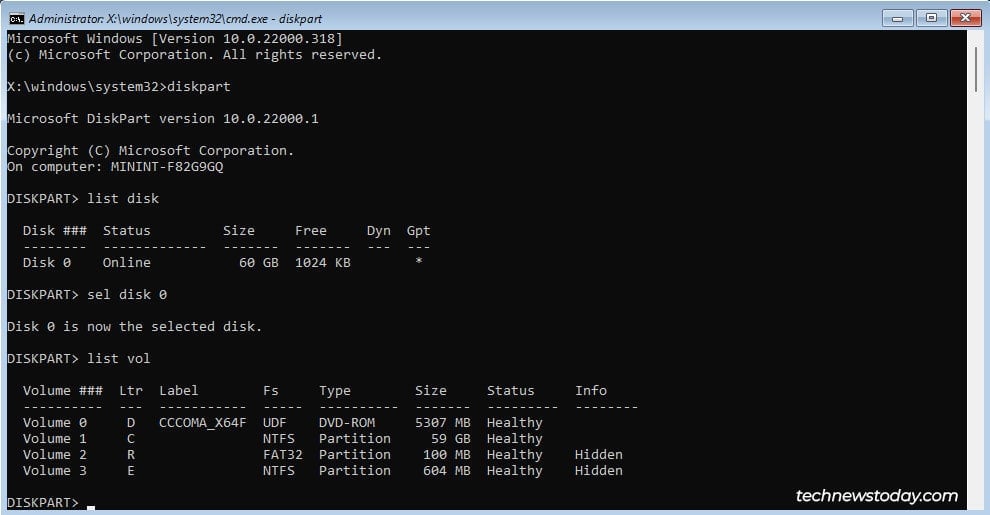 Przejdź do folderu System32 na tej partycji.
Przejdź do folderu System32 na tej partycji.
cd/d C:\windows\system32\ Utwórz folder o nazwie rbackup lub dowolnej innej preferowanej nazwie.
mkdir rbackup Skopiuj folder config z bieżącego katalogu do właśnie utworzonego folderu rbackup.
skopiuj config rbackup Przejdź do folderu RegBack znajdującego się w config.
cd config\regback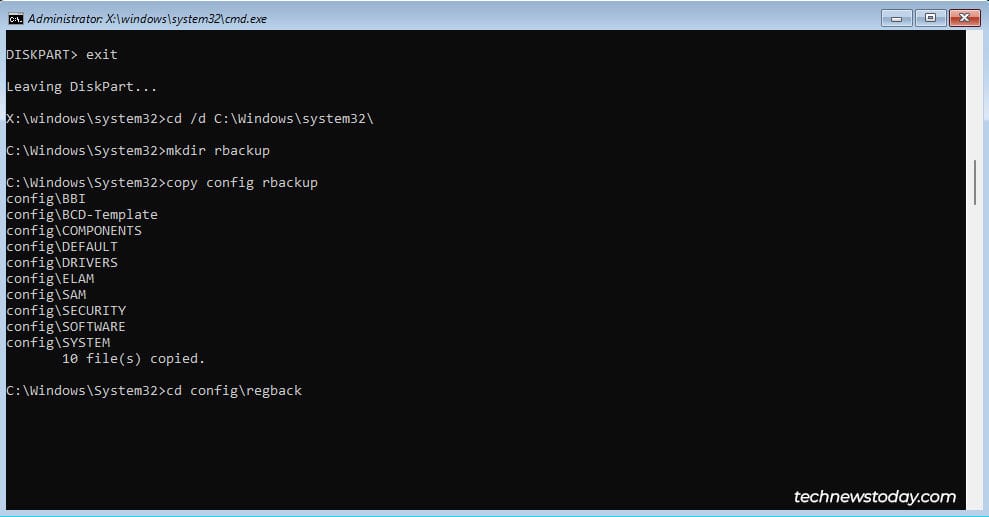
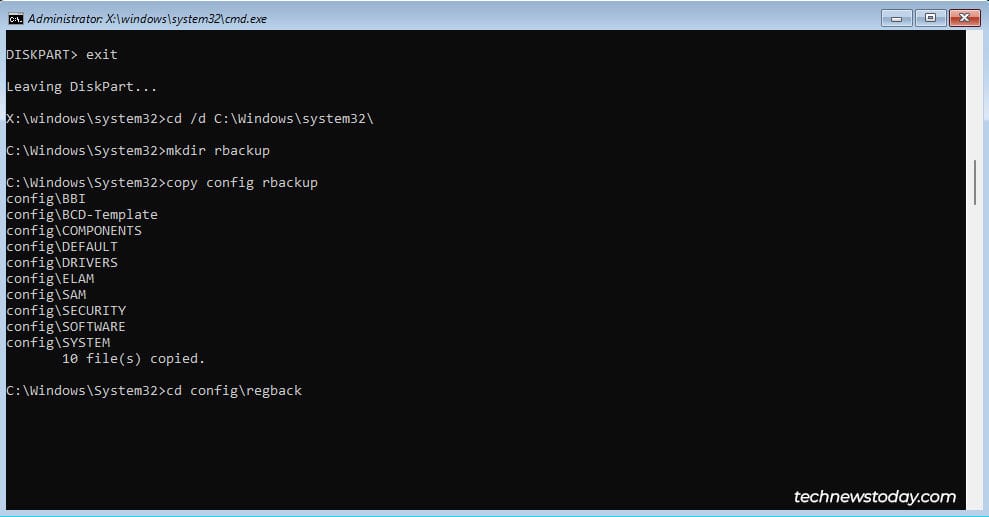 Lista zawartość RegBack z dir. Jeśli pliki mają wartość 0, nie ma kopii zapasowej rejestru. Oznacza to, że ta poprawka nie będzie działać w Twoim przypadku i powinieneś przejść do następnej.
Lista zawartość RegBack z dir. Jeśli pliki mają wartość 0, nie ma kopii zapasowej rejestru. Oznacza to, że ta poprawka nie będzie działać w Twoim przypadku i powinieneś przejść do następnej.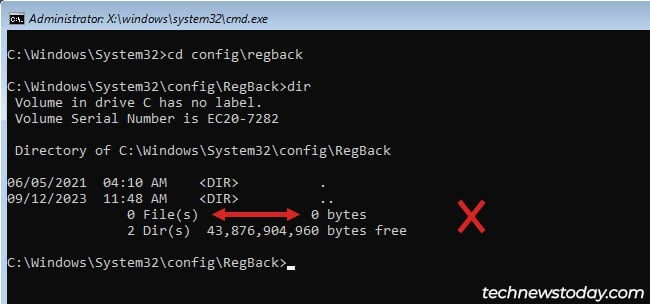 Jeśli wartości są różne od zera, możesz skopiować kopię zapasową rejestru z RegBack do konfiguracji za pomocą polecenia copy *..\*. Następnie możesz wpisać y, aby zastąpić zawartość.
Jeśli wartości są różne od zera, możesz skopiować kopię zapasową rejestru z RegBack do konfiguracji za pomocą polecenia copy *..\*. Następnie możesz wpisać y, aby zastąpić zawartość.
Odinstaluj wadliwe aktualizacje
Jeśli problem zaczął się zaraz po zainstalowaniu aktualizacji systemu Windows, odinstalowanie prawdopodobnie rozwiąże problem. Aby to zrobić, wybierz Odinstaluj aktualizacje. Następnie odinstaluj najnowszą aktualizację dotyczącą jakości lub funkcji.
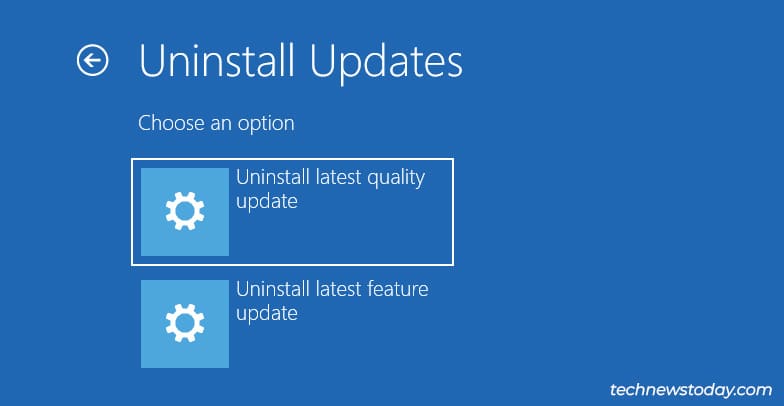
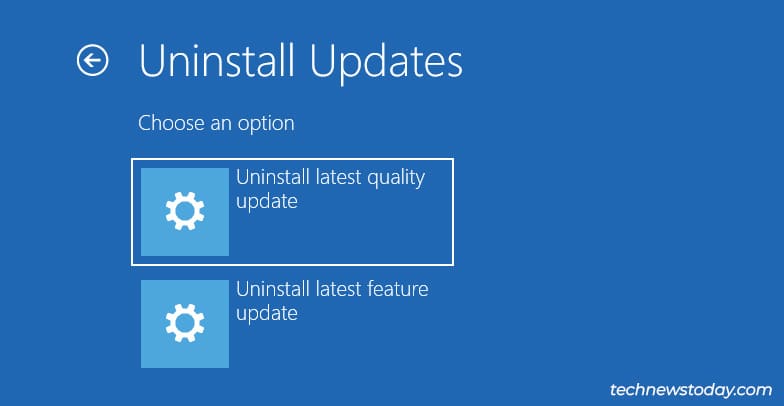
Użyj Przywracania systemu
Jeśli skonfigurowałeś system do tworzenia punktów przywracania, być może uda Ci się przywrócić system do starszej, dobrej konfiguracji, w której ten problem nie występował. Aby to wypróbować,
najpierw kliknij Przywracanie systemu. Wybierz punkt przywracania, do którego chcesz przywrócić system, i kliknij Dalej > Zakończ.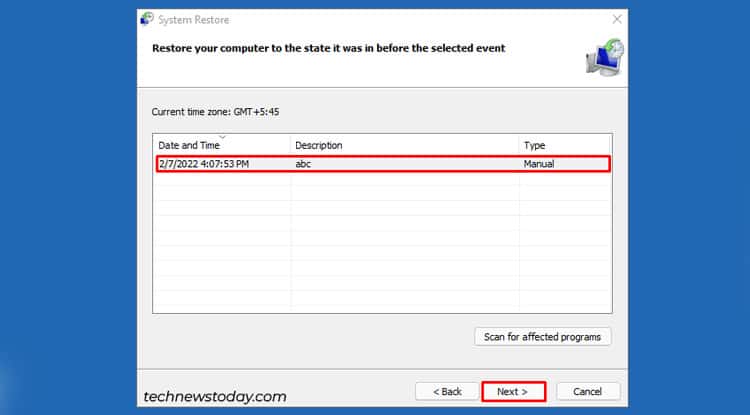
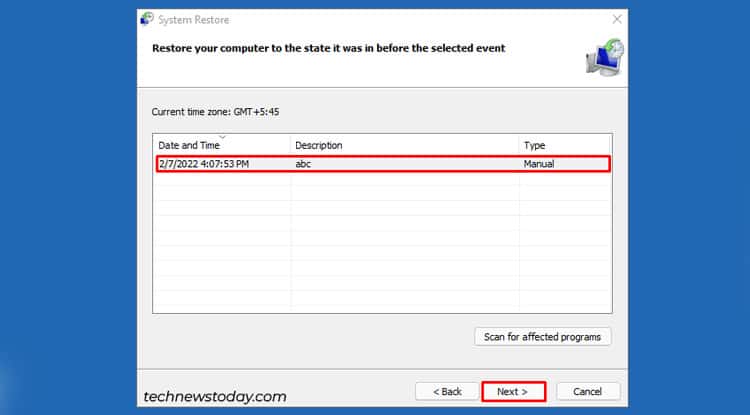
Wyłącz automatyczną naprawę
Możesz także uniemożliwić automatyczne uruchamianie naprawy przy uruchamianiu systemu. Może to prowadzić do wyświetlenia bardziej bezpośredniego błędu (np. braku Bootmgr), co może pomóc w rozwiązaniu problemu. Aby to zrobić,
kliknij Wiersz poleceń. Wpisz bcdedit, aby sprawdzić bieżące wpisy rozruchowe. Sprawdź identyfikator modułu ładującego Windows. Będzie to coś w rodzaju domyślnego lub bieżącego. Użyj tego identyfikatora, aby wyłączyć automatyczną naprawę.
bcdedit/set {default} recoveryenabled no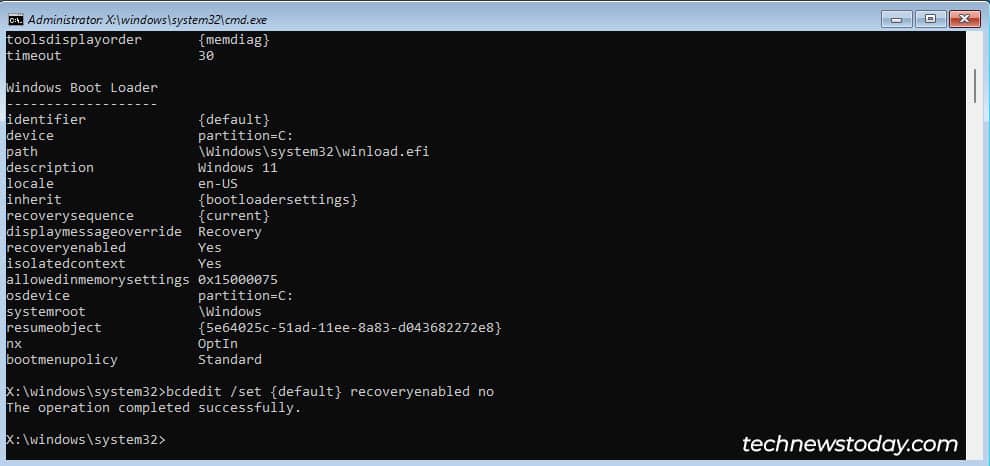
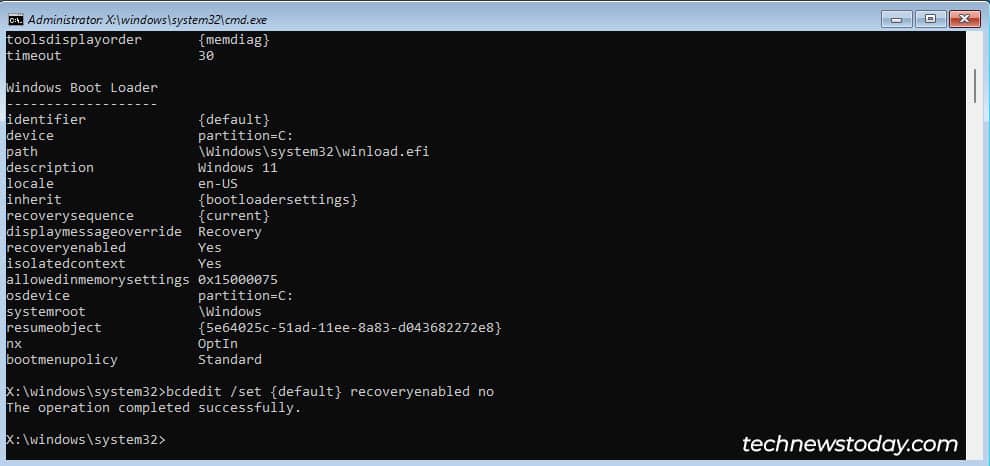 Uruchom ponownie komputer i sprawdź, czy coś się zmieniło.
Uruchom ponownie komputer i sprawdź, czy coś się zmieniło.