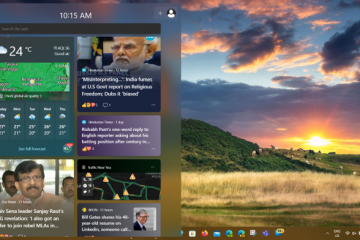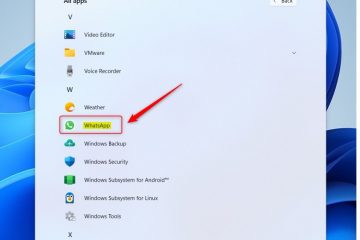Bez prawidłowo działającej klawiatury niewiele rzeczy można zrobić na komputerze. Jednym z takich problemów może być pisanie na klawiaturze od tyłu.
Zwykle dzieje się tak z powodu zablokowania lewego klawisza, nieprawidłowych ustawień języka/regionu lub problemów ze sterownikami. Mogą jednak istnieć inne drobne przyczyny.
Aby naprawić pisanie od tyłu na klawiaturze, sprawdź lewy klawisz klawiatury i uruchom ponownie aplikację/system. Upewnij się, że Twój Kierunek pisania to od lewej do prawej (LTR), jeśli używasz języków LTR. Jeśli to nadal nie pomoże, zaktualizuj lub zainstaluj ponownie sterownik klawiatury.

Omówmy szczegółowo wszystkie te rozwiązania.
Sprawdź zablokowany lewy klawisz

Jeśli lewy klawisz kierunkowy (lub klawisz Num4) jest zablokowany, kursor na klawiaturze będzie się przesuwał w lewo i powodować problemy z pisaniem wstecz. Sprawdź więc, czy ten klucz daje taki sam sygnał zwrotny, jak inne klucze.
Jeśli po naciśnięciu klawisz nie wysunie się całkowicie, oznacza to, że klawisz się zaciął. Zdejmij nasadkę klawiszy i wyczyść lub wymień części wewnętrzne, aby to naprawić.
Uwaga: chociaż ten problem występuje częściej w przypadku klawiatur typu n-key rollover, lepiej sprawdzić, czy klawisz także inne klawiatury.
Uruchom ponownie aplikację lub komputer
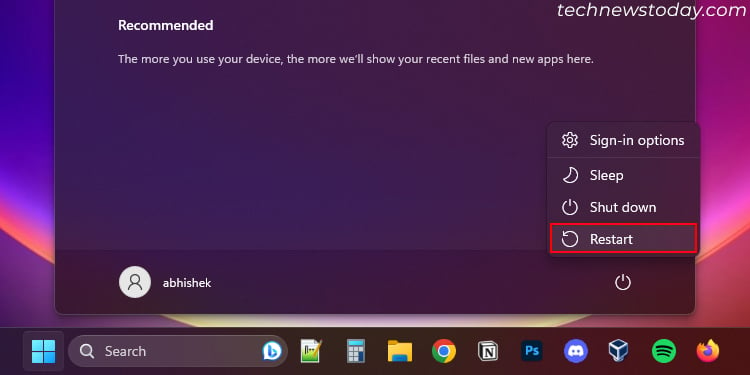
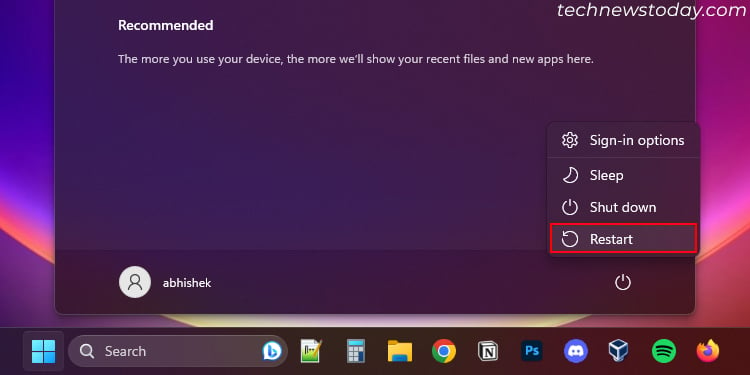
Jeśli ten problem występuje w pojedynczej aplikacji, zamknij ją całkowicie i otwórz ponownie. Ponowne uruchomienie zresetuje wszelkie ustawienia tymczasowe, które mogą być przyczyną błędu. Jeśli wiele aplikacji wykazuje ten sam problem, spróbuj całkowicie ponownie uruchomić komputer.
Rozwiązywanie problemów z pisaniem od prawej do lewej
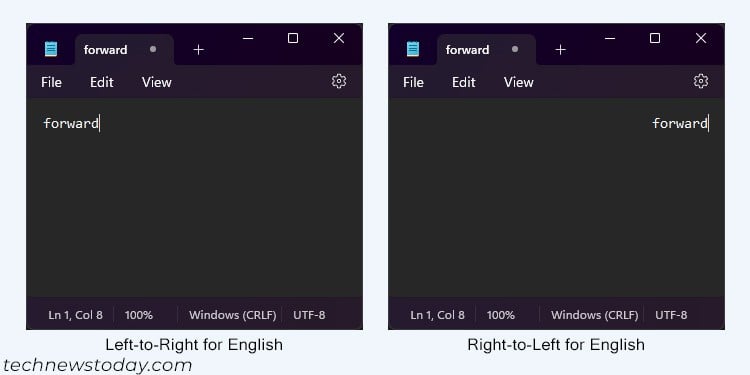
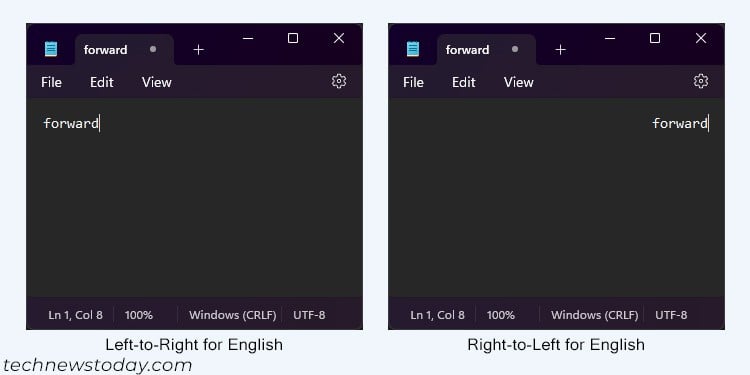
Jeśli używasz języka pisanego od prawej do lewej (RTL), takiego jak arabski, nawet języki pisane od lewej do prawej (LTR), takie jak angielski, mogą mieć odwrotny zapis kierunek. W takich przypadkach często można użyć skrótu klawiaturowego, aby przełączać się między trybem RTL i LTR.
Skróty to:
W systemie Windows:
RTL: Ctrl + prawy Shift LTR: Ctrl + lewy Shift
Na komputerze Mac:
RTL: Polecenie + Opcja + Sterowanie + Strzałka w lewo. LTR: Command + Opcja + Control + Strzałka w prawo.
Możesz także kliknąć pole tekstowe prawym przyciskiem myszy i wybrać opcję Kierunek pisania > Od lewej do prawej lub podobną opcję w większości przypadków aplikacje.
Zmień region lub ustawienia regionalne
Jeśli ustawisz lokalizację systemu na region, w którym język używa systemu od prawej do lewej, ten problem może wystąpić nawet podczas wpisywania inne języki.
Jeśli nie chcesz dalej używać powyższych skrótów, zmień region na region, w którym w ogóle używany jest język LTR. Możesz to zrobić w Ustawieniach systemu Windows.
Otwórz Ustawienia, naciskając klawisz Windows + I. Przejdź do Czas i język > Region lub Język i region.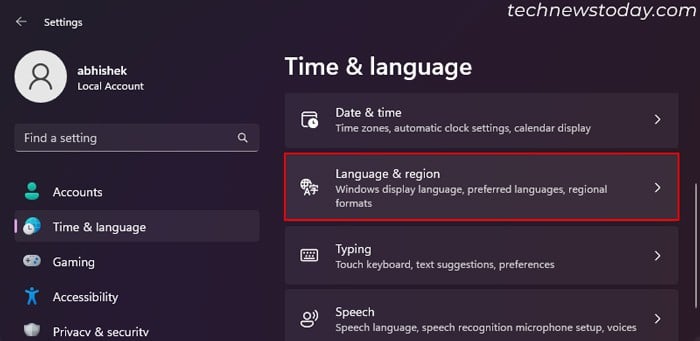
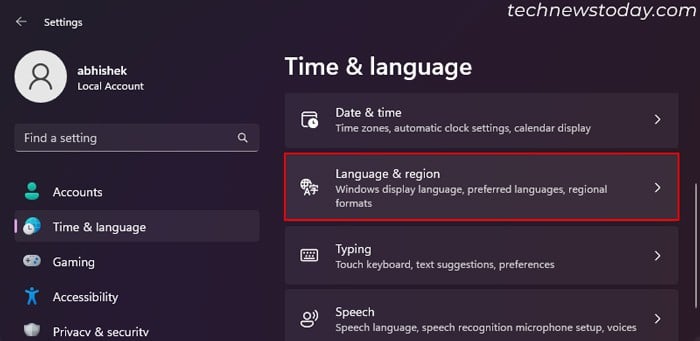 Ustaw Kraj lub region do Twojej lokalizacji (lub Stany Zjednoczone) i Format regionalnydo Polecane.
Ustaw Kraj lub region do Twojej lokalizacji (lub Stany Zjednoczone) i Format regionalnydo Polecane.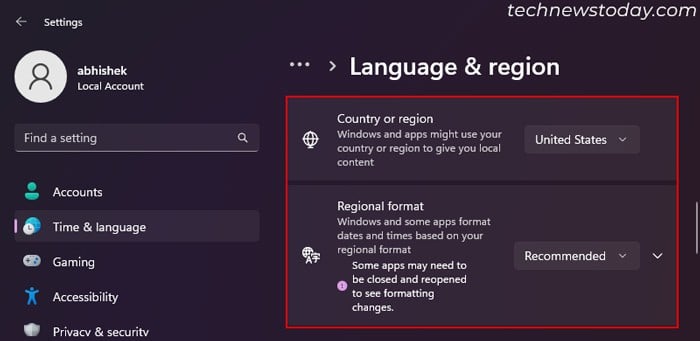 Możesz także usunąć język RTL ze swojego system lub dowolne aplikacje, których używasz, aby uniknąć konfliktów z normalnym pisaniem.
Możesz także usunąć język RTL ze swojego system lub dowolne aplikacje, których używasz, aby uniknąć konfliktów z normalnym pisaniem.
Aktualizuj sterownik klawiatury
Wadliwy sterownik klawiatury powoduje wiele błędów klawiatury. Zawsze najlepiej jest mieć pełną aktualizację sterowników, aby zapobiec takim problemom.
Obecnie firma Microsoft udostępnia aktualizacje sterowników wraz z aktualizacjami systemu. Jeśli więc ręcznie zaktualizujesz system, powinien on również zaktualizować sterowniki.
Naciśnij klawisz Windows + I , aby otworzyć Ustawienia. Przejdź do Windows Update lub Aktualizacja i zabezpieczenia > Windows Update. Wybierz opcję Sprawdź aktualizacje, aby wyszukać wszystkie dostępne aktualizacje. Jeśli takie aktualizacje są dostępne, w Ustawieniach wyświetli się ich lista. Kliknij Zainstaluj teraz lub Zainstaluj wszystko , aby je pobrać i zainstalować.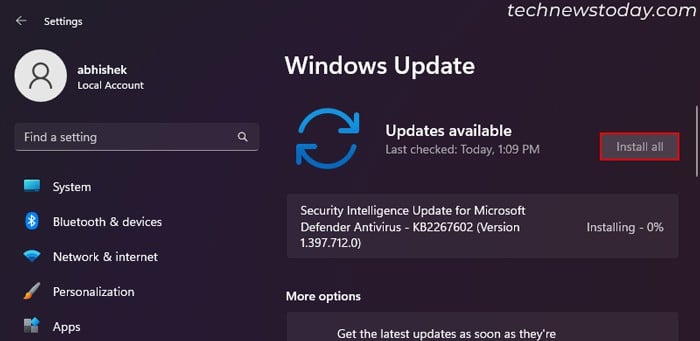
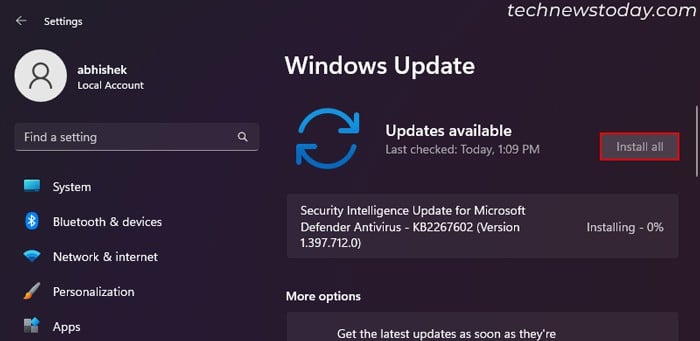 Przejdź do Opcje zaawansowane > Opcjonalne aktualizacje. Rozwiń Aktualizacje sterowników i poszukaj sterowników klawiatury. Jeśli tam jest, sprawdź go i wybierz Pobierz i zainstaluj. Uruchom ponownie komputer zgodnie z wymaganiami aktualizacji.
Przejdź do Opcje zaawansowane > Opcjonalne aktualizacje. Rozwiń Aktualizacje sterowników i poszukaj sterowników klawiatury. Jeśli tam jest, sprawdź go i wybierz Pobierz i zainstaluj. Uruchom ponownie komputer zgodnie z wymaganiami aktualizacji.
Odinstaluj i ponownie zainstaluj sterownik klawiatury
Jeśli masz już najnowszy sterownik, spróbuj odinstalować go i zainstalować ponownie, aby rozwiązać błędy. Możesz to zrobić w Menedżerze urządzeń.
Otwórz Uruchom, naciskając klawisz Windows + R. Wpisz devmgmt.msc i naciśnij Enter. Otworzy się Menedżer urządzeń. Rozwiń Klawiatury i kliknij urządzenie prawym przyciskiem myszy. Wybierz Odinstaluj urządzenie> Odinstaluj. Jeśli widzisz wiele ogólnych sterowników, odinstaluj je wszystkie.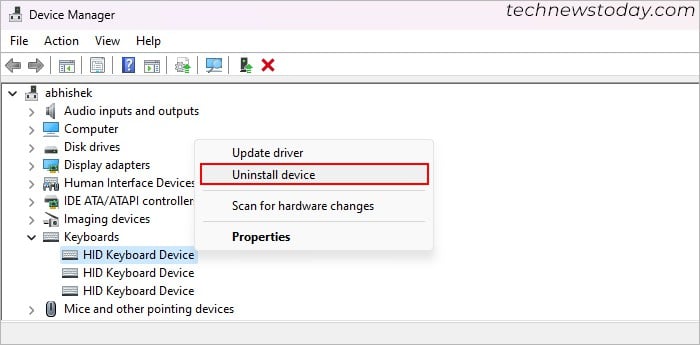
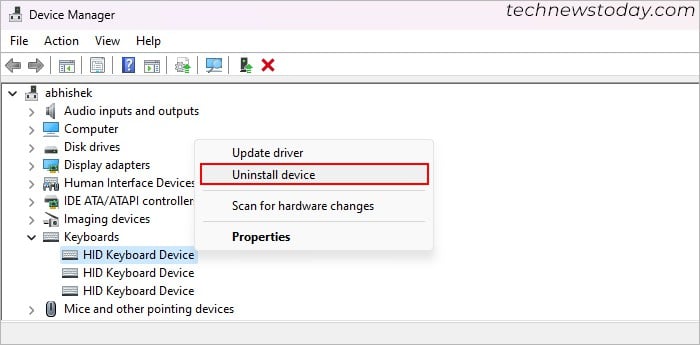 Kliknij prawym przyciskiem nazwę komputera i wybierz opcję Skanuj w poszukiwaniu zmian sprzętu. Spowoduje to ponowną instalację sterownika.
Kliknij prawym przyciskiem nazwę komputera i wybierz opcję Skanuj w poszukiwaniu zmian sprzętu. Spowoduje to ponowną instalację sterownika.
Niektórzy producenci OEM klawiatur udostępniają dedykowane oprogramowanie/sterowniki do sterowania i konfigurowania klawiatury. Jeśli używasz takich aplikacji, odinstaluj je ze swojego komputera i zainstaluj najnowsze z oficjalnych witryn.
Spróbuj użyć innej klawiatury
Jeśli nie możesz rozwiązać tego problemu za pomocą powyższych rozwiązań, może to oznaczać problem ze sprzętem. Jeśli ma to zastosowanie, użyj innej klawiatury i sprawdź, czy działa. Jeśli tak, wymień lub napraw starą klawiaturę.