BIOS MSI zapewnia różne sposoby podkręcania komponentów. Masz do dyspozycji funkcje automatycznego podkręcania, takie jak Intel Turbo Boost lub AMD Precision Boost Overdrive dla Twojego procesora. Jeśli chodzi o pamięć RAM, masz standardowe profile XMP, a także zastrzeżoną pamięć MSI. Wypróbuj! profile.
Możesz także ręcznie podkręcić w BIOSie MSI, jeśli chcesz poznać granice swojego systemu. Aby to zrobić, przejdź do zakładki Overclocking (OC) i majstruj przy parametrach częstotliwości i napięcia.
Zarówno metoda automatyczna, jak i ręczna mogą zapewnić świetne rezultaty. Dla porównania, funkcje automatycznego OC w moim MAG B550M MORTAR sprawiły, że mój Ryzen 7 5700G osiągnął prawie 4200 MHz, podczas gdy ręczne OC pozwoliło mi zwiększyć go do 4350 MHz. Dzięki temu artykułowi pomogę Ci podkręcić Twój system MSI, aby uzyskać podobny wzrost wydajności.
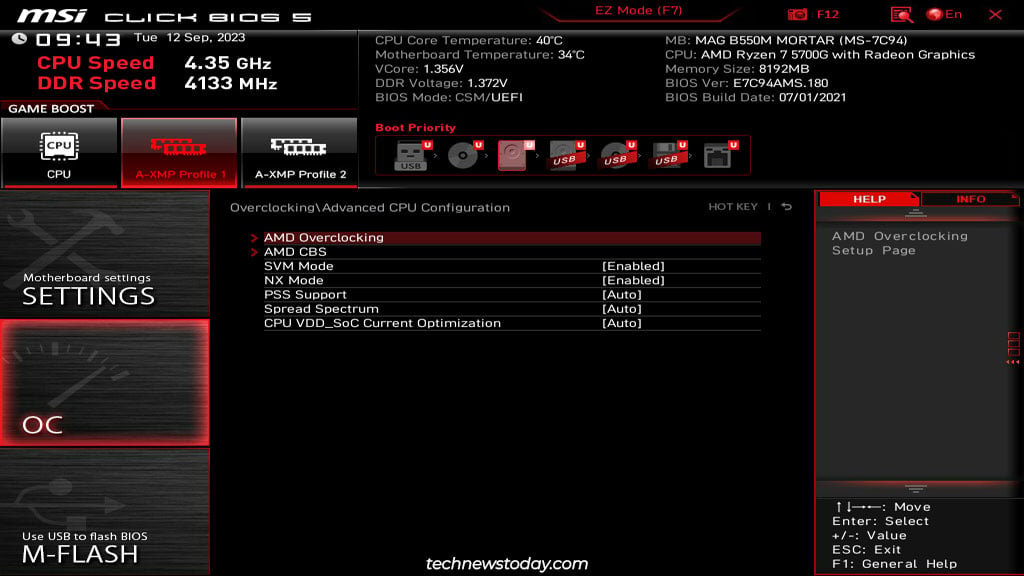
Uwaga: Zgodnie z AMD i Zasady gwarancji firmy Intel ręczne podkręcanie spowoduje unieważnienie gwarancji na procesor, jeśli przekroczy on opublikowane specyfikacje. Włączenie profili XMP spowoduje również unieważnienie gwarancji na procesor.
Metody automatycznego OC w BIOS-ie MSI
Jeśli dopiero zaczynasz przygodę z podkręcaniem, możesz najpierw zacząć od funkcji automatycznego OC. Można je bardzo łatwo włączyć i zapewniają znaczny wzrost wydajności.
AMD Precision Boost Overdrive
Nowoczesne procesory AMD korzystają z technologii autoregulacji zwanej Precision Boost (PB). Analizuje dane związane z obciążeniem procesora i temperaturą oraz automatycznie zmienia napięcie i prędkość zegara (tysiące razy na sekundę). Dzięki temu procesory AMD mogą działać z najlepszą wydajnością w dowolnym momencie.
PB nie można bezpośrednio konfigurować, ale można zarządzać niektórymi powiązanymi funkcjami, takimi jak Precision Boost Overdrive (PBO) i Core Performance Boost. Dzięki nim możesz w pełni wykorzystać możliwości swojego procesora AMD. Aby to zrobić,
włącz lub uruchom ponownie system i podczas uruchamiania wielokrotnie naciskaj klawisz Del. Komputer powinien uruchomić się z BIOS-em MSI. Naciśnij F7 (jeśli to konieczne), aby przejść do trybu zaawansowanego. Przejdź do Przetaktowywanie (OC) > Zaawansowana konfiguracja procesora > Przetaktowywanie AMD.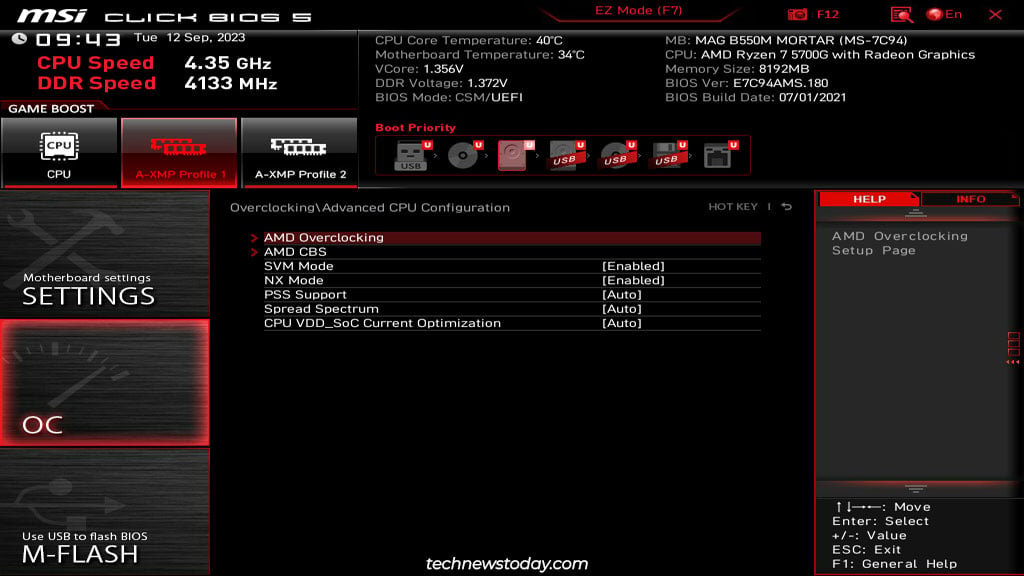 Tutaj ustaw opcję Precision Boost Overdrive (PBO) na Włączone. Spowoduje to ustawienie PPT, EDC i TDC na domyślne limity PBO zgodnie z oceną TDP procesora. Tryby rozszerzone będą stopniowo zwiększać te limity, natomiast tryby zaawansowane umożliwiają ich ręczne ustawienie. Ale na razie nie musisz się tym martwić, po prostu trzymaj się ustawień domyślnych.
Tutaj ustaw opcję Precision Boost Overdrive (PBO) na Włączone. Spowoduje to ustawienie PPT, EDC i TDC na domyślne limity PBO zgodnie z oceną TDP procesora. Tryby rozszerzone będą stopniowo zwiększać te limity, natomiast tryby zaawansowane umożliwiają ich ręczne ustawienie. Ale na razie nie musisz się tym martwić, po prostu trzymaj się ustawień domyślnych.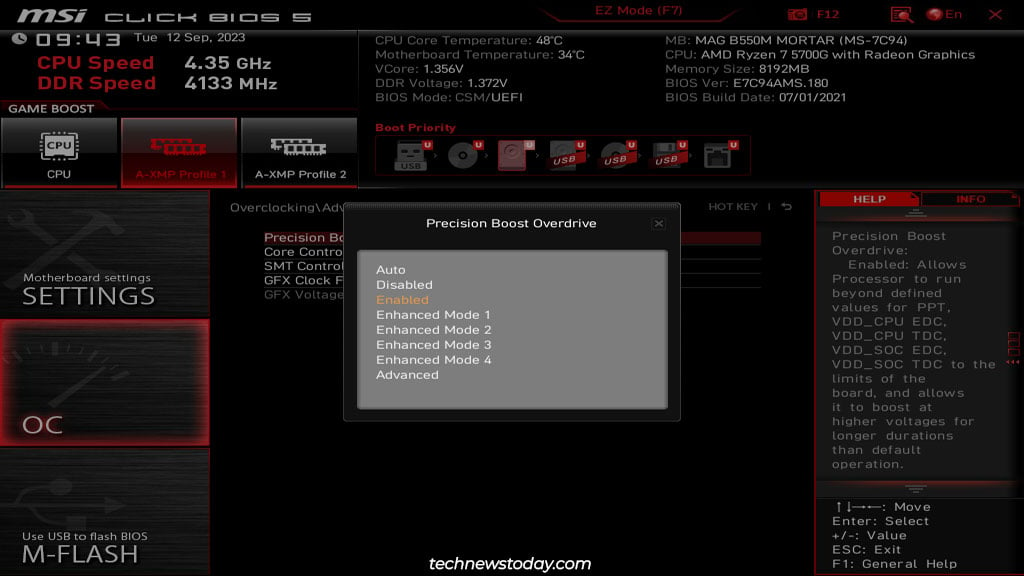
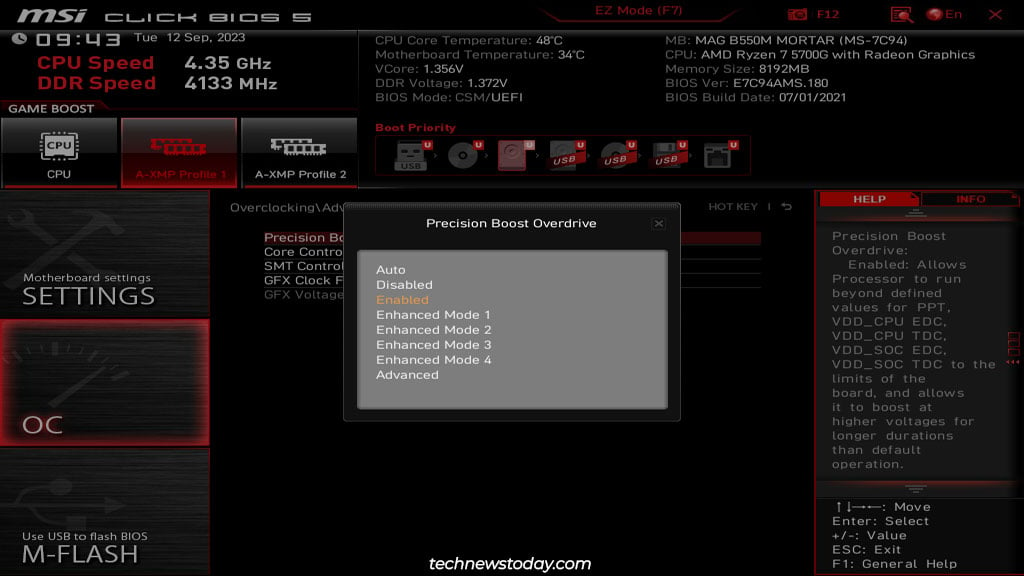 Teraz przejdź do Przetaktowywanie (OC) > Zaawansowana konfiguracja procesora > AMD CBS. Ustaw Zwiększenie wydajności rdzenia na Auto. Umożliwi to systemowi zwiększenie taktowania procesora, jeśli statystyki dotyczące temperatury i zasilania będą prawidłowe.
Teraz przejdź do Przetaktowywanie (OC) > Zaawansowana konfiguracja procesora > AMD CBS. Ustaw Zwiększenie wydajności rdzenia na Auto. Umożliwi to systemowi zwiększenie taktowania procesora, jeśli statystyki dotyczące temperatury i zasilania będą prawidłowe.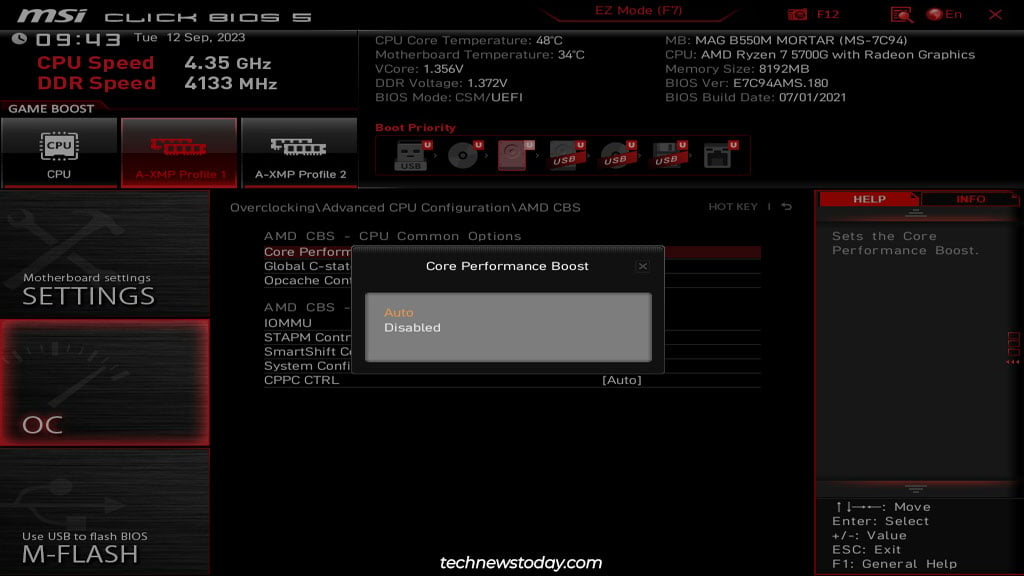 Na koniec naciśnij F10, aby zapisać te zmiany i wyjść z BIOS-u. Po uruchomieniu systemu Windows możesz użyć Menedżera zadań lub narzędzi takich jak CPU-Z lub HWiNFO do monitorowania wydajności procesora. Powinieneś także wykonać kilka testów obciążeniowych (Cinebench, Prime95, 3DMark itp.), aby dowiedzieć się, jakie prędkości może utrzymać system przy maksymalnym obciążeniu.
Na koniec naciśnij F10, aby zapisać te zmiany i wyjść z BIOS-u. Po uruchomieniu systemu Windows możesz użyć Menedżera zadań lub narzędzi takich jak CPU-Z lub HWiNFO do monitorowania wydajności procesora. Powinieneś także wykonać kilka testów obciążeniowych (Cinebench, Prime95, 3DMark itp.), aby dowiedzieć się, jakie prędkości może utrzymać system przy maksymalnym obciążeniu.

Technologia Intel Turbo Boost
Turbo Boost to w zasadzie technologia automatycznego OC firmy Intel. Ta funkcja analizuje dane dotyczące obciążenia procesora, temperatury, zużycia energii itp. i automatycznie zwiększa taktowanie zgodnie z wymaganiami. Możesz sprawdzić, czy ta funkcja jest włączona w BIOS-ie MSI, wykonując następujące kroki:
Włącz lub uruchom ponownie system i kilkakrotnie naciśnij klawisz Del podczas uruchamiania. To powinno spowodować przejście do BIOS-u MSI. Naciśnij F7 (jeśli to konieczne), aby przejść do trybu zaawansowanego. Przejdź do Overclocking (OC) > Zaawansowana konfiguracja procesora.
 Poszukaj opcji Intel Turbo Boost lub opcji o podobnej nazwie. Ustaw na Włączone.
Poszukaj opcji Intel Turbo Boost lub opcji o podobnej nazwie. Ustaw na Włączone.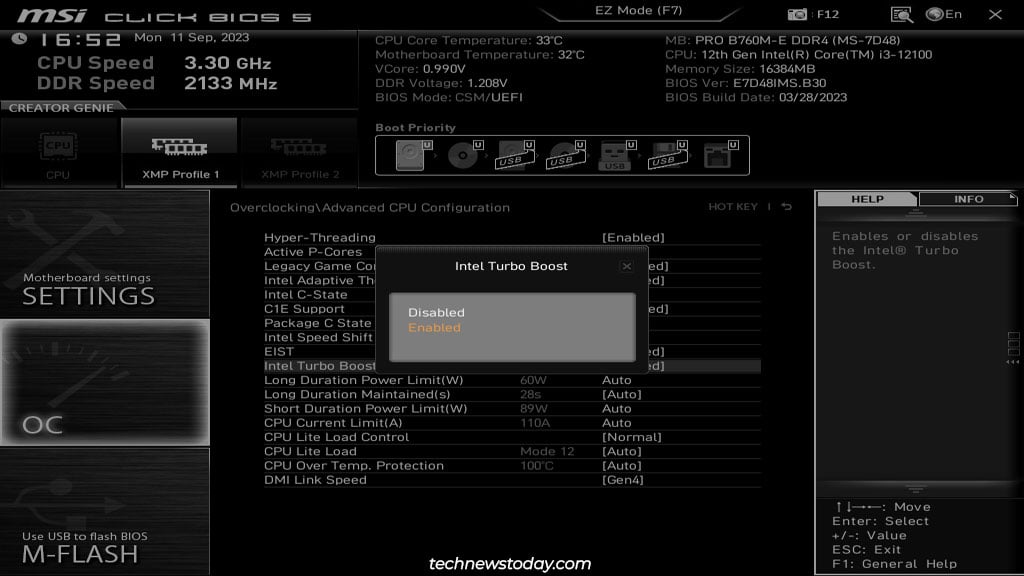
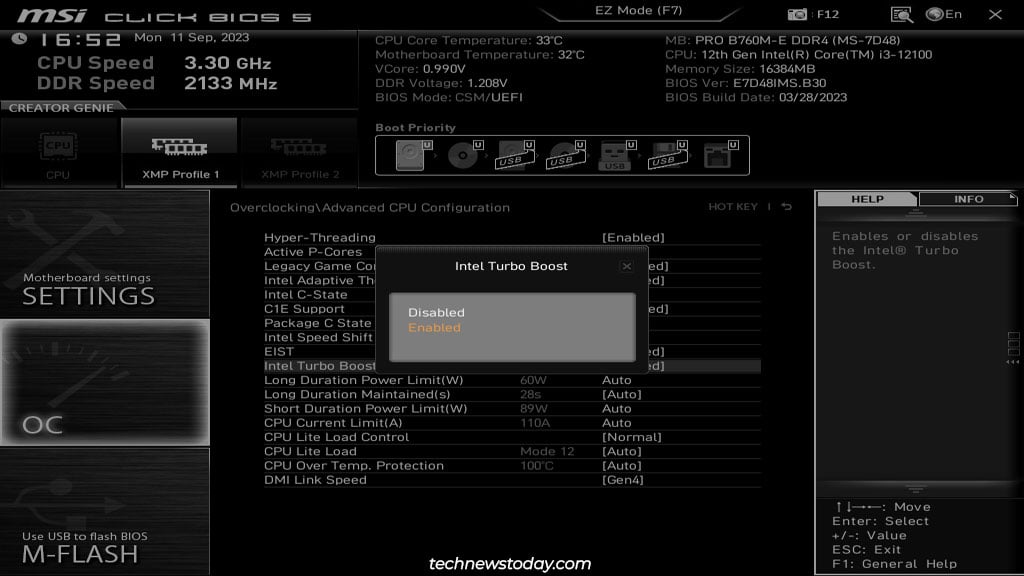 Naciśnij F10 i wybierz Tak, aby zapisać zmiany i wyjść. Po ponownym uruchomieniu komputera powinieneś użyć narzędzi takich jak Cinebench, Prime95, 3DMark itp., aby przeprowadzić testy obciążeniowe. Jednocześnie powinieneś mieć otwarty Menedżer zadań i narzędzia takie jak CPU-Z i HWiNFO, aby monitorować statystyki procesora.
Naciśnij F10 i wybierz Tak, aby zapisać zmiany i wyjść. Po ponownym uruchomieniu komputera powinieneś użyć narzędzi takich jak Cinebench, Prime95, 3DMark itp., aby przeprowadzić testy obciążeniowe. Jednocześnie powinieneś mieć otwarty Menedżer zadań i narzędzia takie jak CPU-Z i HWiNFO, aby monitorować statystyki procesora.

Profile XMP i pamięć MSI Wypróbuj
Chociaż funkcje OC procesora są często wstępnie włączone, pamięć profile modułów RAM są domyślnie wyłączone. Jeśli nie włączyłeś ich wcześniej, moduły najprawdopodobniej działają w niskim standardzie JEDEC, np. 2133 MHz.
Najłatwiejszym sposobem uruchomienia modułów z reklamowanymi prędkościami jest włączenie profili XMP. Są to profile OC wstępnie przetestowane przez producenta. Twoje moduły RAM będą wyposażone w 1-2 profile XMP.
Aby włączyć profile XMP,
Naciśnij klawisz BIOS (Del) podczas uruchamiania, aby wejść do BIOS-u MSI. Możesz włączyć profil XMP w trybie EZ. Otwórz kartę Pamięć, aby sprawdzić częstotliwość i taktowanie ustawione w profilu.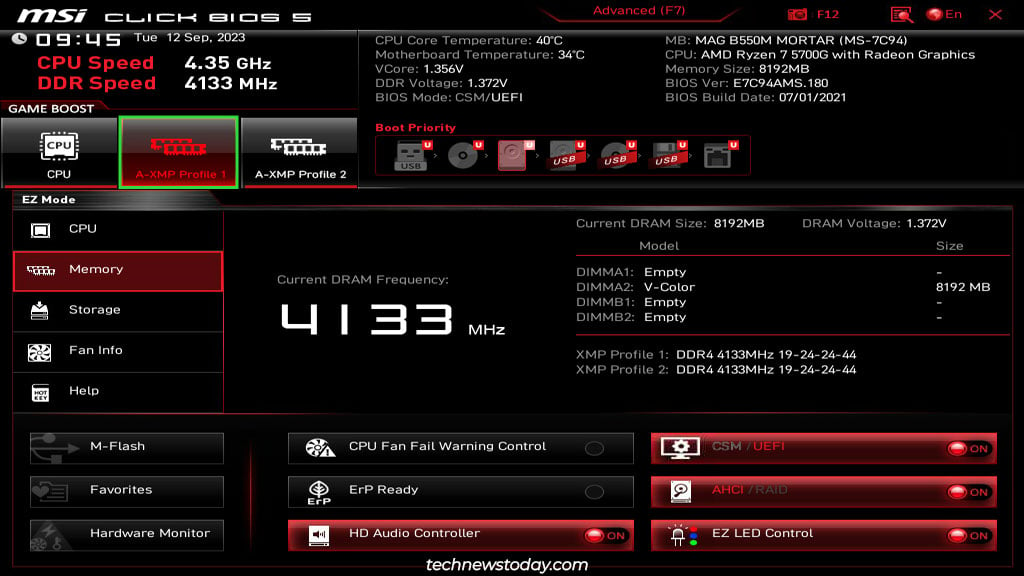
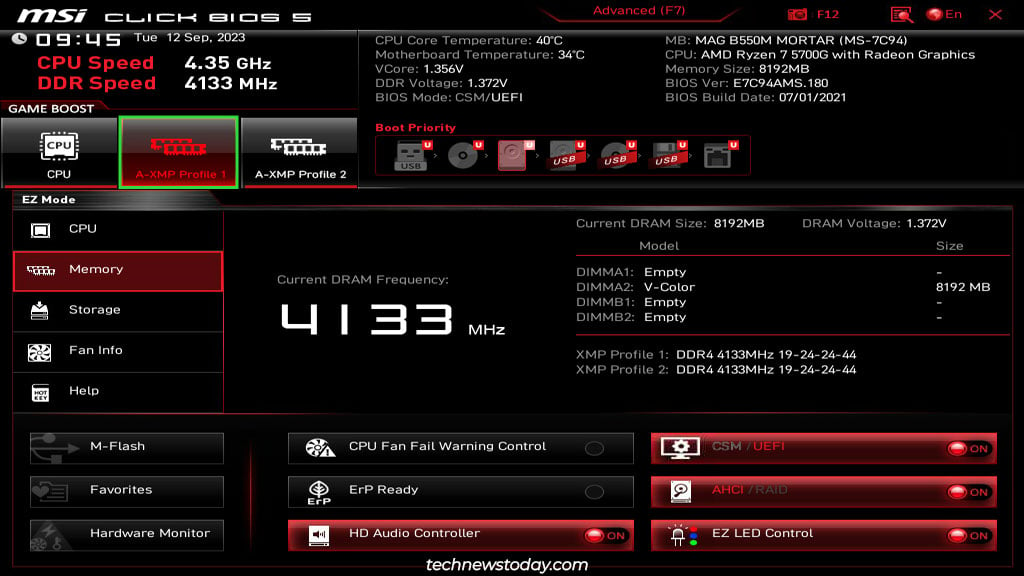 Możesz też nacisnąć F7, aby przejść do trybu zaawansowanego. Przejdź do karty Overclocking (OC) i włącz profil XMP/A-XMP.
Możesz też nacisnąć F7, aby przejść do trybu zaawansowanego. Przejdź do karty Overclocking (OC) i włącz profil XMP/A-XMP.
 Na koniec naciśnij F10, aby zapisać zmiany i wyjść. Po uruchomieniu systemu Windows możesz użyć Menedżera zadań lub narzędzi takich jak CPU-Z, aby sprawdzić zaktualizowaną szybkość pamięci RAM.
Na koniec naciśnij F10, aby zapisać zmiany i wyjść. Po uruchomieniu systemu Windows możesz użyć Menedżera zadań lub narzędzi takich jak CPU-Z, aby sprawdzić zaktualizowaną szybkość pamięci RAM.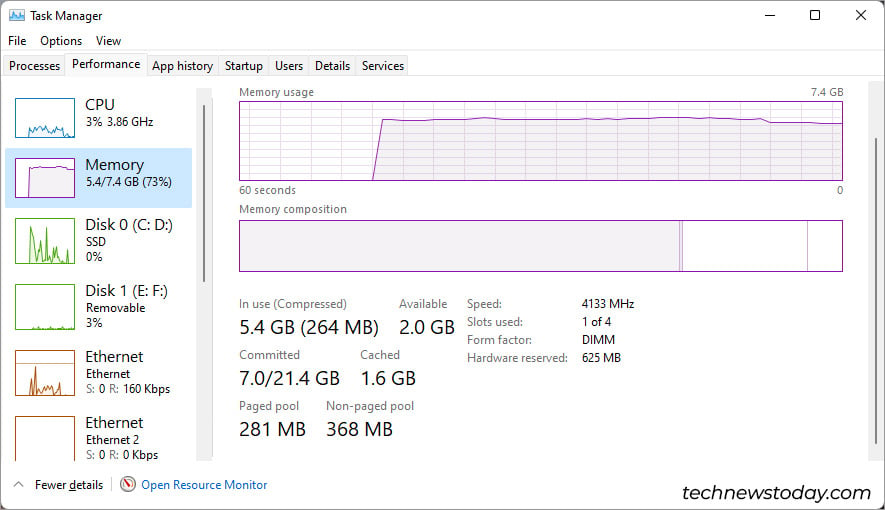
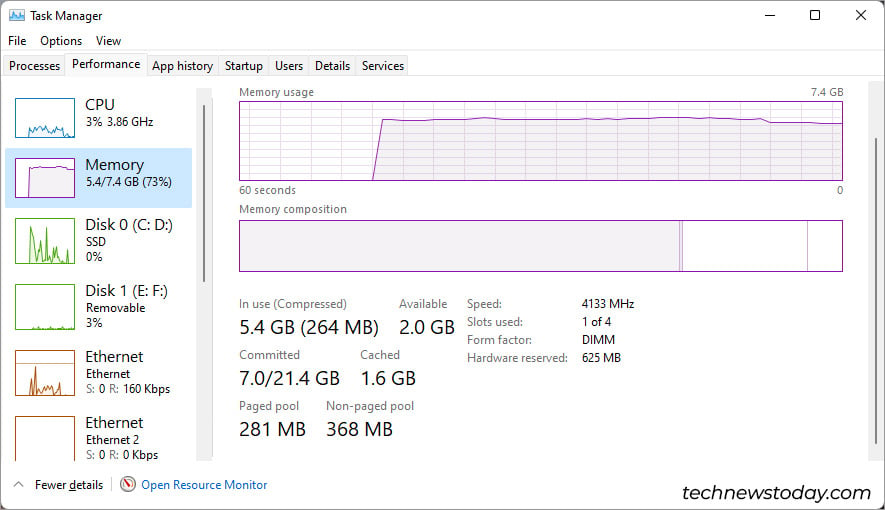
Ręczne podkręcanie w BIOS-ie MSI
Opisane powyżej metody automatycznego OC będą lepiej dostosowane do większości użytkowników. Są jednak scenariusze, w których ręczne podkręcanie jest lepszą opcją:
Nie zadowala Cię wzrost wydajności dzięki automatycznemu podkręcaniu i chcesz mocniej obciążać swoje podzespoły. Masz starszy system, który nie obsługuje w pełni automatycznego podkręcania. Funkcja Auto OC dostarcza do podzespołów niepotrzebnie wysokie napięcie, co skutkuje wysokimi temperaturami.
Jeśli dotyczy Cię którykolwiek z tych punktów, możesz wykonać poniższe kroki, aby ręcznie podkręcić procesor w BIOS-ie MSI.
Uwaga: w tym artykule skupię się na procesorze, ale jeśli potrzebujesz przewodnika, mamy inny szczegółowy artykuł na temat podkręcania pamięci RAM. A jeśli próbujesz podkręcić swój procesor graficzny, nie możesz tego zrobić z poziomu BIOS-u. Zamiast tego będziesz musiał użyć programów takich jak MSI Afterburner.
Zanim zaczniesz
Podczas podkręcania celem jest użycie najwyższej częstotliwości przy możliwie najniższym napięciu. Oto krótki przegląd procesu:
Zaczniesz od zegara bazowego i będziesz zwiększać częstotliwość w małych krokach (100 MHz lub mniej). Za każdym razem, gdy zwiększasz częstotliwość, poddajesz system testowi obciążeniowemu, aby sprawdzić, czy jest on stabilny przy bieżącym przetaktowaniu. Po kilkukrotnym zwiększeniu częstotliwości system ulegnie awarii podczas testu obciążeniowego. W tym momencie nieznacznie zwiększysz napięcie (0,05 V lub mniej), aby spróbować ustabilizować system. Gdy system przejdzie test warunków skrajnych, powtórz kroki 1-3. Nie możesz w nieskończoność zwiększać napięcia (utrzymuj je poniżej 1,35-1,4 V), więc wkrótce odkryjesz ograniczenia swojego systemu.
Wydaje się to dość proste, ale domyślne ustawienia automatycznego podkręcania i zasilania mogą zepsuć ręczne podkręcanie. Przyjrzyjmy się więc procesowi krok po kroku od początku.
Określanie linii bazowej
Najpierw uruchom HWiNFO lub podobne narzędzie i zanotuj średnią prędkość zegara , napięcie i temperaturę. Możesz także użyć preferowanego narzędzia do testowania warunków skrajnych i zanotować te wartości podczas maksymalnego obciążenia. Zwykle używam Cinebench R15/R23, 3DMark Time Spy lub Prime95.
Ta wartość bazowa pozwoli Ci zorientować się, jak daleko możesz wysunąć procesor i jakie częstotliwości może on obsługiwać przy jakich napięciach.
Teraz wróć do karty Przetaktowywanie w BIOS-ie MSI i skonfiguruj następujące ustawienia:
Ustaw tryb eksploracji OC na Ekspert. Umożliwi nam to skonfigurowanie ustawień napięcia procesora.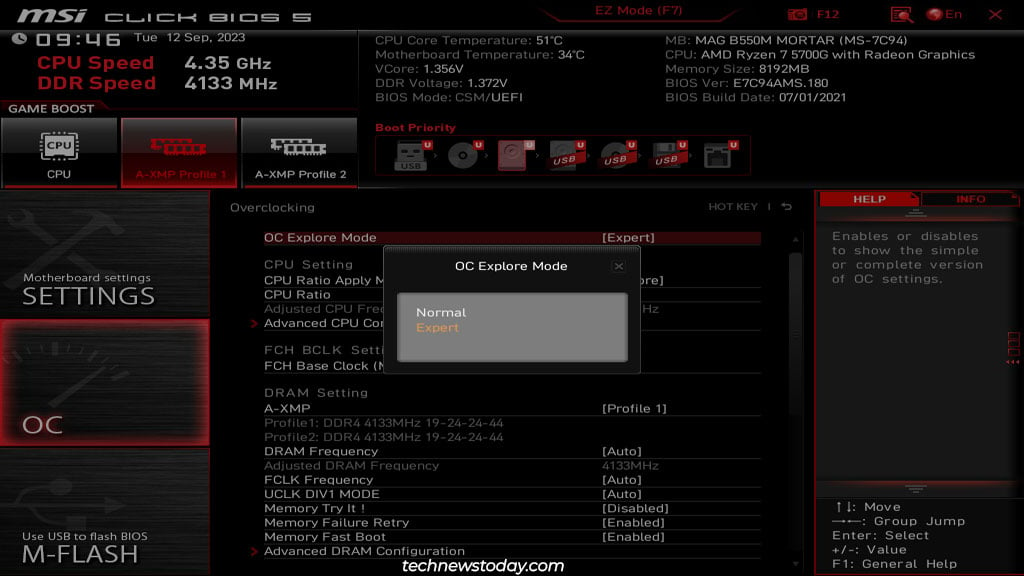
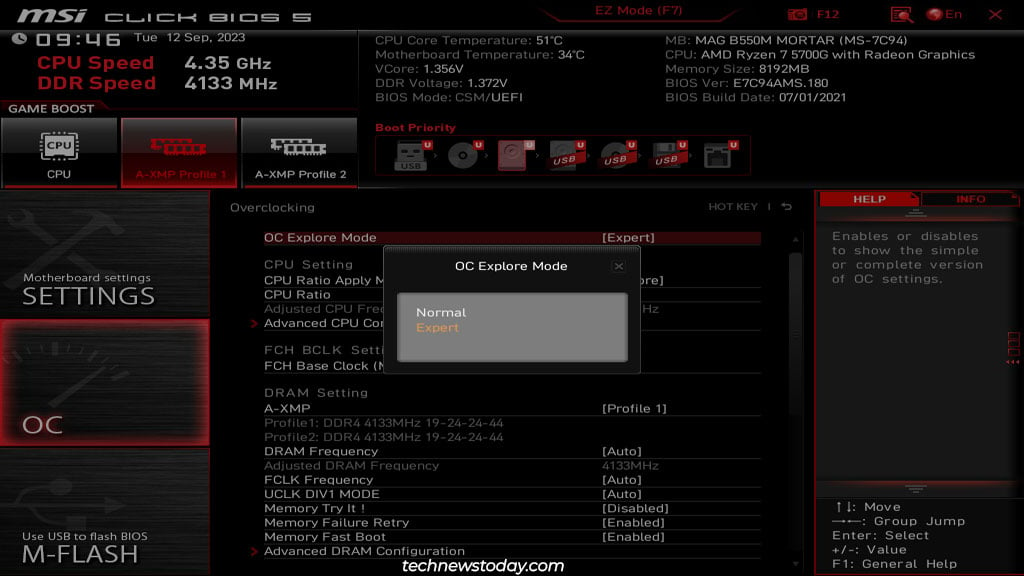 Użyj Mnożnika procesora, aby ustawić częstotliwość zegara bazowego. W moim przypadku ręcznie ustawiłem go na 3,8 GHz, zamiast pozostawić go na Auto.
Użyj Mnożnika procesora, aby ustawić częstotliwość zegara bazowego. W moim przypadku ręcznie ustawiłem go na 3,8 GHz, zamiast pozostawić go na Auto.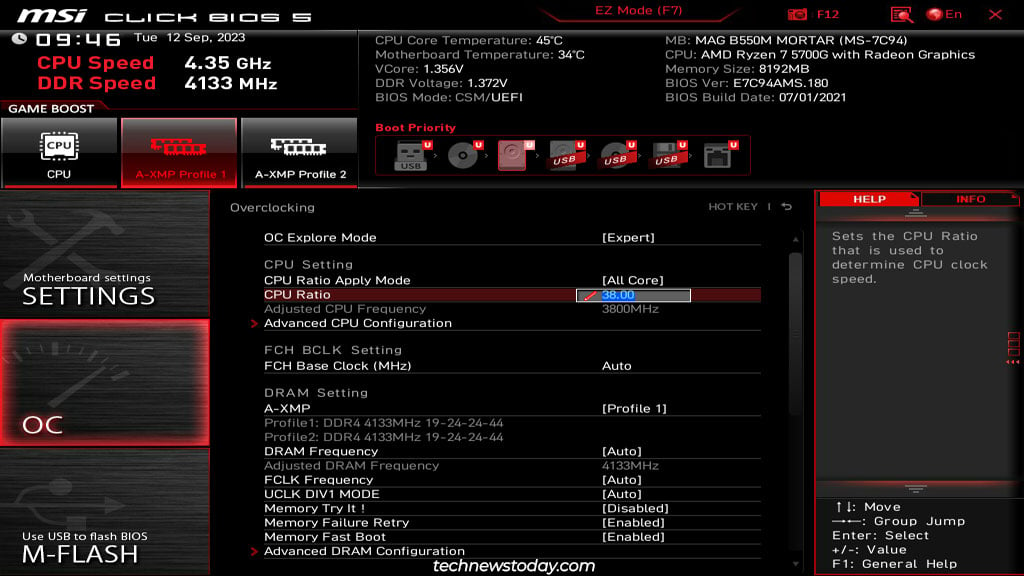
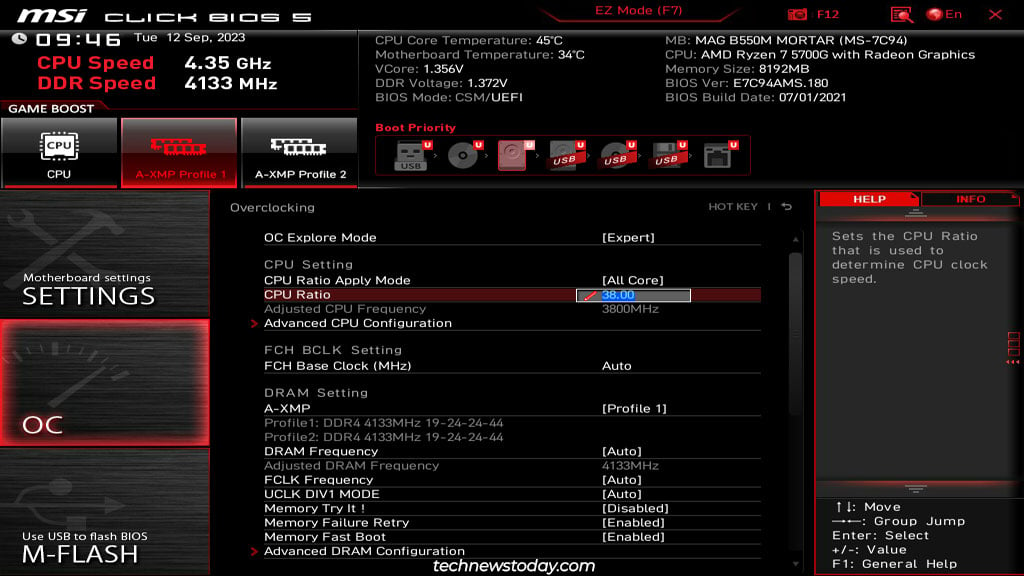 Jeśli ta opcja jest dostępna, ustaw tryb współczynnika procesora na Tryb stały. Wróć i ustaw napięcie rdzenia procesora na Tryb zastępowania.
Jeśli ta opcja jest dostępna, ustaw tryb współczynnika procesora na Tryb stały. Wróć i ustaw napięcie rdzenia procesora na Tryb zastępowania.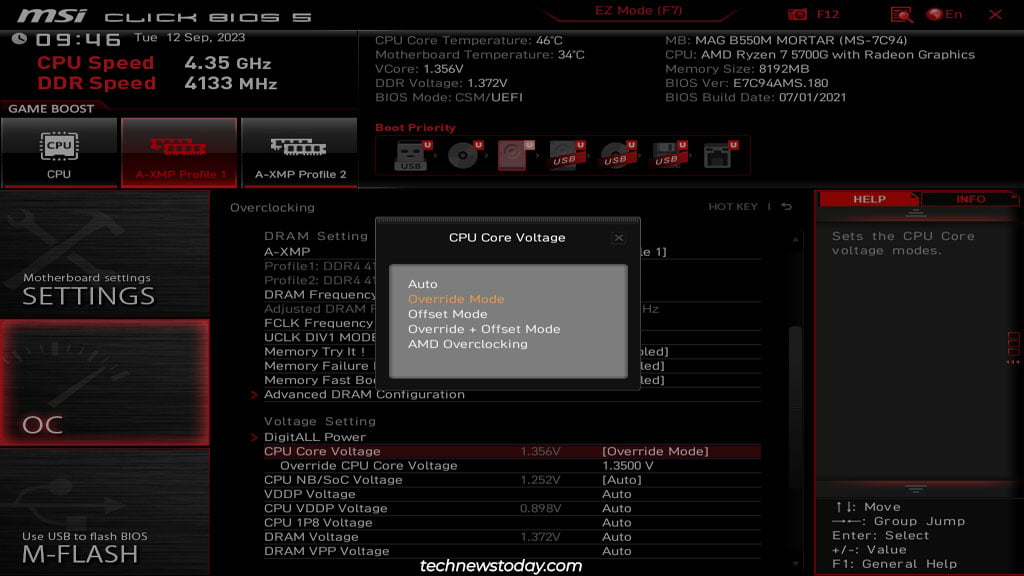
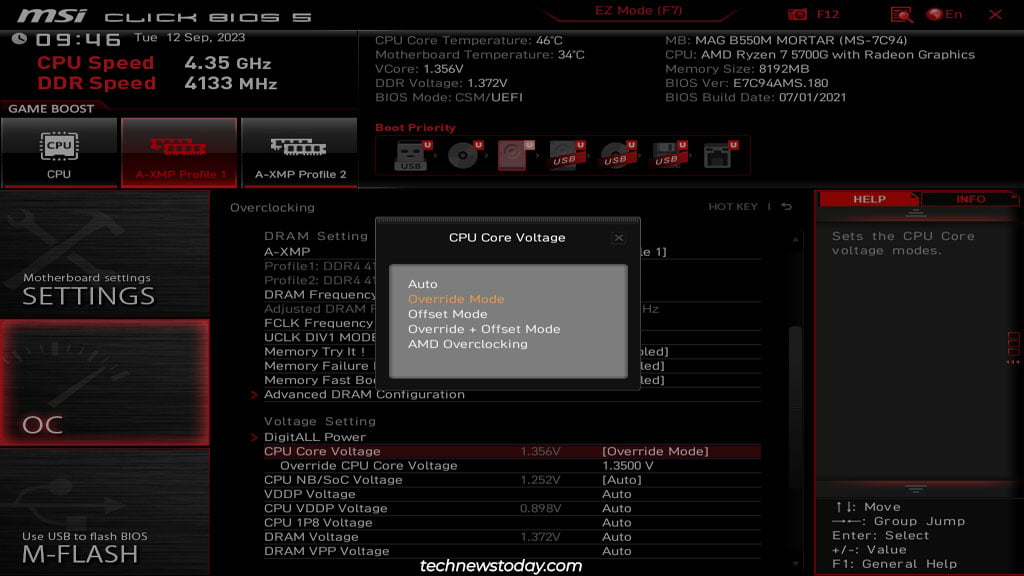 Sprawdź wcześniejsze dane dotyczące średniego napięcia, aby określić napięcie początkowe. W moim przypadku użyłem 1,25 V dla mojej częstotliwości początkowej 3800 MHz. Po prostu staraj się nie przekraczać napięcia początkowego powyżej 1,3 V.
Sprawdź wcześniejsze dane dotyczące średniego napięcia, aby określić napięcie początkowe. W moim przypadku użyłem 1,25 V dla mojej częstotliwości początkowej 3800 MHz. Po prostu staraj się nie przekraczać napięcia początkowego powyżej 1,3 V. 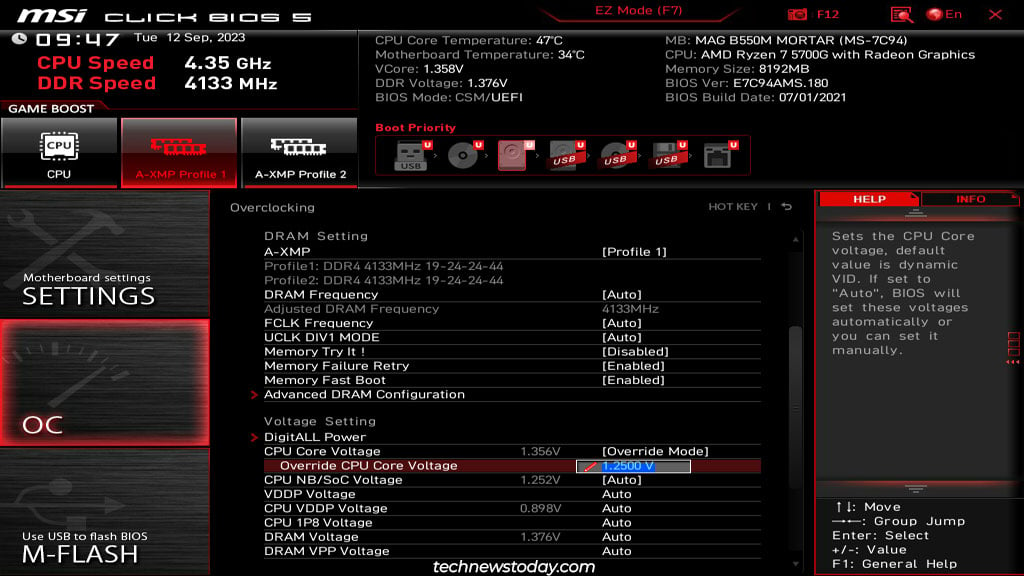
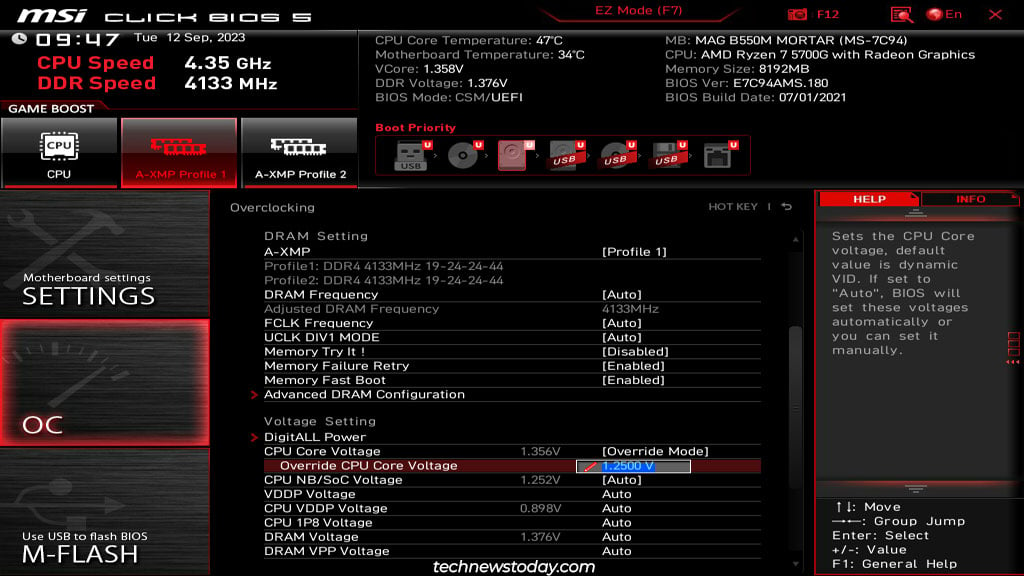 Naciśnij F10, aby zapisać zmiany i uruchomić ponownie komputer. Twój BIOS MSI jest teraz gotowy do ręcznego podkręcania.
Naciśnij F10, aby zapisać zmiany i uruchomić ponownie komputer. Twój BIOS MSI jest teraz gotowy do ręcznego podkręcania.
Zwiększanie częstotliwości procesora
Częstotliwość procesora oblicza się poprzez mnożenie podstawowej szybkości zegara (BCLK) i współczynnika procesora/mnożnika rdzenia. Na przykład podstawowa częstotliwość taktowania mojego Ryzena 5700G wynosi 3,8 GHz. Oblicza się to w następujący sposób:
BCLK * Mnożnik=częstotliwość 100 MHz * 38=3800 MHz lub 3,8 GHz
Aby zwiększyć częstotliwość procesora, podnosisz mnożnik o 1 lub mniej. Mógłbym więc zwiększyć mnożnik do 38,5 lub 39, aby zwiększyć częstotliwość odpowiednio do 3850 MHz lub 3900 MHz.
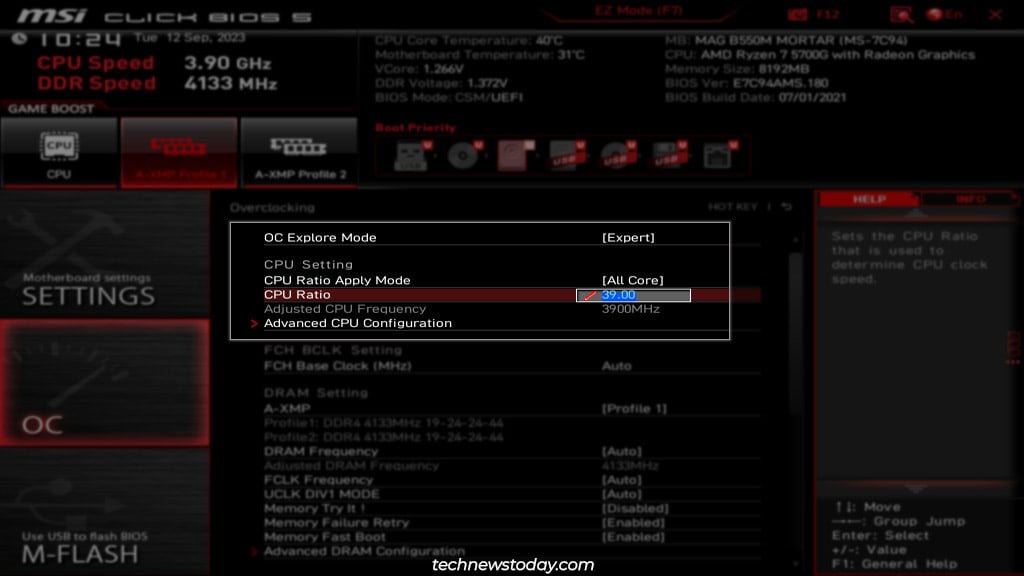
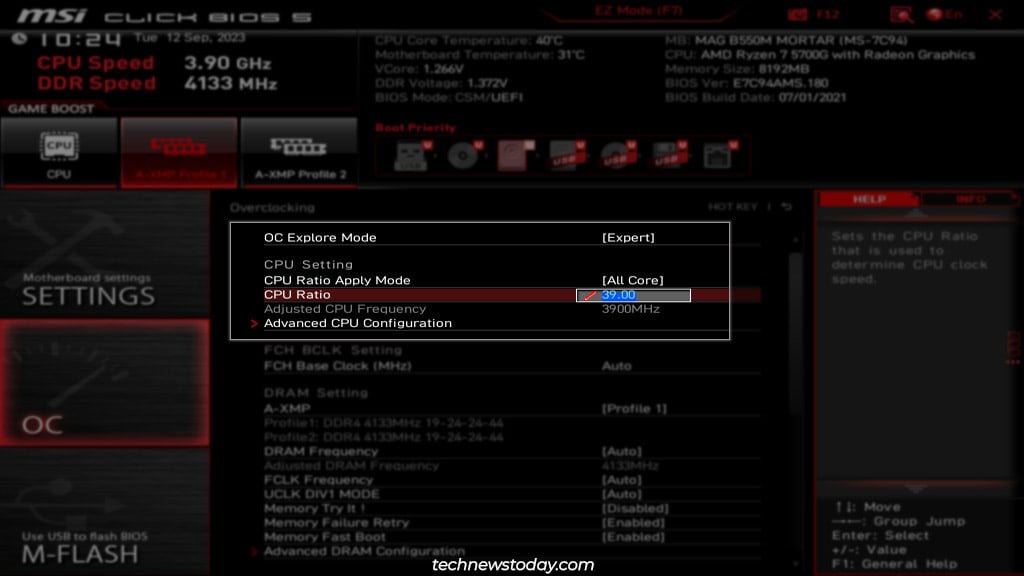
Możesz także zmienić BCLK, aby zwiększyć częstotliwość, ale nie jest to zalecane. Będzie to miało wpływ nie tylko na procesor, ale także na pamięć RAM i linie PCIe.
Jakiś czas temu nasz zespół zmienił BCLK, aby uzyskać Ryzen 5 2600 na 3,8 GHz. System ciągle nie uruchamiał się do systemu Windows. Później resetujemy BCLK do 100 i ustawiamy mnożnik na 38, aby uzyskać 3,8 GHz. Tym razem ta sama częstotliwość działała dobrze, ponieważ przyjęliśmy właściwe podejście.
W każdym razie idziemy dalej. Zwiększ mnożnik, aby nieznacznie podnieść częstotliwość, a następnie naciśnij F10, aby zapisać zmiany i wyjść z BIOS-u.
Sprawdzanie stabilności systemu
Po ponownym uruchomieniu systemu Windows uruchom CPU-Z i HWiNFO i monitoruj stan procesora (taktowanie, napięcie, temperatura).
Zastosowano lekkie podkręcenie (100 MHz lub mniej), więc czas to przetestować. Użyj Cinebench lub innego narzędzia, które wolisz, aby zweryfikować stabilność systemu.
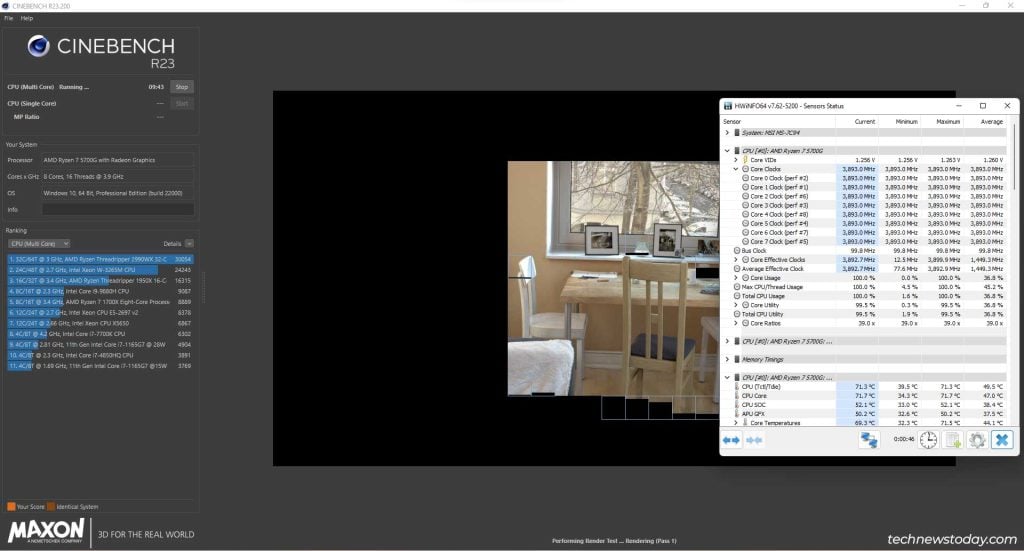
Jeśli system jest stabilny, wróć do BIOS-u, nieznacznie zwiększ częstotliwość i przetestuj ponownie. Powtarzaj tę czynność, aż system przestanie odpowiadać podczas testu obciążeniowego.
Regulacja napięcia procesora
Ponieważ system nie mógł przejść testu obciążeniowego z podkręcenie prądu, czas nieznacznie zwiększyć napięcie (0,05 V lub mniej na raz).
Aby to zrobić, zmień ustawienie napięcia rdzenia procesora tak jak wcześniej.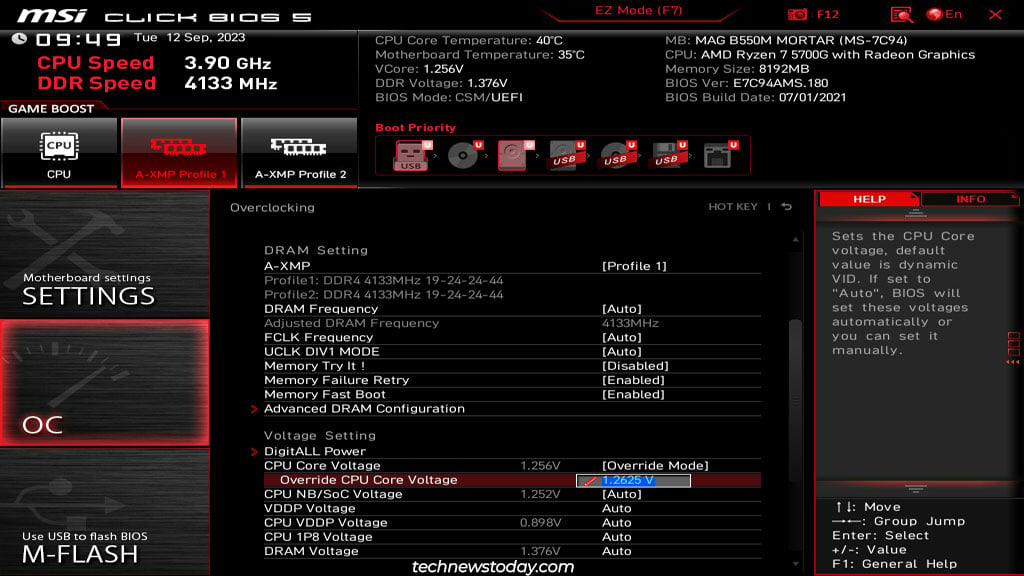
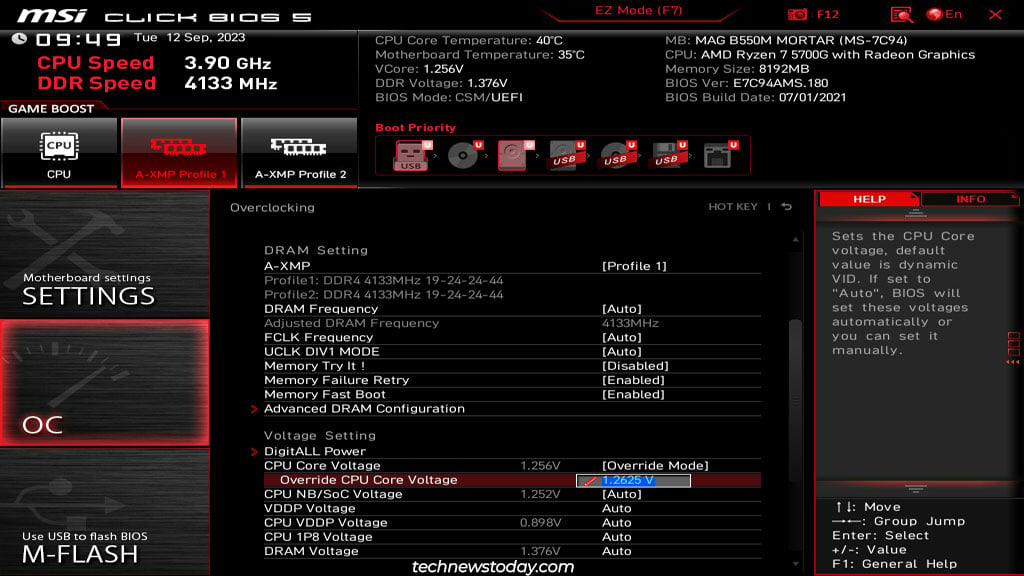 Teraz naciśnij F10, aby zapisać podkręcenie i uruchomić ponownie. Monitoruj statystyki procesora i test warunków skrajnych, aby sprawdzić stabilność, tak jak to robiłeś do tej pory.
Teraz naciśnij F10, aby zapisać podkręcenie i uruchomić ponownie. Monitoruj statystyki procesora i test warunków skrajnych, aby sprawdzić stabilność, tak jak to robiłeś do tej pory.
Jeśli Twój system jest stabilny, możesz wrócić do zwiększania częstotliwości. Jeśli nie przejdzie testu warunków skrajnych, powtórz ponownie kroki z tej sekcji, aby jeszcze bardziej zwiększyć napięcie.
Limity napięcia i temperatura procesora
Jak wspomniałem wcześniej, możesz’po prostu zwiększaj w nieskończoność napięcie procesora. Z punktu widzenia żywotności komponentów nie należy przekraczać wartości 1,4 V. Jeśli chcesz zachować bezpieczeństwo, najlepiej trzymać się poniżej 1,35 V. Umożliwi to osiągnięcie przyzwoitego podkręcania przy jednoczesnym zachowaniu bezpiecznego poziomu napięcia.
Dodatkowo musisz także monitorować temperaturę procesora przez cały proces przetaktowywania.
W większości systemów temperatura powinna nie przekraczaj 40°C w stanie bezczynności. Podczas normalnego użytkowania powinna utrzymywać się w temperaturze poniżej 60°C. Podczas testów obciążeniowych temperatura może osiągnąć 85-100°C. Wyższe wartości nie są dobre nawet w przypadku testów warunków skrajnych. Podczas rzeczywistego intensywnego użytkowania procesora temperatura powinna wynosić poniżej 85°C. Jeśli stają się wyższe, powinieneś rozważyć poprawę chłodzenia, ponieważ tak wysokie temperatury mogą skrócić żywotność komponentów.
Temperatura może czasami utrudniać podkręcanie. Właściwie musiałem sobie z tym poradzić podczas podkręcania jednego z naszych systemów Gigabyte. Ponieważ w tym systemie mieliśmy standardową chłodnicę, temperatura gwałtownie wzrosła i spowodowała niepowodzenie wszelkich testów obciążeniowych.
Po wyczyszczeniu systemu i modernizacji chłodnicy udało mi się uzyskać jeszcze wyższe podkręcanie, głównie utrzymując temperaturę poniżej 80°C. Jeśli więc masz do czynienia z dławieniem termicznym lub podobnymi problemami, upewnij się, że konfiguracja chłodzenia Cię nie powstrzymuje.
W tym momencie powinieneś mieć przyzwoity standard podkręcania. Jeśli chcesz jeszcze bardziej dostroić podkręcanie, powinieneś przyjrzeć się ustawieniom częstotliwości rdzenia i napięć i znaleźć idealny tryb LLC dla swojej konfiguracji. Możesz także wykreślić niestandardową krzywą agresywności wentylatora, aby spersonalizować zachowanie wentylatorów i poprawić chłodzenie.
Z drugiej strony, jeśli nie jesteś zadowolony z bieżącego podkręcania, możesz użyć funkcji profili OC, aby wrócić do stanu domyślnego. Możesz także ponownie ustawić wszystkie ustawienia na Auto, załadować domyślne ustawienia BIOS-u lub zresetować BIOS przy użyciu preferowanej metody.

