Problemy z pamięcią mogą spowolnić komputer i powodować wyświetlanie losowych błędów niebieskiego ekranu lub częste zawieszanie się/awarię. Aby zapobiec takim problemom, sugeruję sprawdzanie pamięci RAM komputera pod kątem błędów lub uszkodzeń co kilka miesięcy.
Możesz przetestować pamięć RAM za pomocą wbudowanego w system Windows narzędzia diagnostyki pamięci. Do testowania kości RAM możesz także używać aplikacji typu open source, takich jak MemTest86, MemTest86+, Memtester lub HCI Memtest.
Dodatkowo możesz monitorować temperaturę pamięci RAM za pomocą HWMonitor i sprawdzać jej napięcie poprzez BIOS. Znajomość tych parametrów pomaga określić, czy kości RAM się przegrzewają, czy nie otrzymują wystarczającej mocy.
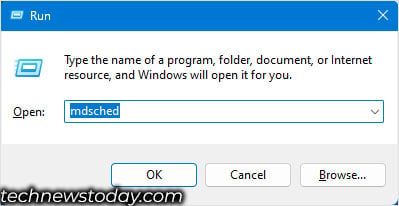
Do testu użyliśmy 8 GB V-Color DDR4 4100 (działającej z szybkością 3200 MT/s) i kolejnej 16 GB TridentZ Royal DDR4 3600 (działającej z szybkością 3200 MT/s).
Ale przed rozpoczęciem testu wyłącz wszelkie możliwości podkręcania w swoim systemie. Nieprawidłowe ustawienia podkręcania mogą skutkować wyświetleniem komunikatów o błędach podczas testu. Można to zrobić, resetując BIOS.
Kolejną rzeczą, o której powinieneś wiedzieć jest to, że testowanie kilku modułów pamięci o dużej pojemności zajmie znacznie więcej czasu. Zatrzymanie procesu diagnostycznego spowoduje jego ponowne uruchomienie od zera.
Zalecam zatem wyjęcie wszystkich kart pamięci z wyjątkiem jednej i uruchomienie testu. Dzięki temu będziesz mógł nadal korzystać z systemu pomiędzy kolejnymi testami.
Narzędzie diagnostyczne pamięci systemu Windows
Jeśli jesteś użytkownikiem systemu Windows, możesz użyć wbudowanego narzędzia do przetestowania pamięci. Narzędzie do diagnostyki pamięci przeprowadza serię testów i sprawdza adresy pamięci pod kątem błędów, które mogą powodować niestabilność systemu.
Uwaga: Zapisz swoją pracę przed rozpoczęciem diagnostyki pamięci.
Wybierz klawisz Windows + R. W oknie Uruchom wpisz mdsched i naciśnij Enter. Spowoduje to otwarcie Diagnostyki pamięci systemu Windows.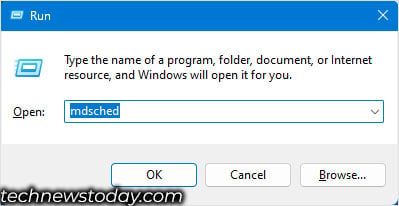 Wybierz Uruchom ponownie teraz i sprawdź, czy nie ma problemów (zalecane).
Wybierz Uruchom ponownie teraz i sprawdź, czy nie ma problemów (zalecane). 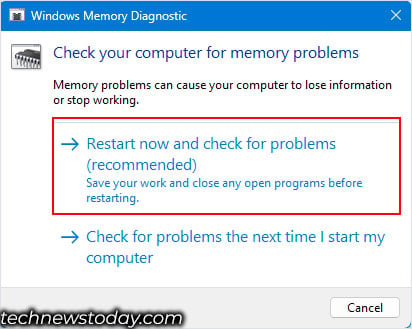
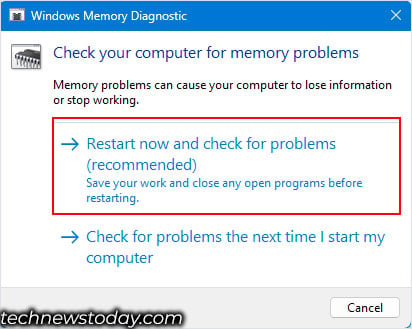 Komputer będzie teraz uruchom ponownie i rozpocznij test pamięci.
Komputer będzie teraz uruchom ponownie i rozpocznij test pamięci.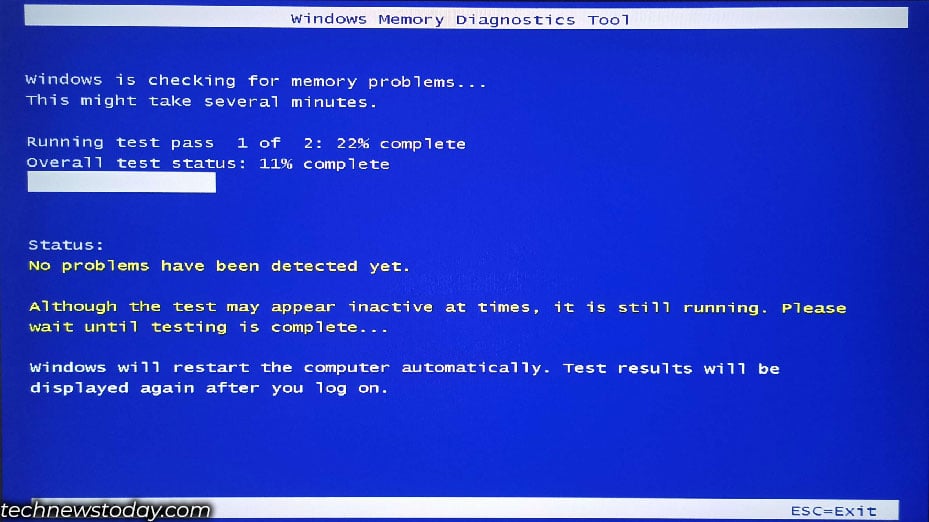
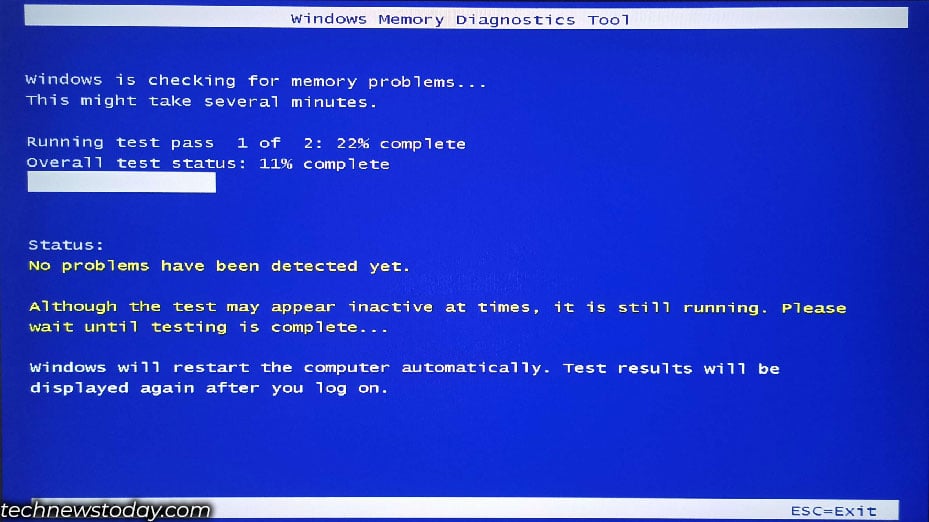 Ty możesz nacisnąć klawisz F10, aby wyświetlić Opcje narzędzia diagnostycznego pamięci systemu Windows. Tutaj możesz wybrać pomiędzy testami podstawowymi, standardowymi i rozszerzonymi.
Ty możesz nacisnąć klawisz F10, aby wyświetlić Opcje narzędzia diagnostycznego pamięci systemu Windows. Tutaj możesz wybrać pomiędzy testami podstawowymi, standardowymi i rozszerzonymi.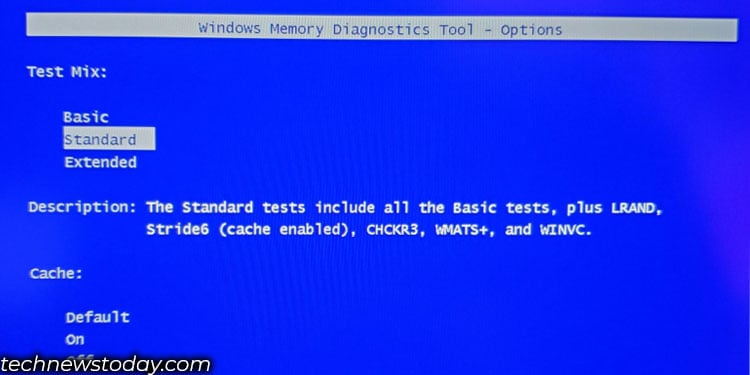
Domyślnie system przeprowadzi diagnostykę w trybie standardowym. Tryb standardowy obejmuje testy takie jak MATS+ INVC, SCHCKR itp., w których testy są przeprowadzane przy włączonej pamięci podręcznej.
Przy włączonej pamięci podręcznej procesor może nie uzyskać dostępu do pamięci, ale uzyskuje dostęp do danych poprzez pamięć podręczną. Spowoduje to niedokładne wyniki.
Dlatego zalecam przeprowadzenie testu rozszerzonego, który wyłącza pamięć podręczną. Przeprowadzenie testu pamięci poprzez wyłączenie pamięci podręcznej zajmie znacznie dłużej, ale da dokładniejsze wyniki.
Po zakończeniu testu możesz teraz użyć innego wbudowanego narzędzia o nazwie Podgląd zdarzeń, aby wyświetlić wyniki,
Otwórz Uruchom, wpisz eventvwr i naciśnij Enter.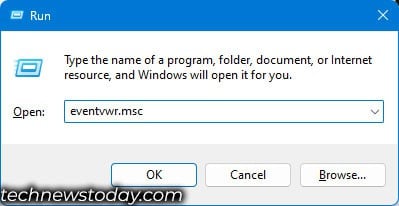
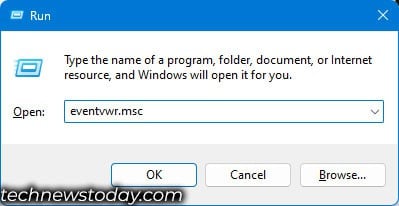 Po lewej stronie rozwiń Dzienniki systemu Windows i kliknij System. W prawym panelu kliknij Znajdź.
Po lewej stronie rozwiń Dzienniki systemu Windows i kliknij System. W prawym panelu kliknij Znajdź.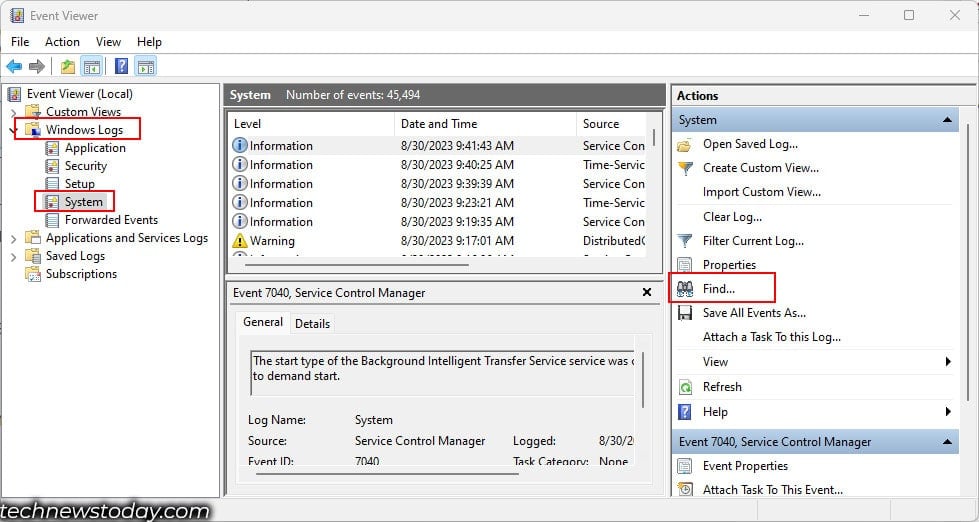
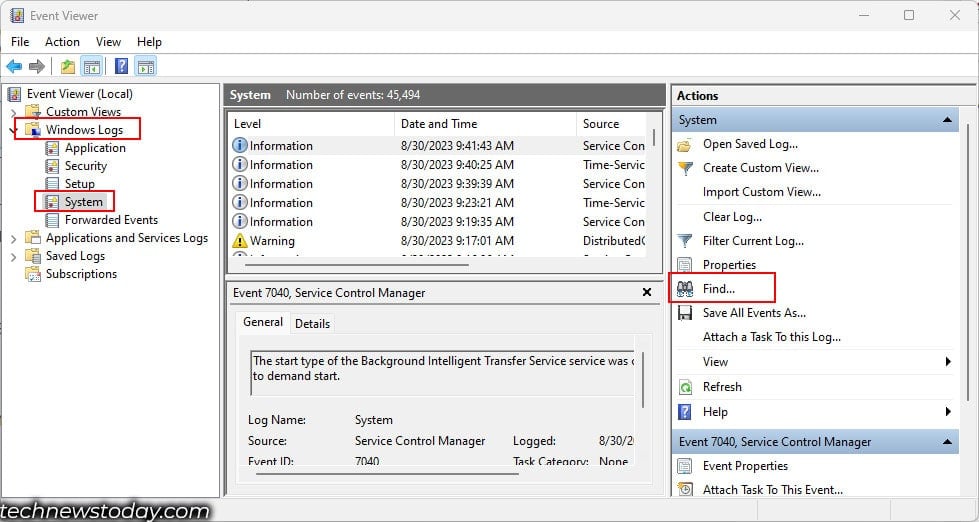 Tutaj wpisz MemoryDiagnostic-Results, a następnie kliknij Znajdź następny. W tle zostanie podświetlone ostatnie zdarzenie diagnostyczne pamięci.
Tutaj wpisz MemoryDiagnostic-Results, a następnie kliknij Znajdź następny. W tle zostanie podświetlone ostatnie zdarzenie diagnostyczne pamięci. 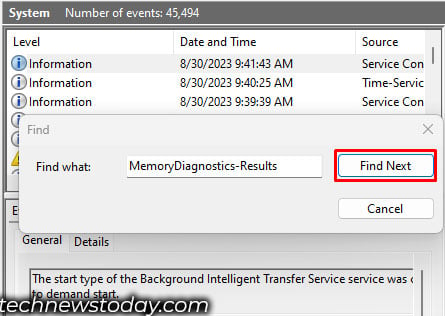 Zamknij okno dialogowe Znajdź. Kliknij podświetlone wydarzenie. Poniżej możesz zobaczyć szczegóły wydarzenia.
Zamknij okno dialogowe Znajdź. Kliknij podświetlone wydarzenie. Poniżej możesz zobaczyć szczegóły wydarzenia.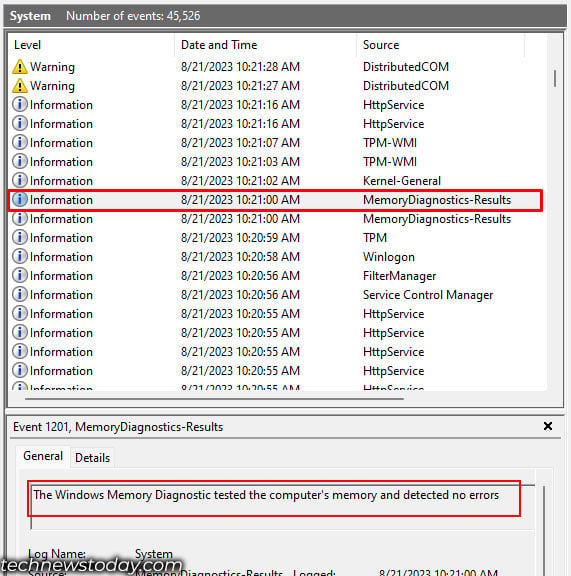
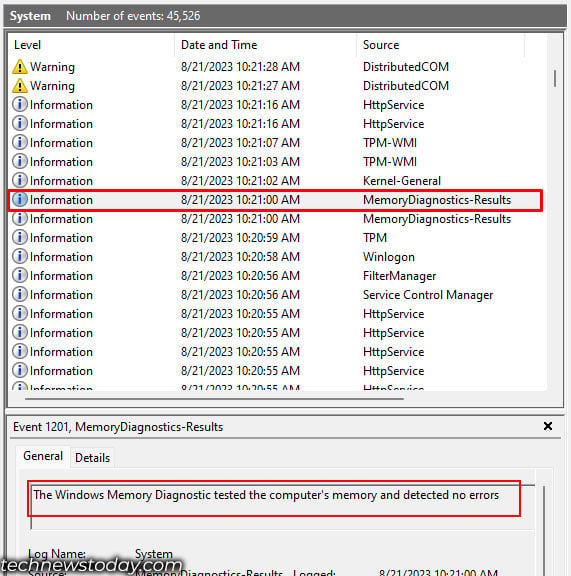 Jeśli diagnostyka nie znalazła żadnych błędów, poinformuje Cię „nie wykryto błędów“.
Jeśli diagnostyka nie znalazła żadnych błędów, poinformuje Cię „nie wykryto błędów“.
MemTest86
MemTest86 to aplikacja typu open source, która uruchamia serię testów, a dokładnie 13, i uruchamia je cztery razy (zalicza), aby znaleźć błędy w modułach pamięci.
Wykonuje łącznie 52 testy, w związku z czym zajmie to znacznie więcej czasu. Zatem , zalecam pozostawienie tego testu na noc, jeśli testujesz wiele kart pamięci jednocześnie.
Aby uruchomić test przy użyciu MemTest86, będziesz potrzebować napędu USB. Upewnij się, że dysk nie jest zawierać żadnych plików lub folderów, ponieważ proces ten wymaga sformatowania dysku.
Teraz musisz utworzyć rozruchowy dysk USB. W tym celu
najpierw pobierz memtest86 i wyodrębnij pobrany folder.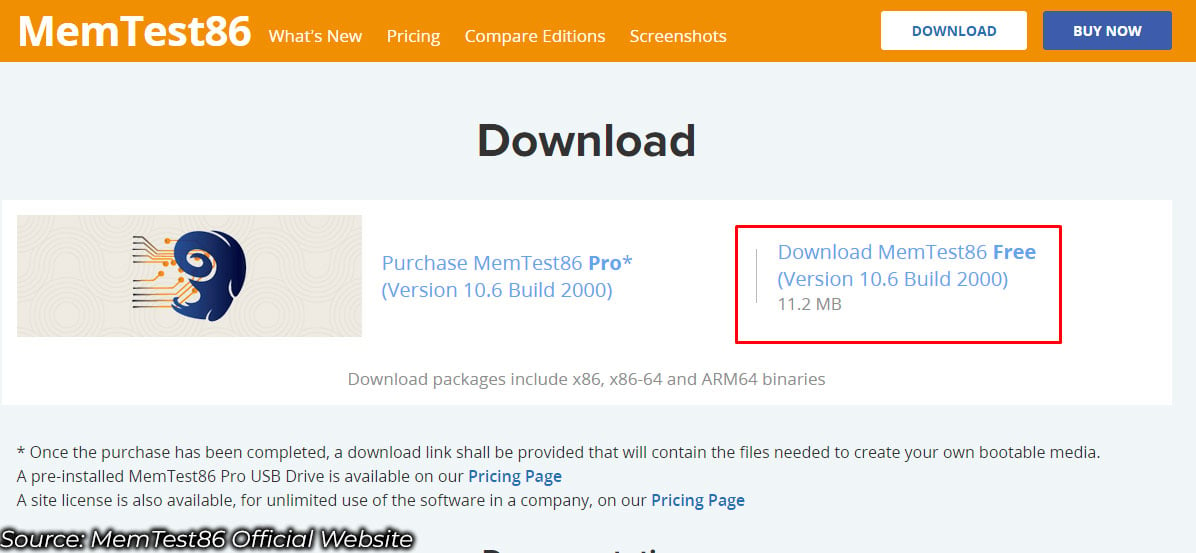 Włóż dysk USB do gniazda USB na tylnym panelu komputera (musisz go włożyć w porcie USB samej płyty głównej) Otwórz folder i uruchom imageUSB.exe.
Włóż dysk USB do gniazda USB na tylnym panelu komputera (musisz go włożyć w porcie USB samej płyty głównej) Otwórz folder i uruchom imageUSB.exe.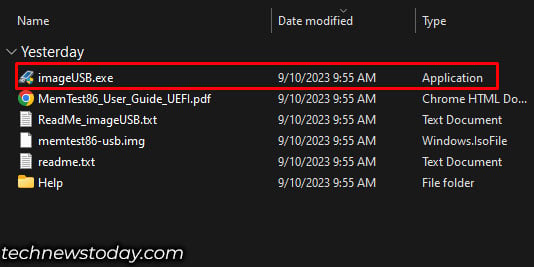
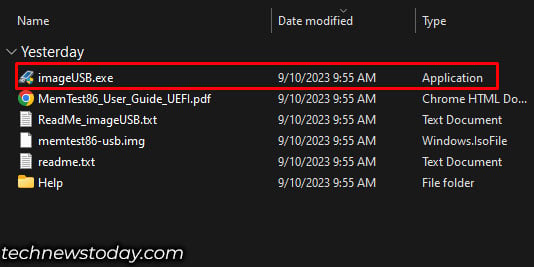 Tutaj, w kroku 1, wybierz dysk flash USB. W kroku 2 zaznacz Zapisz obraz na dysku USB. Kliknij Napisz.
Tutaj, w kroku 1, wybierz dysk flash USB. W kroku 2 zaznacz Zapisz obraz na dysku USB. Kliknij Napisz.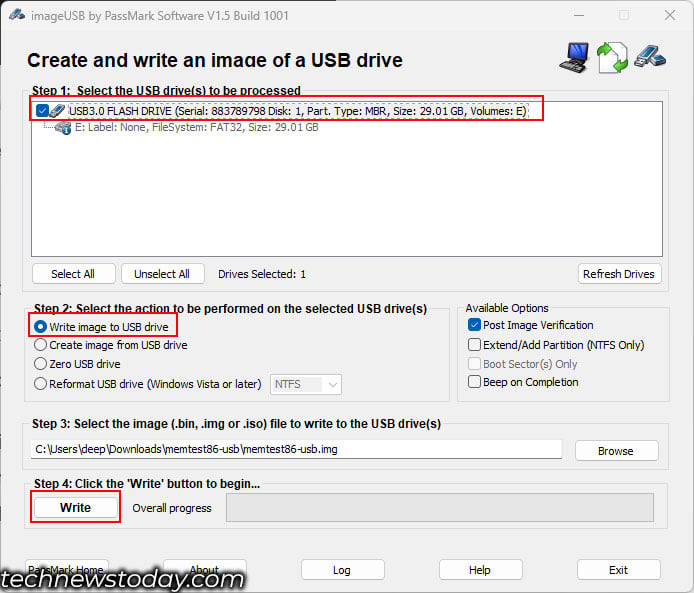 Wybierz opcję Tak. Ponownie kliknij Tak , gdy pojawi się monit o potwierdzenie. Teraz poczekaj na zakończenie procesu zapisu.
Wybierz opcję Tak. Ponownie kliknij Tak , gdy pojawi się monit o potwierdzenie. Teraz poczekaj na zakończenie procesu zapisu.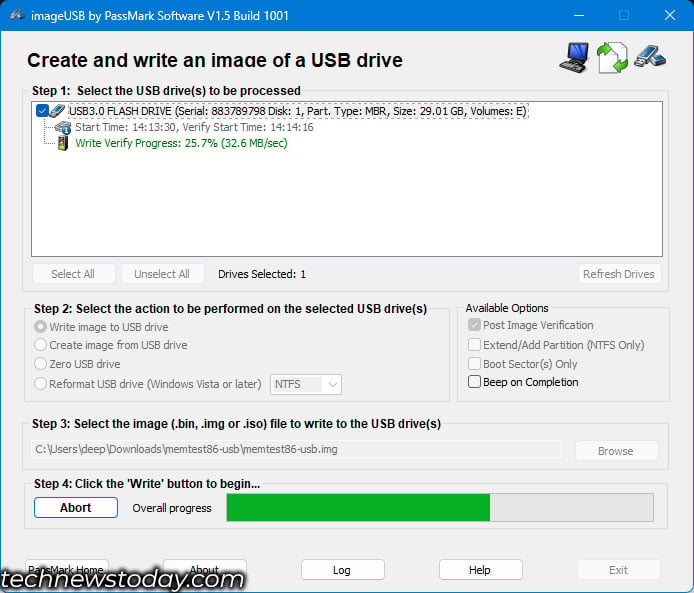
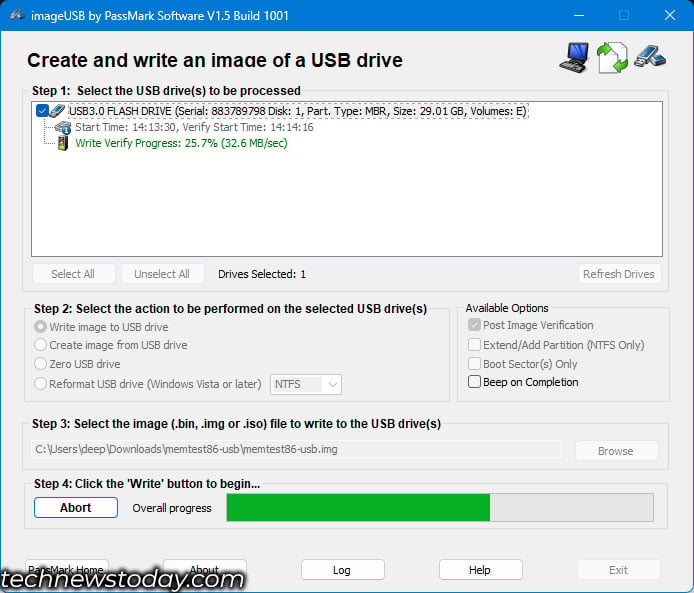 Gdy pojawi się komunikat Zapis zakończony, kliknij Wyjdź.
Gdy pojawi się komunikat Zapis zakończony, kliknij Wyjdź.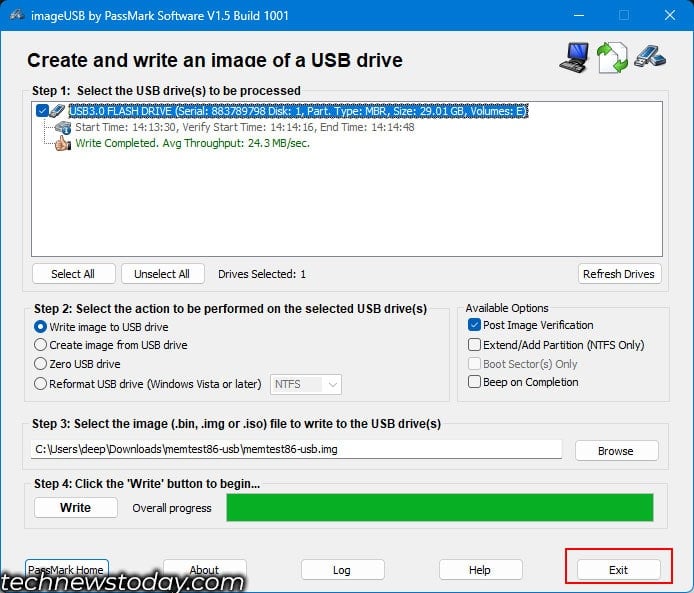
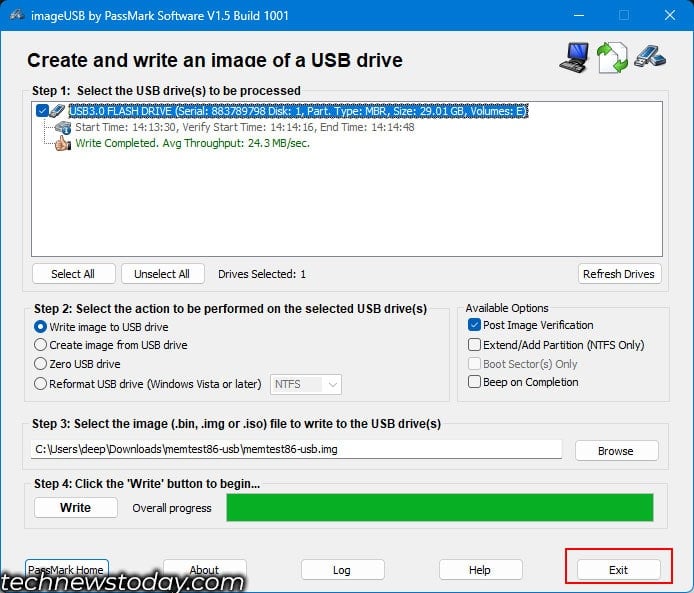
Powinieneś zauważyć, że rozmiar dysku USB jest mniejszy niż w rzeczywistości. Na razie nie powinno Cię to martwić; Po zakończeniu tej metody pokażę Ci, jak ponownie sformatować i odzyskać pozostałą pojemność.
Po pomyślnym wykonaniu rozruchu z USB należy zmienić kolejność rozruchu w taki sposób, aby system uruchamiał się przy użyciu Dysk USB zawierający MemTest86.
Teraz uruchom ponownie komputer, a komputer powinien uruchomić się z dysku USB.
Poczekaj, aż system pobierze informacje o sprzęcie.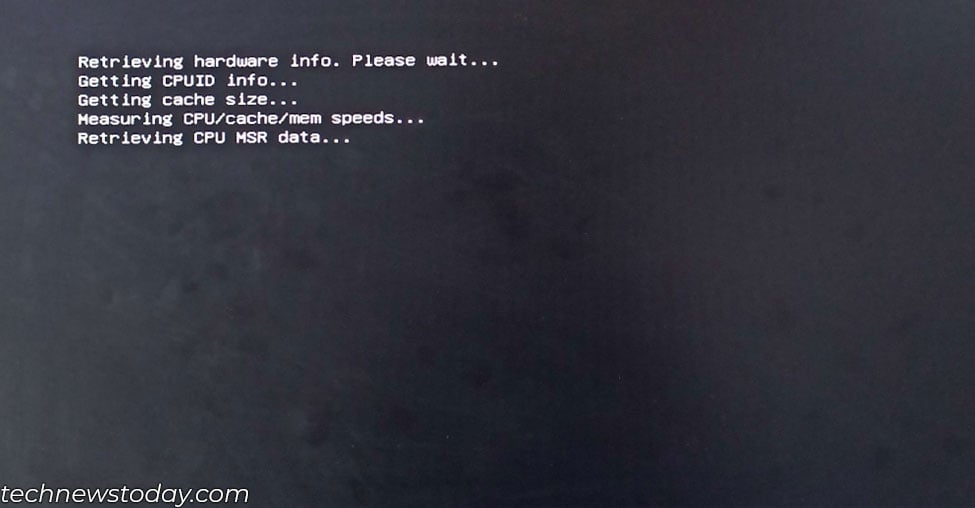
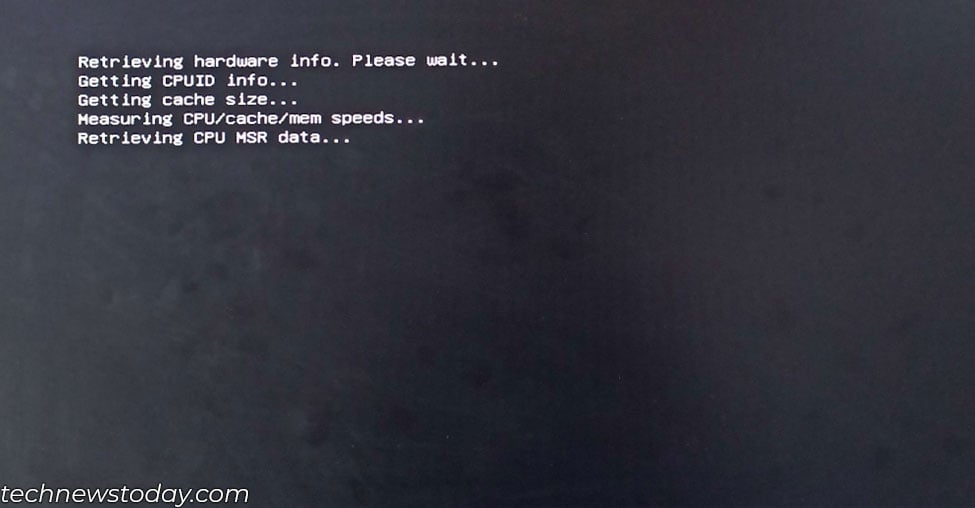 Po dotarciu do ekranu głównego PassMark MemTest86 naciśnij S, aby rozpocząć test.
Po dotarciu do ekranu głównego PassMark MemTest86 naciśnij S, aby rozpocząć test.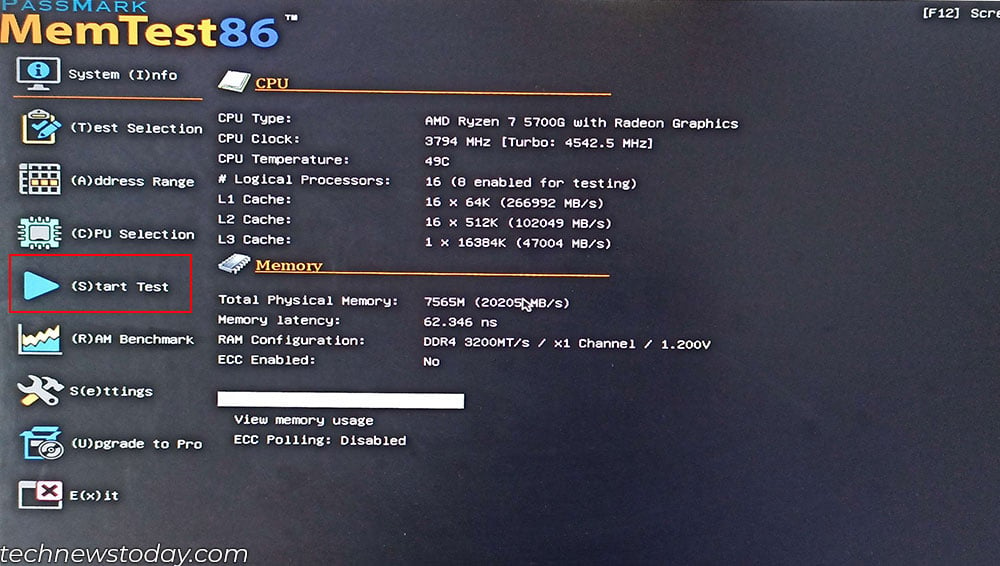
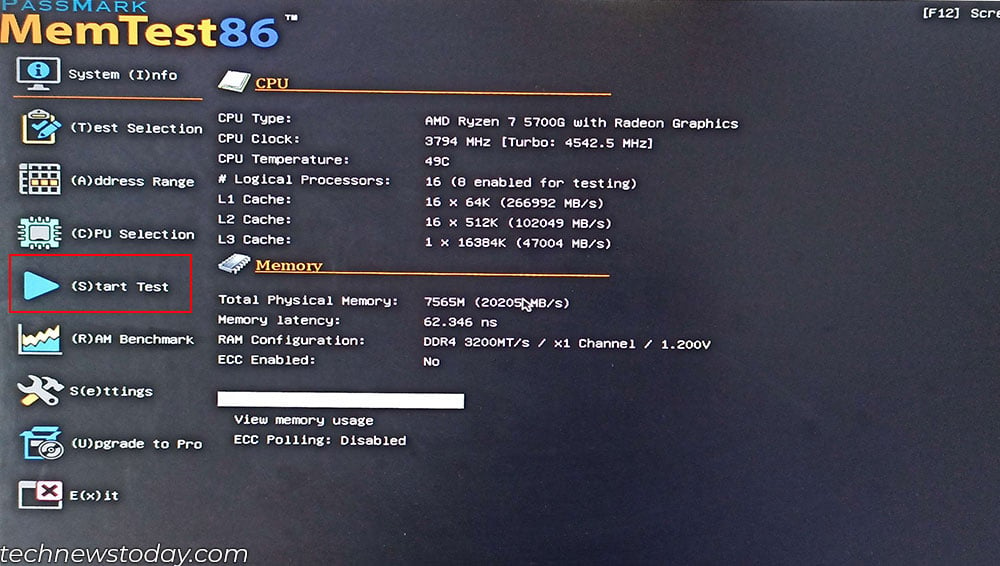 Czekaj aby system przeszedł 4 przebiegi testu pamięci. W zależności od całkowitej ilości pamięci w systemie może to zająć kilka godzin.
Czekaj aby system przeszedł 4 przebiegi testu pamięci. W zależności od całkowitej ilości pamięci w systemie może to zająć kilka godzin.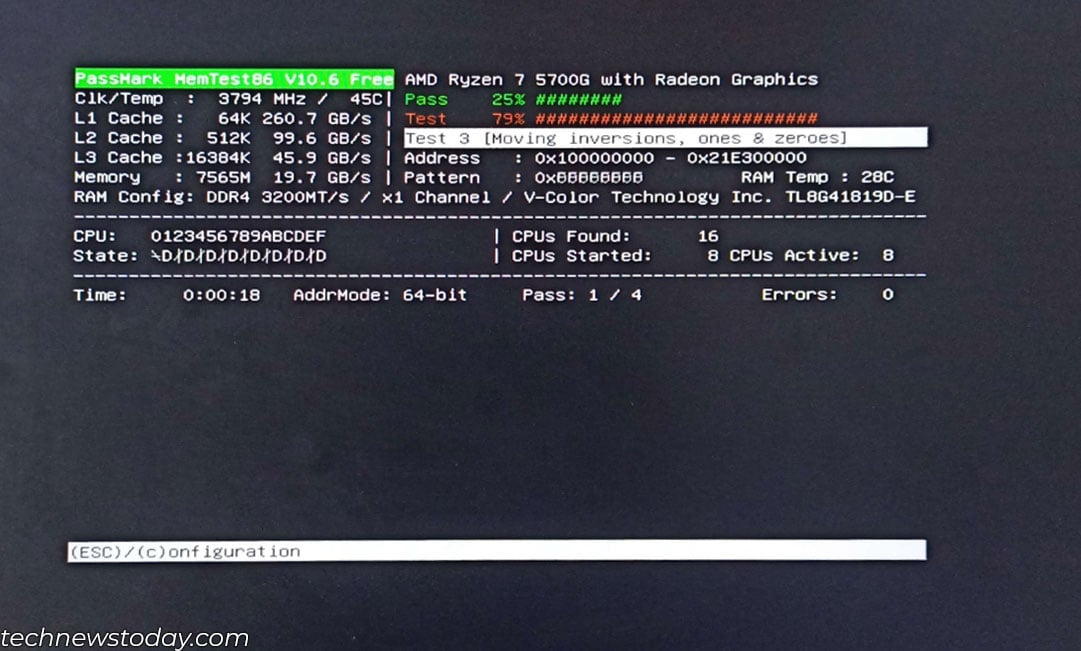 Po zakończeniu pierwszego przejścia zostanie wyświetlony komunikat informujący o zakończeniu przejścia nr 1 i całkowitym błędzie w pamięci. W moim przypadku jest to 0.
Po zakończeniu pierwszego przejścia zostanie wyświetlony komunikat informujący o zakończeniu przejścia nr 1 i całkowitym błędzie w pamięci. W moim przypadku jest to 0.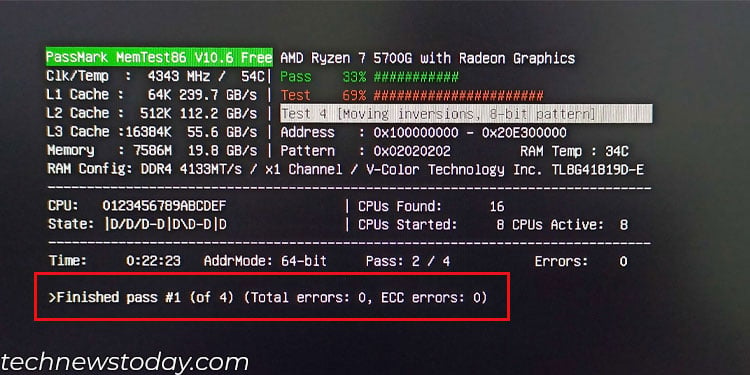
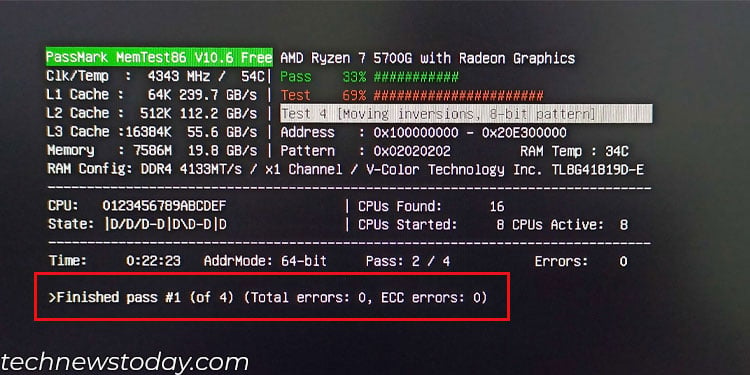 Po ukończeniu wszystkich czterech przebiegów pojawi się zielony tekst PASS, jeśli karta pamięci przejdzie test. Jeśli nie, zobaczysz błąd adresu pamięci na czerwono wraz z wieloma błędami.
Po ukończeniu wszystkich czterech przebiegów pojawi się zielony tekst PASS, jeśli karta pamięci przejdzie test. Jeśli nie, zobaczysz błąd adresu pamięci na czerwono wraz z wieloma błędami.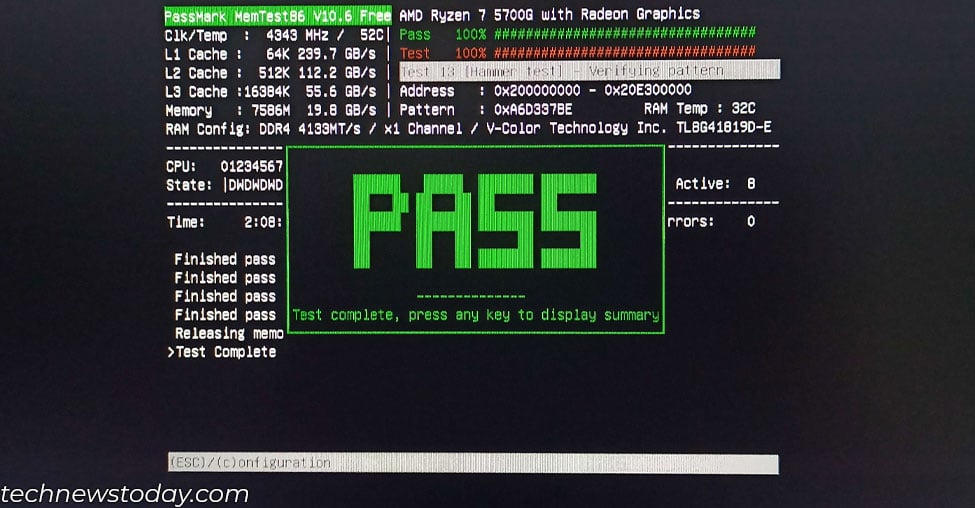
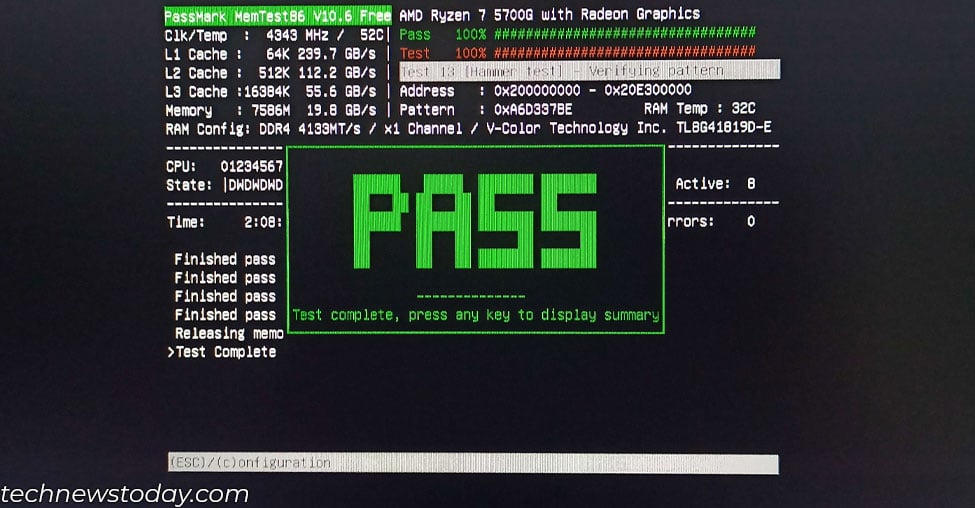
Podczas testu upewnij się, że temperatura pamięci RAM nie przekracza 40°C dla DDR4 i 55°C dla DDR5.
Jeśli występuje kilka błędów, pamięć RAM osiąga wysoką wartość temperatur lub system stale się zawiesza z powodu błędów pamięci, najlepiej będzie wymienić wadliwą kartę pamięci.
Jeśli jednak podczas testowania wszystkie karty pamięci wyświetlają błędy, przyczyną może być gniazdo pamięci lub wewnętrzne połączenie na płycie głównej.
W takich przypadkach należy wyczyścić gniazda pamięci lub sprawdź płytę główną pod kątem błędów.
Po zakończeniu testu chcesz odzyskać pierwotną pojemność dysku USB. Najpierw jednak zmień kolejność rozruchu, tak aby system uruchamiał się przy użyciu urządzenia pamięci masowej zawierającego system operacyjny.
Następnie wykonaj poniższe czynności.
W systemie Windows otwórz wyodrębniony wcześniej folder MemTest-86. Uruchom plik imageUSB.exe.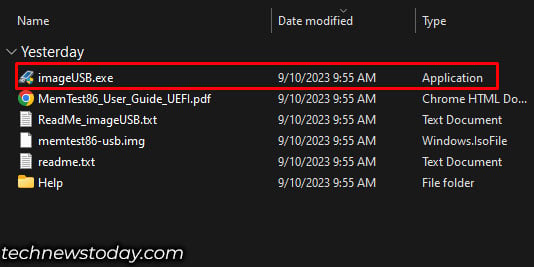
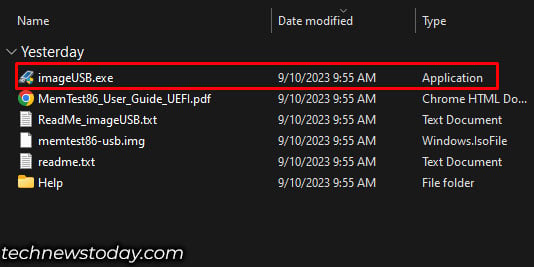 Wybierz dysk USB w kroku 1. W kroku 2 sprawdź dysk Zero USB. Na koniec kliknij Zero w kroku 4.
Wybierz dysk USB w kroku 1. W kroku 2 sprawdź dysk Zero USB. Na koniec kliknij Zero w kroku 4.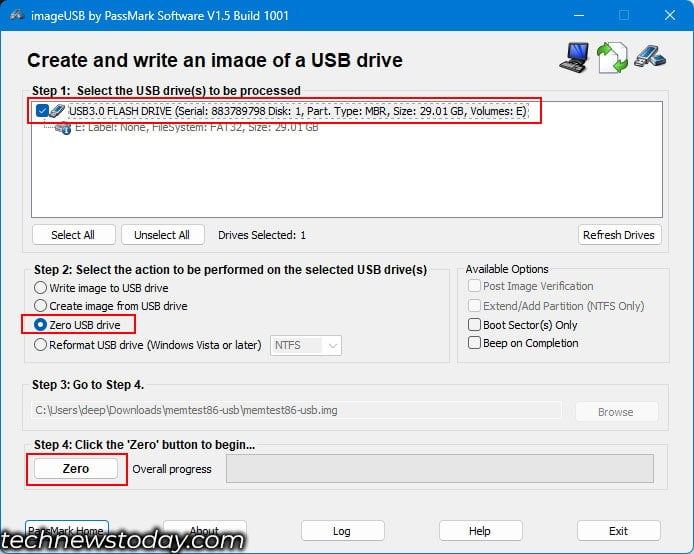
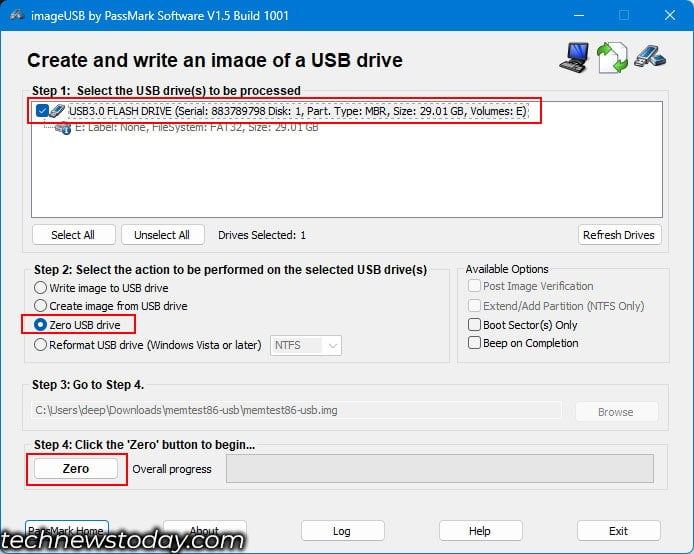 Kliknij Tak. Ponownie wybierz opcję Tak , gdy pojawi się monit o potwierdzenie. Poczekaj na zakończenie procesu i kliknij Zakończ.
Kliknij Tak. Ponownie wybierz opcję Tak , gdy pojawi się monit o potwierdzenie. Poczekaj na zakończenie procesu i kliknij Zakończ.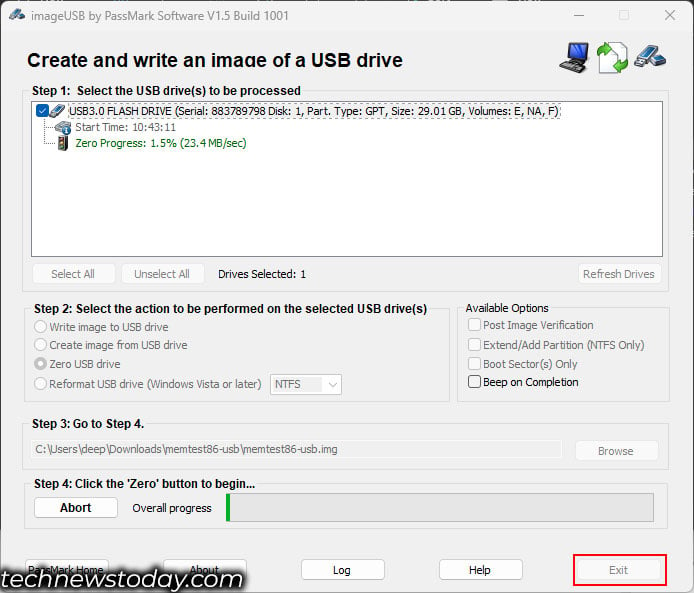 Ponownie sformatuj dysk USB, a powróci on do swojej pierwotnej pojemności.
Ponownie sformatuj dysk USB, a powróci on do swojej pierwotnej pojemności.
Sprawdź kartę pamięci i gniazdo
Jeśli system stale ulega awarii z powodu problemów z pamięcią i nie można przeprowadzić szczegółowego testu pamięci, możesz spróbować użyć jednej karty na raz, aby znaleźć wadliwą pamięć. To zadziała tylko wtedy, gdy masz dwie lub więcej kart pamięci.
Jeśli Twój system nie jest wyposażony w dwie karty pamięci, potrzebny jest inny moduł pamięci, aby ustalić, czy pierwszy jest uszkodzony.
Aby przetestować pamięć RAM,
Wyłącz komputer i wyjmij wtyczkę z gniazdka elektrycznego. Naciśnij przycisk zasilania trzy lub cztery razy, aby rozładować kondensatory. Teraz otwórz obudowę komputera. W tym celu wykręć śruby mocujące panel boczny obudowy komputera i wyjmij panel boczny. Kości RAM są zwykle umieszczane obok procesora. Powinny być dwa lub cztery gniazda pamięci. Jeśli używasz płyty głównej stacji roboczej, może być ich więcej. Odepnij każdą stronę gniazda pamięci, wypychając je na zewnątrz. Niektóre płyty główne mogą mieć zatrzask tylko po jednej stronie gniazda.
Kości RAM są zwykle umieszczane obok procesora. Powinny być dwa lub cztery gniazda pamięci. Jeśli używasz płyty głównej stacji roboczej, może być ich więcej. Odepnij każdą stronę gniazda pamięci, wypychając je na zewnątrz. Niektóre płyty główne mogą mieć zatrzask tylko po jednej stronie gniazda. Wyjmij wszystkie karty pamięci oprócz jednej i użyj komputera. Sprawdź, czy system nadal ulega awarii lub zawieszeniu. Jeśli tak, wymień kartę pamięci. Jeśli masz więcej niż dwa moduły pamięci, powtarzaj tę czynność, aż znajdziesz wadliwą pamięć.
Wyjmij wszystkie karty pamięci oprócz jednej i użyj komputera. Sprawdź, czy system nadal ulega awarii lub zawieszeniu. Jeśli tak, wymień kartę pamięci. Jeśli masz więcej niż dwa moduły pamięci, powtarzaj tę czynność, aż znajdziesz wadliwą pamięć.
Może to być również uszkodzenie gniazda pamięci. Aby wyeliminować tę możliwość, spróbuj przełączać pomiędzy gniazdami DIMM.
Jeśli ten sam błąd/awaria wystąpi na wszystkich modułach pamięci i gniazdach, problem może dotyczyć połączenia pamięci wewnętrznej płyty głównej.
Sprawdź napięcie pamięci RAM
Istotnym szczegółem, który zalecam sprawdzić, jest napięcie pamięci RAM. W zależności od wersji DDR i rodzaju pamięci RAM zainstalowanej w systemie będzie ona wymagać określonego napięcia.
Jeśli płyta główna lub zasilacz nie dostarcza zalecanego napięcia, pamięć może zgłosić kilka nieoczekiwanych błędów.
Minimalne wymagania dotyczące napięcia w zależności od wersji DDR to
DDR3: 1,35 V DDR4: 1,2 V DDR5: 1,1 V
Te liczby będą wyższe, jeśli włączysz XMP.
Uwaga: Możesz także znaleźć DDR2 i DDR RAM, ale tego typu pamięci RAM są rzadko używane w dzisiejszych komputerach.
Możesz sprawdzić napięcie aktualnie dostarczane do kości RAM poprzez BIOS. Oto jak:
Kilkakrotnie naciśnij klawisz BIOS, aby wejdź do BIOS-u systemu. Klawisz BIOS może być klawiszem Delete lub jednym z klawiszy funkcyjnych, w zależności od płyty głównej. Po wejściu do BIOS-u sprawdź opcję Stan komputera. 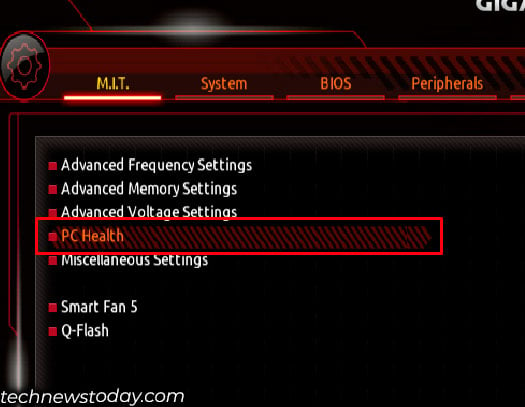
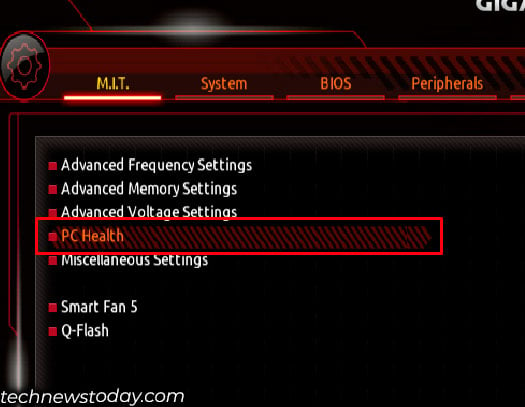 Tutaj sprawdź napięcie DRAM. Liczba powinna być zbliżona do wartości podanej powyżej.
Tutaj sprawdź napięcie DRAM. Liczba powinna być zbliżona do wartości podanej powyżej.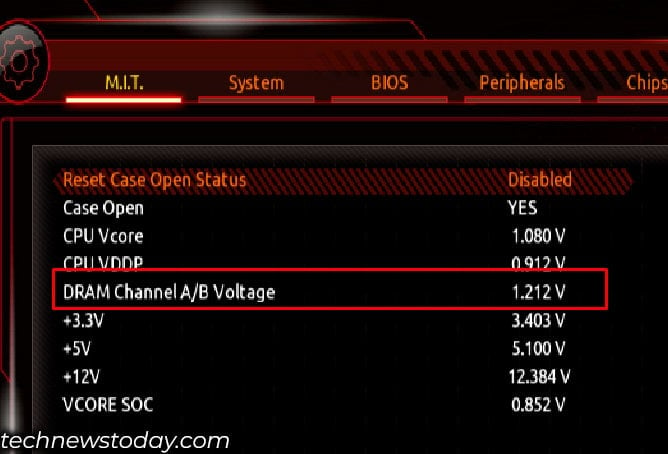
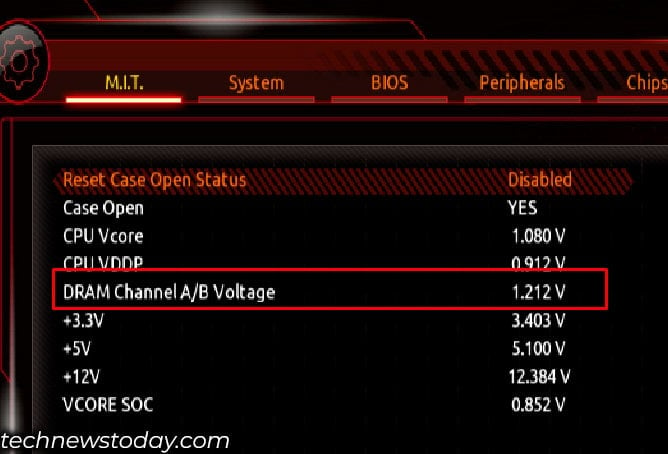
Korzystanie z testera pamięci RAM
Wszystkie metody wymienione powyżej będą wymagały wykonania testu POST przez system. Metody nie będą działać, jeśli system nie będzie mógł nawet uruchomić systemu BIOS. W takich sytuacjach sugeruję skorzystanie z testera pamięci RAM w celu zdiagnozowania modułu pamięci.
Możesz znaleźć tester modułów pamięci lub gniazd pamięci, który może dokładnie przetestować pamięć RAM pod kątem problemów z połączeniem. W naszym przypadku skupimy się tylko na testerze modułów pamięci.
Urządzenia te mają liczne diody LED i odpowiadające im etykiety dla każdego połączenia. Dioda LED świeci się, gdy działa. Problemy z połączeniem lub wadliwe komponenty spowodują, że odpowiednia dioda LED nie będzie się świecić.
To urządzenie pomoże Ci określić dokładny obszar, w którym występuje problem na karcie pamięci.
Aby skorzystać z tego urządzenia,
Najpierw włóż baterię litową CR 2032 (CMOS ) Bateria w testerze modułów pamięci, stroną dodatnią do góry. Teraz włóż pamięć RAM do testera. Naciśnij i przytrzymaj czarny przycisk. Zaświeci się szereg diod LED. Tutaj sprawdź, czy którakolwiek z tych diod LED jest wyłączona. Jeśli tak, moduł pamięci jest uszkodzony.
Istnieje ryzyko, że uszkodzona jest dioda LED na testerze. Aby wyeliminować taką możliwość spróbuj przetestować w testerze inny moduł pamięci. Jeśli zaświeci się ta sama dioda LED, prawdopodobnie wina leży po stronie testera.
Wspomnienia końcowe
Jeśli po wykonaniu kilku powyższych testów system wyświetla błędy pamięci, przyczyną może być kilka powodów, dla których tak się stało.
Jeśli testujesz cały zestaw zestawów pamięci na raz, upewnij się, że wszystkie działają z tą samą częstotliwością pamięci i opóźnieniem. Mieszanie pamięci RAM może być również jedną z przyczyn błędów pamięci.
Poza tym gniazdo pamięci może również być przyczyną błędu pamięci, który widać w powyższym teście. Zatem zanim wyciągniesz wniosek, że moduł pamięci jest uszkodzony, sprawdź także gniazda pamięci.
W przypadku problemu z gniazdem przyczyną może być wewnętrzny błąd połączenia lub może nawet uszkodzone komponenty.

