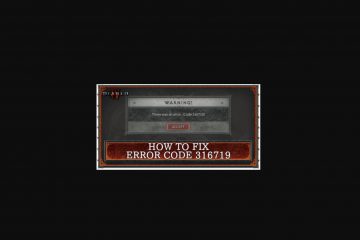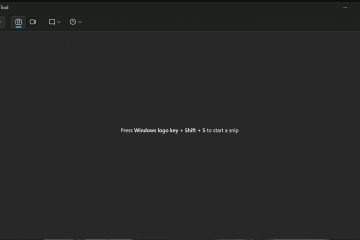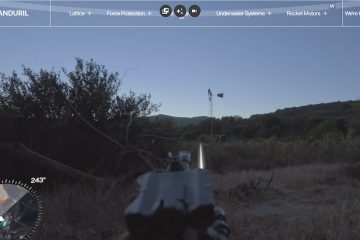Aby zapewnić bezpieczeństwo zawartości, bardzo ważne jest poznanie stanu dysku SSD. Możesz trwale utracić pliki w przypadku awarii dysku SSD. W tym przewodniku pokażemy 2 różne sposoby sprawdzania procentowej kondycji dysku SSD w systemie Windows 11.
Czego się tutaj nauczysz:
Metoda 1 Sprawdź procent kondycji dysku SSD w systemie Windows 11 w Ustawieniach
Dowiesz się, jak korzystać z funkcji monitorowania kondycji pamięci masowej systemu Windows 11, która może identyfikować problemy ze sprzętem na dyskach twardych i ostrzegać z wyprzedzeniem, aby mieć wystarczająco dużo czasu na wykonanie kopii zapasowej Twoje dane.
Funkcja jest dostępna dla dysków półprzewodnikowych Non-Volatile Memory Express (NVMe) i jest składnikiem bieżących ustawień „Dyski i woluminy” (SSD). Otrzymasz powiadomienie na pulpicie informujący, że „urządzenie pamięci masowej może być zagrożone awarią i wymaga Twojej uwagi”, jeśli na dysku twardym zostanie wykryty potencjalny problem ze sprzętem. Możesz kliknąć powiadomienie, aby uzyskać dalsze informacje o problemie.
1. Przejdź do Ustawienia. Naciśnij klawisze Windows + I, aby otworzyć Ustawienia.
2. Wybierz System z panelu po lewej stronie i kliknij Pamięć.
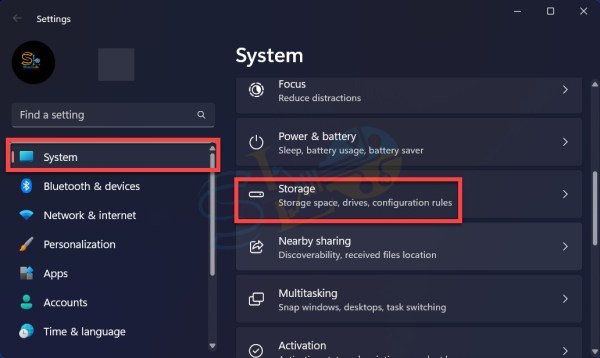
Pamięć
3. Kliknij Zaawansowane ustawienia przechowywania.
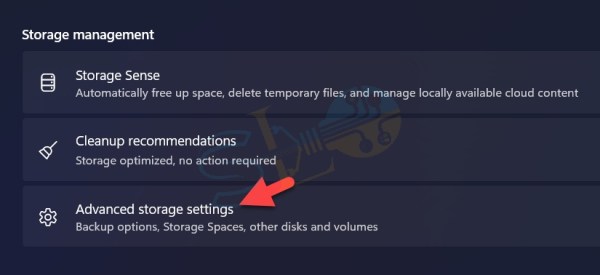
Zaawansowane ustawienia przechowywania
4. Wybierz Dysk i woluminy.
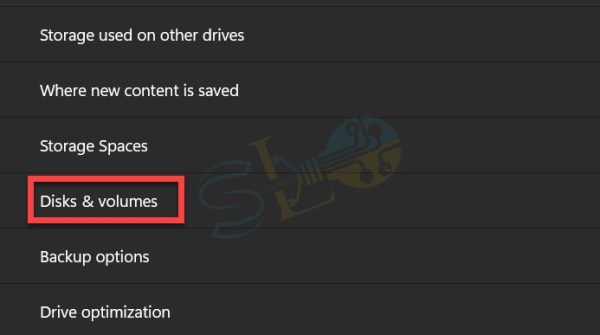
Dysk i woluminy
5. Zajrzyj pod każdy dysk. Jeśli Twój dysk jest w dobrym stanie, powinien wskazywać „sprawny“. Jeśli nie, otrzymasz ostrzeżenie.
6. Aby sprawdzić Procent kondycji dysku SSD, kliknij dysk i wybierz Właściwości.
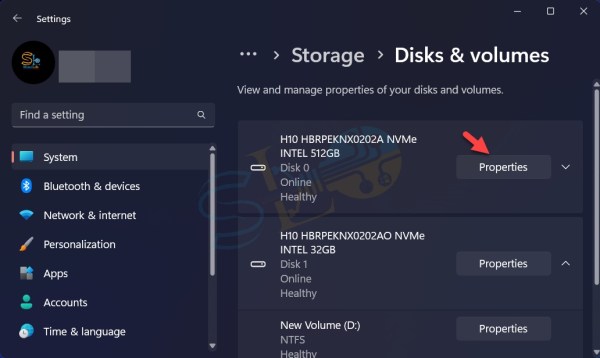
Właściwości
7. W sekcji Stan dysku możesz sprawdzić Szacowany pozostały czas eksploatacji, Dostępne zapasy i Temperaturę >.
Sprawdź procent kondycji dysku SSD
Zaleca się natychmiastowe utworzenie kopii zapasowej danych, jeśli wystąpi ryzyko awarii dysku twardego zauważ, ponieważ prawdopodobieństwo niepowodzenia jest wysokie.
Aby uzyskać dostęp do kopii zapasowej i przesłać pliki do OneDrive, możesz również wybrać opcję „Utwórz kopię zapasową natychmiast”.
Metoda 2. Bezpłatne narzędzie do sprawdzania przez CrystalDiskInfo
Możesz użyć programu CrystalDiskInfo do utrzymuj twardy dysk w swoim komputerze w dobrym stanie. Program wspierany przez technologię S.M.A.R.T. pomaga w wykrywaniu i zapobieganiu wadom powierzchni dysku w przyszłości, dzięki czemu można podjąć odpowiednie działania, zanim utrata danych spowoduje nieodwracalną utratę.
Wyświetla się CrystalDiskInfo szeroki zakres szczegółowych informacji na temat dysku twardego, w tym producenta i modelu, a także rozmiaru bufora i pamięci podręcznej, numeru seryjnego, a nawet zastosowanego oprogramowania układowego.
Jeśli to zauważysz temperatura lub inna konkretna aktywność przekracza granice tego, co uważasz za odpowiednie, może nadszedł czas, abyś zabrał się do pracy i wykonał niezbędne kopie zapasowe. Aplikacja wykorzystuje schemat kolorów, aby powiadomić Cię o niebezpieczeństwie związanym ze stanem dysku.
Pobierz CrystalDiskInfo . Uruchom CrystalDiskInfo. Jak widać, nasz procent kondycji dysków SSD wynosi 99. 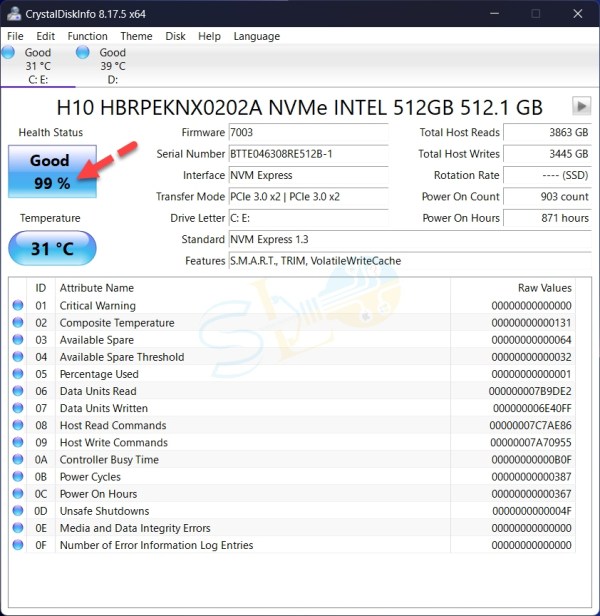
Bezpłatne narzędzie do sprawdzania przez CrystalDiskInfo
To wszystko. Były to dwie metody sprawdzania procentu kondycji dysku SSD w systemie Windows 11.
Więcej informacji
Jak sprawdzić, czy mam dysk SSD lub dysk twardy w systemie Windows 11 i Windows 10?
Jak rozpocząć sesję fokusową w systemie Windows 11