Jak korzystać z funkcji Kopia zapasowa i przywracanie w systemie Windows 11 i Windows 10 UP
Kopia zapasowa i przywracanie systemu Windows to funkcja umożliwiająca tworzenie kopii zapasowych plików osobistych, takich jak dokumenty, zdjęcia, muzyka i filmy. Ponadto można go również użyć do utworzenia kopii zapasowej obrazu systemu komputera, który obejmuje system operacyjny, programy, sterowniki i ustawienia. Po utworzeniu kopii zapasowej funkcja Kopia zapasowa i przywracanie systemu Windows może pomóc w przywróceniu plików, a także w odzyskaniu systemu w przypadku awarii sprzętu, infekcji złośliwym oprogramowaniem lub przypadkowego usunięcia. Niektórzy mogą wiedzieć o tym programie do tworzenia kopii zapasowych z dawnych czasów systemu Windows 7, ale niektórzy mogą o nim słyszeć dopiero teraz. Chociaż samo narzędzie nie zmieniło się w ciągu ostatniej dekady, nadal działa w nowoczesnych systemach operacyjnych Windows. Tak, tworzenie kopii zapasowych i przywracanie jest dostępne zarówno w systemie Windows 10, jak i Windows 11, chociaż jest dość ukryte. Bez zbędnych ceregieli, oto, gdzie znaleźć narzędzie Kopia zapasowa i przywracanie systemu Windows, jak używać go do tworzenia kopii zapasowych komputera i jak utworzyć obraz systemu:
Co to jest Kopia zapasowa systemu Windows , czyli „Kopia zapasowa i przywracanie”?
Jak sama nazwa wskazuje, to narzędzie umożliwia tworzenie kopii zapasowych systemu operacyjnego, ustawień i danych. Możesz pozwolić systemowi Windows wybrać elementy do uwzględnienia w kopii zapasowej lub wybrać poszczególne foldery , bibliotek i dysków, których kopie zapasowe chcesz uwzględnić. Domyślnie kopie zapasowe są tworzone zgodnie z automatycznym harmonogramem, ale w dowolnym momencie możesz utworzyć kopię zapasową ręcznie. Po skonfigurowaniu kopii zapasowej systemu Windows śledzi ona pliki i foldery które są nowe lub zmodyfikowane i dodaje je do kopii zapasowej. Jeśli tego chcesz, przeczytaj rozdział „Jak wykonać kopię zapasową komputera za pomocą narzędzia Kopia zapasowa systemu Windows” w tym samouczku.
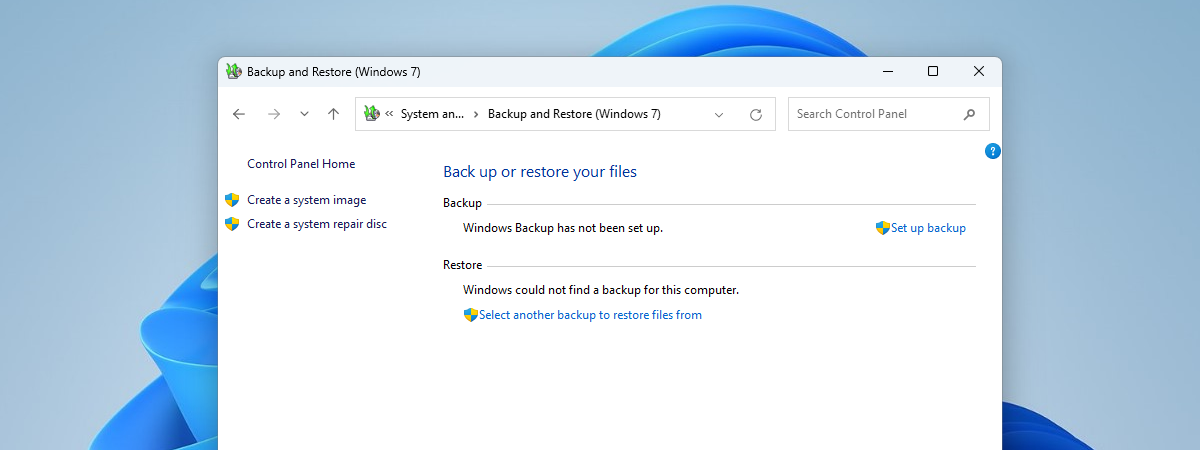
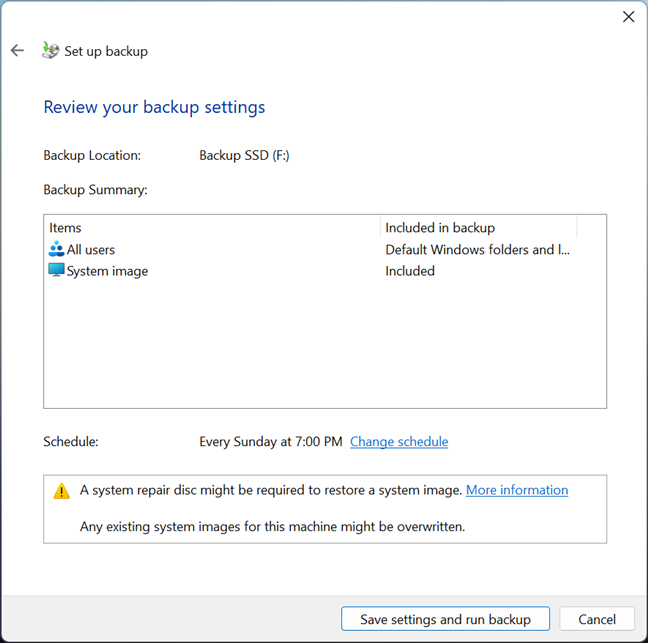
Kopia zapasowa i przywracanie systemu Windows
Ponadto funkcja Kopia zapasowa systemu Windows oferuje możliwość utworzenia obrazu systemu, który klon dysków wymaganych do uruchomienia komputera. Obraz systemu zawiera system operacyjny i wszystkie ustawienia systemowe, programy i pliki znajdujące się na dysku C:. Można go użyć do przywrócenia zawartości komputera w przypadku awarii dysku twardego lub dysku SSD. Kiedy naprawiasz komputer z obrazu systemu, musisz wiedzieć, że jest to pełny proces przywracania. Nie możesz wybrać pojedynczych elementów, programów ani ustawień systemowych. Zasadniczo dysk jest zastępowany plikami z obrazu systemu. Jeśli chcesz utworzyć obraz systemu swojego komputera, przeczytaj ostatnią sekcję tego przewodnika.
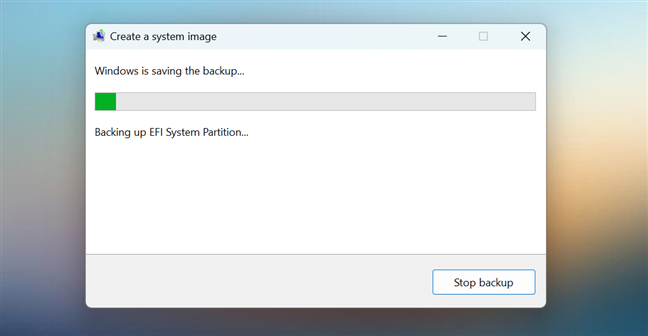
Tworzenie obrazu systemu za pomocą funkcji Kopia zapasowa i przywracanie
Zanim przejdziemy dalej i zobaczymy, jak działa funkcja Kopia zapasowa i przywracanie, jest jeszcze jedna rzecz powinieneś wiedzieć. To narzędzie to stary program, który był dość popularny w erze Windows 7. Od tego czasu aplikacja nie otrzymała żadnych aktualizacji, ale nadal jest dostępna w systemach Windows 11 i Windows 10. Działa tak samo w obu systemach operacyjnych iz mojego doświadczenia wynika, że doskonale spełnia swoje zadanie. Jednak wszystko w nim wygląda na stare i brakuje mu integracji z nowoczesnymi aplikacjami i funkcjami systemu Windows 11 lub Windows 10. W przyszłości wszystko to może się zmienić, ponieważ plotka głosi, że Microsoft przygotowuje nową aplikację Windows Backup, która zostanie część następnej aktualizacji systemu Windows 11 2023 (wersja 23H2) i prawdopodobnie będzie również dostępna dla systemu Windows 10 . Do tego czasu zobaczmy, co potrafi aktualne narzędzie Kopia zapasowa i przywracanie oraz jak z niego korzystać:
Gdzie można znaleźć Kopię zapasową systemu Windows? Jak otworzyć go w Windows 11 lub Windows 10
O ile mi wiadomo, w najnowszych wersjach Windows 11 i Windows 10 istnieje tylko jedna metoda otwierania Kopii zapasowej systemu Windows, która nadal działa konsekwentnie. Niezależnie od systemu operacyjnego uruchom Panel sterowania. Szybkim sposobem na otwarcie jest wyszukanie go za pomocą pola wyszukiwania na pasku zadań; po wyświetleniu wyników kliknij lub naciśnij Panel sterowania.
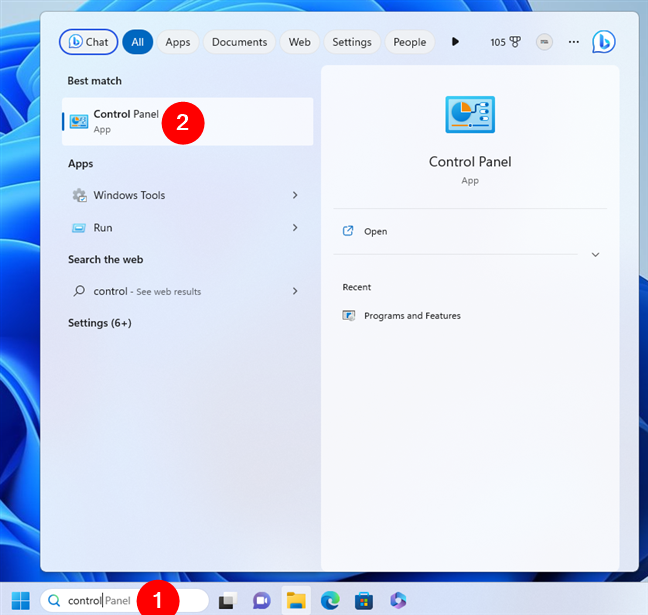
Otwórz Panel sterowania
Następnie, aby otworzyć Kopię zapasową systemu Windows, kliknij lub naciśnij łącze „Kopia zapasowa i przywracanie (Windows 7)” w obszarze System i zabezpieczenia. Alternatywnie , przejdź do System i zabezpieczenia > Kopia zapasowa i przywracanie (Windows 7).
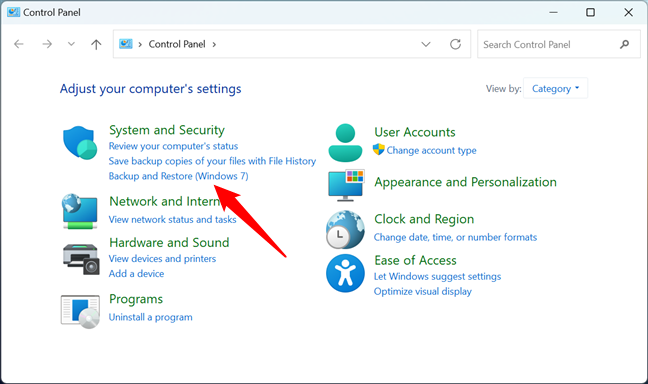
Kliknij lub naciśnij łącze Kopia zapasowa i przywracanie (Windows 7)
Pamiętaj, że chociaż nazwa łącza kończy się na Windows 7, narzędzie Kopia zapasowa systemu Windows nadal działa tak jak powinno zarówno w systemie Windows 11, jak i Windows 10.
Jak utworzyć kopię zapasową komputera za pomocą narzędzia Kopia zapasowa systemu Windows
Domyślnie funkcja Kopia zapasowa systemu Windows jest włączona wyłączona. Aby zacząć z niej korzystać, musisz ją najpierw skonfigurować. Wykonaj kolejne kroki, aby skonfigurować i zdecydować, jaki typ kopii zapasowej — automatyczny czy ręczny — najlepiej odpowiada Twoim potrzebom:
Po kliknięciu lub stuknięciu opcji „Kopia zapasowa i Przywróć (Windows 7)”, Panel sterowania załaduje stronę o nazwie „Utwórz kopię zapasową lub przywróć swoje pliki”. Na niej kliknij lub naciśnij łącze „Konfiguruj kopię zapasową” w sekcji Kopia zapasowa.
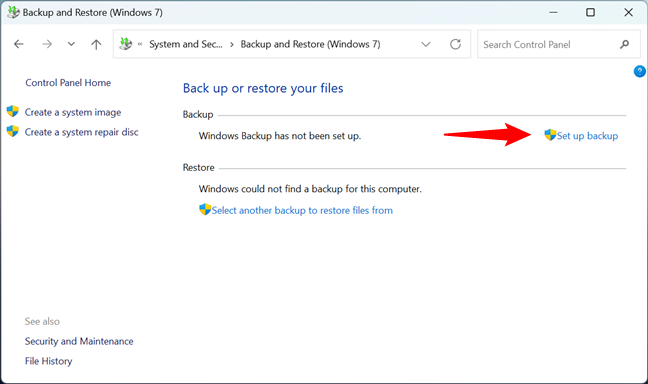
Kliknij Skonfiguruj kopię zapasową
Spowoduje to uruchomienie nowego okna, w którym możesz zobaczyć listę dysków dostępnych do zapisywania kopii zapasowych. Wybierz tę, której wolisz używać do tego zadania, i kliknij lub dotknij Dalej.
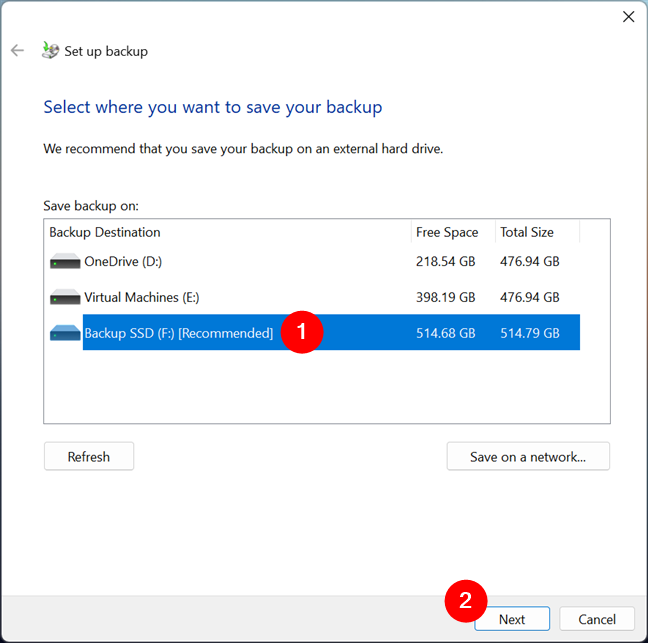
Wybierz, gdzie chcesz zapisać kopię zapasową
UWAGA: Okno „Konfiguruj kopię zapasową” umożliwia także zapisz kopie zapasowe w lokalizacji sieciowej.Jeśli tego chcesz, kliknij lub naciśnij przycisk „Zapisz w sieci”, a pojawi się nowe okno. W nim musisz wprowadzić lokalizację sieciową, a także nazwę użytkownika i hasło wymagane do uzyskania dostępu do tej lokalizacji.
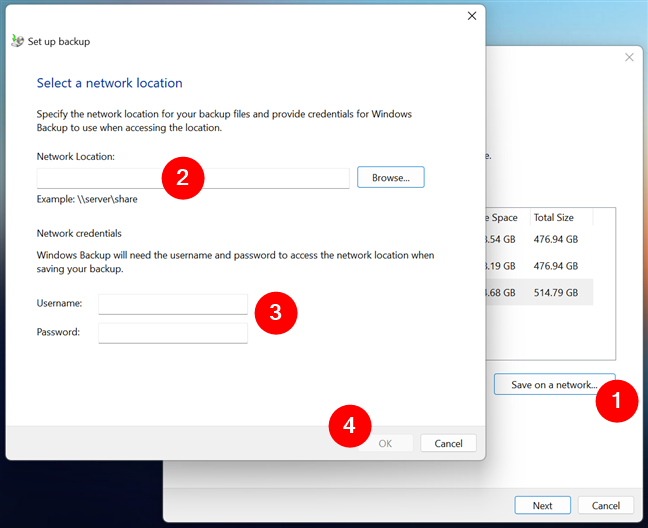
Wybierz lokalizację sieciową dla kopii zapasowej
Następnie, po wybraniu miejsca zapisania kopii zapasowej, Kreator konfiguracji kopii zapasowej zapyta „Co chcesz utworzyć kopię zapasową?”. Dostępne są dwie opcje dotyczące zawartości kopii zapasowych:
„Pozwól systemowi Windows wybrać (zalecane)” — Kopia zapasowa systemu Windows tworzy dwa typy kopii zapasowych w pojedyncza operacja: obraz systemu, którego można użyć do odzyskiwania po awarii i tworzenia kopii zapasowych plików danych znajdujących się w folderach (i bibliotekach) użytkownika, na pulpicie systemu Windows oraz w domyślnych folderach systemu Windows. „Pozwól mi wybrać” — Kopia zapasowa systemu Windows umożliwia tworzenie kopii zapasowych poszczególnych folderów, dysków lub bibliotek.
Po skonfigurowaniu oba typy kopii zapasowych będą automatycznie uruchamiane, nie tylko raz, ale wielokrotnie, zgodnie z wcześniej zdefiniowanym harmonogramem. Możesz zmienić lub wyłącz harmonogram podczas kolejnych kroków kreatora Na razie wybierz sposób tworzenia kopii zapasowej komputera z systemem Windows: podczas gdy możesz wybrać zalecany sposób („Pozwól systemowi Windows wybrać”), jeśli masz pliki lub foldery znalezione w innym miejscu na niż standardowe foldery (lub biblioteki) użytkownika, najlepiej wybrać drugą opcję – „Pozwól mi wybrać” – ponieważ pozwala ona dodać dowolne foldery do kopii zapasowej.
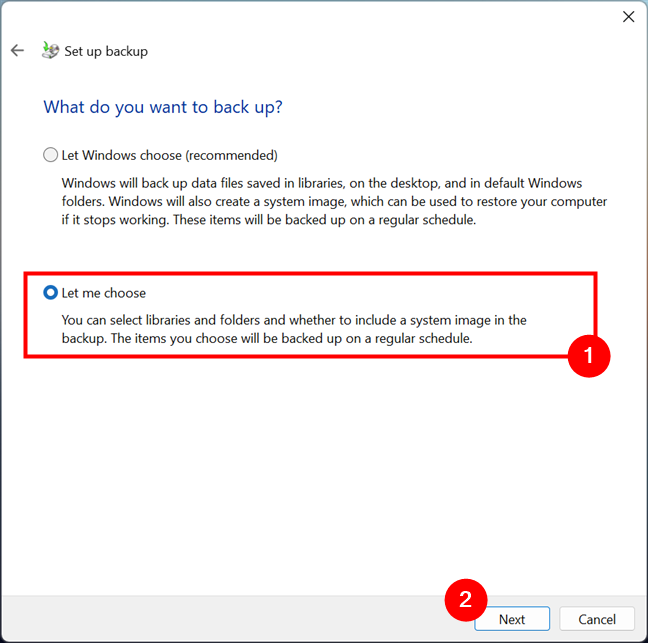
Wybierz, aby dostosować kopię zapasową
Jeśli wybrałeś opcję „Pozwól systemowi Windows wybrać”, ten następny krok jest pomijany, ponieważ system operacyjny obsługuje wszystkie dane, których kopia zapasowa ma zostać utworzona. Jeśli jednak wybrałeś drugą opcję („Pozwól mi wybrać”), kreator pozwoli ci wybrać zawartość kopii zapasowej. Wybierz pliki, foldery lub dyski, których kopię zapasową chcesz utworzyć (możesz użyć narzędzia Kopia zapasowa systemu Windows, aby wszystko tego właśnie chcesz). Jeśli chcesz również wykonać kopię dysków systemu operacyjnego, zaznacz również pole „Dołącz obraz systemu dysków” u dołu okna. Pamiętaj, że możesz również wykonać tę czynność niezależnie, postępując zgodnie z instrukcjami zawartymi w następnym rozdziale tego przewodnika: Jak używać narzędzia Kopia zapasowa systemu Windows do tworzenia obrazu systemu. Aby wrócić do sprawy, po podjęciu decyzji, co chcesz uwzględnić w kopii zapasowej, kliknij przycisk Dalej.
Wybierz pliki, foldery i dyski, których kopię zapasową chcesz utworzyć
Następnie pojawia się komunikat „Przejrzyj ustawienia kopii zapasowej ” krok kreatora. Możesz teraz sprawdzić ustawienia zadania tworzenia kopii zapasowej. Sprawdź dwukrotnie, czy wybrałeś naprawdę potrzebną lokalizację kopii zapasowej i sprawdź, czy uwzględniono wszystkie dyski, foldery i pliki potrzebujesz.
Następnie sprawdź Harmonogram u dołu okna. Domyślnie system Windows ustawia tworzenie kopii zapasowej „W każdą niedzielę o 19:00″. Jeśli chcesz zmodyfikować lub wyłączyć harmonogram, kliknij lub naciśnij znajdujący się obok link Zmień harmonogram.
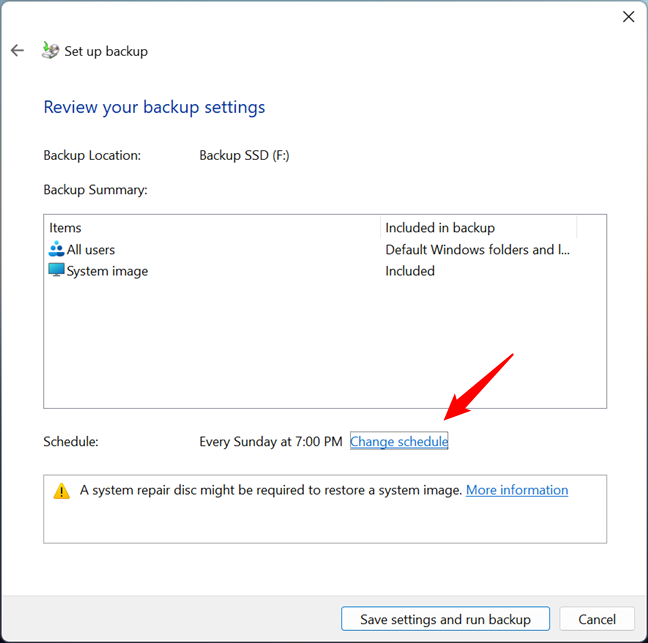
Zmień harmonogram tworzenia kopii zapasowej
Otworzy się nowe okno, w którym system Windows zapyta: „Jak często chcesz wykonać kopię zapasową?”. Jeśli nie chcesz, aby system Windows wykonywał automatyczne kopie zapasowe, odznacz pierwszą opcję: „Uruchom kopię zapasową zgodnie z harmonogramem (zalecane).” Jeśli natomiast chcesz regularnie aktualizować kopię zapasową, pozostaw to pole zaznaczone, a następnie wybierz Jak często, w jaki dzień i o której godzinie system Windows ma wykonać to zadanie. Najlepiej wybrać czas, w którym komputer lub urządzenie jest uruchomione, aby zapewnić możliwość wykonania kopii zapasowej. Po zakończeniu konfiguracji harmonogramu naciśnij OK.
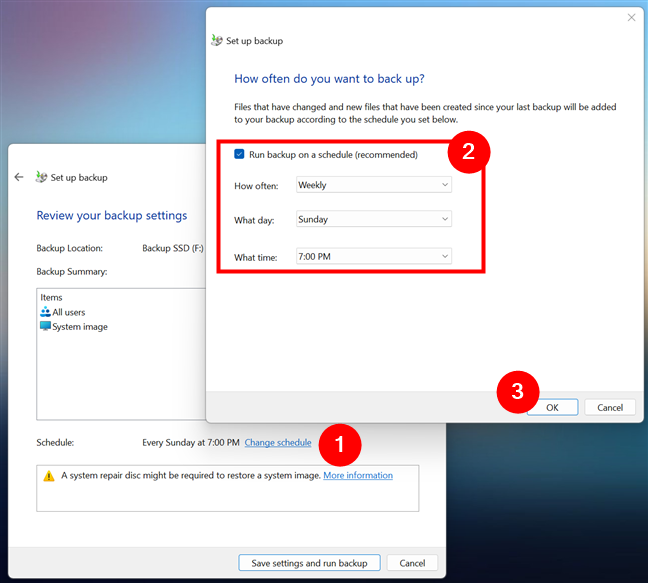
Zaplanuj opcje tworzenia kopii zapasowej
Teraz skończyłeś konfigurować Kopię zapasową systemu Windows. Aby zastosować ustawienia, utworzyć zadanie tworzenia kopii zapasowej i uruchomić je po raz pierwszy, kliknij przycisk „Zapisz ustawienie i uruchom kopię zapasową”.
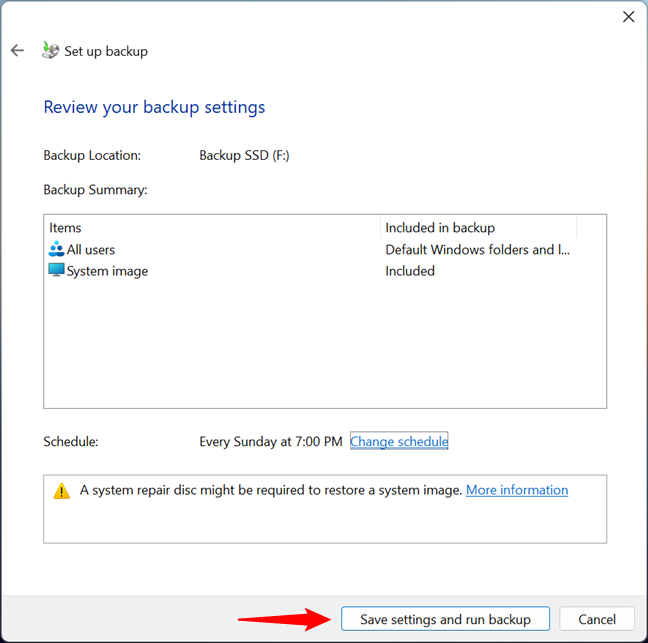
Przejrzyj ustawienia kopii zapasowej
Kreator „Konfiguruj kopię zapasową” zamyka się, i nastąpi powrót do strony Kopia zapasowa i przywracanie (Windows 7) w Panelu sterowania. Rozpoczyna się tworzenie kopii zapasowej i możesz monitorować jej postęp.
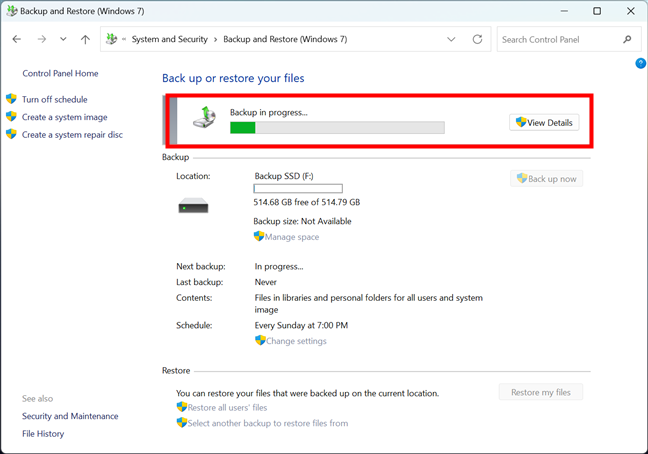
Trwa tworzenie kopii zapasowej
Co więcej, strona Kopia zapasowa i przywracanie w Panelu sterowania (Windows 7) zawiera również inne przydatne informacje dotyczące zadania tworzenia kopii zapasowej. Możesz sprawdzić, ile miejsca na dysku jest zajęte na dysku, na którym znajduje się kopia zapasowa, kiedy zostanie wykonana następna kopia zapasowa, kiedy miała miejsce ostatnia kopia zapasowa, zawartość kopii zapasowej i jej harmonogram. Pamiętaj, że te informacje są dostępne w dowolnym momencie, nie tylko podczas tworzenia kopii zapasowych.
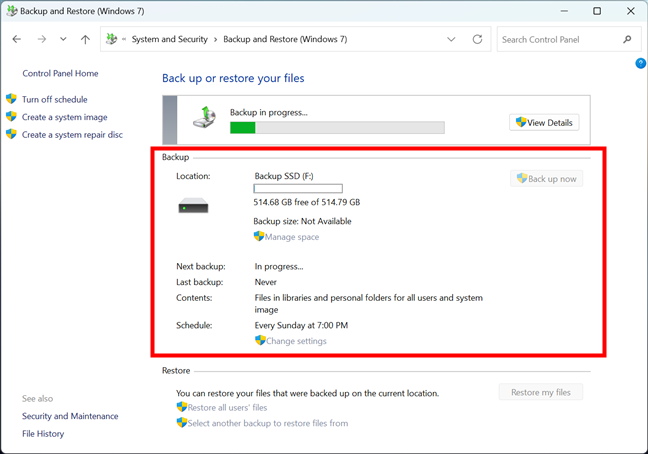
Informacje o konfiguracji kopii zapasowej
To wszystko! Teraz możesz mieć pewność, że utworzono kopię zapasową ważnych plików i systemu operacyjnego Windows. Jeśli coś złego stanie się z twoim komputerem, będziesz przynajmniej mieć kopię zapasową, której możesz użyć do przywrócenia danych. Jeśli potrzebujesz wskazówek, przeczytaj ten samouczek: Jak odzyskać dane z obrazu kopii zapasowej systemu Windows.
Jak użyć narzędzia Kopia zapasowa systemu Windows do utworzenia obrazu systemu
Prawdopodobnie najbardziej interesującą i użyteczną funkcją narzędzia Kopia zapasowa systemu Windows jest możliwość tworzenia kopii obrazu systemu operacyjnego. Innymi słowy, narzędzie do tworzenia kopii zapasowych i przywracania może utworzyć identyczną kopię wszystkich dysków wymaganych do działania systemu Windows. Ponadto, jeśli zajdzie taka potrzeba, możesz także dołączyć inne dyski do obrazu systemu oprócz tych wymaganych do uruchomienia komputera z systemem Windows 11 lub Windows 10. Oto jak to wszystko wygląda:
Pierwszym krokiem jest otwarcie strony Kopia zapasowa i przywracanie z Panelu sterowania, jak pokazano w drugim rozdziale tego samouczka. Następnie kliknij link „Utwórz obraz systemu” po lewej stronie okna.
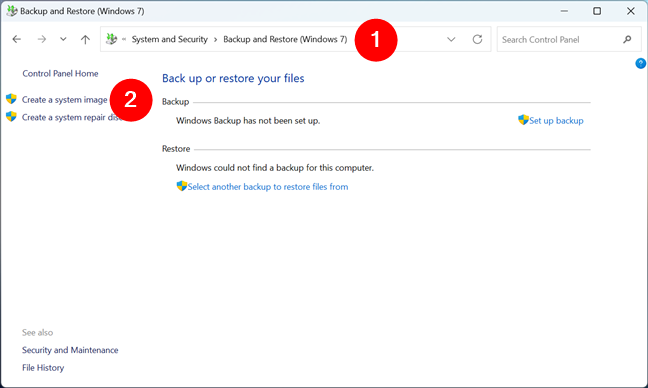
Utwórz obraz systemu
Otworzy się kreator „Utwórz obraz systemu”, który rozpoczyna się pytaniem, gdzie chcesz aby zapisać kopię zapasową. Ponadto narzędzie Kopia zapasowa systemu Windows wyraźnie wyjaśnia, że „Obraz systemu to kopia dysków wymaganych przez system Windows do działania […]” oraz „[…] można użyć do przywrócenia komputera, jeśli dysk twardy lub komputer kiedykolwiek przestaje działać”. Wybierz lokalizację kopii zapasowej. Dostępne są trzy opcje:
„Na dysku twardym” pozwala wybrać dysk twardy, dysk SSD lub pamięć USB, na której chcesz utworzyć kopię zapasową obrazu systemu. „Na jednej lub kilku płytach DVD” umożliwia do używania nagrywarki DVD do zapisywania obrazu systemu na płytach DVD. Zarówno w przypadku systemu Windows 11, jak i Windows 10 oznacza to, że będziesz potrzebować więcej niż tylko kilku dysków, ponieważ oba systemy operacyjne są dość duże. „W lokalizacji sieciowej” to opcja, którą należy wybrać, jeśli chcesz zapisać obraz systemu na innym komputerze lub dysku niż w sieci lokalnej.
Po wybraniu lokalizacji kopii zapasowej systemu Windows kliknij lub dotknij Dalej w prawy dolny róg kreatora „Utwórz obraz systemu”.
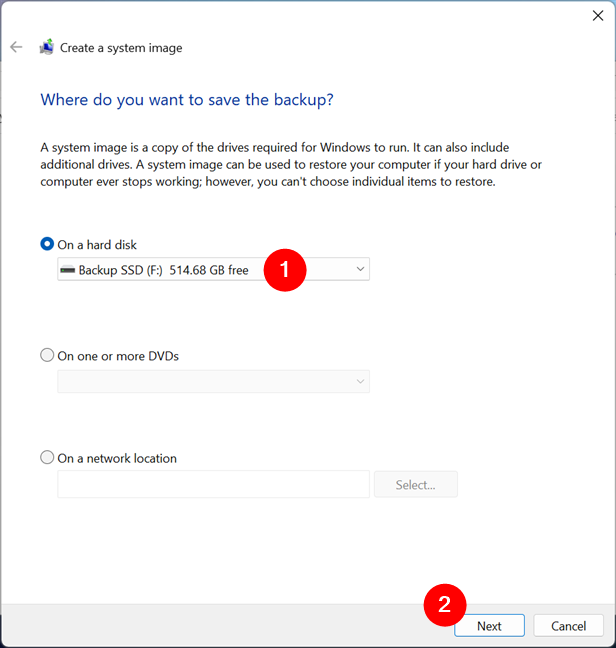
Wybierz, gdzie zapisać obraz systemu
Następnie Kopia zapasowa systemu Windows wyświetli listę dysków dostępnych na komputerze. Dyski wymagane do uruchomienia systemu Windows 11 lub Windows 10 są wybierane automatycznie i nie można ich odznaczyć. Pozostałe, które nie są potrzebne do uruchomienia komputera, są domyślnie odznaczone, ale możesz zaznaczyć ich pola, jeśli chcesz, aby były również uwzględnione w obrazie systemu. Po podjęciu decyzji kliknij przycisk Dalej.
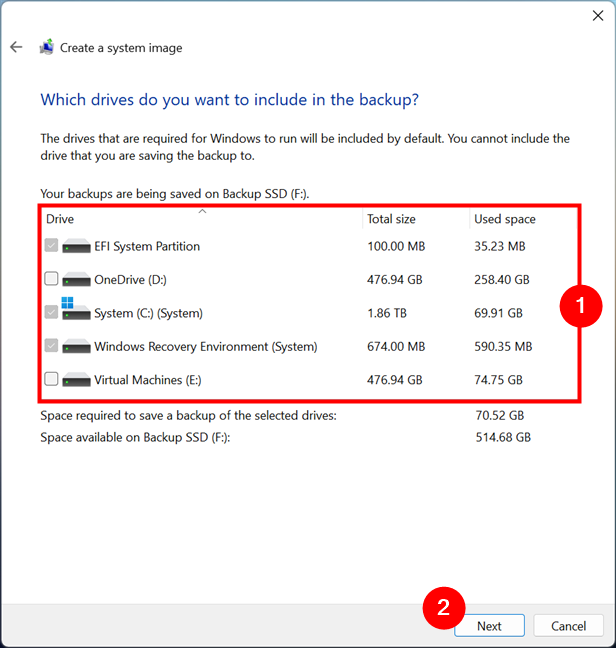
Wybierz dyski, które mają zostać dodane do obrazu systemu
Na koniec musisz „Potwierdź ustawienia kopii zapasowej”. Kreator „Utwórz obraz systemu” zawiera podsumowanie lokalizacji kopii zapasowej i jej rozmiaru, a także listę dysków, które zostaną uwzględnione w obrazie systemu. Jeśli wszystko wygląda dobrze, kliknij lub naciśnij przycisk Rozpocznij tworzenie kopii zapasowej, aby rozpocząć proces tworzenia kopii zapasowej.
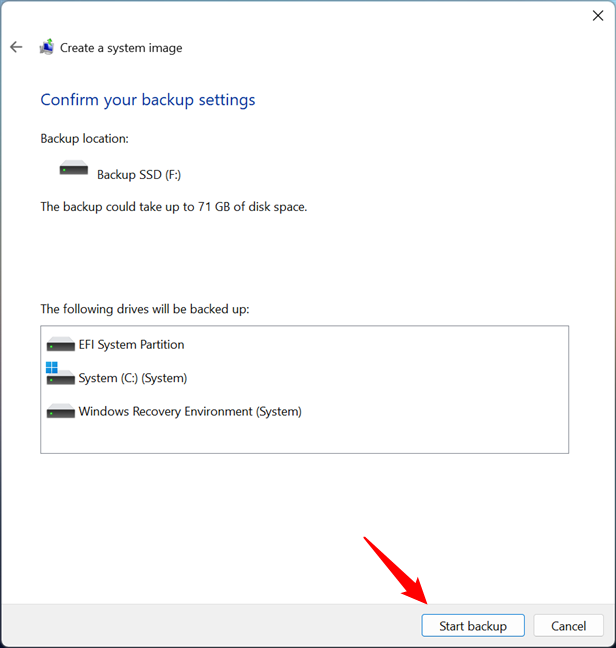
Rozpocznij tworzenie kopii zapasowej
Kopia zapasowa systemu Windows ładuje teraz nowe okno pokazujące postęp tworzenia kopii zapasowej. Poczekaj, aż się skończy, lub kliknij/stuknij przycisk Zatrzymaj tworzenie kopii zapasowej, jeśli w jakiś sposób uznasz, że obraz systemu nie jest już potrzebny.
Windows tworzy obraz systemu
Po zakończeniu tworzenia kopii zapasowej i utworzeniu obrazu systemu, Kopia zapasowa systemu Windows zapyta, czy chcesz również utworzyć dysk naprawy systemu. Dysk naprawy systemu to bootowalna płyta CD lub DVD, której można użyć do rozruchu, rozwiązywania problemów i naprawy nieprawidłowo działających komputerów z systemem Windows, które nie chcą się uruchomić. Jeśli nie masz jeszcze dysku naprawy systemu, utworzenie go teraz nie zaszkodzi. Możesz jednak utworzyć dysk naprawy systemu w dowolnym momencie; cały proces opisaliśmy tutaj: Jak utworzyć dysk naprawy systemu w Windows 10 i Windows 11.
Opcja tworzenia dysku naprawy systemu
Jeśli zdecydujesz się utworzyć dysk naprawy systemu, zostanie uruchomiony nowy kreator , przeprowadzi Cię przez ten proces. Jeśli wybierzesz Nie, okno dialogowe po prostu się zamknie. Tak czy inaczej, ostatnim krokiem tworzenia obrazu systemu za pomocą narzędzia Kopia zapasowa systemu Windows jest kliknięcie lub dotknięcie przycisku Zamknij.
Utworzono obraz systemu
I to wszystko! Obraz systemu jest teraz zapisywany w lokalizacji wybranej podczas procesu i możesz go użyć w dowolnym momencie, aby przywrócić komputer z systemem Windows.
Czy wiesz, że system Windows ma program do tworzenia kopii zapasowych?
Jak widać w tym przewodniku, narzędzie Kopia zapasowa i przywracanie (Windows 7) jest nadal obecne w systemach Windows 10 i Windows 11, nadal oferując bezpieczny sposób tworzenia kopii zapasowych komputera. Aby mieć pewność, że nie utracisz plików, należy okresowo tworzyć ich kopie zapasowe, ustawiając automatyczną kopię zapasową lub uruchamiając ją ręcznie. Po czystej instalacji systemu Windows 11 lub Windows 10 zalecam przynajmniej utworzenie obrazu systemu dysków systemu operacyjnego. Nie wahaj się podzielić swoimi doświadczeniami z Windows Bacup w komentarzu poniżej i zapisz się do naszego biuletynu, aby mieć pewność, że nie przegapisz żadnego z nadchodzących samouczków.
