Ten samouczek pokazuje, jak ponownie zainstalować usługę OneDrive w systemie Windows 10 lub 11 w przypadku jej odinstalowania lub wystąpienia problemów z synchronizacją.
OneDrive to jedna z najpopularniejszych usług przechowywania w chmurze, ściśle zintegrowana z pakietem Microsoft Office i System operacyjny Windows. W rzeczywistości w systemach Windows 10 i Windows 11 usługa OneDrive jest fabrycznie zainstalowana. Dobrą rzeczą jest to, że w porównaniu z innymi usługami przechowywania w chmurze, takimi jak Dysk Google, OneDrive jest wyjątkowy dzięki funkcji plików na żądanie. Dzięki tej funkcji możesz zobaczyć wszystkie pliki i foldery w usłudze OneDrive bez ich pobierania. W razie potrzeby pliki lub foldery zostaną automatycznie pobrane.
Ogólnie rzecz biorąc, OneDrive działa doskonale dla większości użytkowników. Jednak nie dotyczy to wszystkich. Jeśli masz problemy z usługą OneDrive, jednym z najłatwiejszych sposobów rozwiązania problemu jest odinstalowanie usługi OneDrive, a następnie jej ponowna instalacja. Jeśli z jakiegoś powodu odinstalowałeś usługę OneDrive, oto jak w prostych krokach ponownie zainstalować usługę OneDrive w systemie Windows 10 i Windows 11.
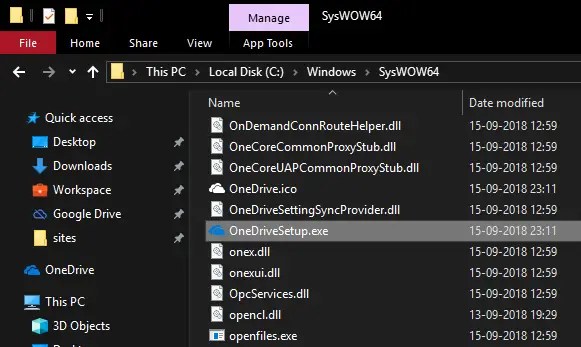
Ponowna instalacja usługi OneDrive w systemie Windows
Istnieje wiele sposobów ponownej instalacji usługi OneDrive. Dobrą rzeczą jest to, że nie musisz niczego pobierać z Internetu. Wszystkie pliki wymagane do ponownej instalacji OneDrive znajdują się już na Twoim komputerze. Musisz wiedzieć, gdzie znaleźć plik instalacyjny i jak go użyć do ponownej instalacji OneDrive. Pokażę Ci wszystkie sposoby instalacji OneDrive. Podążaj za tym, który Ci się podoba.
Spis treści:
1. Zainstaluj ponownie OneDrive z Eksploratora plików
System Windows przechowuje plik instalacyjny w katalogu głównym systemu nawet po odinstalowaniu OneDrive. Możemy użyć tego pliku instalacyjnego do ponownej instalacji OneDrive w razie potrzeby. Jednak ten plik jest głęboko zakopany w plikach systemowych. Wszystko, co musisz zrobić, to znaleźć plik instalacyjny i uruchomić go.
1. Najpierw otwórz Eksplorator plików, klikając ikonę na pasku zadań lub naciskając skrót klawiaturowy Win + E.
2. W eksploratorze plików skopiuj i wklej poniższą lokalizację w pasku adresu i naciśnij Enter.
%systemroot%\System32\Alternatywna lokalizacja pliku instalacyjnego OneDrive%systemroot%\SysWOW64\
Szybkie ciekawostki: %systemroot% to skrót od C:\Windows
3. Gdy już tu będziesz, znajdź i kliknij dwukrotnie plik „OneDriveSetup.exe”. Aby ułatwić sobie pracę, użyj paska wyszukiwania, który pojawia się w prawym górnym rogu eksploratora plików.
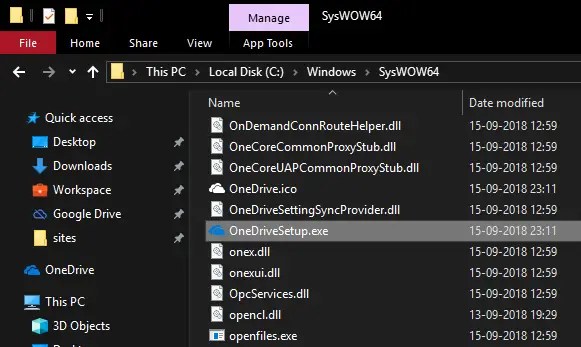
4. Zaraz po otwarciu pliku system Windows rozpocznie ponowną instalację usługi OneDrive. Postępuj zgodnie z instrukcjami kreatora instalacji, aby dokończyć instalację usługi OneDrive.
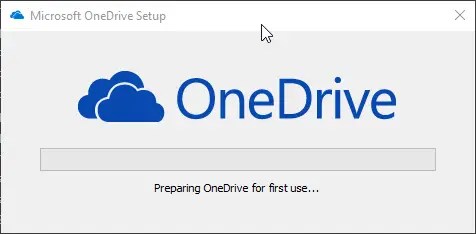
2. Zainstaluj ponownie OneDrive przy użyciu wiersza polecenia
Alternatywnym sposobem instalacji OneDrive jest użycie wiersza polecenia. Aby ponownie zainstalować OneDrive przy użyciu wiersza polecenia, wystarczy wykonać jedną linię polecenie.
1. Najpierw wyszukaj „cmd” w menu Start, kliknij prawym przyciskiem myszy „Wiersz polecenia” i wybierz „Uruchom jako administrator”.
2. W oknie wiersza polecenia wykonaj poniższe polecenie w oparciu o architekturę systemu.
%systemroot%\System32\OneDriveSetup.exeAlternate command%systemroot%\SysWOW64\OneDriveSetup.exe
3. Jak tylko wykonasz polecenie, system Windows rozpocznie instalowanie OneDrive w twoim systemie. Postępuj zgodnie z instrukcjami kreatora instalacji, aby dokończyć instalację usługi OneDrive.
3. Ponownie zainstaluj OneDrive za pomocą PowerShell
Tak jak możesz zainstalować OneDrive z wiersza poleceń, możesz też zainstalować OneDrive za pomocą PowerShell. Ponieważ wykonujemy tylko plik wykonywalny, polecenia są również identyczne. Po prostu wykonaj poniższe czynności i powinno być dobrze.
1. Otwórz menu Start, wyszukaj „Windows PowerShell”, kliknij wynik prawym przyciskiem myszy i wybierz opcję „Uruchom jako administrator”. Spowoduje to otwarcie programu Windows PowerShell z uprawnieniami administratora.
2. W oknie programu PowerShell wykonaj poniższe polecenie w oparciu o architekturę systemu.
%systemroot%\System32\OneDriveSetup.exeAlternate command%systemroot%\SysWOW64\OneDriveSetup.exe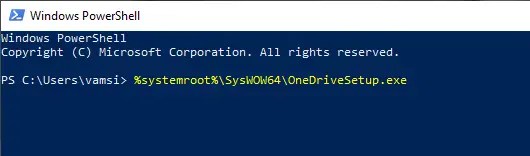
3. To jest to. Teraz postępuj zgodnie z instrukcjami kreatora instalacji, aby dokończyć instalację usługi OneDrive w systemie Windows 10 lub Windows 11.
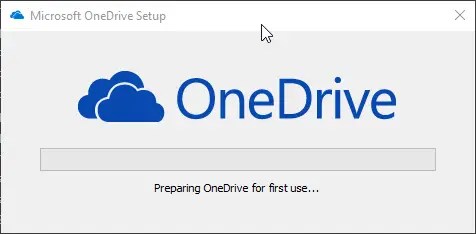
Mam nadzieję, że to pomoże. Oto kilka innych wskazówek, które mogą Ci pomóc.
Jeśli nie możesz znaleźć pliku instalacyjnego usługi OneDrive w odpowiedniej lokalizacji, możesz go pobrać stąd: https://www.microsoft.com/en-in/microsoft-365/onedrive/download
Aktualizacja: Zaktualizowano samouczek, aby upewnić się, że działa w systemach Windows 10 i Windows 11.

