Czasami nie można zainstalować aplikacji innych firm w systemie Windows 10 lub 11. Zamiast tego wita Cię komunikat o błędzie, taki jak:
Możesz instalować aplikacje tylko ze Sklepu WindowsAplikacja, którą próbujesz zainstalować, nie jest aplikacją zweryfikowaną przez firmę Microsoft
Zwróć uwagę, że nazwa Sklepu Windows została zmieniona do Microsoft Store, ale wydaje się, że kody błędów nie zostały jeszcze zaktualizowane. Jednak nie wszystkie aplikacje są dostępne w Microsoft Store, a większość użytkowników systemu Windows jest przyzwyczajona do instalowania aplikacji bezpośrednio przy użyciu pliku wykonywalnego.exe. Oto wszystko, co możesz zrobić, gdy system Windows nie pozwoli Ci zainstalować żadnej aplikacji lub oprogramowania.
Spis treści
1. Wyłącz tryb Windows S
Niektóre komputery i laptopy, takie jak seria Surface, są fabrycznie wyposażone w Windows 10 w trybie S lub Windows 11 w trybie S. Różnica? Możesz instalować aplikacje tylko ze sklepu Microsoft Store i nie możesz w ogóle instalować aplikacji innych firm w systemie Windows. Microsoft twierdzi, że S oznacza bezpieczne, ale jest bardziej ograniczone dla użytkowników końcowych. Możesz opuścić tryb S, ale proces jest nieodwracalny, więc jeśli wyjdziesz, nie będzie możliwości ponownego włączenia trybu S.
Oto jak wyłączyć tryb S:
Uwaga: będę używał systemu Windows 11 jako przykładu, ale kroki pozostaną takie same dla systemu Windows 10, chyba że zaznaczono inaczej.
W systemie Windows 11:
1. Naciśnij Windows+I, aby otworzyć Ustawienia i przejdź do System > Aktywacja.
Dla Windows 10
Naciśnij Windows+I, aby otworzyć Ustawienia i przejdź do Aktualizuj & Bezpieczeństwo > Aktywacja.
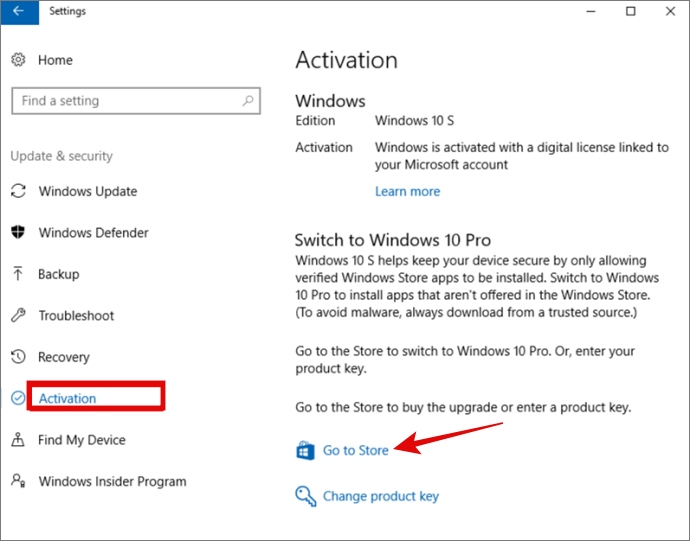
2. Kliknij Przejdź do sklepu w sekcji Przełącz na Windows 11 Pro (lub Windows 10 Pro). Uważaj NIE, aby kliknąć link „Przejdź do sklepu” w sekcji „Uaktualnij swoją wersję systemu Windows”.
3. Będziesz przekierowanie na stronę Wyłącz tryb S w sklepie Microsoft Store. Kliknij przycisk Pobierz tutaj i poczekaj na potwierdzenie.
Powinieneś być teraz w stanie instalować aplikacje innych firm na komputerze z systemem Windows 10 i 11.
2. Sprawdź zgodność aplikacji
Microsoft w każdej chwili ma kilka wersji systemu Windows. Obecnie obsługuje zarówno system Windows 10, jak i 11, podczas gdy niedawno wyciągnęli wtyczkę dla systemu Windows 7. Sprawdź sekcję wymagań, aby upewnić się, że aplikacja, którą próbujesz zainstalować, obsługuje to, co działa na komputerze. Zgodność systemu operacyjnego znajdziesz na stronie pobierania.
3. Włącz instalację aplikacji innych firm w ustawieniach
Zarówno Windows 10, jak i 11 mają ustawienie, które ogranicza instalowanie aplikacji spoza Microsoft Store. Chociaż nie jest domyślnie włączony, mógł zostać skonfigurowany na Twoim komputerze.
1. Naciśnij Windows+I, aby otworzyć Ustawienia. Przejdź do Aplikacje > Zaawansowane ustawienia aplikacji. Jeśli używasz systemu Windows 10, przejdź do Ustawienia > Aplikacje > Aplikacje i funkcje.
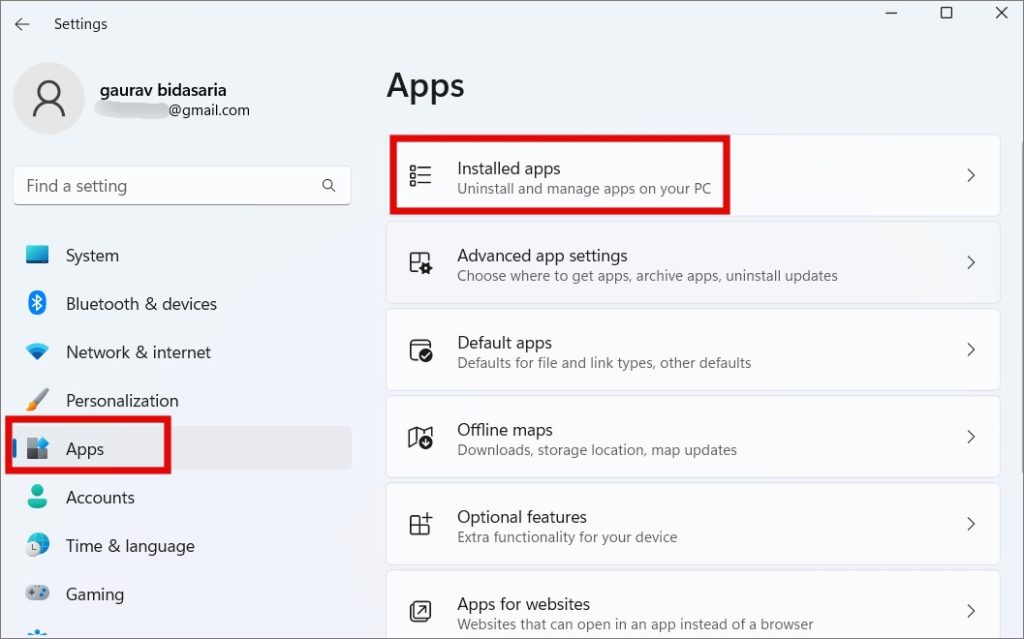
2. W sekcji Skąd wziąć aplikacje wybierz z menu Wszędzie.
4. Zwolnij miejsce na dysku
Brak pamięci może być kolejnym powodem, dla którego nie możesz zainstalować aplikacji innych firm na komputerze z systemem Windows 10 lub 11. Oprócz plików przechowujesz i instalujesz aplikacje, pamięć podręczną i inne dane szybko gromadzą się. Aplikacje takie jak Photoshop lub gry takie jak GTA zajmują miejsce w GB.
Odinstaluj aplikacje, których już nie używasz, uruchom CCleaner, aby usunąć pamięć podręczną i inne niepotrzebne dane, usuń duże pliki lub przenieś je na zewnętrzne dyski, takie jak HDD/SSD, i spróbuj ponownie.
Wskazówka dla profesjonalistów: mamy szczegółowy przewodnik, jak poprawić wydajność komputera z systemem Windows 11. Przechowywanie nie jest jedynym czynnikiem, który ma na to wpływ.
5. Uruchom jako administrator
To stara sztuczka, ale nadal działa. Po pierwsze, potrzebujesz konta użytkownika z uprawnieniami administratora, aby zainstalować aplikację na komputerach z systemem Windows 10 lub 11. Po drugie, nawet jeśli korzystasz z konta administratora, czasami kliknięcie prawym przyciskiem myszy i uruchomienie pliku wykonywalnego z uprawnieniami administratora pomaga.
Wreszcie system Windows obsługuje wiele kont użytkowników. Jeśli więc instalujesz aplikację przy użyciu konta administratora, ale aplikacja zostanie również zainstalowana i będzie dostępna dla kont innych użytkowników, może wymagać dodatkowych uprawnień. Pomyśl o kontach gości, które są często tworzone domyślnie przez system Windows.
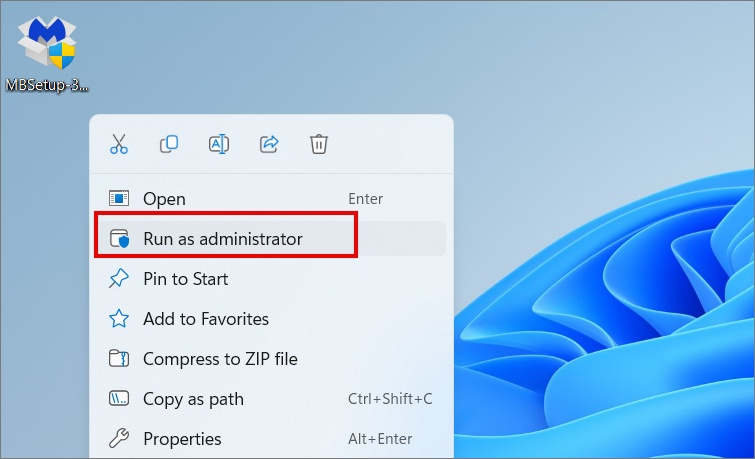
Po prostu kliknij prawym przyciskiem myszy plik instalacyjny i wybierz Uruchom jako administrator.
6. Sprawdź 32-bitowy lub 64-bitowy
Większość komputerów z systemem Windows ma teraz architekturę 6-bitową, jednak niektóre stare komputery mogą nadal kręcić 32-bitową. Z tego powodu wiele programów jest dostępnych w wersjach 32-i 64-bitowych. Którą próbujesz zainstalować?
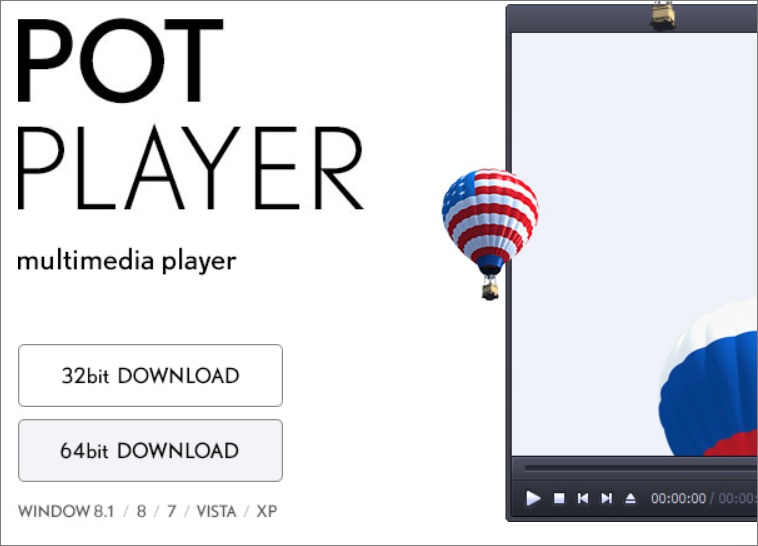
Oto jak to znaleźć.
1. Aby sprawdź wersję systemu Windows, wróć do Ustawienia, tak jak poprzednio, a następnie kliknij System > Informacje.
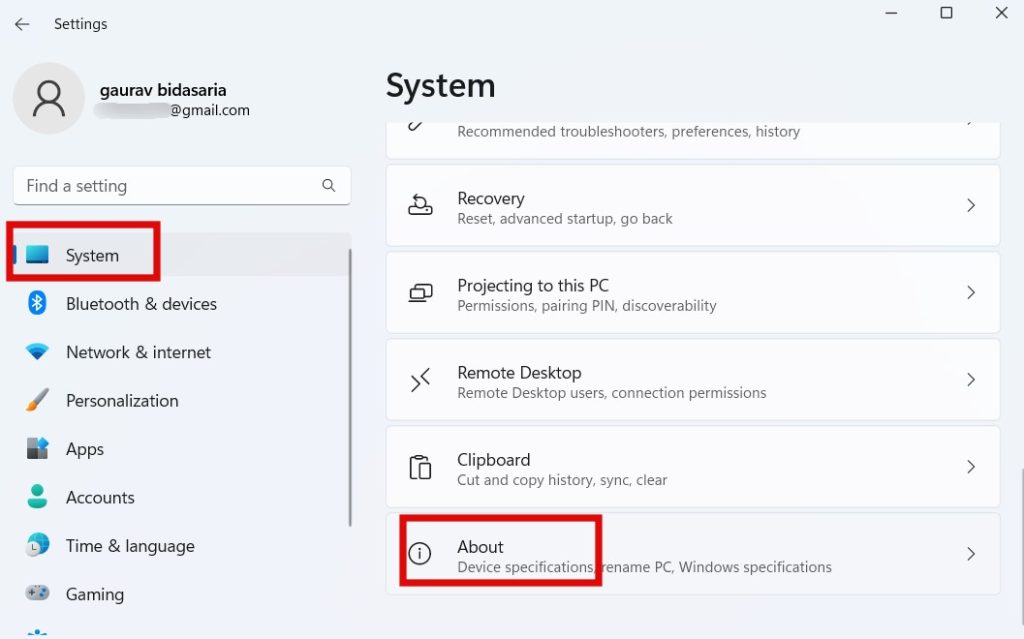
2. Znajdź Typ systemu, gdzie znajdziesz to, czego szukasz.
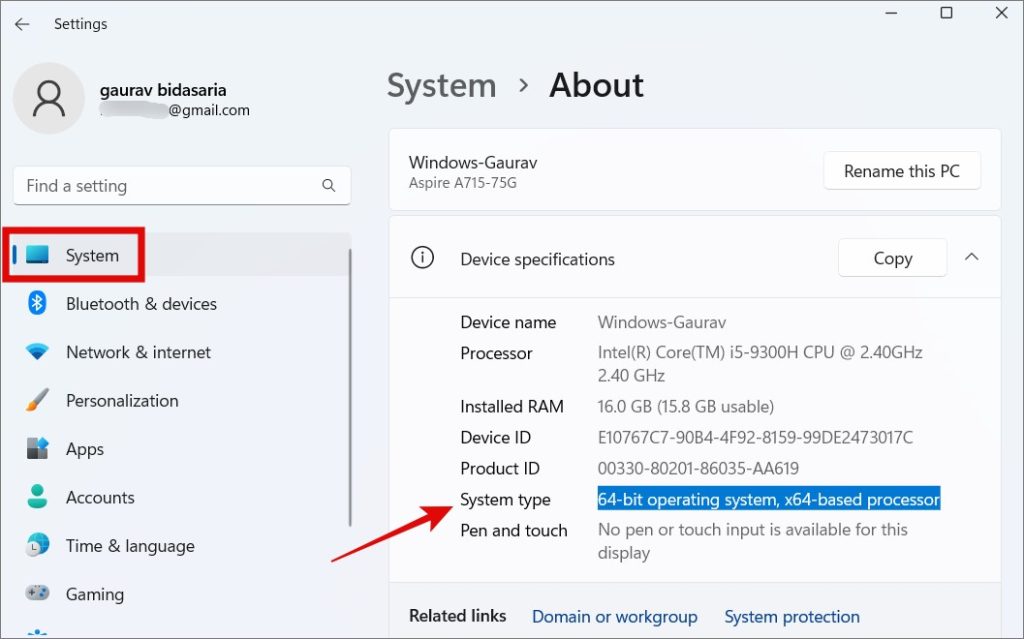
7. Uruchom narzędzie do rozwiązywania problemów ze zgodnością aplikacji
Systemy Windows 10 i 11 są wyposażone we wbudowany zestaw narzędzi do rozwiązywania problemów, które pomagają rozwiązać typowe problemy, takie jak ten, z którym nie można zainstalować aplikacji innych firm na komputerze z systemem Windows. Jednym z takich narzędzi do rozwiązywania problemów jest sprawdzenie zgodności aplikacji.
1. Naciśnij Windows + I, aby ponownie otworzyć Ustawienia i wyszukaj zgodność i wybierz Uruchom programy stworzone dla poprzednich wersji systemu Windows.
2. W wyskakującym okienku, które następuje, kliknij przycisk Dalej, a następnie postępuj zgodnie z instrukcjami wyświetlanymi na ekranie.
Innym narzędziem do rozwiązywania problemów, które można uruchomić, jest Narzędzie do rozwiązywania problemów z instalowaniem i odinstalowywaniem programów, jednak to nie jest natywnie dostępne. Najpierw musisz go pobrać, korzystając z powyższego linku, a następnie uruchomić go na swoim komputerze. Po pobraniu wystarczy otworzyć plik, aby uruchomić go bezpośrednio. Nie musisz niczego instalować. Następnie postępuj zgodnie z prostymi instrukcjami wyświetlanymi na ekranie.
8. Włącz tryb programisty
Jest to ustawienie zaawansowane i większość użytkowników nie będzie musiała iść tą drogą. Mam wyłączony tryb programisty i mogę łatwo instalować aplikacje innych firm spoza Microsoft Store. Jeśli jednak nie możesz i jesteś zaawansowanym użytkownikiem, spróbuj tego.
1. Otwórz Ustawienia, tak jak to zrobiliśmy w powyższych krokach podglądu, i przejdź do Prywatność i bezpieczeństwo > Dla programistów.
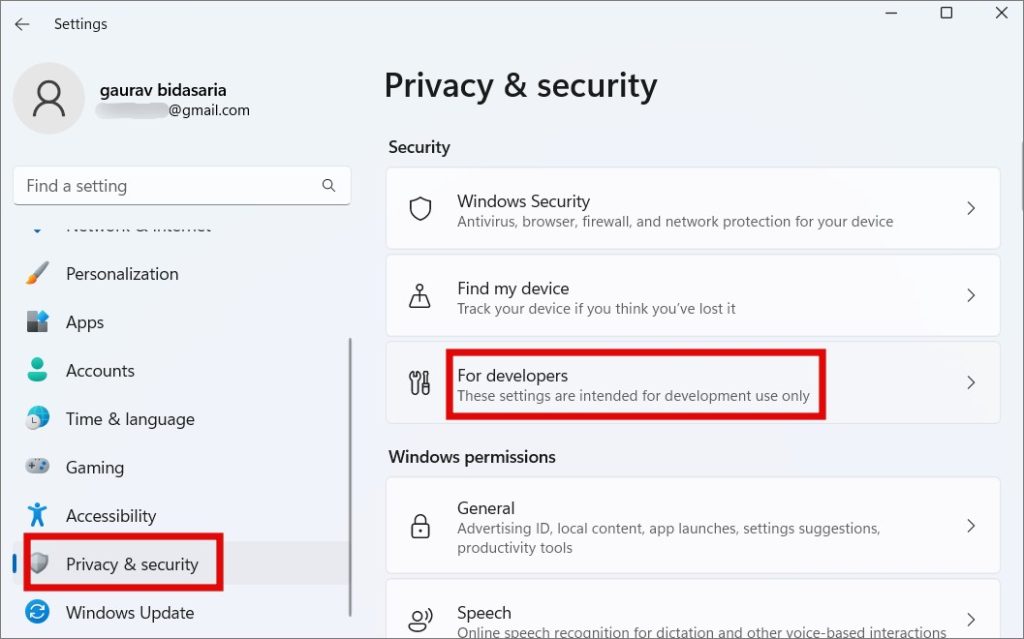
2. Włącz Tryb programisty tutaj.
3. Zostanie wyświetlone ostrzeżenie w wyskakującym okienku na temat konsekwencji włączenia trybu programisty w systemie Windows 10/11.
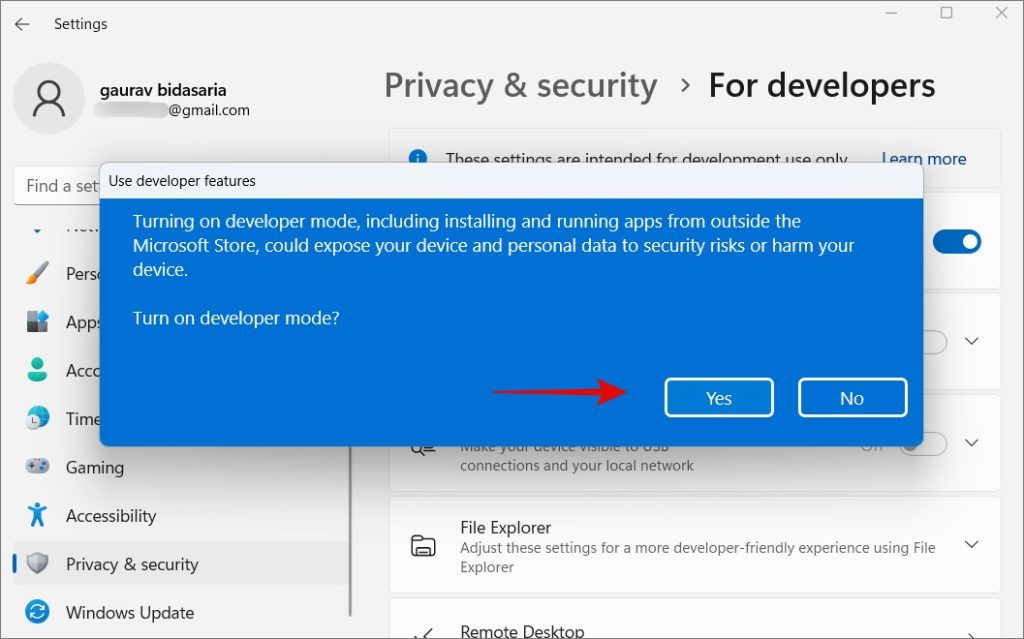
4. Kliknij Tak tutaj.
5. Raz Dev Tryb jest włączony, zaznacz opcję Instaluj aplikacje z dowolnego źródła, w tym luźne pliki. Uruchom ponownie komputer raz.
Zalecam wyłączenie trybu programisty po zakończeniu zadania i zainstalowaniu niezbędnych aplikacji. Włączenie powyższej opcji może stanowić zagrożenie bezpieczeństwa i prywatności, którego chcemy. Ponadto pobieraj i instaluj aplikacje wyłącznie z zaufanych i wiarygodnych źródeł. Zagrożenie jest realne.
9. Odinstaluj stare wersje aplikacji
Nie można dwukrotnie zainstalować tego samego oprogramowania. W rzeczywistości nie można nawet dwukrotnie zainstalować różnych wersji tego samego oprogramowania. Na przykład firma Microsoft zaleca, aby nie instalować razem pakietu Office 2016 i 2019 ani innej wersji. To po prostu nie zadziała. Sprawdź, czy to jest powód, dla którego nie możesz zainstalować aplikacji w systemie Windows. Microsoft Store automatycznie wykryje starszą wersję aplikacji, ale jeśli instalujesz ją bezpośrednio, może jej nie wykryć.
Kliknij przycisk Start, aby wyszukać oprogramowanie, lub przejdź do Ustawienia > Aplikacje > Zainstalowane aplikacje i wyszukaj je.
Jeśli aplikacja jest zainstalowana, zostanie wyświetlona tutaj. Aby odinstalować, po prostu otwórz menu kebaba (ikona z trzema kropkami) i wybierz Odinstaluj.
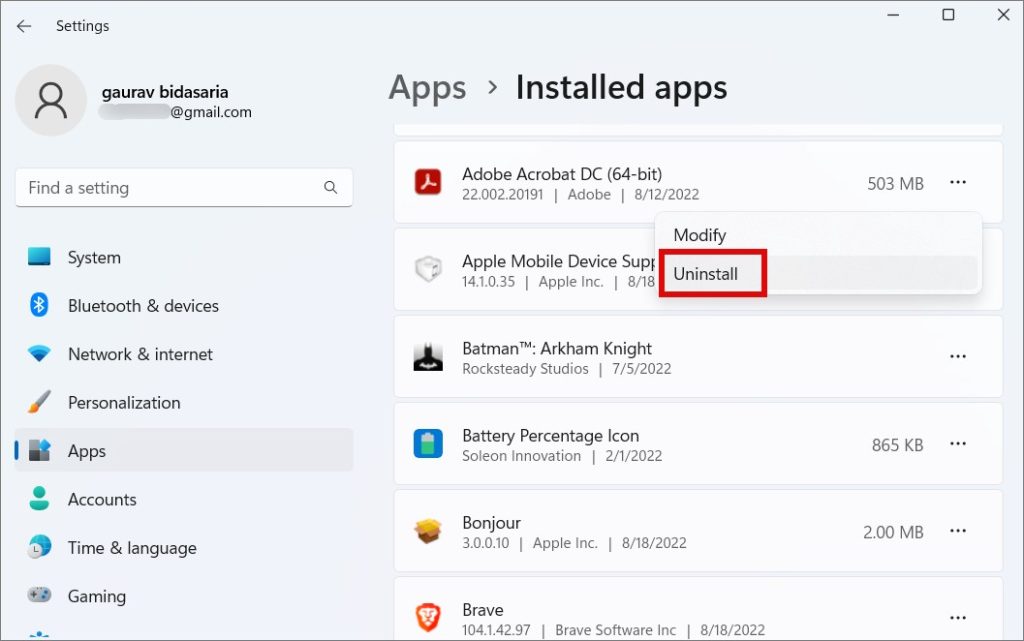
Pamiętaj, że niektóre aplikacje wymagają dodatkowych aplikacji lub narzędzi, dlatego też musisz je znaleźć i odinstalować, zanim będzie można zainstalować inną wersję aplikacji innej firmy w systemie Windows. Na przykład, kilka gier wymagało Steama, zainstalowanie iTunes instaluje również obsługę urządzeń mobilnych Apple itd.
Istnieje aplikacja na wszystko
Windows jest najpopularniejszym i najczęściej używanym systemem operacyjnym dla komputerów stacjonarnych na świecie i nie bez powodu. Jest przyjazny dla użytkownika, wszechstronny, a ekosystem jest solidny. Ale jest też złożona, co czasami prowadzi do pewnych komplikacji.
Chociaż niektóre aplikacje, takie jak Malwarebytes, automatycznie dostosowują wersję systemu operacyjnego i pobierają odpowiedni plik instalacyjny, większość tego nie robi. Dlatego musisz to rozgryźć. Instalowanie aplikacji ze sklepu Microsoft Store ma również swoje zalety, ponieważ nie musisz się martwić o kompatybilność, ale nie wszystkie aplikacje są tam jeszcze wymienione.
Czy wiesz, że możesz zmienić domyślną lokalizację pobierania aplikacji zainstalowanych z Przechowywać?