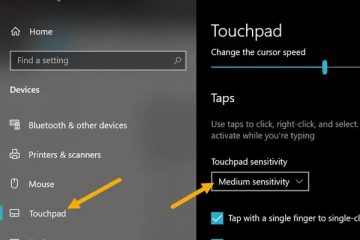Funkcja TPM na płytach głównych ASUS zapewnia zaawansowane funkcje bezpieczeństwa, takie jak szyfrowanie Bitlocker, Windows Hello, rozpoznawanie linii papilarnych/twarzy i inne.
Niezależnie od tego, czy używasz modułu TPM na poziomie sprzętu, czy oprogramowania sprzętowego, możesz łatwo włączyć tę opcję z BIOS-u ASUS. Znajdź fTPM (na płytach AMD) lub Konfigurację PCH-FW (na płytach Intel) na karcie Zaawansowane i ustaw przełącznik w pozycji Włączone.
Pomimo prostego przełączania nadal możesz napotkać nieoczekiwane błędy modułu TPM — przypominam sobie sytuację, gdy próbuję samodzielnie zainstalować system Windows 11. Mimo że moja płyta główna ASUS obsługiwała określoną funkcję TPM 2.0, musiałem najpierw włączyć „Obsługę urządzeń zabezpieczających”.
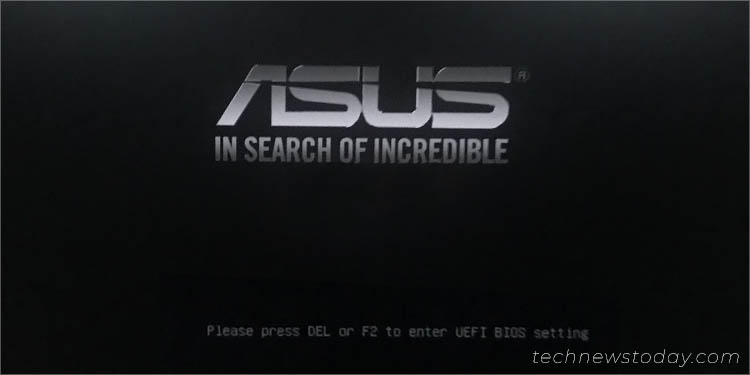
W tym przewodniku znajdziesz wszystko, od konfiguracji ustawień modułu TPM do włączenia wersji 2.0.
Dostęp do narzędzia UEFI BIOS Utility
Rozpocznijmy proces od przejścia do ekranu ASUS UEFI/BIOS. Obejmuje to użycie odpowiedniego klawisza przed zakończeniem testu POST i przejście z trybu EZ do trybu zaawansowanego (jeśli jest to wymagane):
Przede wszystkim uruchom lub uruchom ponownie komputer. Podczas procesu uruchamiania naciśnij Del lub F2, aby wejść do BIOS-u. W większości modeli ASUS powinna to być wartość F2. Ale z tego, co przetestowałem, oba powinny działać.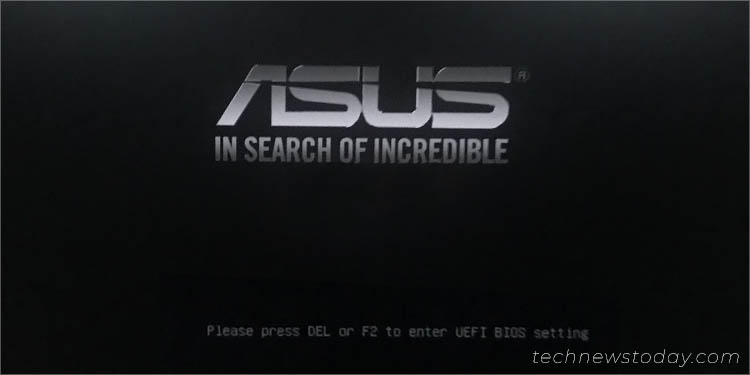 W przypadku niektórych płyt głównych ASUS następuje przekierowanie do trybu zaawansowanego. Jednak użytkownicy, którzy są w trybie EZ, mogą użyć klawisza F7, aby szybko się do niego przełączyć.
W przypadku niektórych płyt głównych ASUS następuje przekierowanie do trybu zaawansowanego. Jednak użytkownicy, którzy są w trybie EZ, mogą użyć klawisza F7, aby szybko się do niego przełączyć.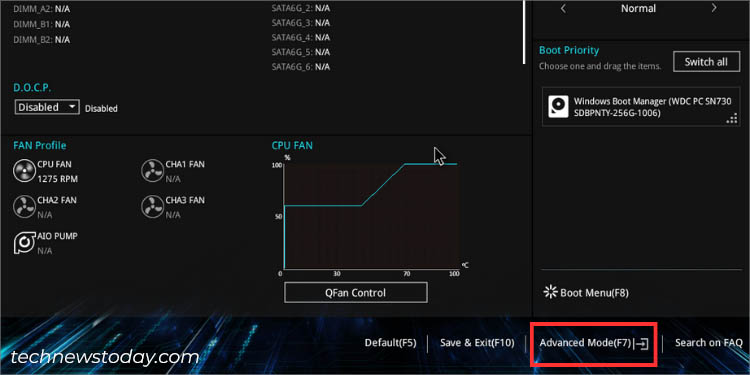
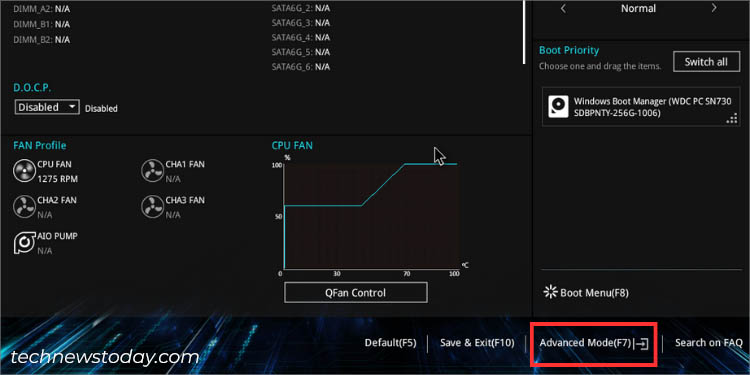
Włącz moduł TPM oprogramowania sprzętowego
Chociaż interfejs UEFI płyt głównych Intel i AMD jest identyczny, istnieją pewne opcje specyficzne dla procesora. To powiedziawszy, kroki konfiguracji modułu TPM różnią się nieznacznie, ale ogólna koncepcja pozostaje taka sama.
Uwaga: włączenie opcji fTPM lub PCH-FW może prowadzić do problemów z uruchamianiem w przypadku utraty klucza odzyskiwania (w przypadku użytkowników, którzy wdrożyli funkcję BitLocker do szyfrowania dysku) lub nawet po wymianie chipa BIOS.
Dla płyt głównych ASUS AMD
Protokół bezpieczeństwa w BIOSie ASUS AMD odnosi się do jako fTPM. Po wejściu do narzędzia ASUS BIOS Utility postępuj zgodnie z poniższymi instrukcjami krok po kroku, aby włączyć tę opcję.
Aby zademonstrować, użyłem płyty głównej PRIME B450 PLUS. Chociaż proces jest prawie taki sam we wszystkich modelach AMD, w każdej serii można znaleźć kontrastujące nazwy pól, co nadal nie powinno być mylące.
Przejdź do sekcji Zaawansowane. Wybierz Konfiguracja AMD fTPM.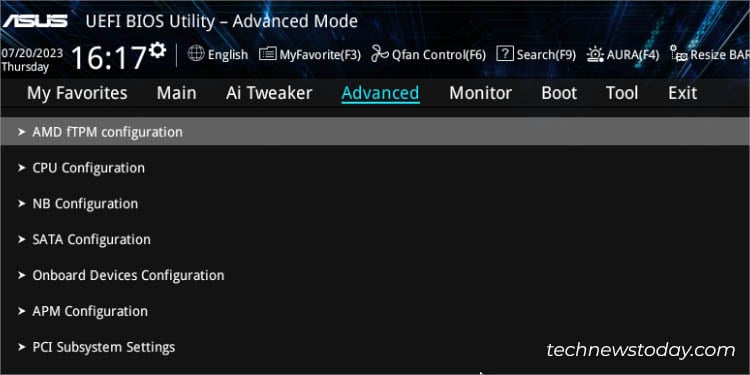 Rozwiń przełącznik AMD fTPM i wybierz Włączone z listy rozwijanej. Jeśli Twoja płyta główna obsługuje zarówno oddzielny, jak i wewnętrzny moduł TPM, powinieneś mieć możliwość wybrania jednego z listy. 2023/07/amd-ftpm-switch-enabled.jpg”height=”375″width=”750″> Jeśli otrzymasz powiadomienie o problemach związanych z rozruchem, jeśli rozumiesz ryzyko, naciśnij Ok.
Rozwiń przełącznik AMD fTPM i wybierz Włączone z listy rozwijanej. Jeśli Twoja płyta główna obsługuje zarówno oddzielny, jak i wewnętrzny moduł TPM, powinieneś mieć możliwość wybrania jednego z listy. 2023/07/amd-ftpm-switch-enabled.jpg”height=”375″width=”750″> Jeśli otrzymasz powiadomienie o problemach związanych z rozruchem, jeśli rozumiesz ryzyko, naciśnij Ok.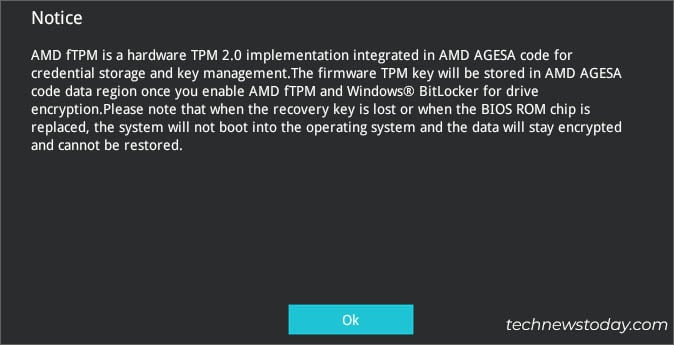
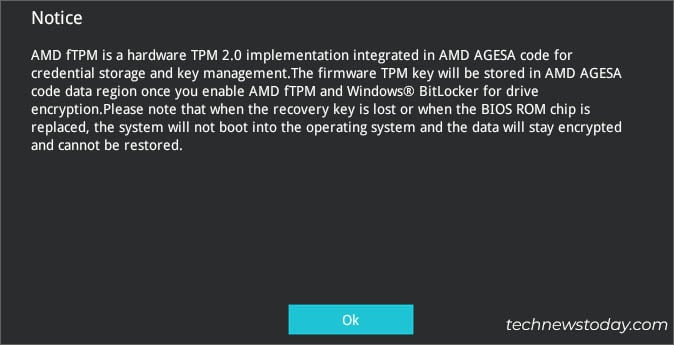 Jeśli chcesz wyczyścić rekord fTPM i zacząć od nowych wartości podczas wymiany procesora, zalecam ustawienie opcji Wymaż fTPM NV w celu przywrócenia ustawień fabrycznych na Włączone.
Jeśli chcesz wyczyścić rekord fTPM i zacząć od nowych wartości podczas wymiany procesora, zalecam ustawienie opcji Wymaż fTPM NV w celu przywrócenia ustawień fabrycznych na Włączone.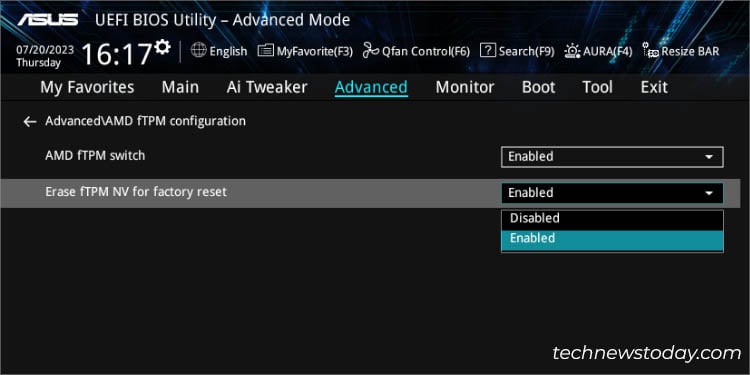
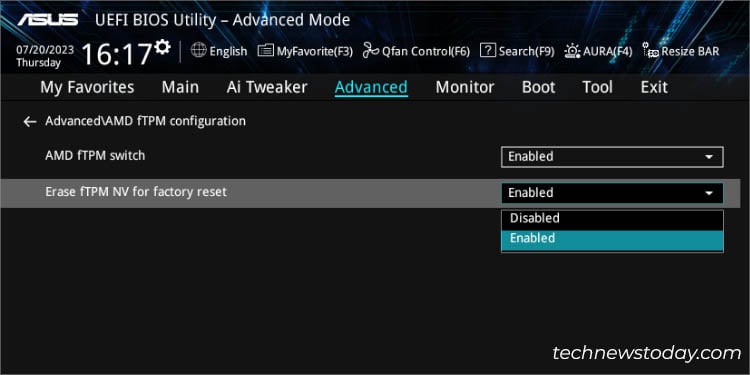
Pamiętaj, że wyłączenie tej opcji spowoduje załadowanie tego samego rekordu i uniemożliwi uruchomienie systemu operacyjnego. Teraz naciśnij klawisz F10, aby zapisać konfigurację i wyjdź z systemu BIOS.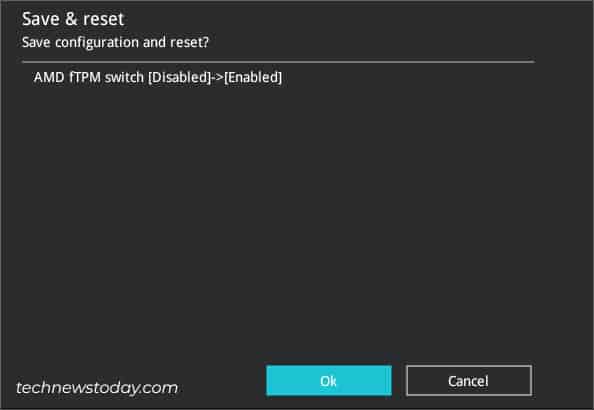
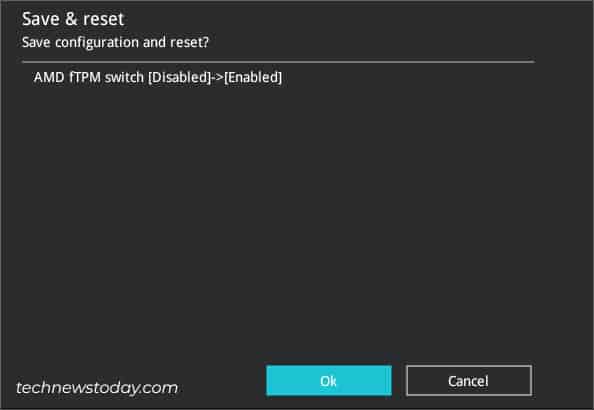
Dla płyt głównych ASUS Intel
Z drugiej strony, Intel oferuje własną wersję o nazwie Platform Trust Technology (PTT). Jak wspomniano powyżej, konfiguracja może nieznacznie różnić się od BIOS-u ASUS AMD:
Przejdź do zakładki Zaawansowane. Poszukaj Konfiguracja PCH-FW i wybierz ją. Na nowym ekranie konfiguracji rozwiń listę rozwijaną PTT i wybierz opcję Włącz z listy. Następnie naciśnij Ok w komunikacie ostrzegawczym. Zapisz bieżące ustawienie i wyjdź.
Dodatkowa wskazówka: Jeśli opcja konfiguracji PCH-FW jest niedostępna, spróbuj wyłączyć CSM, zapisz ustawienie i sprawdź je ponownie.
Sprawdź w zarządzaniu TPM systemu Windows
Po zastosowaniu ustawień modułu TPM powinno być możliwe korzystanie z szyfrowania dysków BitLocker, Windows Hello i innych zaawansowanych funkcji bezpieczeństwa.
Czasami funkcja pozostaje wyłączona w konsoli zarządzania TPM systemu Windows i możesz spotkać się z błąd „Nie można znaleźć zgodnego modułu TPM”. Warto więc to zweryfikować przed przystąpieniem do instalacji systemu Windows 11 lub zmodyfikowaniem powiązanych ustawień modułu TPM:
Otwórz narzędzie Uruchom (używając skrótu Windows + R). Wpisz tpm.msc i naciśnij Ok.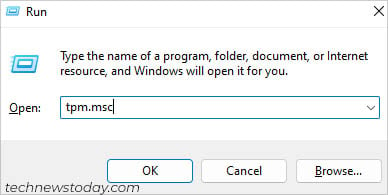
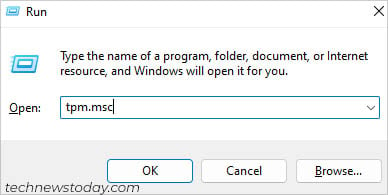 Po otwarciu okna Zarządzanie modułem TPM na komputerze lokalnym zauważysz, że Stan brzmi: „Moduł TPM jest gotowy do użycia”. Sprawdź również pole Określona wersja w sekcji Informacje o producencie modułu TPM.
Po otwarciu okna Zarządzanie modułem TPM na komputerze lokalnym zauważysz, że Stan brzmi: „Moduł TPM jest gotowy do użycia”. Sprawdź również pole Określona wersja w sekcji Informacje o producencie modułu TPM.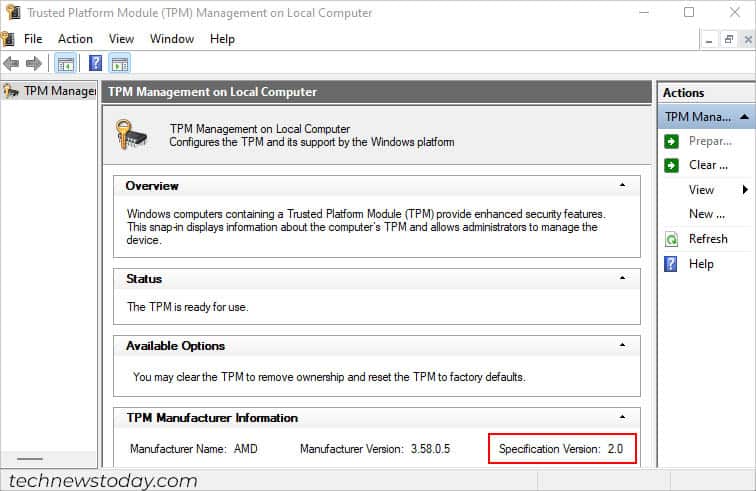
Rozumiem Twoją frustrację związaną z tym, że system Windows nie jest w stanie wykryć modułu TPM nawet po wykonaniu odpowiednich instrukcji.
Nie musisz się drapać po głowie. Chociaż TPM jest już włączony, nadal wymaga niewielkiej modyfikacji w ustawieniach oprogramowania układowego.
Zgodnie z minimalnymi wymaganiami systemowymi podczas aktualizacji musisz mieć włączony moduł TPM 2.0, którego jeszcze nie skonfigurowaliśmy.
Włącz obsługę urządzeń zabezpieczających
Ogólnie rzecz biorąc, włączenie modułu TPM powinno również włączyć obsługę urządzeń zabezpieczających. Ale kiedy sprawdziłem to na mojej płycie głównej PRIME B450 PLUS, opcja pozostała wyłączona. To samo może dotyczyć Ciebie.
Dopiero po ustawieniu funkcji Obsługa urządzeń zabezpieczających możesz wprowadzić dodatkowe zmiany w ustawieniach modułu TPM. Pozwól, że poprowadzę Cię w najszybszy możliwy sposób:
Uruchom ponownie komputer, aby ponownie uzyskać dostęp do interfejsu ASUS BIOS. Przejdź do sekcji Zaawansowane i wybierz platformę „Trusted Computing”, która była niedostępna po wyłączeniu fTPM.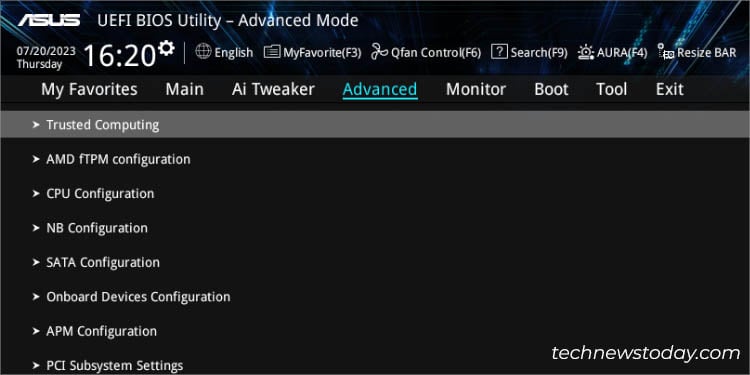
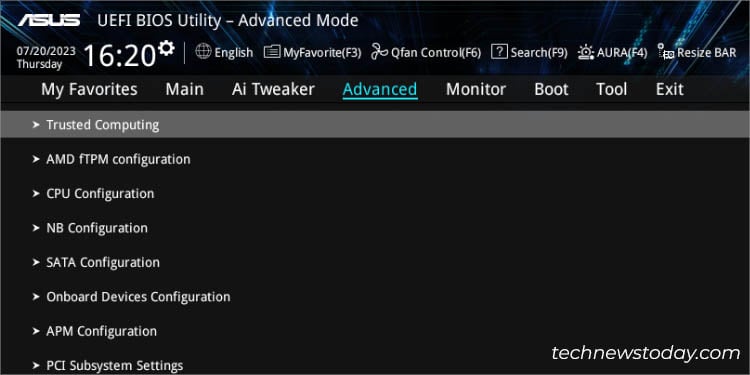 Następnie włącz opcję Obsługa urządzeń zabezpieczających, jak pokazano poniżej:
Następnie włącz opcję Obsługa urządzeń zabezpieczających, jak pokazano poniżej: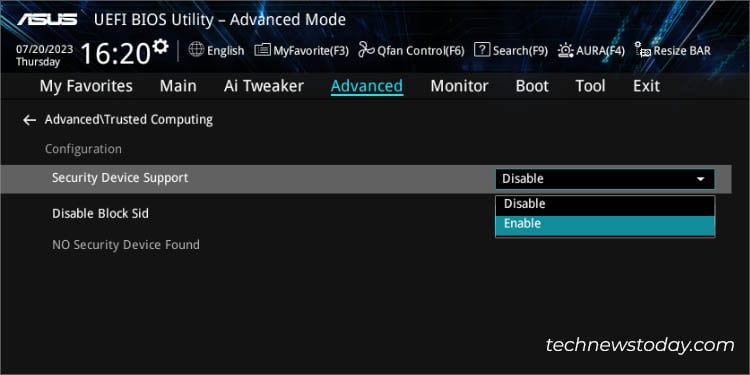
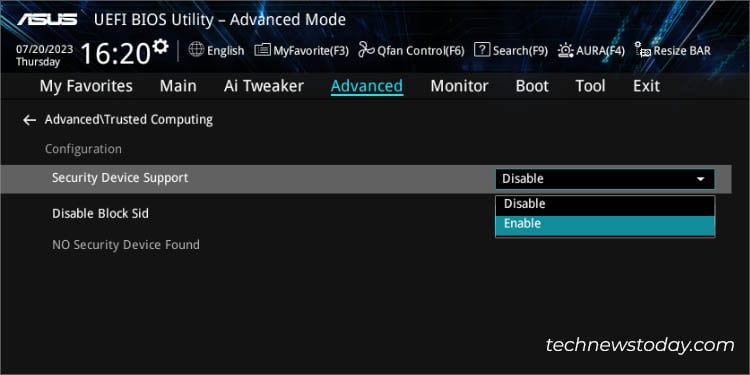 Naciśnij klawisz F10, aby zapisać zmiany i wyjść z ekranu BIOS.
Naciśnij klawisz F10, aby zapisać zmiany i wyjść z ekranu BIOS.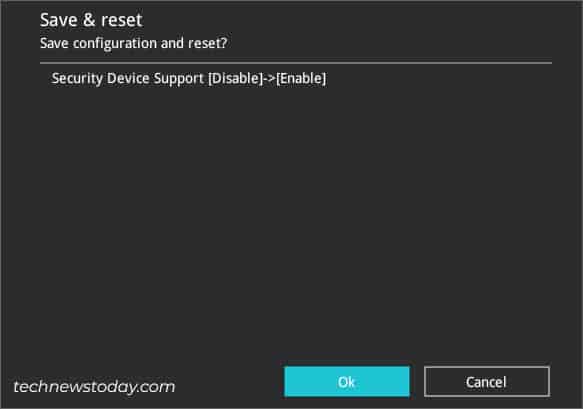
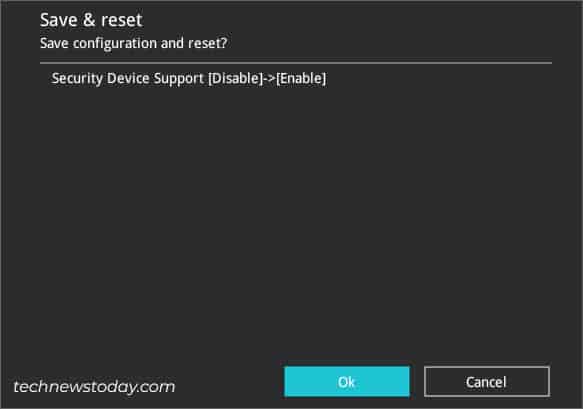 Po uruchomieniu komputera otwórz konsolę zarządzania TPM i „ Nie można znaleźć zgodnego modułu TPM” powinien zostać rozwiązany. Sprawdź także pole Wersja specyfikacji. Jeśli pokazuje 1.2, możesz przejść do następnego kroku, aby włączyć TPM 2.0.
Po uruchomieniu komputera otwórz konsolę zarządzania TPM i „ Nie można znaleźć zgodnego modułu TPM” powinien zostać rozwiązany. Sprawdź także pole Wersja specyfikacji. Jeśli pokazuje 1.2, możesz przejść do następnego kroku, aby włączyć TPM 2.0.
Ustaw wersję TPM
Zwykle płyty główne ASUS obsługujące TPM 2.0 powinny być konfigurowane automatycznie po włączeniu obsługi urządzeń zabezpieczających. Jeśli jednak masz ustawioną wersję 1.2, oto jak możesz przełączyć się na najnowszą wersję, aby uzyskać większe bezpieczeństwo.
Przejdź ponownie do ekranu UEFI i przejdź do Zaawansowane > Zaufane przetwarzanie. Zobaczysz teraz listę dodanych dodatkowych opcji. Ponadto u góry powinien pojawić się komunikat „Znaleziono urządzenie TPM 2.0″ . Oznacza to, że Twoja płyta główna ASUS obsługuje TPM 2.0.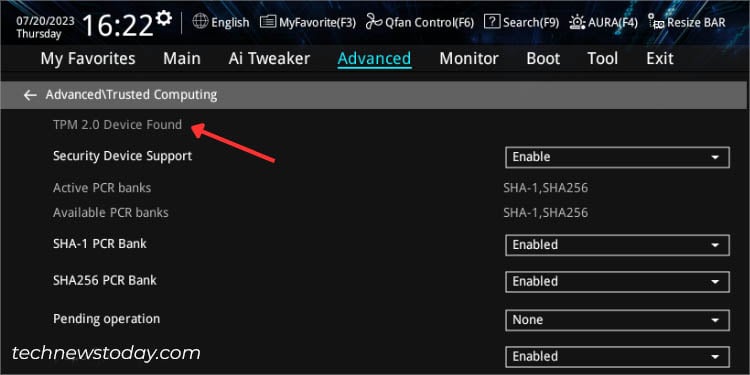
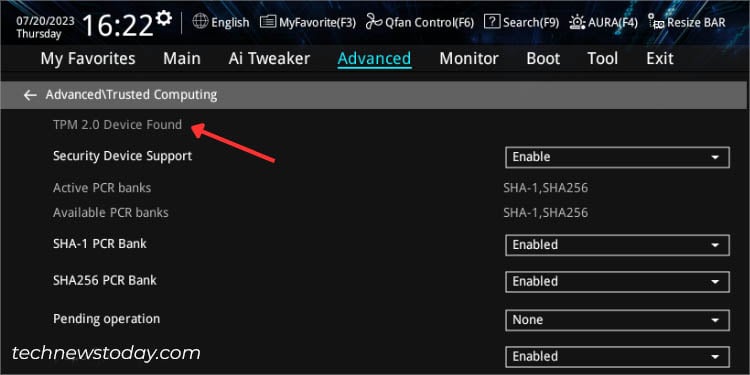 Po potwierdzeniu przejdź do TPM 2.0 UEFI Spec Version i zaktualizuj ją do TCG_2. W przypadku wcześniejszych wersji systemu Windows (np. Windows 8) można zadowolić się TCG_1_2.
Po potwierdzeniu przejdź do TPM 2.0 UEFI Spec Version i zaktualizuj ją do TCG_2. W przypadku wcześniejszych wersji systemu Windows (np. Windows 8) można zadowolić się TCG_1_2.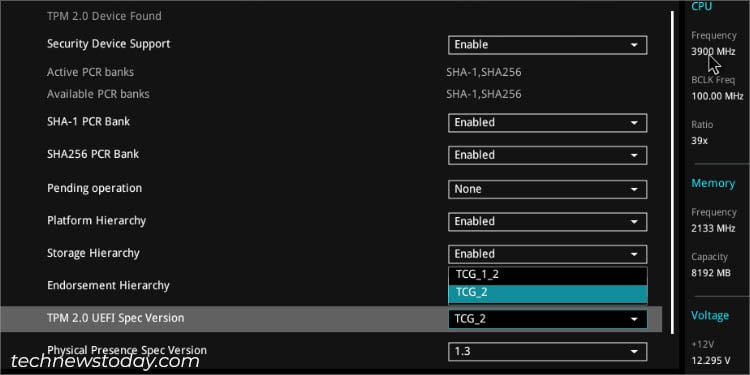 Zapisz zmiany i wyjdź. Teraz możesz uzyskać dostęp do wszystkich funkcji zabezpieczeń modułu TPM, a nawet przejść do aktualizacji do systemu Windows 11.
Zapisz zmiany i wyjdź. Teraz możesz uzyskać dostęp do wszystkich funkcji zabezpieczeń modułu TPM, a nawet przejść do aktualizacji do systemu Windows 11.
Jeśli nie widzisz opcji TPM 2.0 lub TCG_2, wiedz, że Twoja płyta główna jej nie obsługuje. Niemniej jednak nadal możesz ominąć wymóg instalacji systemu Windows 11, który jest jednak niebezpieczny i nie jest zalecany przez firmę Microsoft.