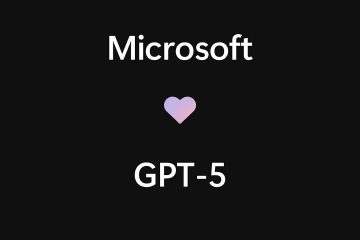Steam zdecydował się zbudować własną aplikację 2FA, Steam Guard, zamiast używać Google Authenticator lub Authy. Instalowanie oddzielnej aplikacji do zarządzania pojedynczym 2FA nie ma większego sensu. Teraz kilku użytkowników napotyka problem polegający na tym, że Steam Guard nie wyświetla kodu 2FA, więc użytkownicy nie mogą zalogować się na swoje konto Steam na pulpicie. Rozwiążmy problem z błędem kodu Steam Guard.
Spis treści
Zanim zaczniemy
Oto kilka typowych kroków rozwiązywania problemów, które pomogą naprawić błąd kodu Steam Guard. Jeśli już je wypróbowałeś, przejdź do następnego punktu.
Zamknij Steam w systemie Windows lub macOS i uruchom go ponownie. Zamknij Steam Guard w aplikacji na Androida lub iOS i otwórz ponownie. Zaktualizuj aplikacje Steam i Steam Guard odpowiednio na komputerze i urządzeniu mobilnym.Uruchom komputer stacjonarny i mobilny raz.
1. Sprawdź pocztę
Większość użytkowników mogła tego nie zauważyć, ale Steam wysyła również kod 2FA za pośrednictwem poczty e-mail. Jeśli nie otrzymałeś kodu e-mailem, najpierw dodaj adresy e-mail „[email protected]” i „[email protected]”, aby się skontaktować. Sprawdź też folder ze spamem. Steam twierdzi, że dostarczenie wiadomości e-mail z kodem Steam Guard może zająć do 30 minut.
2. Użyj kodów zapasowych
W momencie ustawienia uruchomisz aplikację Steam Guard, zostaniesz poproszony o zapisanie kodów zapasowych. Są to jednorazowe kody 2FA, których możesz użyć w nagłych wypadkach, takich jak ten, w którym Steam Guard nawet nie wyświetla kodu. Możesz utworzyć więcej kodów zapasowych po zalogowaniu się na swoje konto Steam. Masz do nich dostęp? Jeśli tak, użyj jednego z nich, dopóki nie zorientujesz się, dlaczego Steam Guard nie generuje kodów ani ich nie pokazuje.
Generuj kody zapasowe
Co, jeśli nie udało mi się napisać kodów zapasowych lub nie już go znaleźć? Cóż, możesz je wygenerować w locie z samej aplikacji Steam Guard. Mam zainstalowany Steam Guard na iPhonie, ale kroki pozostaną mniej więcej takie same dla Androida, z wyjątkiem drobnych zmian w interfejsie użytkownika.
1. Stuknij w menu kebab (ikona z trzema paskami) w prawym górnym rogu i wybierz z menu Szczegóły konta.
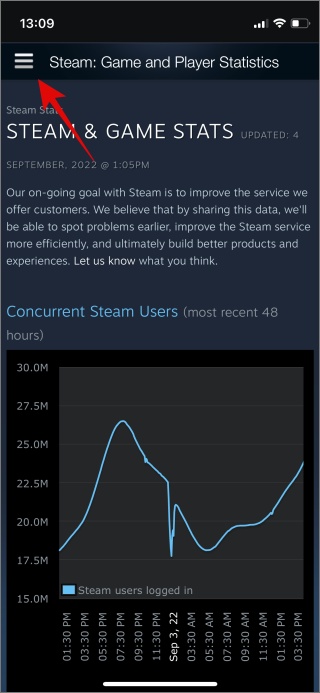
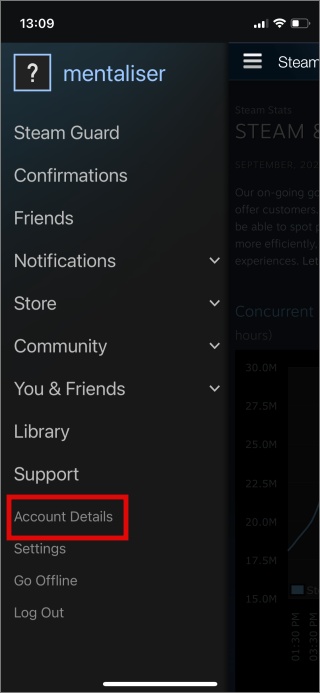
2. Przewiń trochę, aby znaleźć sekcję Bezpieczeństwo konta. Stuknij opcję Zarządzaj Steam Guard, a następnie Pobierz kody zapasowe tutaj.
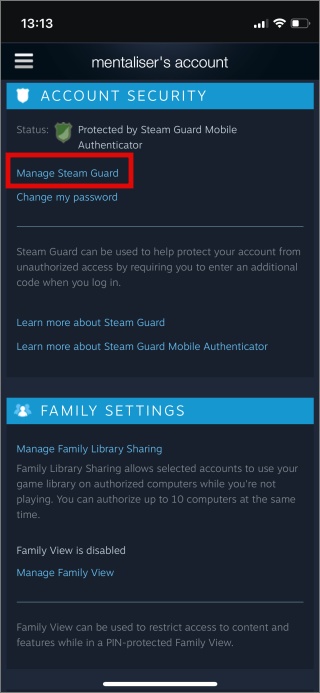
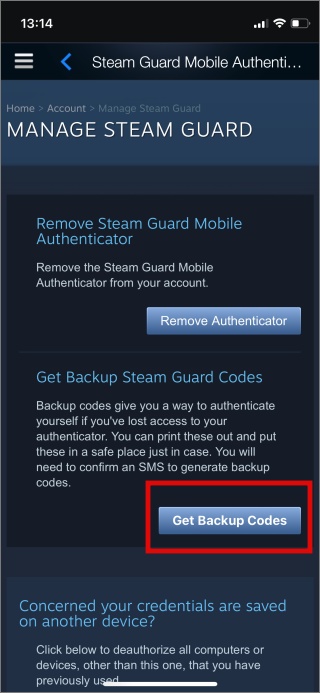
3. Steam Guard będzie wysłać Ci SMS z kodem jednorazowym do weryfikacji. Wpisz kod, aby wygenerować nowy zestaw kodów zapasowych. Zapisz go w bezpiecznym miejscu i możesz użyć jednego z nich, aby zalogować się na swoje konto Steam.
Usuń Steam Guard
Nie polecam usuwania ochrony Steam Guard, chyba że nic innego nie działa w tym przewodniku. Na powyższym zrzucie ekranu zobaczysz opcję Usuń Authenticator tuż nad przyciskiem Kody zapasowe. Stuknij w to, aby ponownie zweryfikować za pomocą SMS OTP, aby usunąć Steam Guard z konta Steam.
Pamiętaj, że może być konieczne ponowne zalogowanie się na Steam w systemie Windows lub macOS. Jeśli to nie zadziała, a Steam nadal prosi o 2FA, zamknij aplikację, wyczyść pamięć podręczną i opróżnij, jak pokazano w punktach 5 i 6 poniżej.
3. Sprawdź, czy serwer nie działa
To nie pierwszy raz, kiedy Steam ma problem z serwerem. Możesz sprawdzić szczegółowo stan serwera Steam na Statusie Steam. Inną witryną jest Downdetector, która nie tylko śledzi Steam, ale także prawie wszystkie popularne aplikacje i usługi. Powinieneś dodać tę ostatnią zakładkę, ponieważ może być przydatna w razie potrzeby sprawdzenia stanu różnych usług.
4. Zaktualizuj datę i godzinę
Dni, w których naprawiano datę i godzinę w celu rozwiązania takiego błędu, w większości minęły, chyba że podróżujesz między strefami czasowymi. Sprawdź, czy data i godzina są poprawne na twoim komputerze i smartfonie, na których zainstalowałeś odpowiednio aplikację Steam i Steam Guard. Ustaw datę i godzinę na lokalizację, w której się aktualnie znajdujesz.
5. Wyczyść pamięć podręczną na komputerze i urządzeniu mobilnym
Zanim przejdziesz dalej, pamiętaj, że wyczyszczenie pamięci podręcznej spowoduje całkowite wylogowanie ze Steam i Steam Guard. Pamięć podręczna to tylko bity i fragmenty danych, które urządzenie przechowuje w celu poprawy wydajności, dzięki czemu nie musi ponownie ładować i ponownie pobierać często używanych danych.
Wyczyść pamięć podręczną w systemach Windows i macOS
Pliki pamięci podręcznej Steam są przechowywane w następujących lokalizacjach folderów:
\Steam\SteamApps\downloading
\Steam\SteamApps\temp
\Steam\SteamApps\workshop\downloads
\Steam\SteamApps\workshop\temp
\Steam\appcache 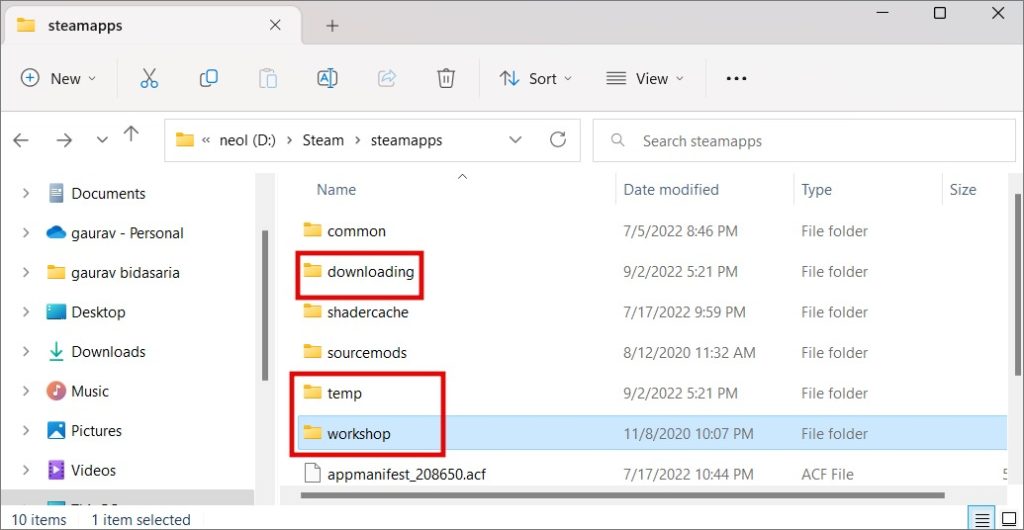
Otwórz folder Steam (znajdziesz go na dysku, na którym zainstalowałeś aplikację Steam) i usuń wszystkie znajdujące się w nim pliki folderów.
Wyczyść pamięć podręczną w systemie Android
Podobnie usunięcie plików pamięci podręcznej w systemie Android może naprawić kilka typowych błędów i błędów, z którymi można się spotkać podczas korzystania z aplikacji Steam Guard który nie wyświetla kodu.
1. Otwórz szufladę aplikacji (przesuń palcem w górę od dołu ekranu) i znajdź aplikację Steam. Naciśnij i przytrzymaj ikonę aplikacji Steam i wybierz Informacje lub ikonę i w wyskakującym menu. Wybierz Pamięć tutaj.
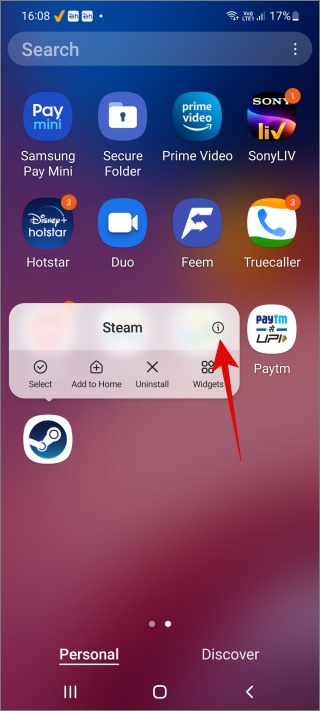
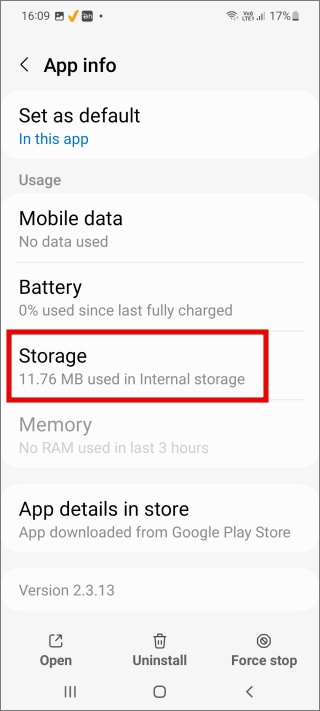
2. Stuknij w Wyczyść dane i Wyczyść pamięć podręczną przyciski strong> u dołu ekranu, aby usunąć wszystkie zapisane dane z urządzenia.
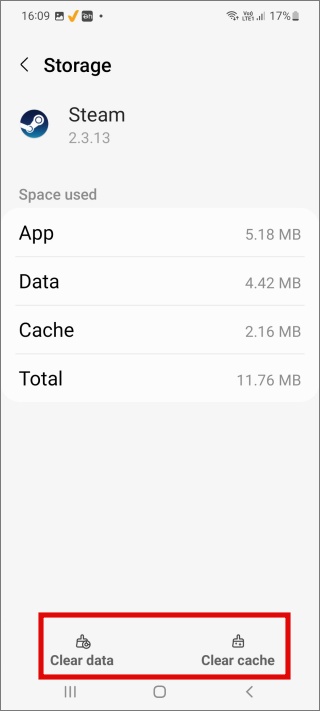
6. Użyj polecenia opróżniania
Wykonaj ten krok tylko wtedy, gdy widzisz kod na smartfonie, ale nie działa on po zalogowaniu się na konto Steam w systemie Windows lub macOS.
Polecenie opróżniania to typowe narzędzie do rozwiązywania większości błędów związanych ze Steam. To, co robi, to sprawdzanie integralności plików systemowych Steam i zastępowanie ich, jeśli coś znajdzie. Pamiętaj, że uruchomienie polecenia nie wpłynie na pliki użytkownika, więc zapisy gry są bezpieczne.
Windows
1. Zamknij Steam najpierw aplikacja. Naciśnij klawisze Ctrl+Shift+Esc na klawiaturze, aby otworzyć Menedżera zadań. W zakładce Procesy znajdź wszystkie zadania związane ze Steam, kliknij je prawym przyciskiem myszy i wybierz Zakończ zadanie, aby je zamknąć.
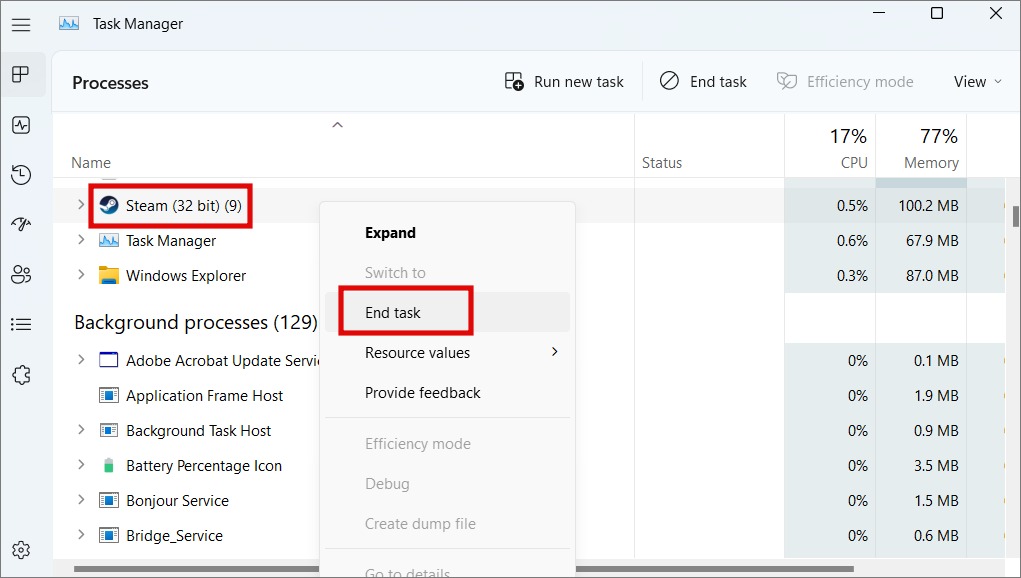
2. Następnie naciśnij Windows+R, aby otworzyć monit Uruchom i wpisz polecenie poniżej. Następnie naciśnij Enter, aby go wykonać.
steam://flushconfig 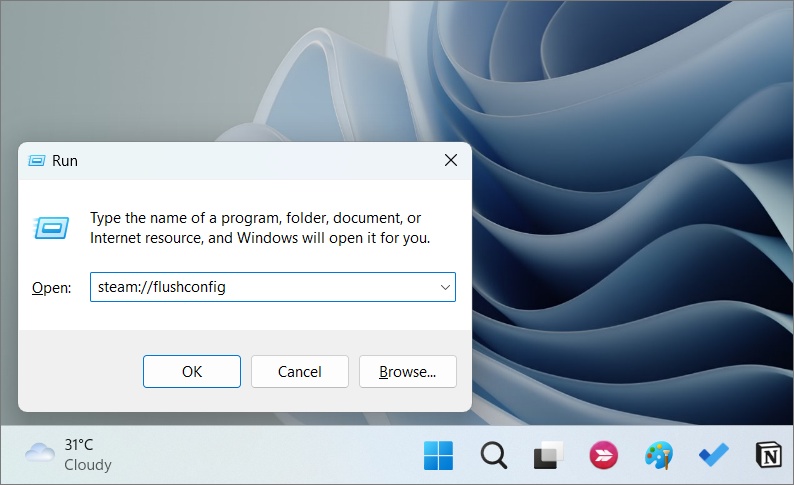
3. Poczekaj na zakończenie działania polecenia, a następnie uruchom ponownie komputer. Teraz otwórz folder, w którym zainstalowałeś Steam i kliknij dwukrotnie plik Steam.exe, aby uruchomić aplikację. Bardzo ważne jest, aby zrobić to z folderu instalacyjnego za pierwszym razem, zamiast korzystać z menu Start lub innych skrótów.
macOS
macOs sprawia, że nawet łatwiej wykonać kod spłukiwania Steam.
1. Otwórz przeglądarkę Safari i skopiuj i wklej poniższy kod. Naciśnij Enter, aby uruchomić go bezpośrednio w przeglądarce.
steam://flushconfig 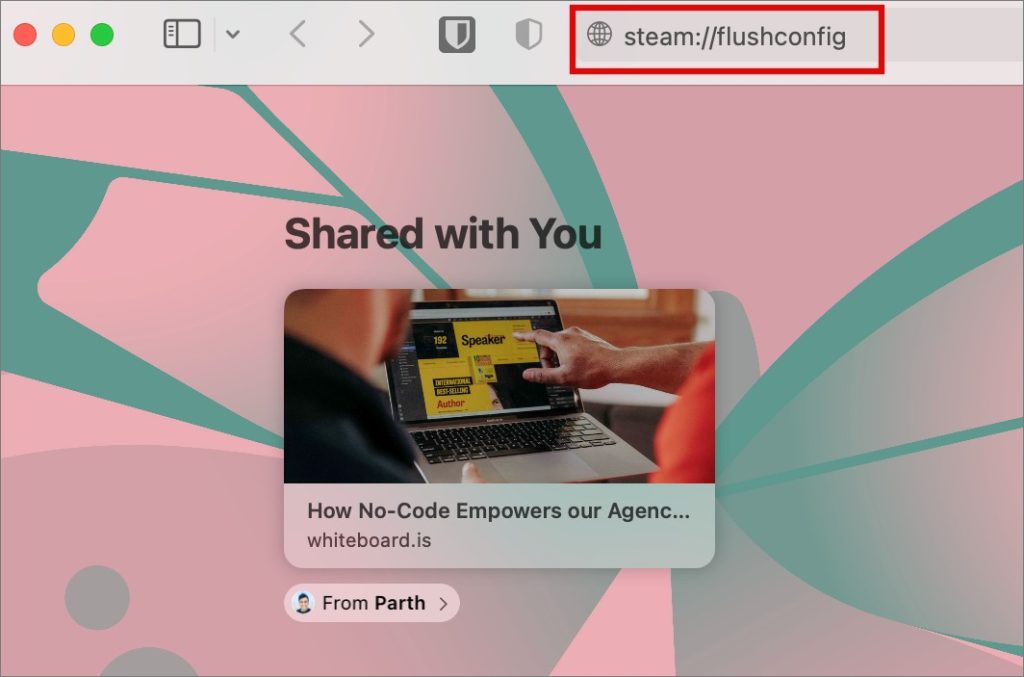
7. Przenieś Steam Guard na zapasowy telefon
Możesz przenieś Steam Guard na zapasowy telefon z Androidem/iOS, który możesz mieć przy sobie. Wszystkie moje aplikacje 2FA mam na zapasowym telefonie, który przez cały czas trzymam w trybie offline. Zawiera również kilka innych ważnych aplikacji i notatek, które chcę zachować bezpiecznie. Jeśli nie jest online, nie można go zhakować, to logika, o której myślałem.
1. Zainstaluj Steam (Android | iOS) na nowym telefonie komórkowym. Zaloguj się, a gdy aplikacja poprosi o kod 2FA, wybierz Pomóż, nie mam już dostępu do moich kodów Mobile Authenticator.
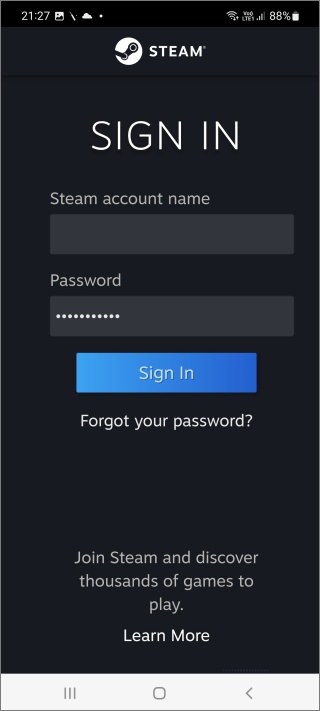
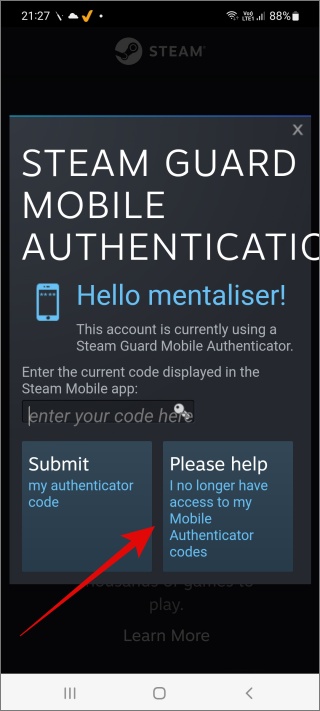
2. Na następnym ekranie możesz albo Usuń token uwierzytelniający, albo Użyj tego urządzenia. Wybierz to drugie, jeśli chcesz skonfigurować Steam i Steam Guard na tym nowym telefonie.
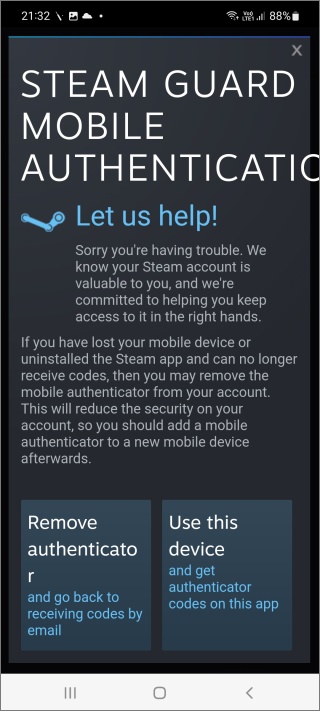
3. Teraz po prostu postępuj zgodnie z instrukcjami wyświetlanymi na ekranie, a wszystko zostanie skonfigurowane w krótkim czasie. Pamiętaj, że Steam wyśle SMS z kodem OTP, aby potwierdzić, że jesteś właścicielem konta Steam. Wprowadź kod, gdy zostaniesz o to poproszony, i gotowe.
Kilku członków społeczności stwierdziło, że to naprawiło ich błąd Steam Guard, który nie wyświetlał błędu 2FA.
Chroń swój Es-Steam
Większość użytkowników była w stanie naprawić błąd, wyłączając i ponownie włączając opcję Steam Guard w mobilnej aplikacji Steam lub przenosząc Steam Guard na nowy telefon. Szczerze mówiąc, nie są to idealne opcje, ale zajmują mniej niż kilka minut i pozwalają wykonać zadanie. Jeśli aplikacja jest poprawnie skonfigurowana, najlepiej, aby tak się nie stało. jednak aplikacje są podatne na błędy, więc to też nie jest niczym nowym.
Na marginesie, dowiedz się, jak grać w gry retro na Steam i poczuj przypływ nostalgii.