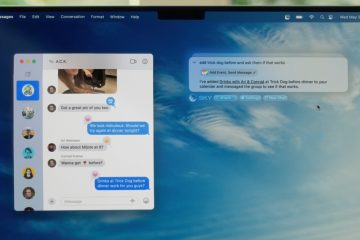Wszystkie komputery z systemem Windows, zarówno 10, jak i 11, są wyposażone we wbudowaną kartę graficzną, zwaną również zintegrowaną kartą graficzną. Jest to zwykle niższy poziom i jest produkowany przez firmę Intel. Komputery do gier mają dedykowane karty graficzne, które są mocniejsze i wykonane przez takie firmy jak AMDA czy Nvidia. Jak więc ustawić domyślną kartę graficzną dla różnych aplikacji w systemie Windows, skoro masz już dwie?
Zacznijmy.
Dlaczego warto wybrać domyślną kartę graficzną (GPU)
Potężne karty graficzne to świnie zasobów. Zużywają więcej zasobów systemowych, takich jak GPU i bateria, a czasem także procesor. Jest powód, dla którego laptopy do gier mają niską żywotność baterii. Zwłaszcza, gdy grasz w gry z rozbudowaną grafiką, takie jak Call of Duty. Tak więc ustawienie domyślnej karty graficznej dla różnych aplikacji może pomóc zaoszczędzić cenny sok z baterii, jednocześnie poprawiając ogólną wydajność.
Ponadto im mniej ich używasz, tym dłuższy jest ich okres przydatności do spożycia. Im częściej ich używasz, tym bardziej Twój komputer będzie się nagrzewał, co może powodować dalsze zużycie. A jeśli używasz laptopa, może być naprawdę gorąco, przez co korzystanie z niego na kolanach staje się niewygodne.
Ustawianie domyślnej karty graficznej w systemie Windows
Zauważ, że niektórzy zaawansowani użytkownicy mają więcej niż dwa procesory graficzne. Chociaż mają już zintegrowaną kartę firmy Intel, która jest używana do mniej intensywnych zadań, takich jak renderowanie obrazów i filmów, mają więcej niż dwie zewnętrzne karty graficzne wysokiego poziomu do określonych zadań, gier, edycji wideo i tak dalej.
Istnieją dwa sposoby ustawienia domyślnej karty graficznej w komputerze. Jeden z ustawień systemu Windows, a drugi z dedykowanej aplikacji Nvidia lub AMDA. Windows nieustannie próbuje znaleźć równowagę między mocą a wydajnością.
1. Wybieranie domyślnej karty graficznej z ustawień systemu Windows
Ustawienia systemu Windows pozwalają wybrać domyślny procesor graficzny dla poszczególnych aplikacji, takich jak zainstalowane gry, Photoshop, edytory wideo, a następnie mniejsze aplikacje, takie jak przeglądarka obrazów.
1. Naciśnij klawisze Windows+I na klawiaturze, aby otworzyć Ustawienia systemu Windows bezpośrednio na dowolnym ekranie.
2. Teraz wybierz Ustawienia na lewym pasku bocznym i kliknij Ekran w prawym okienku.
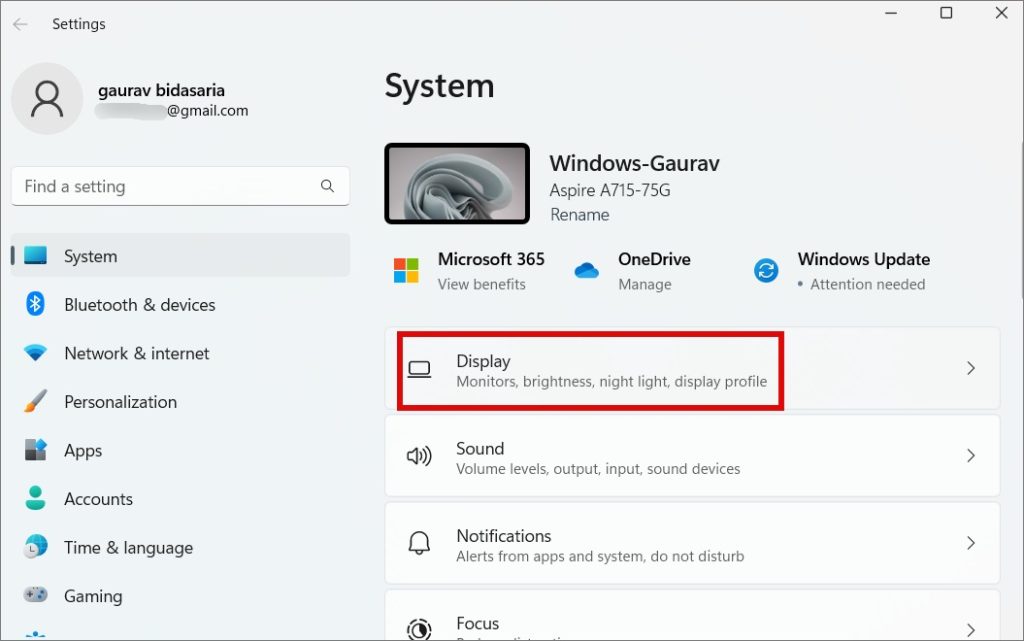
3. Przewiń trochę i kliknij Grafika w sekcji Ustawienia pokrewne.
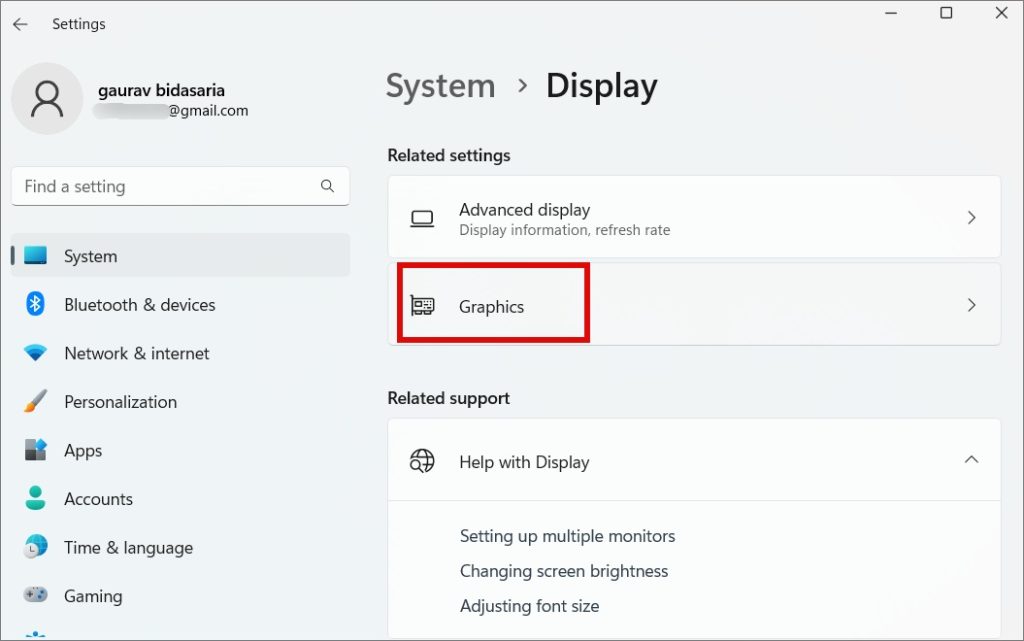
4. Przewiń trochę i znajdziesz listę aplikacji, które według systemu Windows możesz chcieć ręcznie ustawić kartę graficzną. Są to głównie aplikacje do gier, obrazów i wideo. Wybierz aplikację i kliknij Opcje.
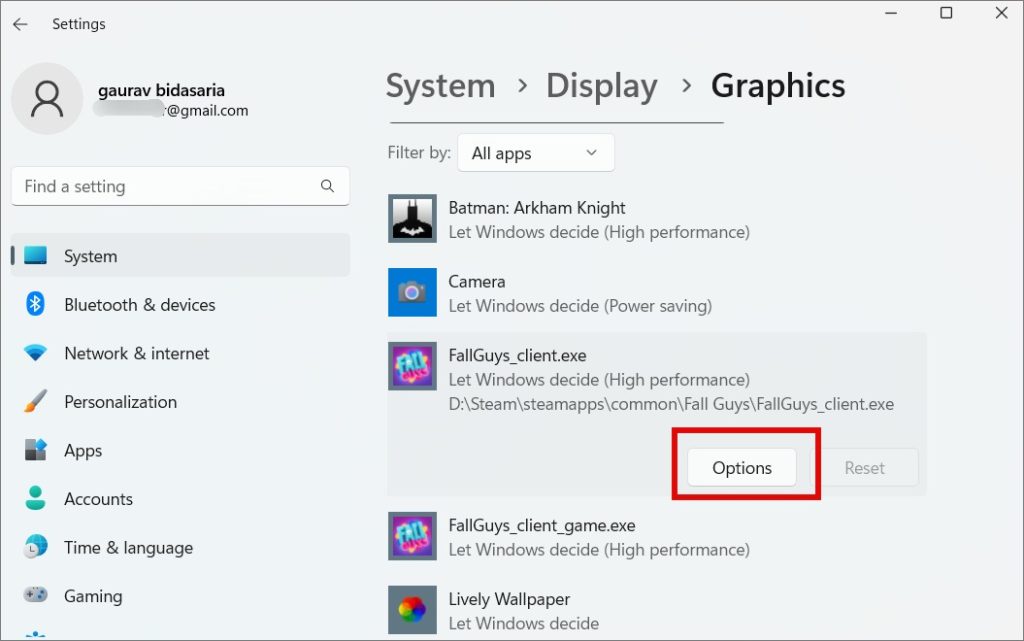
5. W poniższym wyskakującym okienku znajdziesz trzy opcje:
Pozwól systemowi Windows zdecydować — system Windows wybierze kartę graficzną (GPU) do użycia w oparciu o wymagania dotyczące wydajności. Oszczędzanie energii — system Windows użyje najmniej wydajnego procesora graficznego w celu oszczędzania energii. Jest to zintegrowany procesor graficzny, którym zwykle jest Intel.Wysoka wydajność – system Windows użyje najpotężniejszego procesora graficznego, którym zwykle jest Nvidia lub AMDA.
Począwszy od systemu Windows 11, zobaczysz ustawienie pola wyboru o nazwie Nie używaj optymalizacji dla gier w oknach. Wprowadzony w Windows 11 build 22557, poprawia opóźnienia i dodaje nowe funkcje, takie jak automatyczny HDR i VRR, podczas grania w gry okienkowe lub bez ramek.
Wybierz swoją kartę graficzną i kliknij Zapisz.
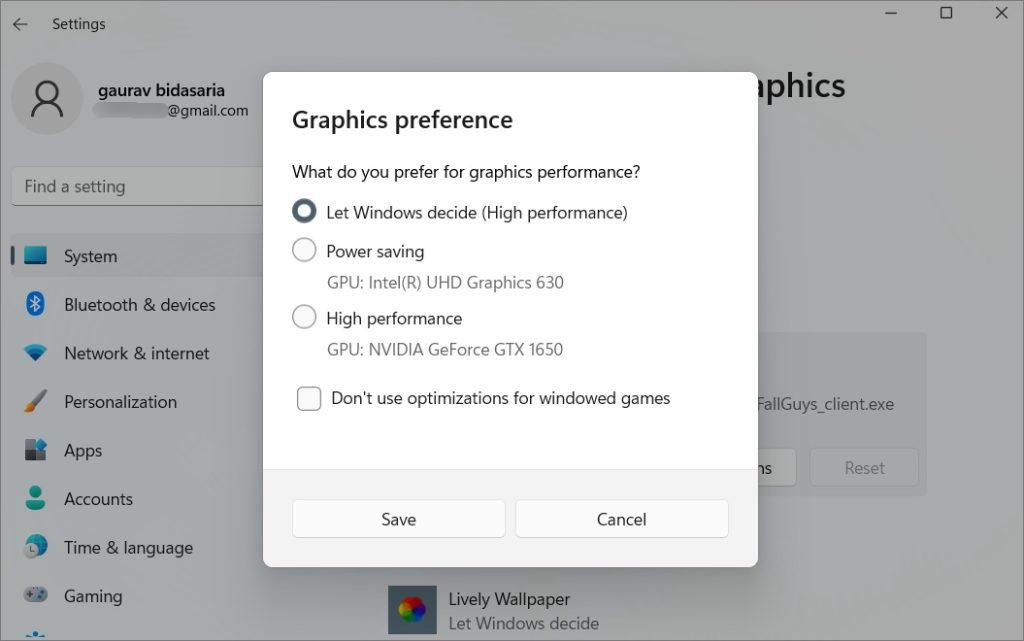
Możesz teraz ustawić domyślną kartę graficzną dla poszczególnych aplikacji. Ale co, jeśli nie widzisz tutaj swojej aplikacji? Możesz też dodać je ręcznie.
1. Na tym samym ekranie Ustawienia przewiń trochę w górę i kliknij Menu rozwijane Dodaj aplikację:
Aplikacja na komputer — aplikacje, które zostały wstępnie zainstalowane lub bezpośrednio przy użyciu plików wykonywalnych (.exe).Aplikacja Microsoft Store — aplikacje zainstalowane ze Sklepu. 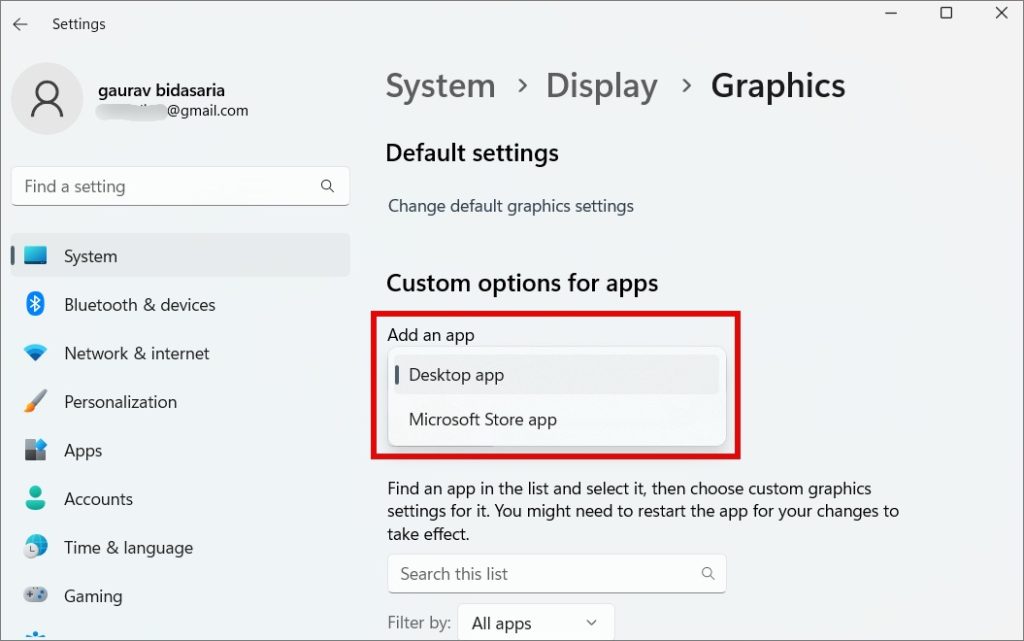
2. Teraz kliknij przycisk Przeglądarka.
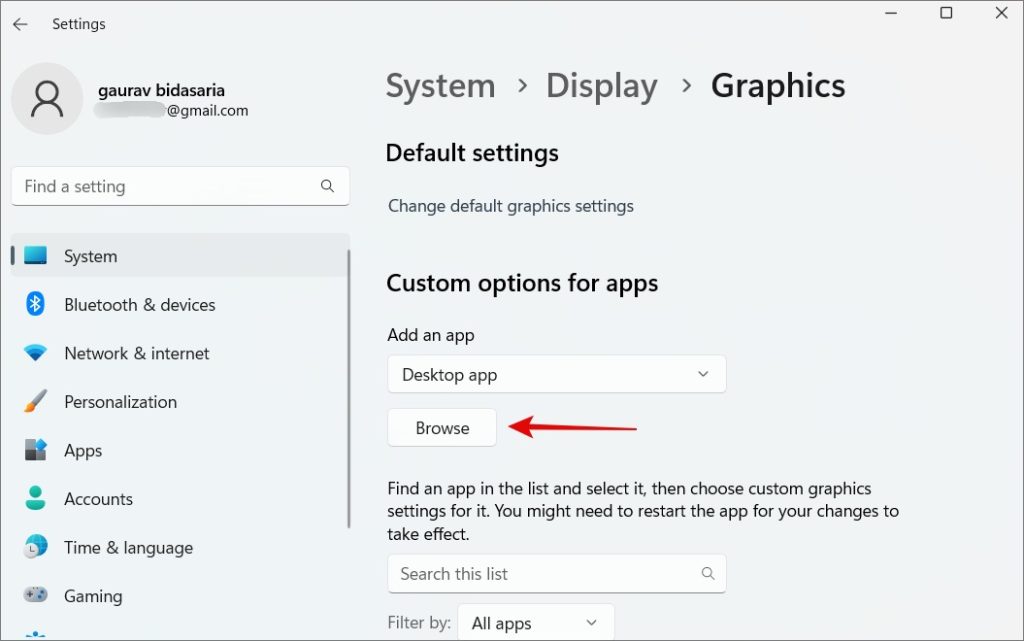
3. W wyskakującym okienku przejdź do folderu, w którym zainstalowałeś aplikację i wybierz plik name.exe, którego używasz do uruchomienia gry. Pamiętaj, że nie mówimy tutaj o skrótach do aplikacji komputerowych.
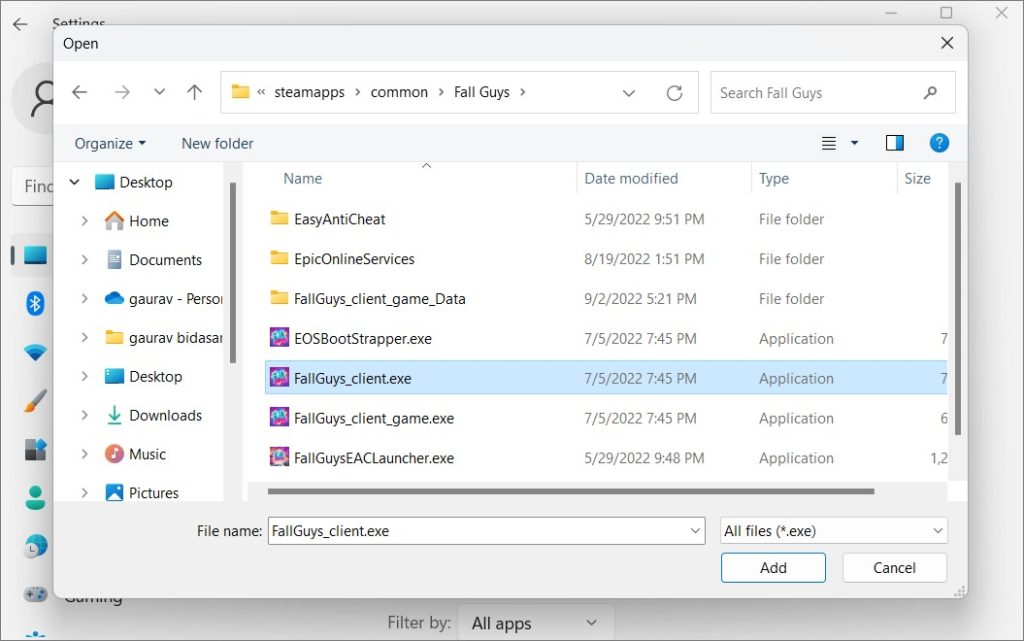
2. Wybieranie domyślnej karty graficznej z aplikacji dedykowanej karty graficznej
AMDA i Nivida mają własne dedykowane aplikacje dla kart graficznych, które umożliwiają użytkownikom pewien poziom dostosowania. Dają ci większą kontrolę nad tym, która karta graficzna jest używana do której aplikacji lub gry. W rzeczywistości możesz nawet dostosować ustawienia na poziomie poszczególnych zadań wykonywanych przez aplikację lub grę. Ale to jest dla profesjonalnych użytkowników i większość z was nie będzie musiała się tym zajmować.
Wskazówka: Możesz zresetować kartę graficzną, jeśli nie działa poprawnie.
1. Naciśnij Windows+S, aby otworzyć Windows Search, wpisz nazwę firmy obsługującej kartę graficzną i kliknij, aby otworzyć aplikację. Dla mnie jest to Panel sterowania NVIDIA.
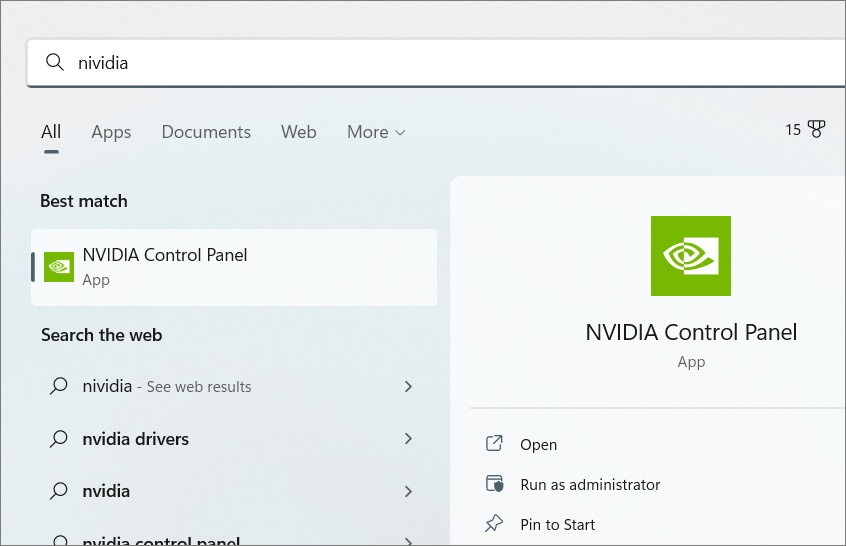
2. W sekcji Ustawienia 3D > Zarządzaj ustawieniami 3D wybierz Wybierz automatycznie na karcie Globalne. Są to ustawienia globalne, które dotyczą wszystkich aplikacji i pobierają instrukcje z Ustawień systemu Windows dotyczące wyboru kart graficznych na poziomie aplikacji.
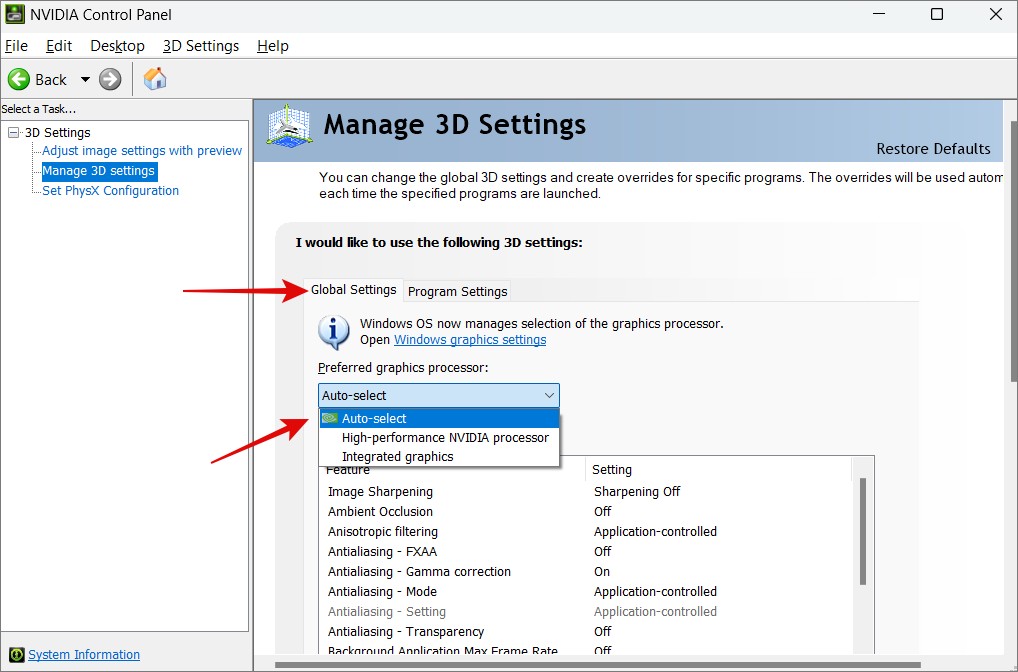
3. Aby wybrać domyślną kartę graficzną dla pojedynczą aplikację, kliknij kartę Ustawienia programu. Tutaj możesz wybrać aplikację z menu rozwijanego w punkcie 1, a następnie wybrać domyślną kartę graficzną w punkcie 2. Jeśli chcesz, możesz również wybrać ustawienie globalne.
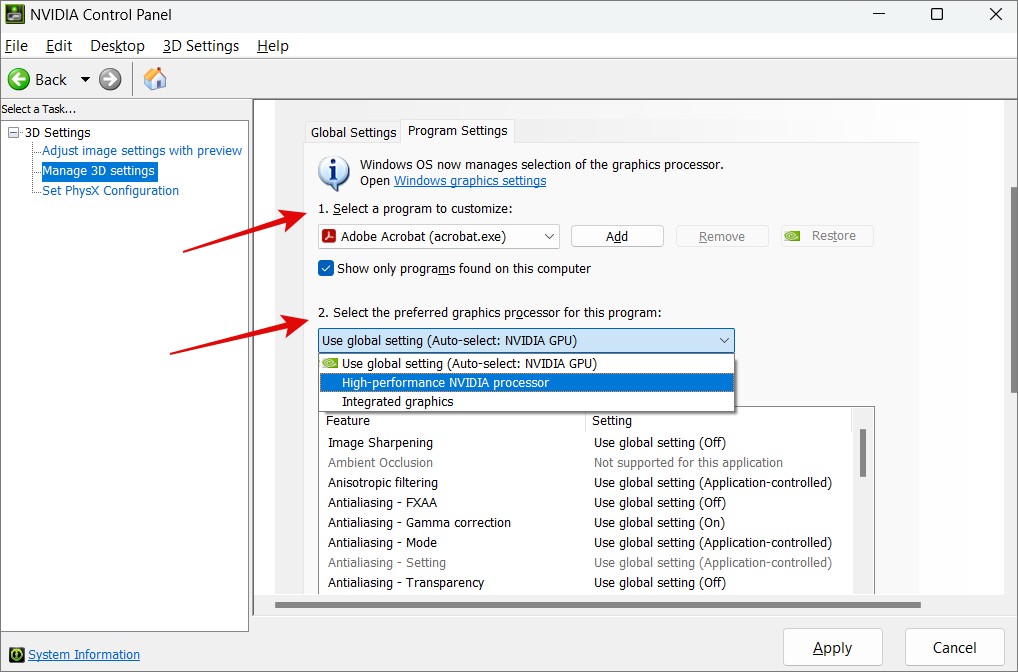
4. Nie zapomnij kliknąć Zastosuj, aby zapisać wprowadzone zmiany.
5. W 3 możesz również wybrać domyślną ustawienia dla poszczególnych zadań. Na przykład w przypadku Adobe możesz wybrać ustawienia wyostrzania i filtrowania obrazu.
6. Teraz w sekcji Ustawienia 3D > Ustaw konfigurację PhysX , możesz wybrać kartę graficzną do gier z menu rozwijanego. Kliknij Zastosuj, aby zapisać ustawienia. Polecam, aby tak było, chyba że wiesz, co robisz.
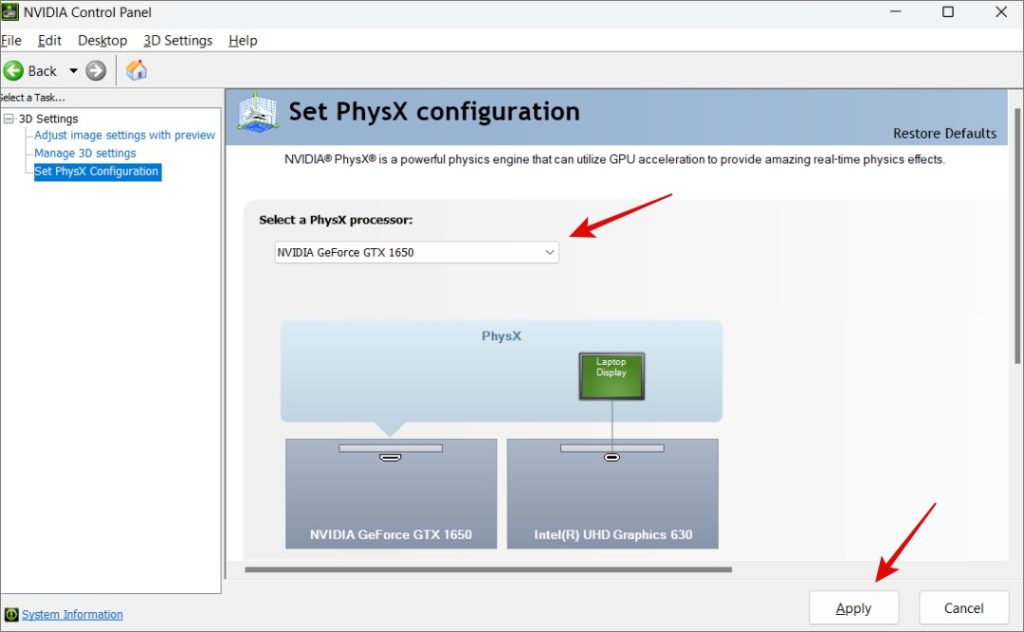
Nie jest to jednak tak elastyczne i nie można wybierać na poziomie aplikacji. Są to bardziej ustawienia globalne i polegają na ustawieniach systemu Windows, aby wykonać właściwe połączenie.
Wybierz swoją broń
Dedykowane aplikacje do kart graficznych, takie jak Nvidia i AMDA, są naprawdę potężne. Ale dobrze, że Windows ma również własne ustawienia wyboru domyślnej karty graficznej dla aplikacji i gier. To, co może być mylące, to to, które z nich ma pierwszeństwo przed drugim. Zalecam wybranie tej samej opcji w obu aplikacjach, aby uniknąć błędów decyzyjnych, które mogłyby zrujnować rozgrywkę.
Czy wiesz, że istnieje wiele aplikacji, które mogą pomóc w przetaktowaniu GPU, poprawiając w ten sposób wydajność Twoja karta graficzna w grze?