Znaczna liczba osób regularnie korzysta z YouTube, znanej i powszechnie używanej platformy umożliwiającej oglądanie i udostępnianie filmów. Z tego powodu chcą mieć łatwy dostęp do treści YouTube nawet na swoich komputerach osobistych, np. na komórkach za pośrednictwem aplikacji YouTube.
Zainstalowanie aplikacji YouTube w systemie Windows 10/11 zapewnia szybszą i łatwiejszą nawigację po treściach YouTube, ponieważ zapewnia czystszy, lepiej zorganizowany i atrakcyjny wizualnie układ w porównaniu ze zwykłą witryną internetową, poprawiając ogólne wrażenia użytkownika.
p>
W tym artykule przeprowadzimy Cię przez proces instalacji aplikacji YouTube za pomocą przeglądarek Chrome i Edge, abyś mógł szybko uzyskać dostęp do swoich ulubionych filmów na komputerze z systemem Windows 10/11.
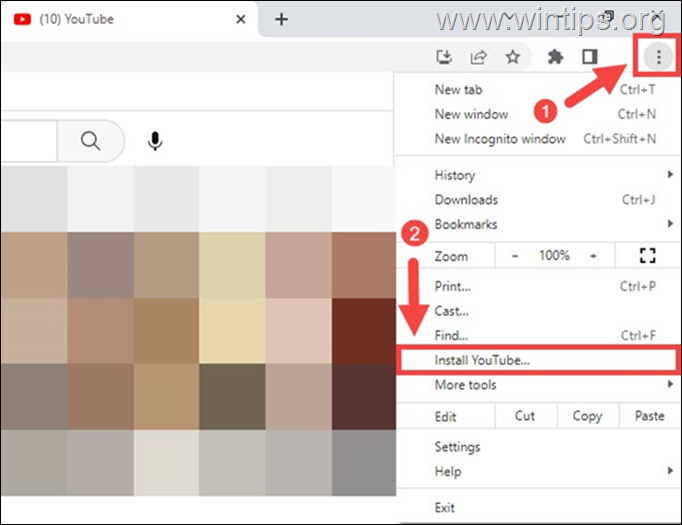
Jak zainstalować aplikację YouTube w systemie Windows 11/10 z przeglądarki Chrome lub Edge.
Metoda 1: Zainstaluj aplikację YouTube w przeglądarce Google Chrome.
Dodanie aplikacji YouTube w systemie Windows 10/11 przy użyciu przeglądarki Google Chrome to szybki i łatwy proces. Wystarczy wykonać poniższe czynności:
1. Otwórz Google Chrome i przejdź do Witryna YouTube.
2. Kliknij ikonę trzech pionowych kropek w prawym górnym rogu i kliknij Zainstaluj YouTube. *
* Uwaga: jeśli opcja „Zainstaluj YouTube” jest niedostępna, zaloguj się na swoje konto Google i spróbuj ponownie lub skorzystaj z instrukcji dotyczących metod 2 i 3 poniżej.
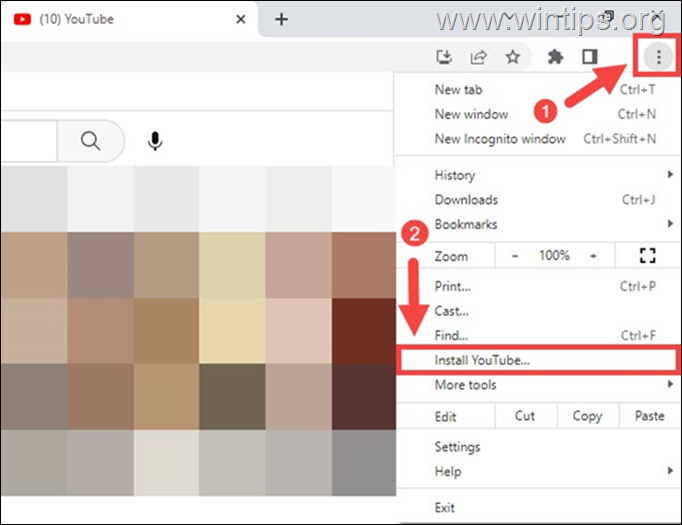
3. Na koniec kliknij przycisk Instaluj w wyskakującym okienku, aby dodać aplikację YouTube na komputerze z systemem Windows 10/11.
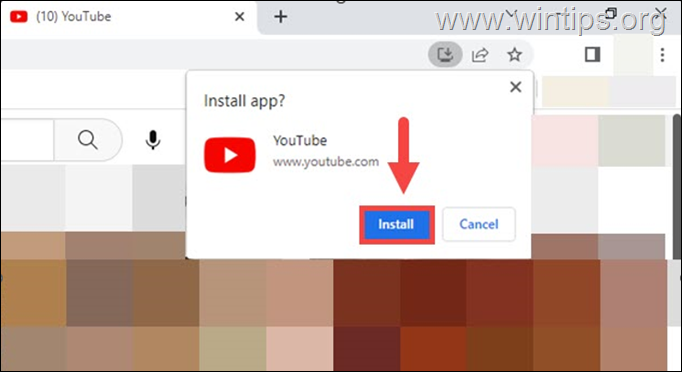
4. To wszystko! Od teraz możesz otworzyć aplikację YouTube z odpowiedniej ikony na pulpicie. *
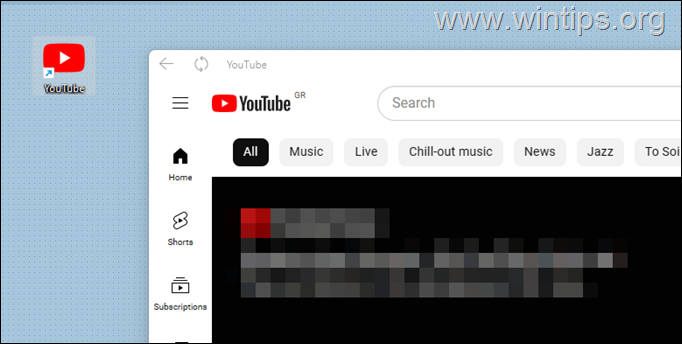
* Uwaga: jeśli nie chcesz odinstalować aplikacji YouTube z systemu Windows 10/11, przejdź do Start > Ustawienia > Aplikacje i funkcje, zaznacz go i kliknij Odinstaluj.
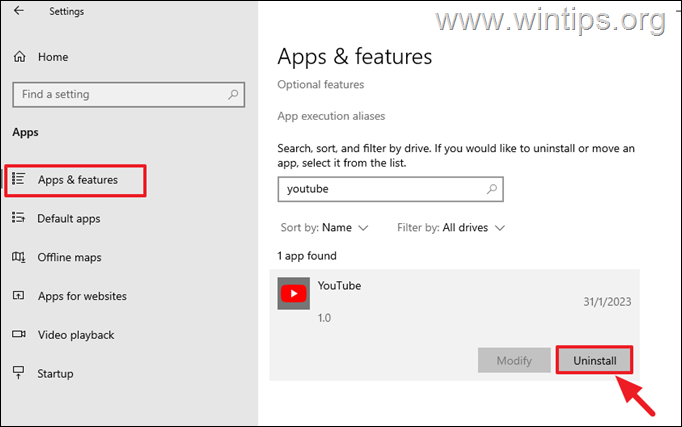
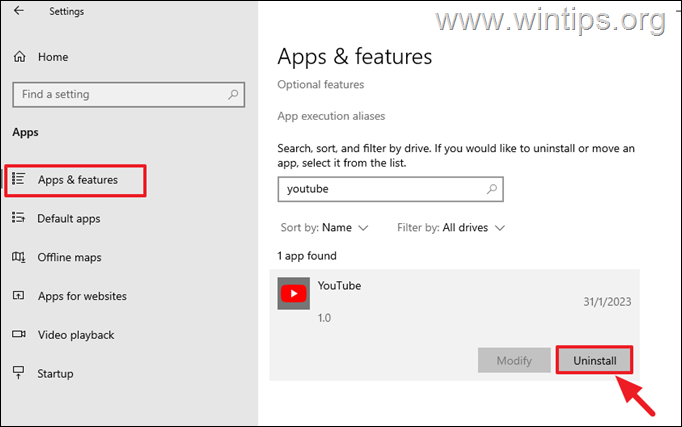 Metoda 2: Zainstaluj aplikację YouTube, tworząc skrót w przeglądarce Chrome.
Metoda 2: Zainstaluj aplikację YouTube, tworząc skrót w przeglądarce Chrome.
Jeśli nie możesz zainstalować YouTube przy użyciu powyższej metody, wykonaj następujące czynności:
1. Otwórz Google Chrome i przejdź do Witryna YouTube.
2. Kliknij trzy pionowe kropki ikonę w prawym górnym rogu i przejdź do Więcej narzędzi > Utwórz skrót.
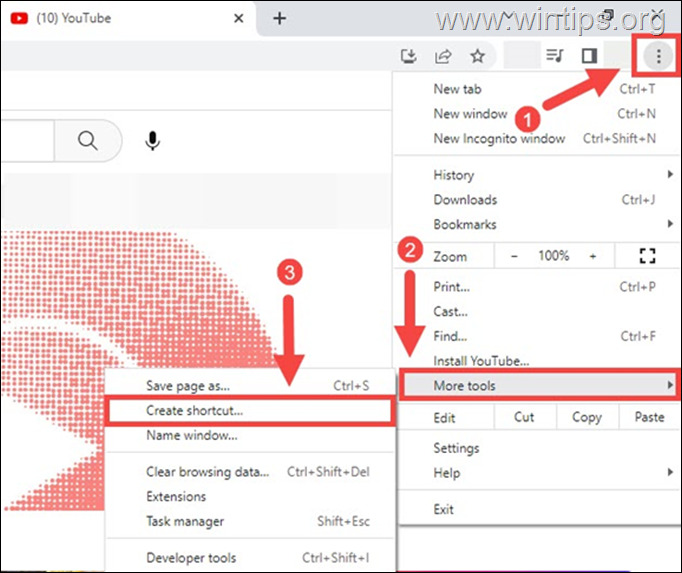
2. W oknie „Utwórz skrót” upewnij się, że w polu wyszukiwania jest napisane „YouTube” i zaznacz opcję Otwórz jako okno. Po zakończeniu kliknij przycisk Utwórz, aby zainstalować YouTube jako aplikację na swoim komputerze.
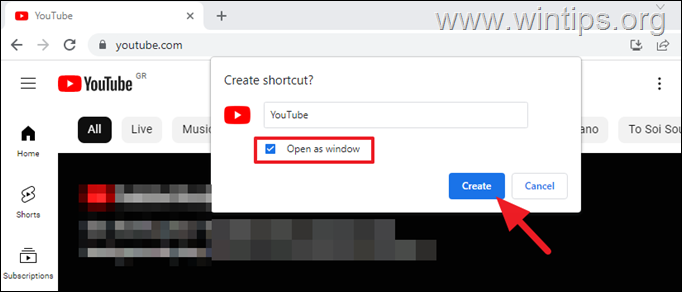
3. Następnie możesz uruchomić aplikację YouTube za pomocą odpowiedniej ikony na pulpicie.*
* Uwaga: aby odinstalować aplikację YouTube z komputera, przejdź do Start > Ustawienia > Aplikacje i funkcje, wybierz aplikację YouTube i kliknij Odinstaluj.
Metoda 3. Zainstaluj aplikację YouTube z Microsoft Edge w systemie Windows 10/11.
Instalacja aplikacji YouTube przez Microsoft Edge to proste zadanie, które może wykonać w kilku prostych krokach. Zanurzmy się i zobaczmy, jak to zrobić:
1. Otwórz przeglądarkę Microsoft Edge i przejdź do witryna YouTube.
2. Następnie kliknij trzy poziome kropki w prawym górnym rogu rogu i przejdź do aplikacji i kliknij Zainstaluj YouTube.
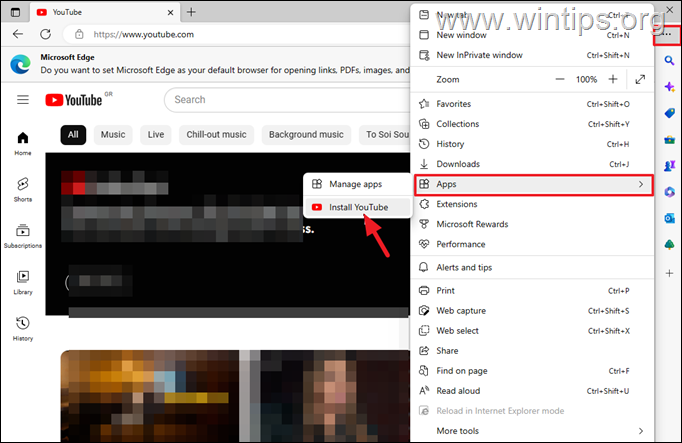
3. W wyskakującym okienku kliknij przycisk Instaluj, aby zainstalować YouTube w swoim systemie.
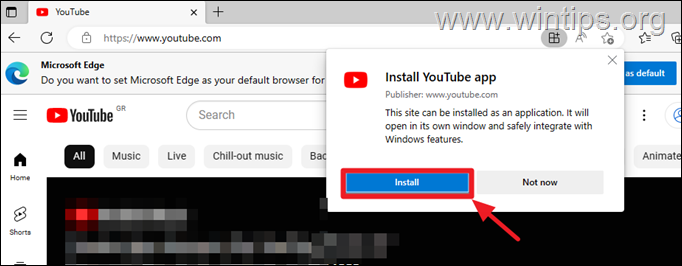
4. Na następnym ekranie wybierz, gdzie umieścić skrót aplikacji YouTube i kliknij Zezwalaj
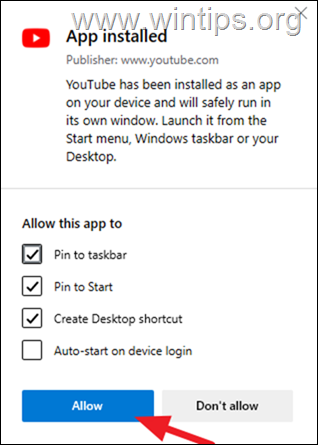
5. Gotowe!
* Uwaga: jeśli chcesz usunąć aplikację YouTube z komputera już jej nie potrzebujesz, przejdź do Start > Ustawienia > Aplikacje i funkcje, wybierz aplikację YouTube i kliknij Odinstaluj.
Mamy nadzieję, że ten artykuł zawiera wyczerpujący przewodnik instalacji aplikacji YouTube w przeglądarce Chrome lub Edge, aby poprawić jakość oglądania filmów w systemie Windows 10/11.
To wszystko! Która metoda zadziałała w Twoim przypadku?
Daj mi znać, czy ten przewodnik Ci pomógł, zostawiając komentarz na temat swoich wrażeń. Polub i udostępnij ten przewodnik, aby pomóc innym.