Prawie wszystkie laptopy są wyposażone w domyślną kamerę internetową (patrzę na ciebie Xiaomi), ale nawet to zwykle nie jest zgodne z naszymi zwykłymi standardami. Wielu użytkowników, zwłaszcza profesjonalistów, korzysta z zewnętrznej kamery internetowej. Problem występuje, gdy system Windows 10 lub 11 nie rozpoznaje tej kamery internetowej. Jak więc dodać lub zmienić domyślną kamerę na komputerach z systemem Windows 10 i 11?
Zacznijmy.
Dodaj zewnętrzną kamerę internetową do komputera
Większość urządzeń są w dzisiejszych czasach plug-n-play, co oznacza, że nie jest wymagany żaden proces konfiguracji. Wystarczy podłączyć aparat za pomocą dołączonego do niego kabla USB. System Windows powinien wykryć nowe urządzenie i automatycznie rozpocząć instalację sterowników. Powinieneś zobaczyć powiadomienie na pulpicie lub w obszarze powiadomień paska zadań, gdy urządzenie będzie gotowe. Kamera internetowa powinna mieć zieloną diodę LED, która powinna świecić po otwarciu aplikacji do rozmów wideo, takich jak Google Meet lub Zoom.
Zmiana domyślnej kamery internetowej na komputerze z systemem Windows
Najlepiej jest to komputer lub aplikacja do rozmów wideo powinna automatycznie wykryć zewnętrzną kamerę internetową innej firmy i przełączyć się na nią. Jeśli to się nie uda, oto jak ustawić nową kamerę internetową jako domyślną kamerę internetową w systemie Windows 10 i 11. Pamiętaj, że chociaż kroki są dokładnie takie same dla systemów Windows 10 i 11, używam do tego drugiej przewodnika.
Przełączanie kamery internetowej w ustawieniach aplikacji do rozmów wideo
Większość zaawansowanych aplikacji do wideokonferencji, takich jak Meet i Zoom, umożliwia użytkownikom przełączanie się między kamerami w locie z poziomu aplikacji.
p>
1. Na przykład przejdź do menu kebabu (ikona z trzema kropkami) w Google Meet i kliknij Ustawienia.
2. Na karcie Wideo wybierz domyślną kamerę internetową w sekcji Aparat.
Podoba mi się ta metoda bardziej, ponieważ jest szybka, elastyczna i pozwala mi poruszać się między kamerami w locie. Tę opcję znajdziesz w każdej wartej swojej cenie aplikacji do rozmów wideo, która obejmuje również Zoom.
Ustaw domyślną kamerę internetową z panelu sterowania
Jeśli potrzebujesz bardziej trwałego rozwiązania i chcesz ustawić domyślną kamerę internetową w systemach Windows 10 i 11 raz na zawsze, możesz to zrobić w Panelu sterowania systemu Windows.
1. Naciśnij przycisk Windows na swoim klawiatury i wyszukaj i otwórz Panel sterowania.
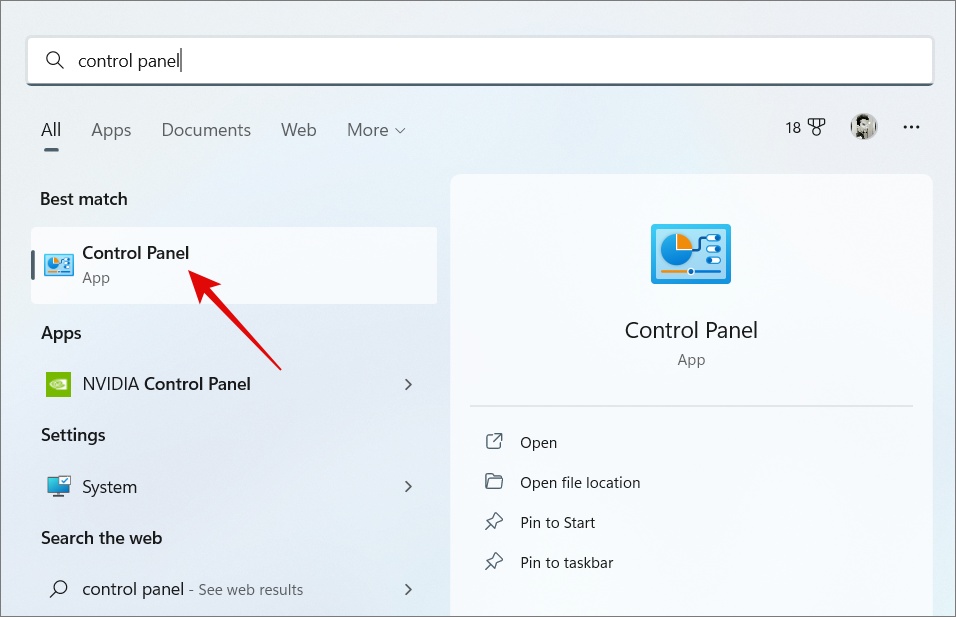
2. Przejdź do Sprzęt i dźwięk > Urządzenia i Drukarki.
3. Powinieneś zobaczyć listę urządzeń podłączonych do komputera z systemem Windows. Znajdź swoją zewnętrzną kamerę internetową, kliknij ją prawym przyciskiem i wybierz Ustaw jako urządzenie domyślne z menu podręcznego.
W systemie Windows 11 otworzy ustawienia Bluetooth i urządzenia. Kliknij Kamery tutaj.
A następnie znajdź z listy wewnętrzną lub wbudowaną kamerę internetową.
Teraz po prostu kliknij przycisk Wyłącz. Teraz aplikacje do rozmów wideo będą wybierać nową kamerę internetową USB jako domyślną kamerę dla wszystkich rozmów wideo w systemie Windows, ponieważ zintegrowana kamera została wyłączona.
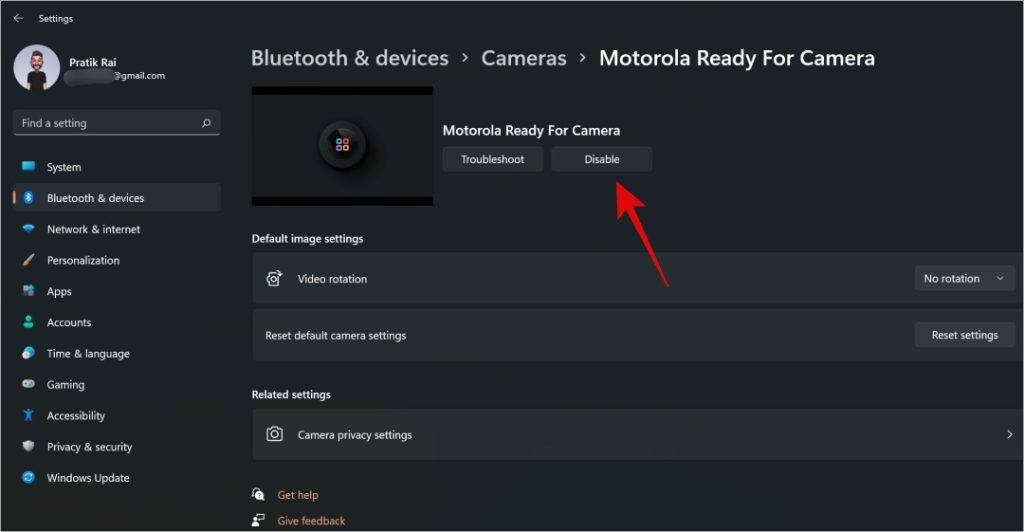
Powód, dla którego niektórzy użytkownicy mogą zobaczyć inną opcją jest ich wersja Windows. Aby powtórzyć, ustaw nową kamerę internetową jako domyślną lub wyłącz wbudowaną kamerę internetową.
Wyłącz wbudowaną kamerę internetową w systemie Windows 10/11 w Menedżerze urządzeń
Jeśli powyższa metoda nie działa dla ciebie, jest inny sposób. Po prostu wyłącz sterowniki zintegrowanej kamery internetowej, aby oznaczyć nową kamerę jako domyślną kamerę internetową na komputerze z systemem Windows.
1. Naciśnij klawisz Windows, a następnie wyszukaj i otwórz Menedżera urządzeń.
2. Kliknij Kamera, aby ją rozwinąć. Teraz kliknij prawym przyciskiem myszy zintegrowaną kamerę internetową i wybierz Wyłącz urządzenie z menu podręcznego.
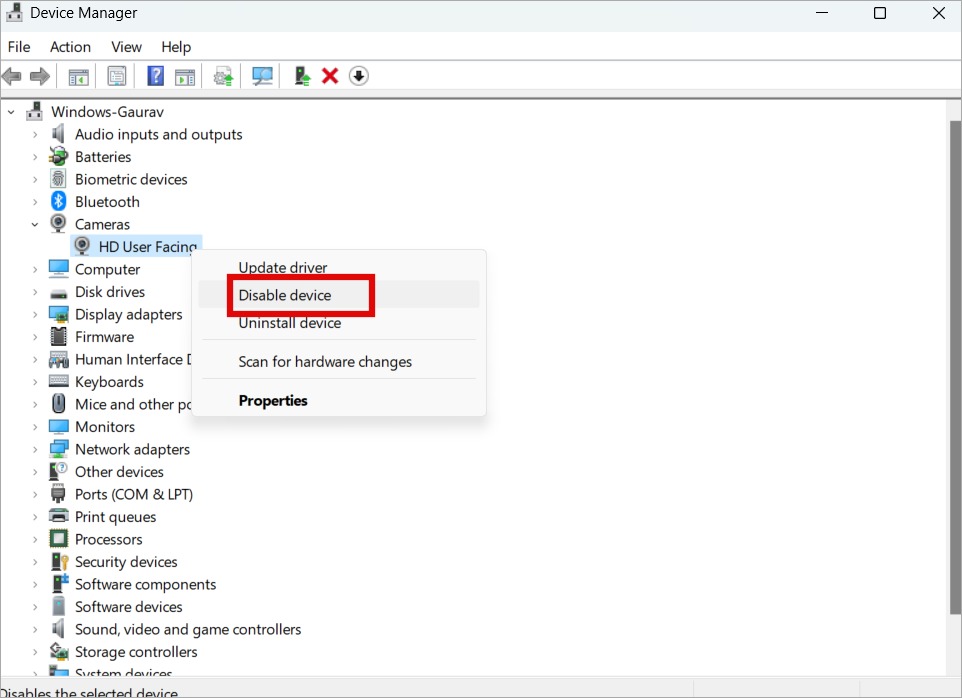
W przypadku braku zintegrowanej kamery internetowej wszystkie połączenia wideo aplikacje automatycznie przełączą się na kamerę internetową innej firmy.
Domyślna jakość kamery internetowej
Chciałbym, aby producenci laptopów instalowali lepsze kamery na swoich urządzeniach. Choć jakość poprawiła się na przestrzeni lat, nadal pozostawia wiele do życzenia. Na szczęście istnieją sposoby na rozwiązanie tego problemu, a jednym z nich jest użycie aparatu smartfona jako kamery internetowej na komputerach z systemem Windows 10 lub 11. Tak, to byłoby niesamowite, prawda? Możesz to zrobić za pomocą bezpłatnych aplikacji.