Czy wiesz, że możesz zainstalować YouTube na komputerze z systemem Windows? Po zainstalowaniu możesz przypiąć YouTube do paska zadań. Jest to o wiele łatwiejsze niż myślisz. Z tego przewodnika dowiesz się, jak zainstalować YouTube na komputerze z systemem Windows.
YouTube to jedna z najpopularniejszych witryn do przeglądania i udostępniania treści wideo. Codziennie miliardom użytkowników zapewnia niekończący się strumień rozrywki, wiedzy, zasobów i twórczych inspiracji.
Ogólnie rzecz biorąc, aby uzyskać dostęp do witryny, musisz otworzyć przeglądarkę i wpisać adres URL YouTube. Możesz jednak zainstalować oficjalną aplikację YouTube na PC i przenieść wrażenia na zupełnie nowy poziom. Najlepsze jest to, że oficjalna aplikacja YouTube na PC ma wszystkie znane funkcje i opcje, których można oczekiwać od witryny YouTube. Co więcej, ma wszystkie standardowe opcje dostosowywania i obsługuje tryb ciemny.
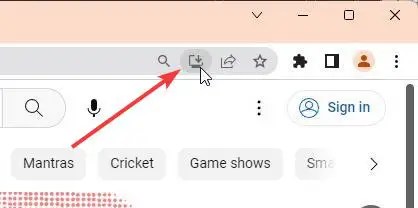
Ten obszerny przewodnik nauczy Cię, jak zainstalować aplikację YouTube w systemie Windows 11/10 przy użyciu przeglądarki Chrome i przeglądarkach Edge.
Instrukcje instalacji aplikacji YouTube na komputerze z systemem Windows
Aplikację YouTube na system Windows można zainstalować za pomocą przeglądarek Chrome lub Edge. Pokażę obie metody. Postępuj zgodnie z instrukcjami w zależności od używanej przeglądarki.
Zainstaluj aplikację YouTube w systemie Windows za pomocą przeglądarki Chrome
Wykonaj poniższe czynności, aby zainstalować aplikację YouTube i korzystać z niej za pomocą przeglądarki Chrome:
Najpierw otwórz przeglądarkę internetową Chrome. Możesz kliknąć ikonę na pasku zadań lub na pulpicie albo wyszukać Chrome w menu Start.
Po otwarciu przeglądarki przejdź do witryny YouTube, wpisując „https://youtube. com” (bez cudzysłowów) w pasku adresu.
Po załadowaniu witryny kliknij ikonę „Zainstaluj aplikację internetową” na pasku adresu. Ikona wygląda jak ikona komputera z nakładką ze strzałką w dół. Spójrz na poniższy obraz w celach informacyjnych.
Kliknij przycisk „Zainstalować” w oknie „Zainstalować aplikację?” okno dialogowe.
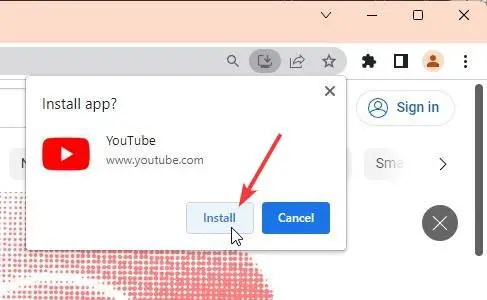
Oficjalna aplikacja YouTube jest natychmiast instalowana na komputerze z systemem Windows. Po zainstalowaniu aplikacja otworzy się automatycznie.
Po zainstalowaniu aplikacji YouTube w systemie Windows możesz ją otworzyć, wyszukując „YouTube” w menu Start.
Zainstaluj aplikację YouTube w systemie Windows przy użyciu Microsoft Edge
Użytkownicy Edge powinni wykonać poniższe czynności, aby pobrać aplikację YouTube na komputer:
Otwórz przeglądarki Edge, klikając ikonę paska zadań lub wyszukując „Microsoft Edge” w menu Start. Po otwarciu przeglądarki wpisz „https://youtube.com” (bez cudzysłowów) w pasku adresu i naciśnij klawisz Enter na klawiaturze, aby otworzyć witrynę YouTube.
Po Załaduje się witryna YouTube, kliknij ikonę „Zainstaluj YouTube” na pasku adresu. Ikona wygląda jak ikona częściowego sześcianu. Zapoznaj się z poniższym obrazem.
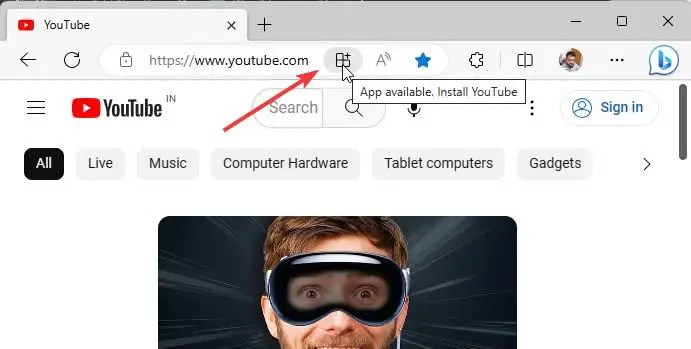 zainstaluj YouTube na komputerze z systemem Windows za pomocą przeglądarki Edge
zainstaluj YouTube na komputerze z systemem Windows za pomocą przeglądarki Edge
Kliknij przycisk „Zainstaluj” w Zainstaluj monit aplikacji YouTube.
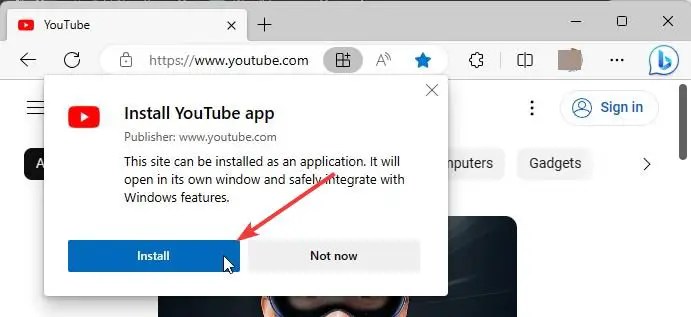
Aplikacja YouTube jest natychmiast instalowana na komputerze z systemem Windows. Zainstalowana aplikacja YouTube otworzy się automatycznie.
Możesz wyszukać i otworzyć aplikację YouTube z menu Start.
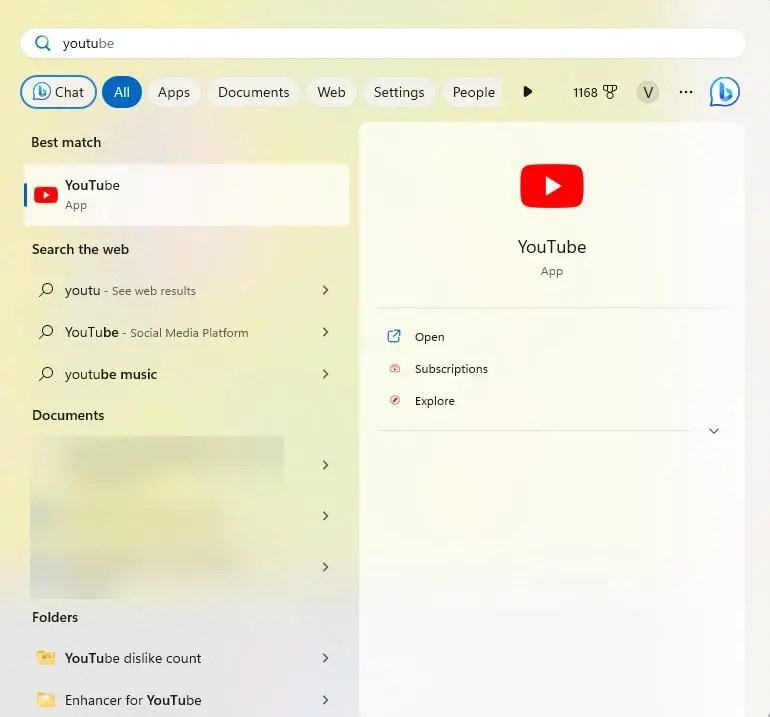
Przypnij YouTube do paska zadań
Po Aplikacja YouTube jest zainstalowana, możesz przypiąć ją do paska zadań, tak jak każdą inną aplikację. Wykonaj te czynności, aby przypiąć YouTube do paska zadań.
Kliknij/stuknij ikonę startu na pasku zadań. Wyszukaj „YouTube” w menu Start. Kliknij prawym przyciskiem myszy aplikację YouTube w menu Start. Wybierz opcję „Przypnij do paska zadań“. Aplikacja YouTube jest przypięta do paska zadań.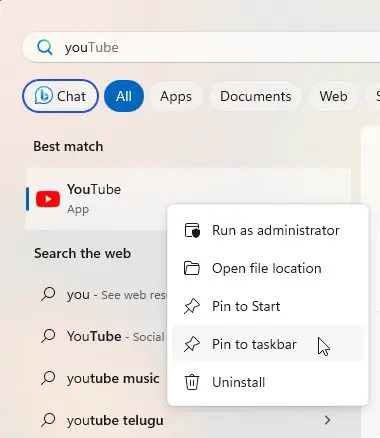
Odinstaluj aplikację YouTube na komputerze z systemem Windows
Wykonaj te czynności, aby odinstalować aplikację YouTube na komputerze z systemem Windows.
Naciśnij Win + I, aby otworzyć aplikację Ustawienia. Przejdź do karty „Aplikacje” na pasku bocznym. Kliknij/stuknij w opcji „Zainstalowane aplikacje“. Przewiń w dół i znajdź aplikację YouTube. Kliknij ikonę menu z trzema kropkami obok aplikacji YouTube. Wybierz opcję „Odinstaluj“. Naciśnij przycisk „Odinstaluj“. Aplikacja YouTube została odinstalowana z systemu Windows.
—
Jeśli nie podoba Ci się oficjalna aplikacja internetowa YouTube, istnieją inne aplikacje YouTube dla systemu Windows, które zapewniają o wiele więcej funkcji. Wypróbuj je.
Powiązane poradniki:
Mam nadzieję, że ten prosty i łatwy przewodnik po systemie Windows Ci pomógł.
Jeśli utkniesz lub potrzebujesz pomocy, wyślij e-mail, a postaram się pomóc w jak największym stopniu.

