Jak otworzyć Edytor rejestru w systemach Windows 11 i Windows 10 UP
Większość ustawień systemu Windows jest przechowywana w jego rejestrze — bazie danych kluczy i wartości, dzięki której system Windows wie, jakich ustawień użyć dla aplikacji, funkcji, sterowników, urządzeń sprzętowych, itp. Jeśli chcesz uzyskać do niego dostęp i zmienić niektóre ustawienia, musisz uruchomić polecenie regedit, aby otworzyć Edytor rejestru lub uruchomić go za pomocą jednego z wielu skrótów w systemie Windows. Oto wszystkie sposoby otwierania Edytora rejestru w systemach Windows 10 i Windows 11:
1. Jak uzyskać dostęp do Edytora rejestru za pomocą wyszukiwania
Jednym z najszybszych sposobów otwarcia dowolnej aplikacji jest użycie wyszukiwania. Dotyczy to również otwierania Edytora rejestru jako administrator. Oto jak to działa:
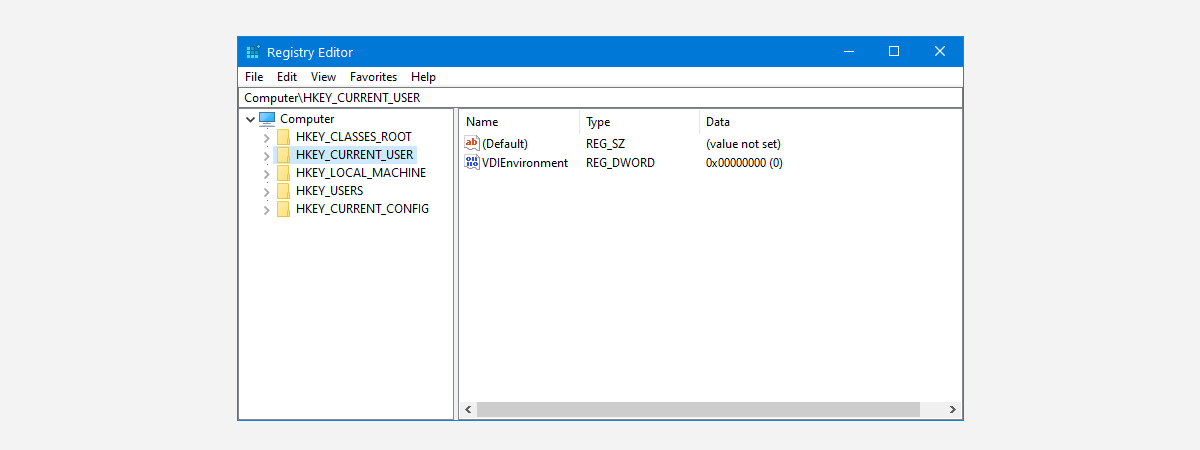
1.1 Wyszukaj regedit w systemie Windows 10
Jeśli używasz systemu Windows 10, kliknij lub dotknij wewnątrz pola wyszukiwania na pasku zadań i wpisz regedit. Gdy zobaczysz listę wyników wyszukiwania, naciśnij klawisz Enter na klawiaturze albo kliknij lub naciśnij Edytor rejestru.
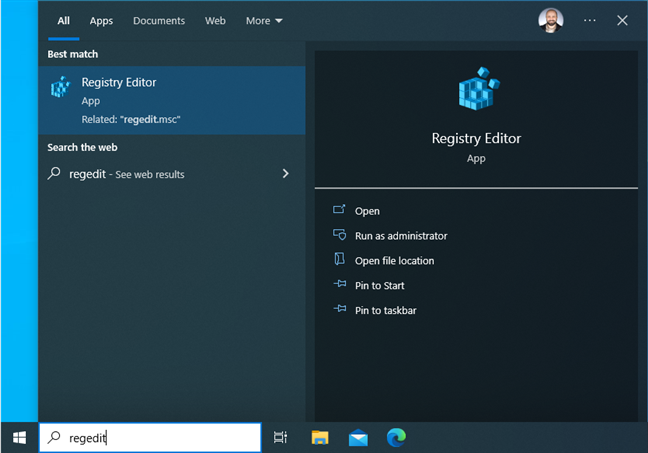
Wyszukaj regedit w systemie Windows 10
Przed otwarciem Edytora rejestru zobaczysz monit UAC z prośbą o potwierdzenie uruchomienia tego app, ponieważ wymaga uprawnień administratora. Kliknij lub dotknij Tak, aby go uruchomić.
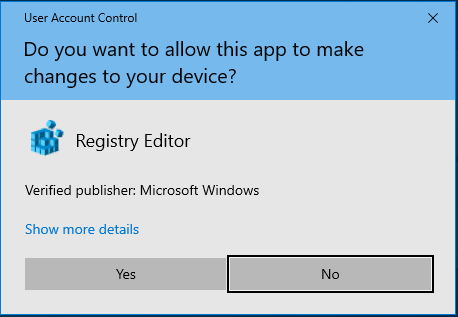
UAC prosi o potwierdzenie uruchomienia regedit
Teraz widzisz okno Edytora rejestru, podobne do poniższego zrzutu ekranu, i możesz edytować lub przeglądać rejestr systemu Windows 10.
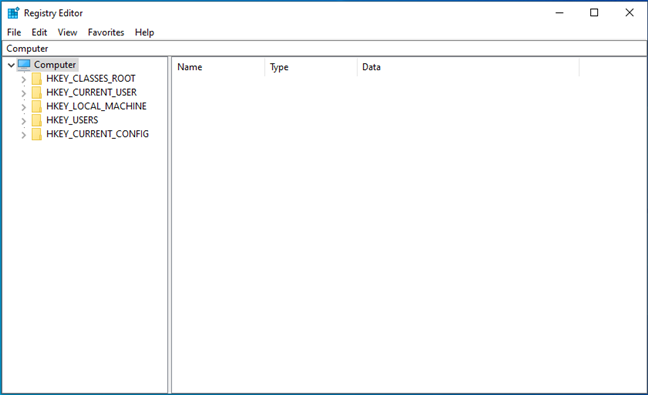
Edytor rejestru w systemie Windows 10
WSKAZÓWKA: Oto jak działa wyszukiwanie w systemie Windows 10.
1.2 Wyszukaj regedit w systemie Windows 11
W systemie Windows 11 wszystko działa tak samo, jak w systemie Windows 10, mimo że system operacyjny wygląda inaczej. Kliknij lub naciśnij wewnątrz pola wyszukiwania na pasku zadań, wpisz regedit lub Edytor rejestru, a następnie naciśnij klawisz Enter lub kliknij/stuknij odpowiedni wynik wyszukiwania.
Wyszukaj regedit w systemie Windows 11
Wyskakuje komunikat UAC, z prośbą o potwierdzenie zezwolenia tej aplikacji na wprowadzanie zmian. Naciśnij Tak, a Edytor rejestru zostanie uruchomiony jako administrator.
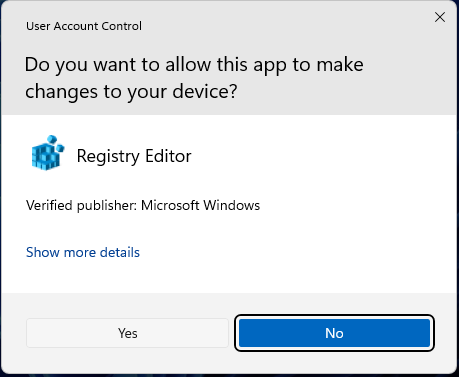
Kliknij Tak w monicie UAC
Jak widać na poniższym zrzucie ekranu, Edytor rejestru systemu Windows 11 wygląda i działa tak samo jak w systemie Windows 10. jedyną różnicą są zaokrąglone rogi.
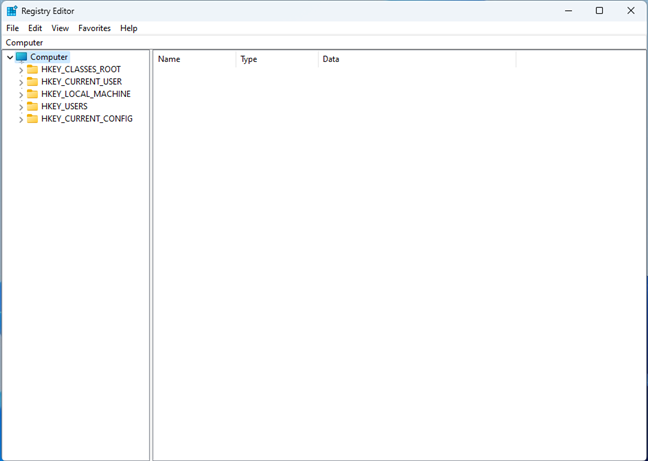
Edytor rejestru w systemie Windows 11
WSKAZÓWKA: Oto jak korzystać z funkcji wyszukiwania systemu Windows 11, aby znaleźć to, czego potrzebujesz.
2. Jak otworzyć Edytor rejestru za pomocą polecenia Uruchom
Innym szybkim sposobem otwarcia Edytora rejestru jest wpisanie polecenia w oknie Uruchom. Naciśnij Windows + R na klawiaturze, aby otworzyć okno Uruchom. Następnie wpisz następujące polecenie uruchomienia Edytora rejestru:
regedit
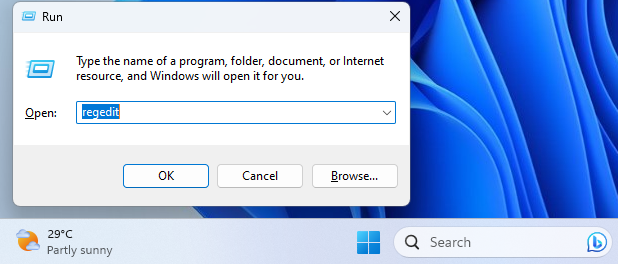
Polecenie Uruchom Edytora rejestru
Naciśnij Enter lub kliknij lub naciśnij OK, aby uruchomić to polecenie.
3. Jak uruchomić Regedit jako administrator przez CMD, PowerShell lub Windows Terminal
Innym sposobem uzyskania dostępu do Edytora rejestru jest uruchomienie polecenia regedit w aplikacji wiersza poleceń, takiej jak Wiersz polecenia, PowerShell lub Windows Terminal. Na przykład możesz otworzyć CMD jako administrator, wpisać to polecenie i nacisnąć Enter, aby wykonać:
regedit
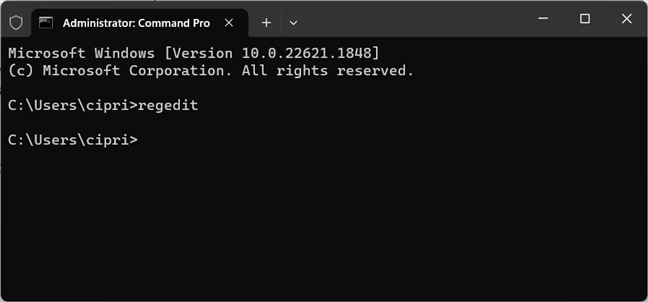
Uruchom regedit w CMD, PowerShell lub Windows Terminal
WSKAZÓWKA: Jeśli podoba Ci się wiersz poleceń, oto 20 najlepszych poleceń CMD, które powinieneś znać.
4. Jak uzyskać dostęp do Edytora rejestru z menu Start
Menu Start zawiera również skrót do Edytora rejestru, ale trudniej go znaleźć, jeśli nie wiesz, gdzie szukać.
4.1 Gdzie znaleźć skrót Edytora rejestru w menu Start systemu Windows 10
W systemie Windows 10 kliknij lub naciśnij logo Windows na pasku zadań, aby otworzyć menu Start. Na liście aplikacji przewiń w dół do tych, które zaczynają się na literę W i otwórz folder Narzędzia administracyjne systemu Windows. Znajdź w środku skrót Edytora rejestru i kliknij go lub naciśnij.
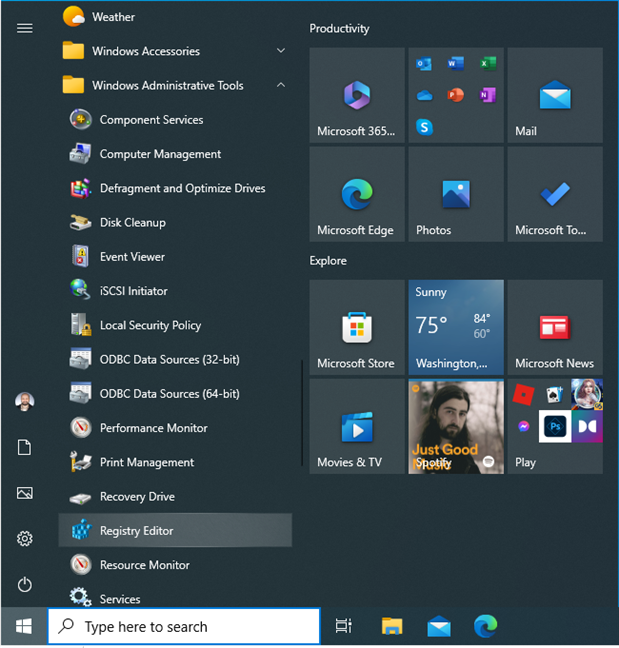
Skrót Edytora rejestru w menu Start systemu Windows 10
Nie zapomnij nacisnąć Tak, gdy zobaczysz monit UAC.
WSKAZÓWKA: Jeśli menu Start nie jest dla Ciebie wystarczająco duże, oto jak zmienić rozmiar menu Start w systemie Windows 10.
4.2 Gdzie znaleźć skrót Edytora rejestru w systemie Windows 11 Menu Start
W systemie Windows 11 kliknij lub naciśnij logo Windows, aby otworzyć menu Start. Następnie przejdź do Wszystkie aplikacje w prawym górnym rogu.
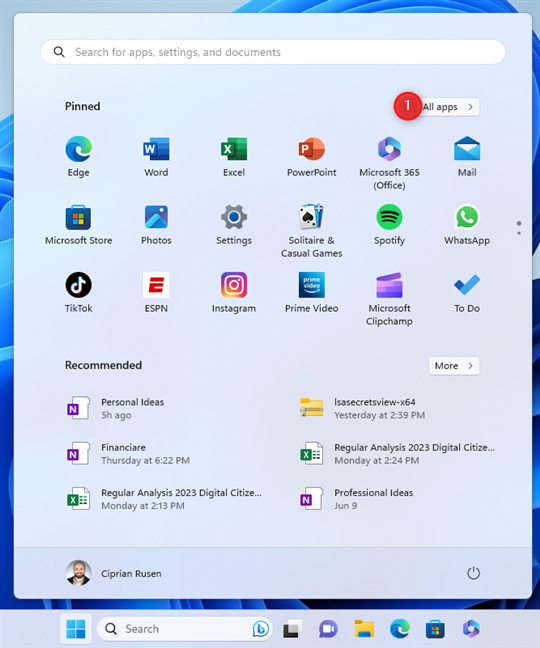
Otwórz menu Start systemu Windows 11 i przejdź do Wszystkie aplikacje
Przewiń listę aplikacji do tych, które zaczynają się na literę W, a następnie kliknij lub dotknij Windows Narzędzia.
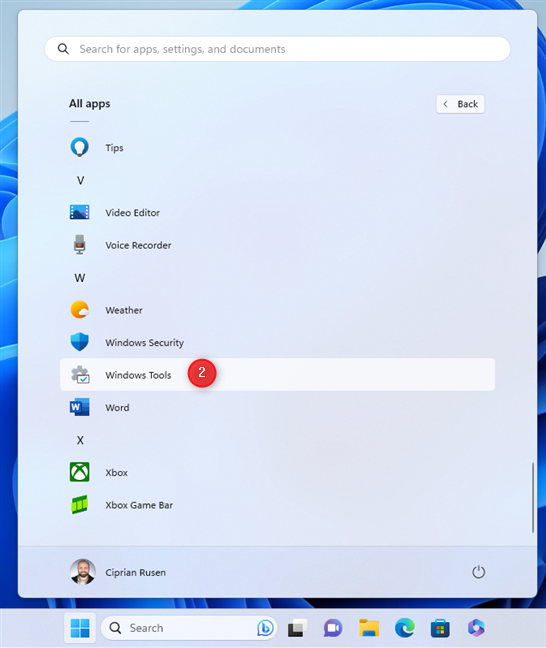
Przewiń w dół i otwórz Narzędzia systemu Windows
Kliknij dwukrotnie (lub naciśnij dwukrotnie) skrót Edytora rejestru w otwartym oknie.
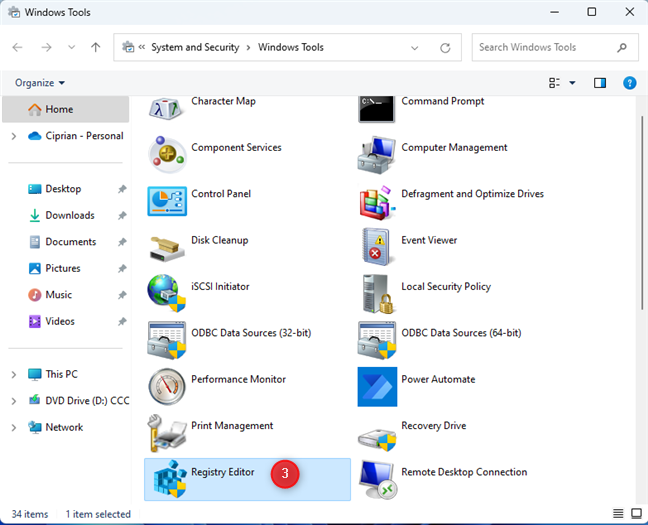
Skrót Edytora rejestru
Gdy zobaczysz monit UAC, naciśnij Tak, aby uruchomić Edytor rejestru jako administrator.
5. Jak uzyskać dostęp do Edytora rejestru z Panelu sterowania
Inna metoda polega na otwarciu Panelu sterowania. Następnie przejdź do System i zabezpieczenia. Jeśli używasz systemu Windows 10, kliknij Narzędzia administracyjne. W systemie Windows 11 nazwa tego samego folderu została zmieniona na Narzędzia systemu Windows. Kliknij lub dotknij go.
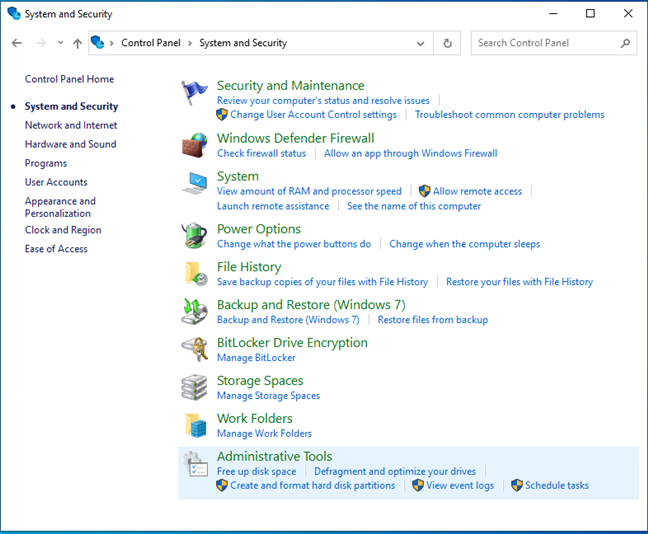
W Panelu sterowania przejdź do System i zabezpieczenia > Narzędzia administracyjne
W oknie, które zostanie otwarte, zobaczysz wiele skrótów do narzędzi systemu Windows. Znajdź Edytor rejestru i kliknij go dwukrotnie.
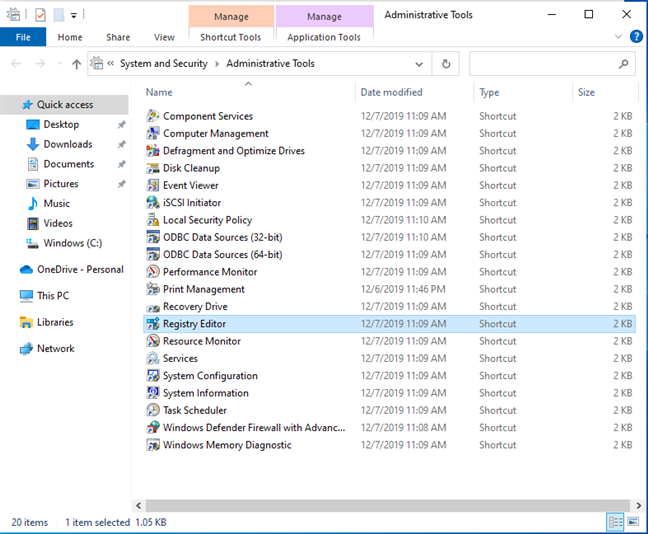
Kliknij dwukrotnie skrót Edytora rejestru
Kliknij tak, gdy zobaczysz monit UAC.
6. Jak uruchomić Edytor rejestru z Eksploratora plików
Innym sposobem uzyskania dostępu do Edytora rejestru jest otwarcie Eksploratora plików (Windows + E). Następnie przejdź do tej lokalizacji:
C:\Windows\regedit.exe
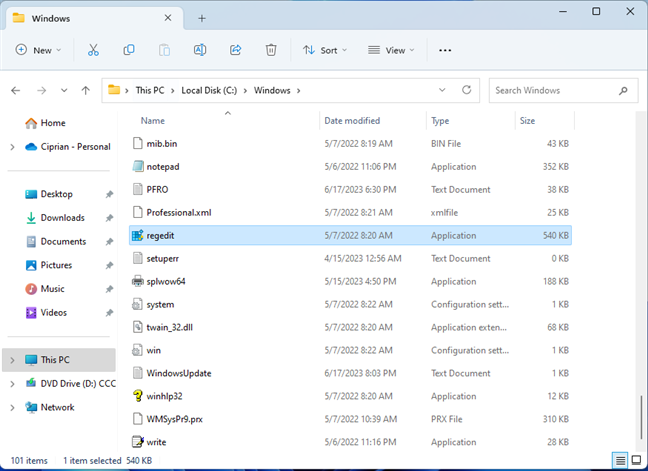
Uruchom regedit.exe z Eksploratora plików
Możesz również wpisać polecenie regedit w pasku adresu Eksploratora plików i naciśnij Enter na klawiaturze.
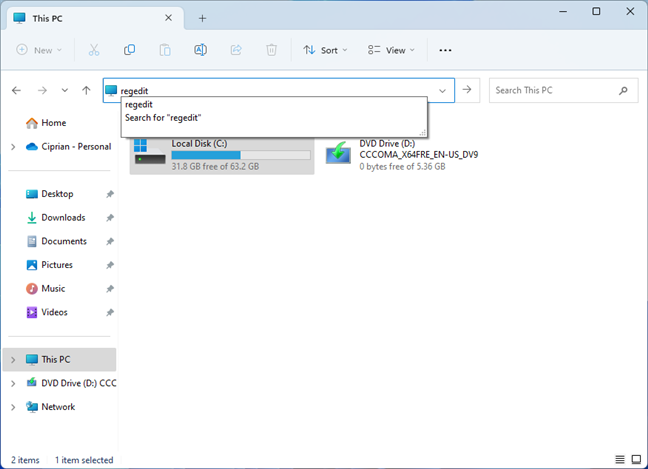
Uruchom regedit z paska adresu
Gdy tylko to zrobisz, zobaczysz obowiązkowy monit UAC, a po naciśnięciu Tak uruchamia się Edytor rejestru.
7. Utwórz własny skrót do Edytora rejestru
Jeśli stosunkowo często pracujesz z Edytorem rejestru, kliknij prawym przyciskiem myszy na pulpicie i wybierz Nowy > Skrót. W kreatorze tworzenia skrótów wpisz regedit jako cel, naciśnij Dalej i wykonaj pozostałe kroki.
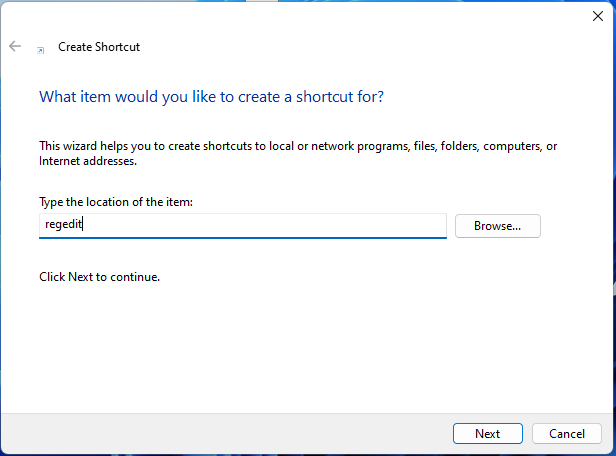
Utwórz skrót do regedit
Jeśli chcesz, możesz nazwać skrót Edytor rejestru.

Masz teraz Edytor rejestru skrót na pulpicie
Obowiązkowy monit UAC pojawi się po każdym dwukrotnym kliknięciu (lub dwukrotnym stuknięciu).
8. Jak uruchomić Edytor rejestru za pomocą Cortany
Jeśli chcesz, możesz również powiedzieć Cortanie, co chcesz zrobić. W systemie Windows 11 lub Windows 10 otwórz Cortanę za pomocą jej skrótu lub mówiąc „Cortana” (jeśli umożliwiłeś jej odbieranie za każdym razem, gdy do niej dzwonisz). Następnie wpisz lub powiedz „otwórz Edytor rejestru”.
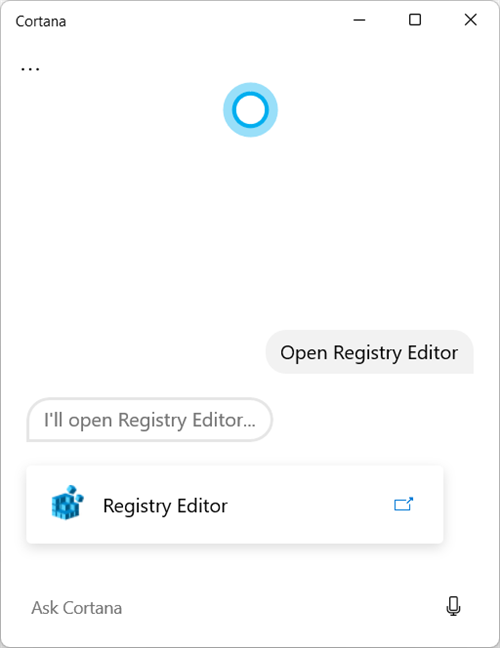
Cortana może otworzyć za Ciebie Edytor rejestru
Pojawia się monit UAC i musisz nacisnąć Tak, aby otworzyć Edytor rejestru i go użyć.
UWAGA: Niestety, Microsoft zakończy wsparcie dla Cortany w systemie Windows od końca 2023 r.
Dlaczego używasz Edytora rejestru?
Teraz wiesz, jak otworzyć Edytor rejestru w systemach Windows 10 i Windows 11 Większość użytkowników nawet nie wie o jego istnieniu, nie mówiąc już o dostępie do niego. Zastanawiam się, dlaczego używasz Edytora rejestru: czy chcesz zmienić jakieś zaawansowane ustawienia? Czy ma to na celu rozwiązanie niektórych problemów z systemem Windows? A może chciałeś go otworzyć tylko dlatego, że jesteś ciekawy, co jest w środku? Chętnie poznam Twoją opinię w sekcji komentarzy poniżej.