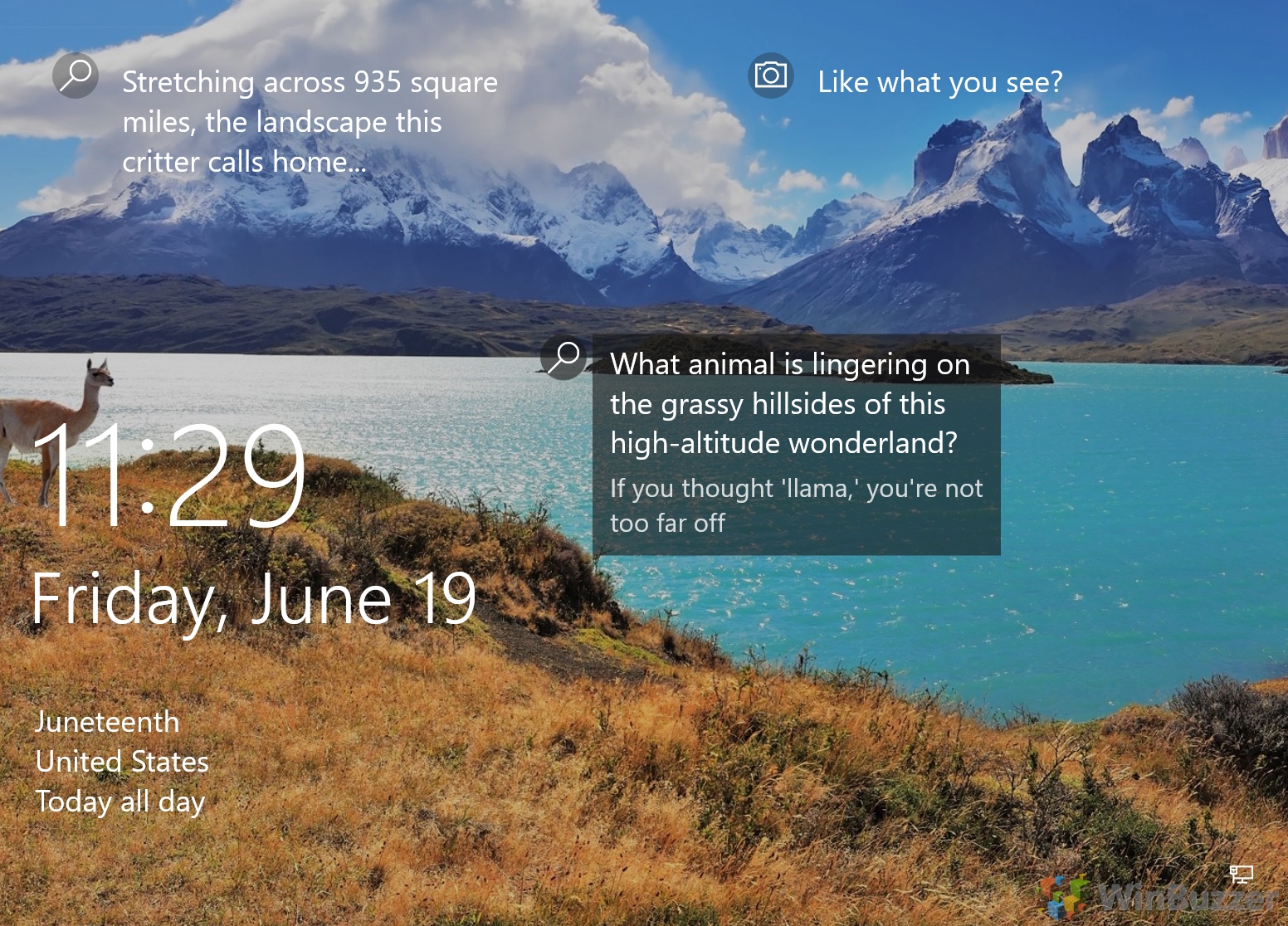Systemy Windows 11 i Windows 10 są wyposażone w różne opcje tła pulpitu, które można dopasować do swojego stylu i nastroju. Jedną z najbardziej zauważalnych zmian w systemie Windows 11 z systemu Windows 10 było nowe domyślne tło pulpitu, które zawiera niebieski gradient ze świecącym logo Windows pośrodku. To tło ma wywoływać poczucie spokoju i przejrzystości i dobrze sprawdza się w każdej sytuacji, w której chcesz skupić się na swoich zadaniach i zminimalizować rozproszenie uwagi.
Alternatywy dla domyślnej tapety pulpitu systemu Windows
Możesz przełączyć się na tło pulpitu w trybie ciemnym, które jest podobne do domyślnego, ale ma ciemniejszy schemat kolorów. To tło jest idealne do pracy w nocy lub przy słabym oświetleniu, ponieważ zmniejsza zmęczenie oczu i oszczędza baterię. Możesz również użyć tego tła, jeśli wolisz bardziej minimalistyczny i elegancki wygląd pulpitu.
Jeśli chcesz dodać trochę koloru i energii do swojego pulpitu, możesz użyć jednej abstrakcyjnej i artystycznej tapety tła dołączonej do zestawu Windows 11 i Windows 10. Te tła mają różne kształty, wzory i tekstury w różnych odcieniach i tonach, tworząc dynamiczny i atrakcyjny wizualnie efekt. Możesz użyć tych teł, aby wyrazić swoją osobowość i kreatywność lub dopasować swój nastrój i preferencje.
Alternatywnie możesz wybrać bardziej realistyczne i naturalne tło pulpitu, takie jak krajobraz, pejzaż miejski lub zwierzę. Firma Microsoft oferuje wybór wysokiej – wysokiej jakości motywy i tła pulpitu w sklepie Microsoft Store, które oddają piękno i różnorodność przyrody i kultury na całym świecie. Możesz użyć tych teł, aby się zainspirować i docenić cuda naszej planety.
Oczywiście możesz również dostosować tło pulpitu za pomocą zdjęć lub obrazów pobranych z Internetu. Windows 11 i Windows 10 ułatwiają zmianę tła pulpitu w dowolnym momencie, dzięki czemu zawsze możesz mieć coś nowego i świeżego do obejrzenia.
Różnica między tłem pulpitu systemu Windows a motywami systemu Windows
Motywy systemu Windows to coś więcej niż tylko tła pulpitu. Są kombinacją ustawień personalizacji tła pulpitu, koloru akcentu, trybu ciemnego lub jasnego, stylu kursora myszy, a czasem nawet innego schematu dźwiękowego. Motywy systemu Windows mogą nadać komputerowi spójny i harmonijny wygląd. Możesz wybrać motyw domyślny lub pobierz nowe motywy ze sklepu Microsoft Store, które przedstawiają urocze stworzenia, zapierające dech w piersiach krajobrazy i inne wywołujące uśmiech opcje.
Jak zmienić tło pulpitu w systemach Windows 11 i Windows 10
Najszybszym sposobem zmiany tła pulpitu systemu Windows jest poniższa metoda z samego pulpitu. Jeśli chcesz zmienić motyw, przejdź do Ustawienia > Personalizacja > Motywy i wybierz odpowiedni motyw. Możesz zapisać niestandardowy motyw, przewijając w dół Ustawienia > Personalizacja i klikając „Motywy”.
Kliknij prawym przyciskiem myszy pulpit systemu Windows w pustym obszarze i kliknij „Personalizuj”

Kliknij „Tło” w „Ustawieniach systemu Windows – Personalizacja”
Wybierz „Obraz”, „Jednolity kolor” lub „Pokaz slajdów” w zależności od preferencji
Tutaj pokaż wszystkie opcje osobno, jedna po drugiej, zaczynając od ustawienia „Obraz”.
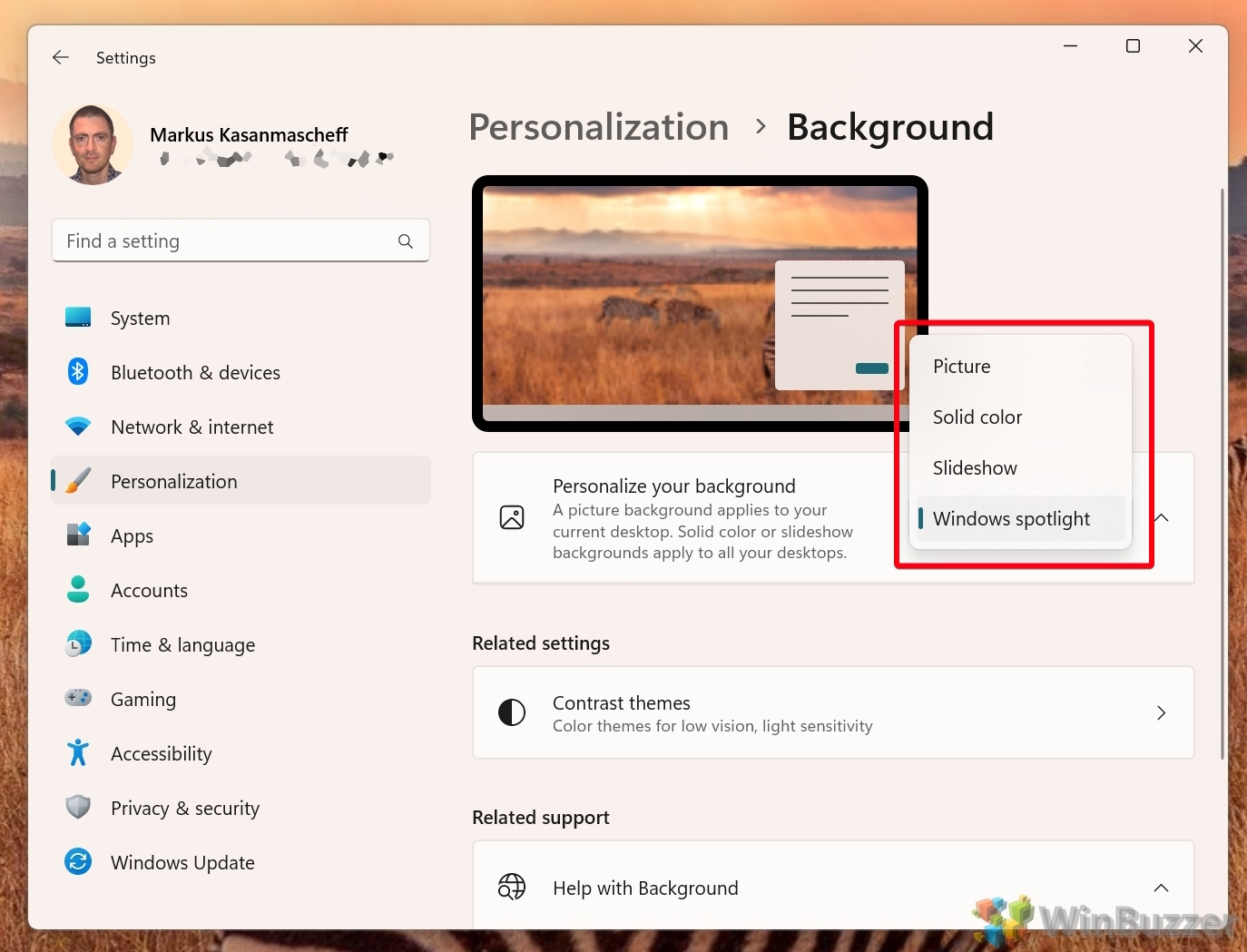 Kliknij „Przeglądaj zdjęcia” po wybraniu „Obraz”
Kliknij „Przeglądaj zdjęcia” po wybraniu „Obraz”
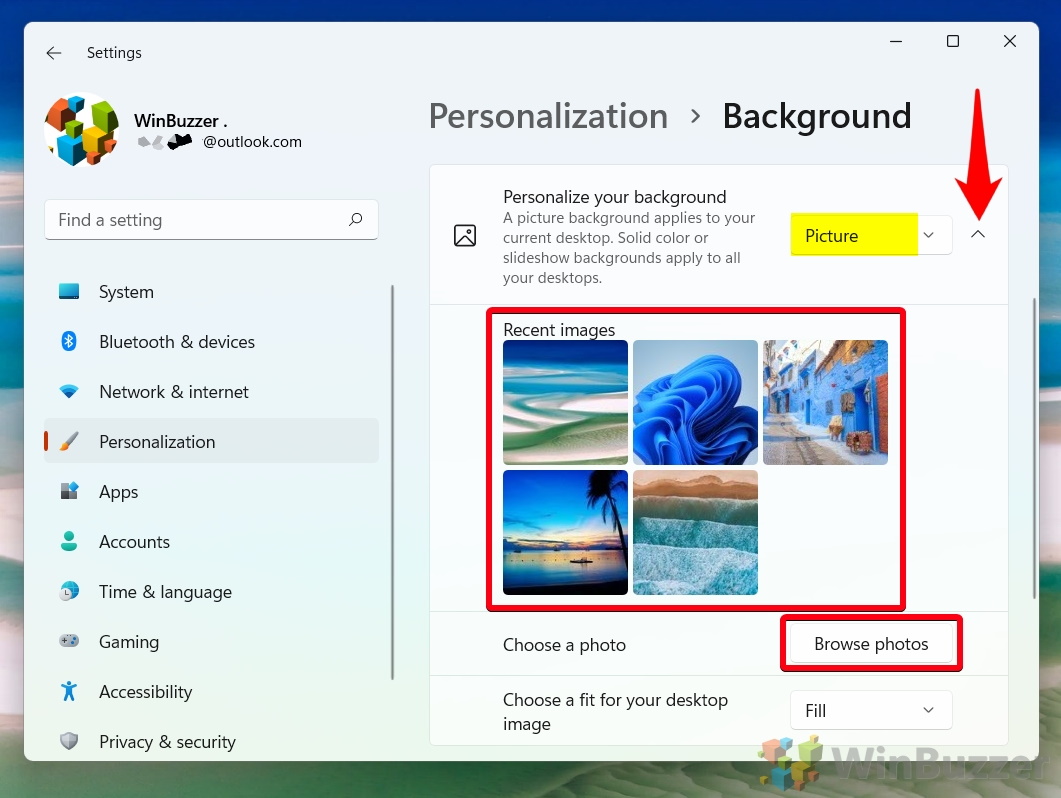
Kliknij „Wybierz dopasowanie do obrazu na pulpicie” i wybierz sposób wykorzystania obrazu.
Wypełnij: Ta opcja dostosowuje rozmiar obrazu tak, aby obejmował cały ekran bez zmiany jego proporcji. Jeśli obraz jest mniejszy lub większy niż rozdzielczość ekranu, zostanie odpowiednio rozciągnięty lub skompresowany.
Dopasuj: ta opcja skaluje obraz, aby dopasować go do ekranu, zachowując jego proporcje. Jeśli obraz jest mniejszy lub większy niż rozdzielczość ekranu, zostanie wyśrodkowany z czarnymi ramkami po bokach lub na górze i na dole.
Rozciągnij: ta opcja rozciąga obraz do wypełnienia ekranie niezależnie od jego proporcji. Może to spowodować zniekształcenie lub utratę jakości, jeśli obraz jest mniejszy lub większy niż rozdzielczość ekranu.
Kafelki: Ta opcja powoduje powtarzanie obrazu na ekranie w postaci kafelków. Jeśli obraz jest mniejszy niż rozdzielczość ekranu, zostanie wyświetlony kilka razy. Jeśli obraz jest większy niż rozdzielczość ekranu, widoczna będzie tylko jego część.
Centrum: Ta opcja umieszcza obraz na środku ekranu bez zmiany jego rozmiaru. Jeśli obraz jest mniejszy niż rozdzielczość ekranu, zostanie otoczony czarnymi ramkami. jeśli obraz jest większy niż rozdzielczość ekranu, widoczna będzie tylko jego część.
Rozpiętość: ta opcja rozciąga pojedynczy obraz na wiele monitorów jako jeden duży pulpit. Ta opcja działa tylko wtedy, gdy do komputera jest podłączonych więcej niż jeden monitor o tej samej rozdzielczości i orientacji.
W przypadku opcji „Jednolity kolor” można wybrać jedno z ustawień wstępnych lub wybierz „Kolory niestandardowe”
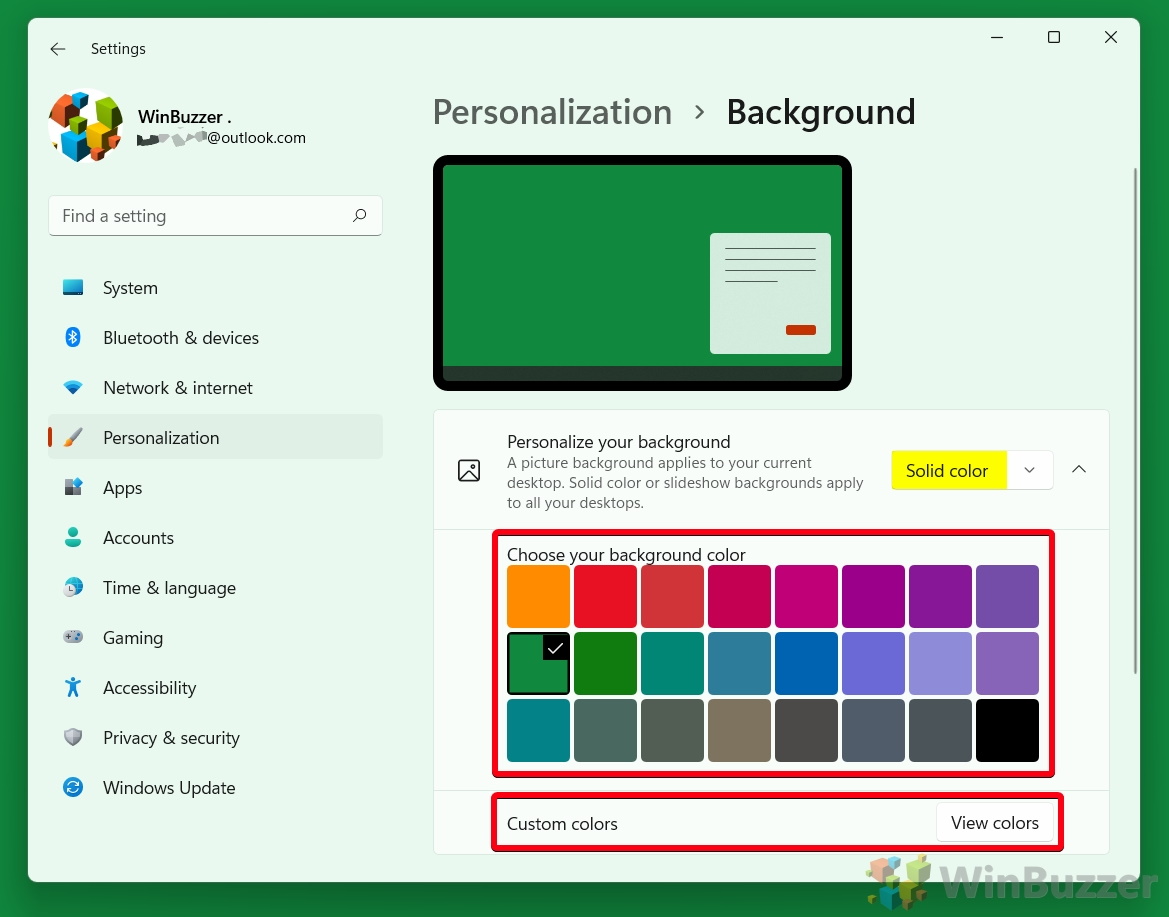
„Pokaz slajdów” pozwala ustawić folder z obrazami do wyboru i interwałem
Możesz pozwolić systemowi Windows zmieniać obraz automatycznie od 1 minuty do raz dziennie. Domyślnie system Windows zmieni zdjęcia chronologicznie na podstawie ich nazwy pliku. Możesz też wybrać opcję „Pomieszaj kolejność obrazów”, co jest przydatne w przypadku obszernych zestawów obrazów.
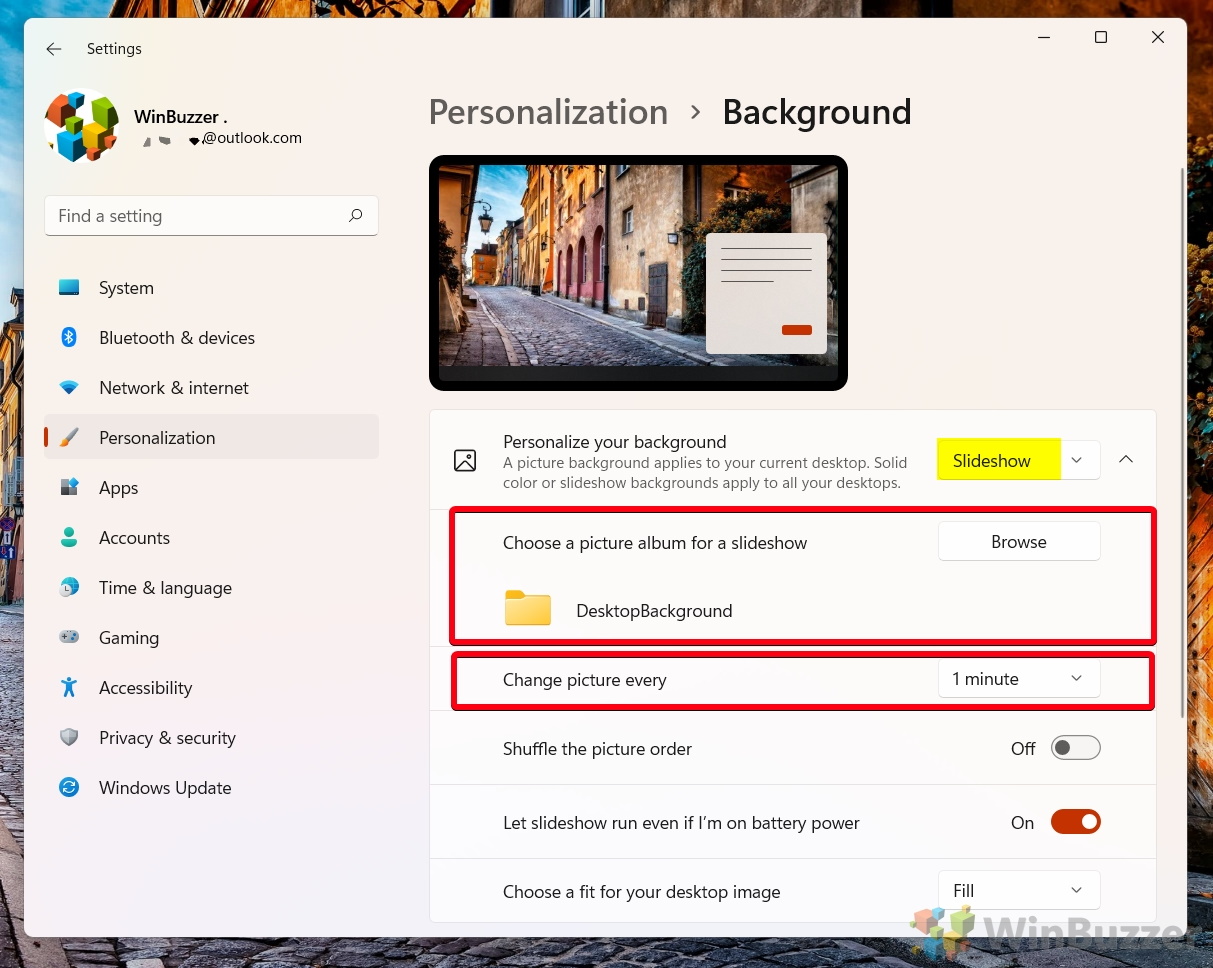
Podczas korzystania z funkcji pokazu slajdów możesz ręcznie wymusić zmianę tła pulpitu
Aby to zrobić, kliknij prawym przyciskiem myszy pulpit systemu Windows i wybierz „Następne tło pulpitu” w menu kontekstowego.
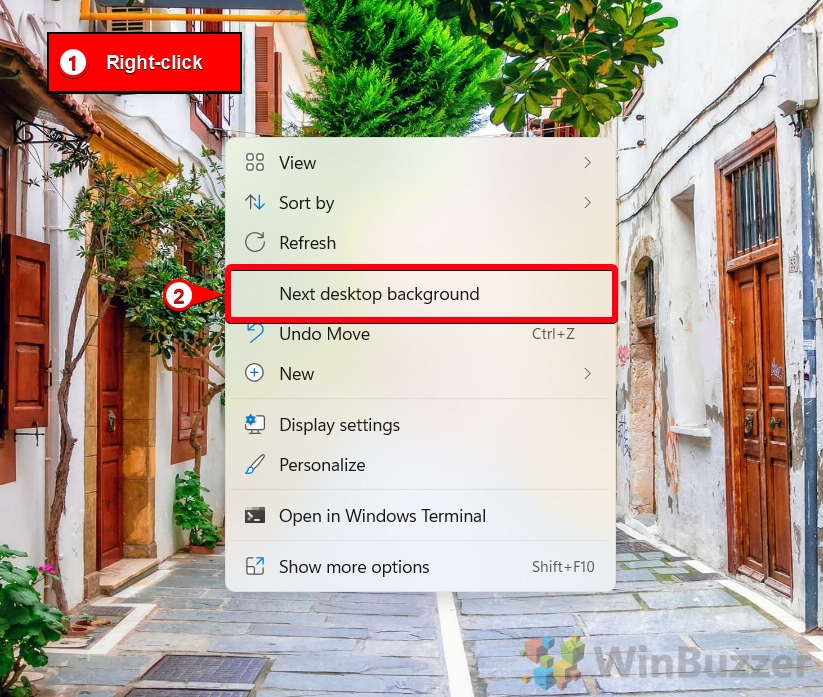 „Windows Spotlight” automatycznie ładuje obrazy z Internetu i zmienia je codziennie
„Windows Spotlight” automatycznie ładuje obrazy z Internetu i zmienia je codziennie
Windows Spotlight to funkcja, która pozwala dostosować ekran blokady i tło pulpitu za pomocą wyselekcjonowanych, pięknych i obrazy informacyjne. Te obrazy są pobierane z usługi Bing i zmieniają się codziennie, zapewniając świeży i inspirujący widok za każdym razem, gdy się logujesz. Windows Spotlight pokazuje również wskazówki i sugestie, jak efektywniej korzystać z systemu Windows 11 lub Windows 10 na ekranie blokady.
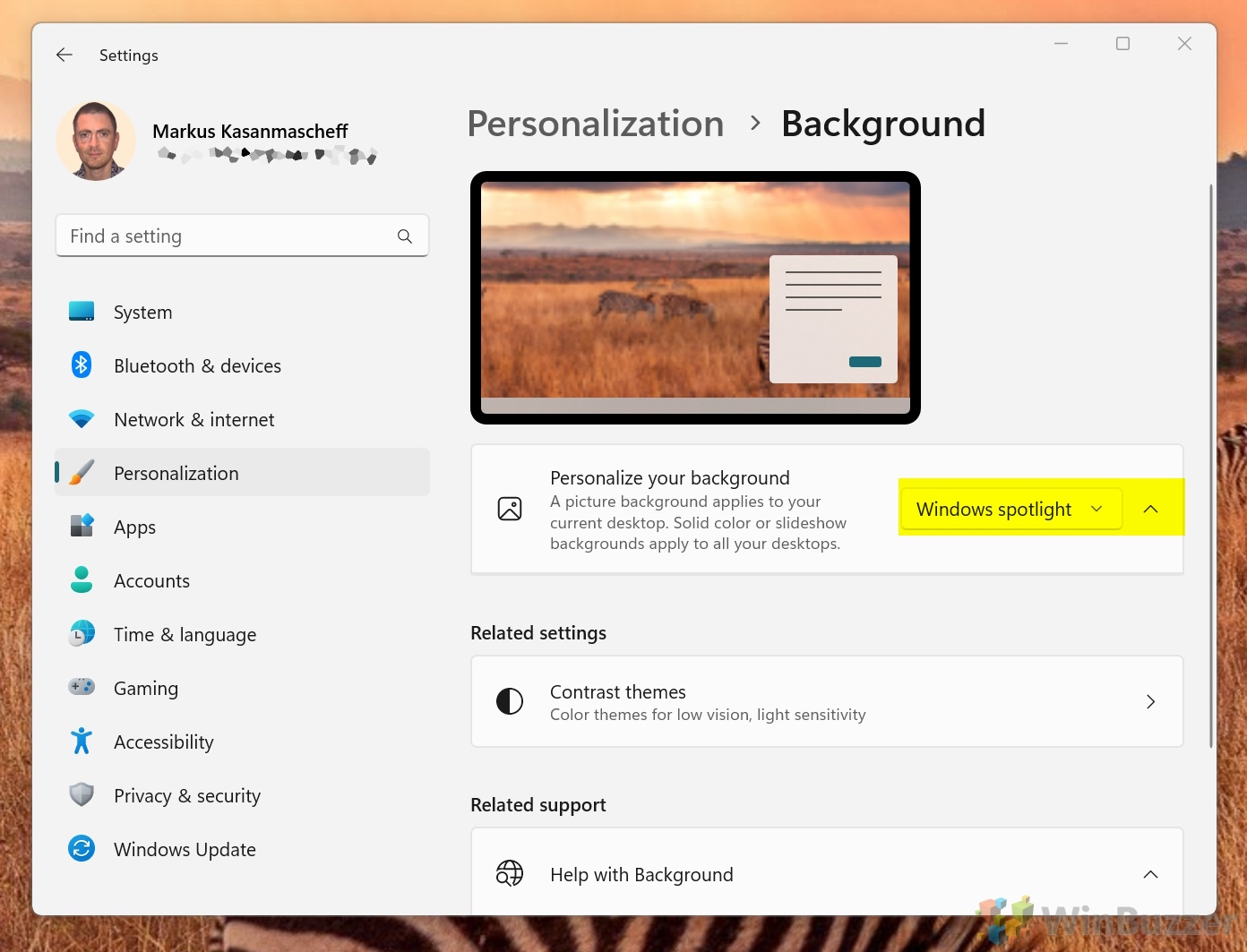
Jak ustawić wideo jako Live Desktop Tapeta w Windows 11 i Windows 10
Podczas gdy Windows 97 i XP pozwalają użytkownikom łatwo ustawić ruchomy obraz jako tło, w Windows 11 i Windows 10 już tak nie jest. Jednak chociaż animowane tapety zostały wycofane, możesz to obejść, korzystając z metod przedstawionych w naszym innym przewodniku, aby ustawić wideo jako animowaną tapetę pulpitu.

Dodatkowe: jak zapisywać obrazy Spotlight systemu Windows 10 i znajdować ich lokalizację
Windows Spotlight to świetne narzędzie, które urozmaici Twój komputer. Prawie codziennie wyświetla inny obraz tła i często są one piękne. W rzeczywistości są tak ładne, że możesz się zastanawiać, jak zapisać obrazy Windows Spotlight do wykorzystania jako tło pulpitu. Niestety nie jest to tak łatwe, jak można by się spodziewać, ponieważ nie ma łatwej opcji bezpośredniego zapisywania obrazów reflektorów. Ale w naszym innym przewodniku pokazujemy, jak znaleźć lokalizację obrazów wyróżnionych w systemie Windows i automatycznie zapisywać obrazy, jeśli chcesz.
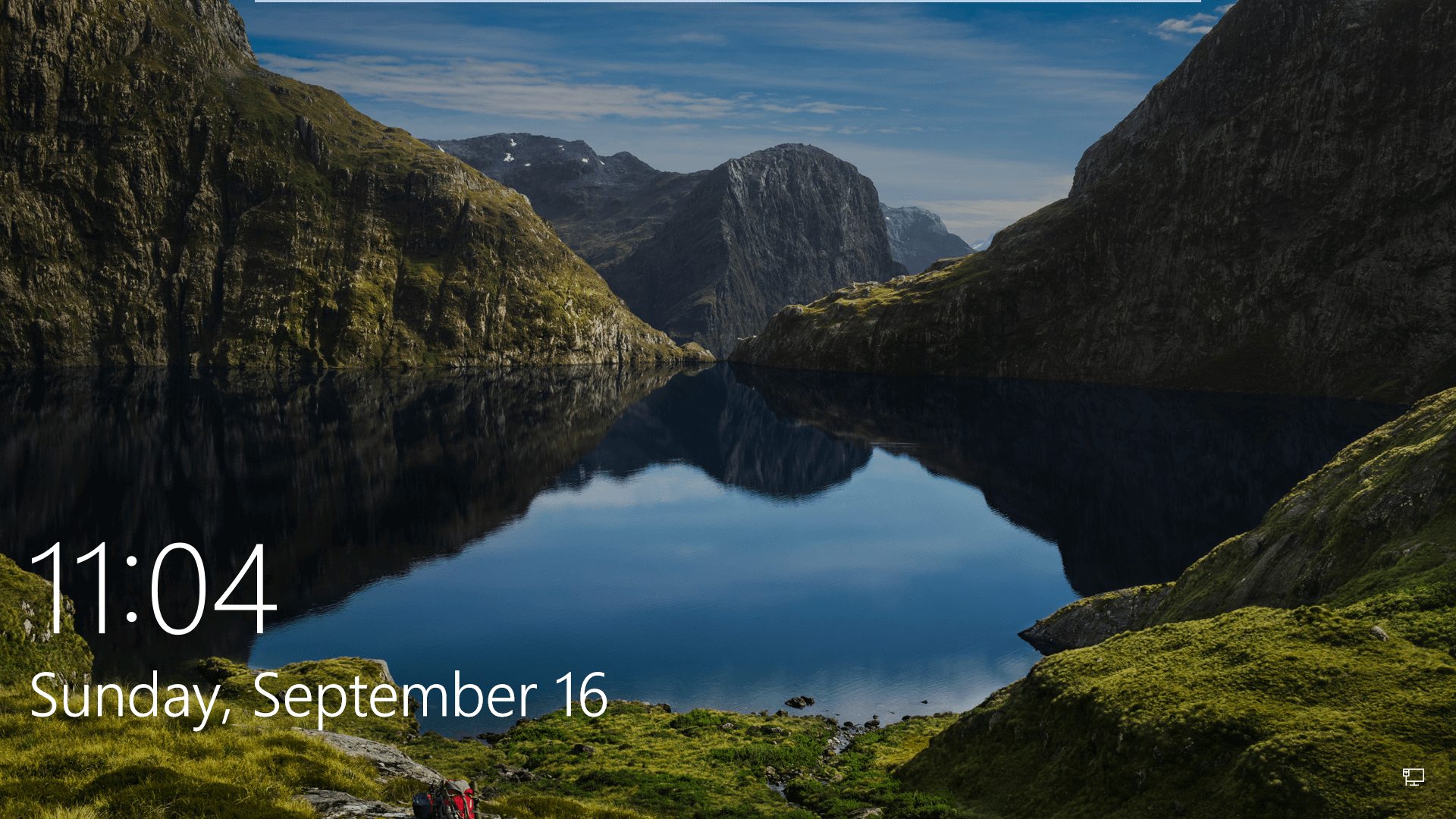
Niestety funkcja Windows Spotlight nie jest pozbawiona problemów i wielu użytkowników stwierdza, że funkcja Windows Spotlight nie działa lub zacina się. W tym drugim scenariuszu użytkownicy zauważą, że ich obrazy w centrum uwagi systemu Windows 10 nie zmieniają się. Możesz utknąć z tym samym obrazem ekranu blokady na wieczność, chyba że podejmiesz działania. Inni napotykają poważniejsze problemy, takie jak niebieski ekran Windows Spotlight lub błąd „Windows Spotlight jest niedostępny”. W naszym innym przewodniku pokazujemy, jak łatwo naprawić Windows Spotlight.