Niezależnie od tego, czy masz Thinkpad, Yoga, Legion, Ideapad czy jakikolwiek inny model Lenovo, czarny ekran jest dość powszechny. Twój laptop może nagle przestać wyświetlać cokolwiek z powodu uszkodzonej aktualizacji systemu, problemu z przegrzaniem, nieaktualnego sterownika lub z innego powodu.
Chociaż dokładna przyczyna problemu jest trudna do ustalenia, możesz zastosować proste, ale skuteczne techniki, aby go rozwiązać. Warto zacząć od usłyszenia sygnału testu POST lub sprawdzenia diod LED, aby dowiedzieć się, czy występuje brak zasilania, brak testu POST, brak rozruchu lub brak obrazu problem.
Gdy to zrobisz, rozwiązywanie problemów stanie się łatwe. Bez dalszej zwłoki przejdźmy od razu do możliwych rozwiązań dla każdego scenariusza, aby pozbyć się problemu z czarnym ekranem na dowolnym laptopie Lenovo.
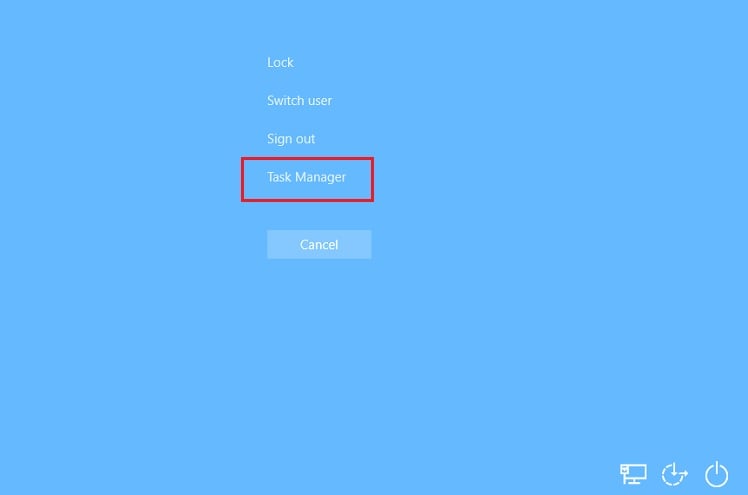
Zanim zaczniesz
Przed wszystkim innym musisz zrozumieć co oznaczają Brak zasilania, Brak rozruchu, Brak testu POST i Brak obrazu. Każda z nich może prowadzić do czarnego ekranu, a gdy już zidentyfikujesz, czego faktycznie doświadczasz, będziesz wiedział, co robić.
Być może zauważyłeś, że diody LED zapalają się za każdym razem, gdy uruchamiasz Lenovo laptop. Mogą to być wskaźniki stanu lub podświetlana klawiatura.
Jeśli nie widzisz żadnego światła lub gaśnie w ciągu kilku sekund po uruchomieniu komputera przenośnego, wiedz, że występuje brak zasilania. Dzieje się tak głównie z powodu niewystarczającego naładowania lub problemów związanych z baterią.
Z drugiej strony, w przypadku problemu z brakiem testu POST laptop Lenovo uruchamia się, a odpowiednie diody LED również się świecą. Ale twój system nie może wyjść poza ekran Lenovo i nie chce się uruchomić.
Zwykle dzieje się tak z powodu uszkodzonych aktualizacji systemu BIOS lub niekompatybilnych/uszkodzonych komponentów sprzętowych. Możesz sprawdzić diody LED lub usłyszeć sygnały dźwiękowe testu POST i zastosować zalecane rozwiązanie, które omówię dalej.
Chociaż problem braku rozruchu jest również podobny, ale tutaj laptop Lenovo może wykonać test POST, a wentylatory się kręcą, ale system operacyjny nie uruchamia się. Zazwyczaj jest to spowodowane uszkodzonymi plikami systemowymi lub problematyczną aktualizacją systemu Windows.
Ostatnio problem z brakiem obrazu polega na tym, że laptop wykonuje test POST i można uruchomić system operacyjny, ale nadal nie będzie żadnego wideo. Jak można się domyślić, oznacza to uszkodzony ekran lub podświetlenie.
Najpierw wypróbuj ogólne poprawki
Zacznij od włączenia laptopa i sprawdzenia dioda LED. Jeśli nie widzisz światła, podłącz jego ładowarkę i sprawdź ponownie. Jeśli nadal nie ma śladu światła, Twoje urządzenie jest wyłączone. Nawet jeśli ładowarka jest podłączona, ale się nie ładuje, radzę wypróbować inną kompatybilną ładowarkę. Pozwól mu ładować się przez określony czas, a następnie uruchom urządzenie, gdy będzie wystarczająco naładowane. Nawet jeśli to nie pomoże, prawdopodobnie konieczna jest wymiana baterii. Zalecam również naciśnięcie CAPS LOCK lub innego klawisza, który emituje światło, aby sprawdzić, czy POST został zakończony. Ponieważ test POST obejmuje weryfikację integralności sprzętu, klawiatura nie będzie wprowadzać danych, jeśli operacja się nie powiedzie. Jeśli tak się stanie, masz problemy ze sprzętem i najlepiej zanieść go do najbliższego centrum serwisowego. Jeśli Twój laptop działał dobrze i nagle przestał działać, może to być spowodowane wyłącznikami czasowymi. Wystarczy nacisnąć przycisk zasilania, aby obudzić system. Jeśli nie chcesz ponownie doświadczyć problemu, radzę wyłączyć tę funkcję. W niektórych przypadkach wyświetlacz zawiesza się z powodu dużego obciążenia sterowników graficznych. Szybkim obejściem tego problemu jest ponowne uruchomienie go za pomocą skrótu klawiszowego Ctrl + Shift + Windows + B. Czasami nawet proste ponowne uruchomienie może rozwiązać problem. Jest to szczególnie przydatne, gdy pojawia się czarny ekran po wystąpieniu problemu z określoną aplikacją. Spróbuj odłączyć zewnętrzne urządzenia peryferyjne (może to być klawiatura i mysz). Powiązane sterowniki mogą wchodzić w konflikt ze sterownikami ekranu powodującymi problem. Jeśli udało Ci się rozwiązać problem, upewnij się, że je zaktualizujesz/ponownie zainstalujesz. Częstym błędem jest wyłączenie podświetlenia ekranu LCD. Możesz nacisnąć F9, aby włączyć go ponownie. Należy jednak pamiętać, że dedykowany klucz może się różnić w różnych modelach Lenovo. W przypadku stłuczenia ekranu lub uderzenia laptopa w coś, jego podświetlenie może ulec uszkodzeniu. Aby to sprawdzić, weź białe światło w pobliżu ekranu i sprawdź, czy grafika jest oświetlona.
Uruchom ponownie proces Eksploratora Windows
Czy pojawił się czarny ekran (z dostępnym wskaźnikiem myszy) zaraz po zalogowaniu do systemu Windows? Może się tak zdarzyć, gdy proces Eksploratora Windows nie może się poprawnie uruchomić.
Ponieważ Eksplorator Windows jest odpowiedzialny za ładowanie wszystkich komponentów graficznego interfejsu użytkownika, musi działać cały czas. Ponownie uruchamiając proces, możesz pozwolić mu rozpocząć się ponownie od czystego stanu, rozwiązując w ten sposób problem czarnego ekranu:
Użyj klawisza Ctrl + Alt + Del, aby otworzyć ekran Menedżera zadań. Kliknij Menedżer zadań.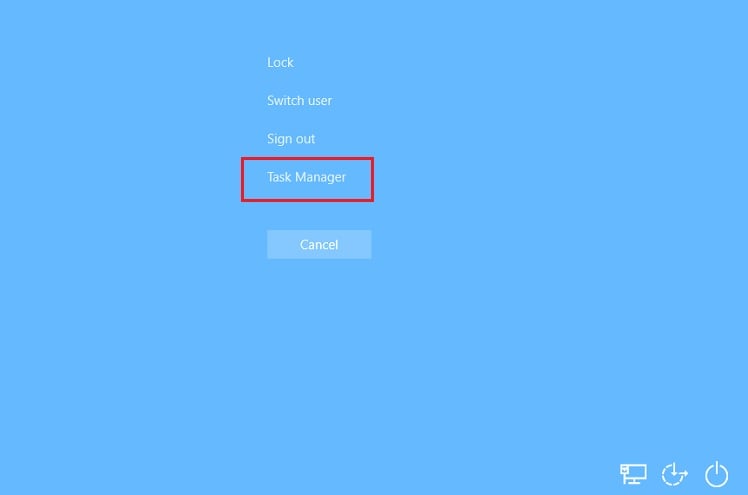 Na karcie Procesy znajdź Eksploratora Windows i kliknij go prawym przyciskiem myszy. Kliknij przycisk Uruchom ponownie , a zauważysz, że ekran migocze i wrócisz do ekranu systemu Windows.
Na karcie Procesy znajdź Eksploratora Windows i kliknij go prawym przyciskiem myszy. Kliknij przycisk Uruchom ponownie , a zauważysz, że ekran migocze i wrócisz do ekranu systemu Windows.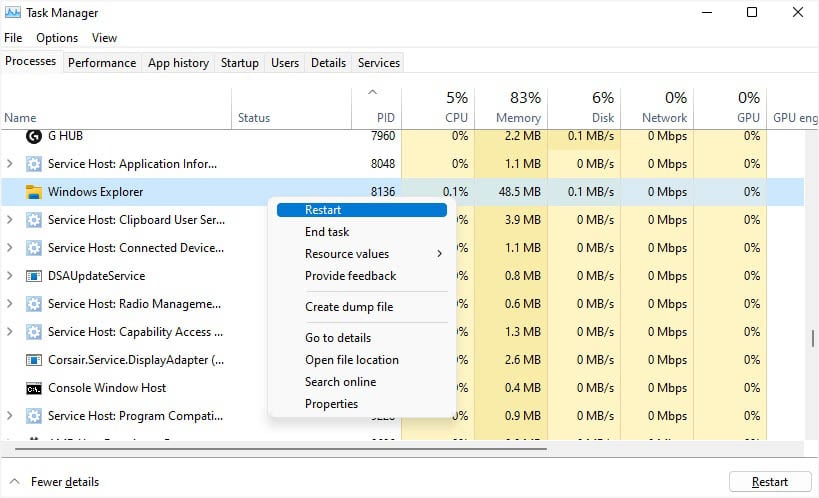
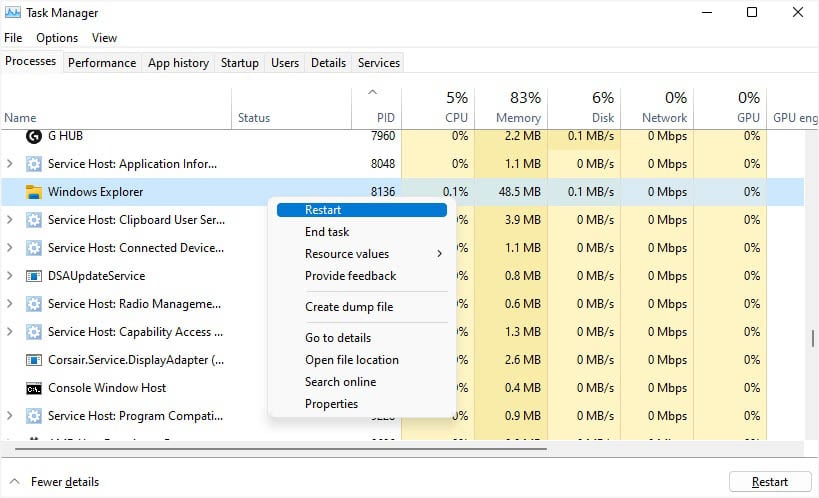
W niektórych przypadkach proces Eksploratora Windows może nie pojawiać się w oknie Menedżera zadań. Na szczęście możesz utworzyć nowe zadanie explorer.exe, co powinno potencjalnie rozwiązać problem:
W oknie Menedżera zadań przejdź do Plik> Uruchom nowe zadanie.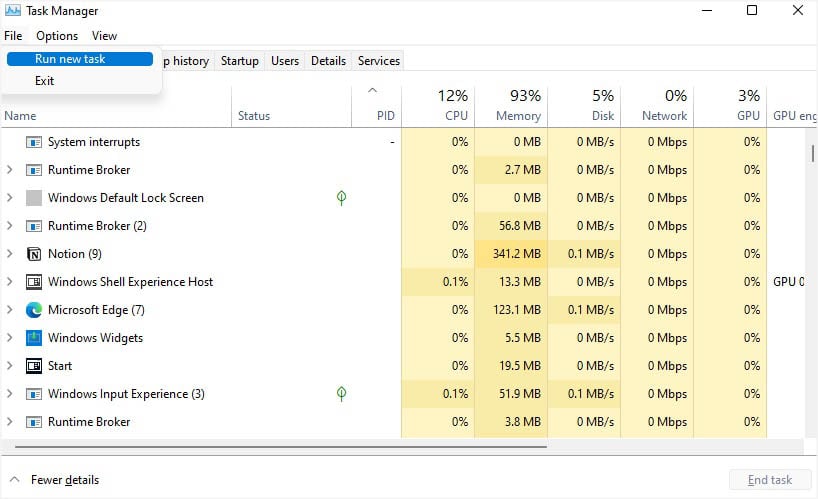
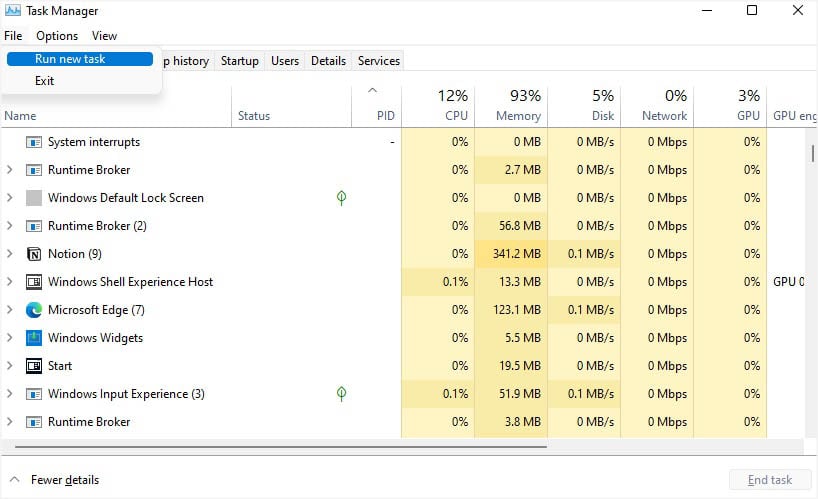 Po wyświetleniu okna dialogowego Utwórz nowe zadanie wyskakuje, wpisz explorer.exe w Otwórz pole.
Po wyświetleniu okna dialogowego Utwórz nowe zadanie wyskakuje, wpisz explorer.exe w Otwórz pole.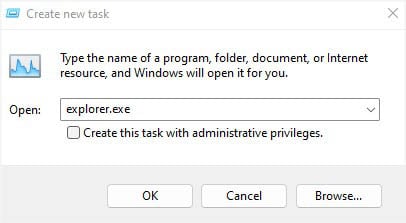
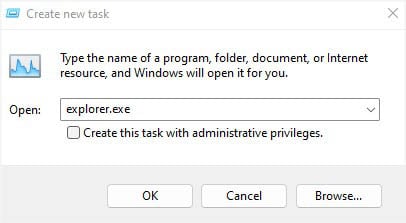 Naciśnij Enter i powinieneś wrócić do ekranu Windows.
Naciśnij Enter i powinieneś wrócić do ekranu Windows.
W przypadku niektórych użytkowników nawet zmiany w rejestrze mogą powodować ten problem. W takim przypadku ponowne uruchomienie lub utworzenie nowego procesu Eksploratora Windows nie może tego naprawić. Postępuj zgodnie z poniższymi instrukcjami, aby wprowadzić zmiany w bieżącym rejestrze:
Gdy już będziesz mógł korzystać z systemu Windows, otwórz Edytor rejestru z menu Start.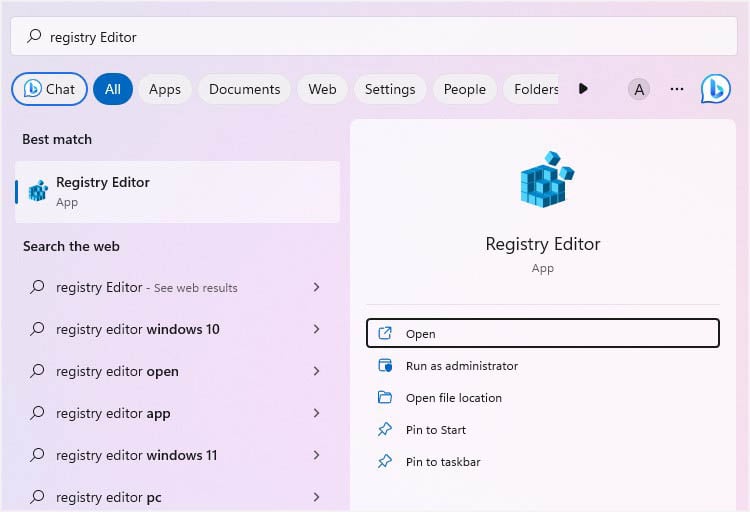
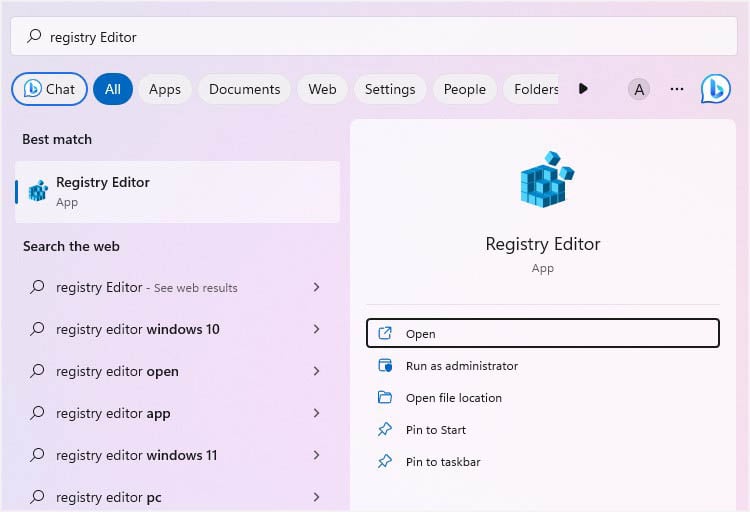 Kliknij Tak aby zapewnić podwyższone uprawnienia.
Kliknij Tak aby zapewnić podwyższone uprawnienia.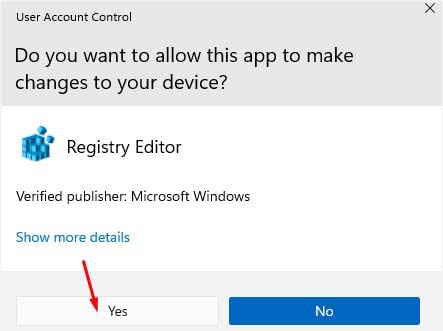 Skopiuj i wklej następującą ścieżkę do paska adresu:
Skopiuj i wklej następującą ścieżkę do paska adresu:
Komputer\HKEY_LOCAL_MACHINE\Software\Microsoft\Windows NT\CurrentVersion\Winlogon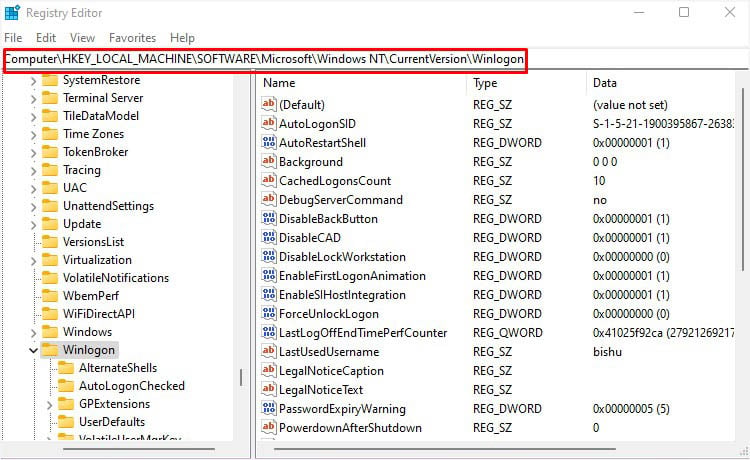
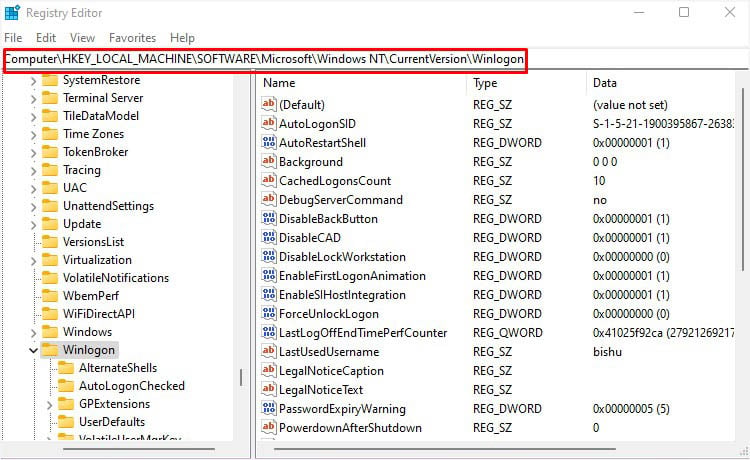 Naciśnij Enter, przejdź do prawego panelu i znajdź Shell. Sprawdź kolumnę Dane. Jeśli nie jest ustawiona, kliknij dwukrotnie tę wartość DWORD.
Naciśnij Enter, przejdź do prawego panelu i znajdź Shell. Sprawdź kolumnę Dane. Jeśli nie jest ustawiona, kliknij dwukrotnie tę wartość DWORD.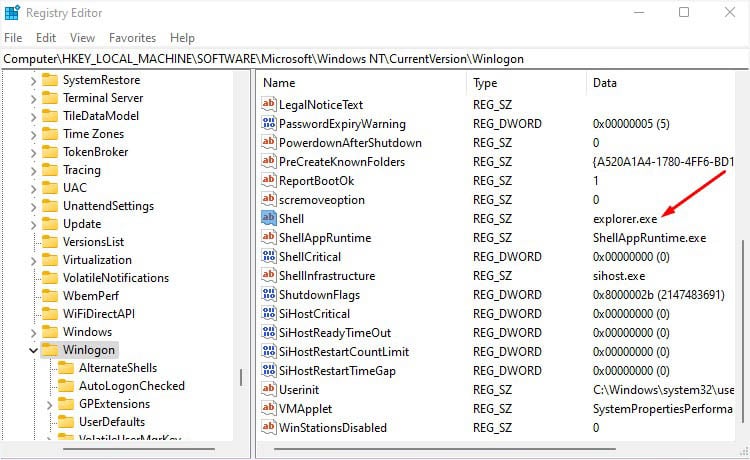
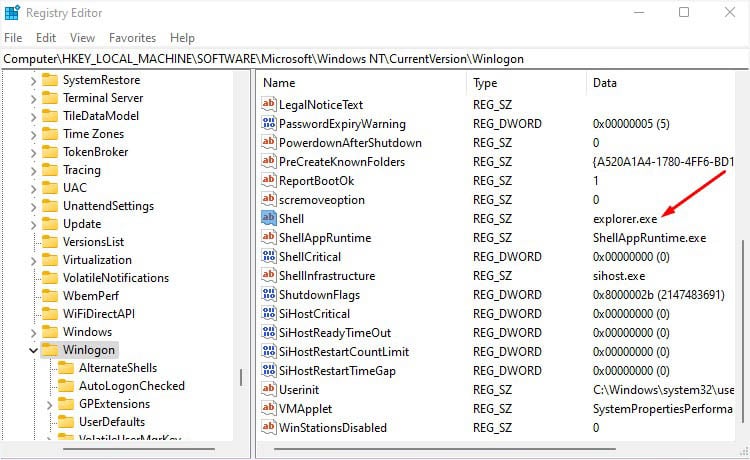 W polu Edytuj ciąg znaków wprowadź wartość jako explorer.exe i naciśnij Ok.
W polu Edytuj ciąg znaków wprowadź wartość jako explorer.exe i naciśnij Ok.
 Uruchom ponownie komputer, a czarny ekran na laptopie Lenovo nie powinien już być wyświetlany.
Uruchom ponownie komputer, a czarny ekran na laptopie Lenovo nie powinien już być wyświetlany.
Wykonaj wyładowanie elektrostatyczne
Niezależnie od tego, czy masz problem z brakiem zasilania, czy z brakiem testu POST, czasami najlepszym rozwiązaniem może być twardy reset. Obejmuje to usunięcie wszelkich pozostałych ładunków elektrycznych, które mogą być przyczyną problemu, oraz zresetowanie wszystkich komponentów sprzętowych. W ten sposób możesz rozwiązać ewentualne problemy związane z zasilaniem.
Wyłącz laptopa Lenovo i upewnij się, że odłączyłeś wszystkie podłączone urządzenia peryferyjne (w tym ładowarkę).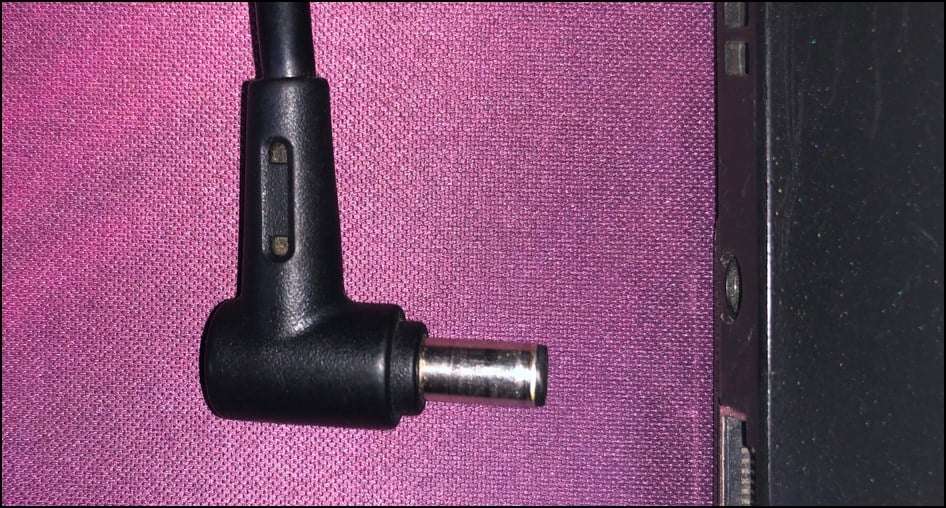
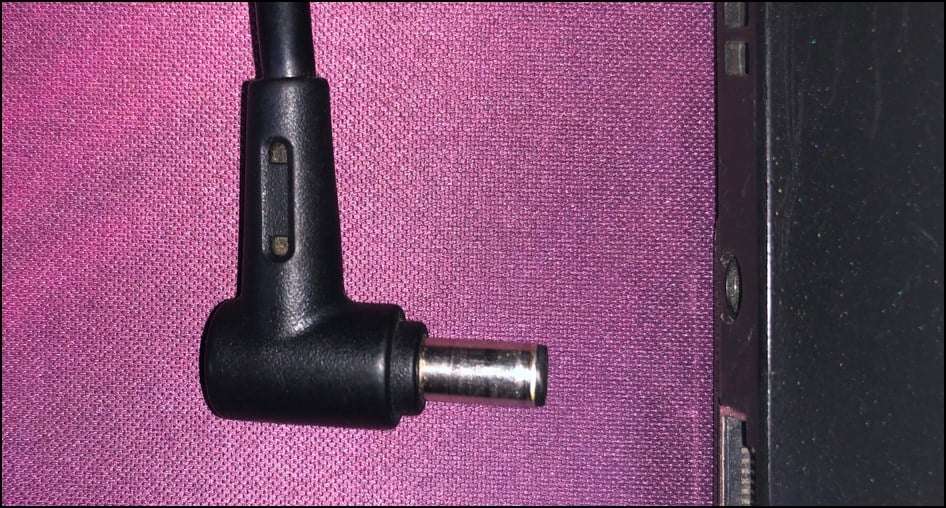 Ponadto wysuń baterię zewnętrzną (jeśli Twój laptop Lenovo ma jeden). Teraz naciśnij i przytrzymaj przycisk zasilania przez około 60 sekund, aby całkowicie rozładować pozostałe zasilanie.
Ponadto wysuń baterię zewnętrzną (jeśli Twój laptop Lenovo ma jeden). Teraz naciśnij i przytrzymaj przycisk zasilania przez około 60 sekund, aby całkowicie rozładować pozostałe zasilanie. Następnie włóż ponownie baterię zewnętrzną. Podłącz ponownie zasilacz i uruchom laptopa. Sprawdź, czy system operacyjny uruchamia się normalnie.
Następnie włóż ponownie baterię zewnętrzną. Podłącz ponownie zasilacz i uruchom laptopa. Sprawdź, czy system operacyjny uruchamia się normalnie.
Uwaga: Jeśli w laptopie Lenovo miga białe światło, ładuj go przez około godzinę i ponownie wykonaj wyładowanie elektrostatyczne.
Zidentyfikuj kody dźwiękowe
Jeśli laptop Lenovo nie może przejść etapu testu POST, powinien emitować dźwięk w określony sposób. Jest to specjalna funkcja w większości laptopów, która pomaga zidentyfikować problemy związane ze sprzętem.
W poniższej tabeli wymieniłem niektóre kody dźwiękowe wraz z komponentem, którego dotyczy problem, i możliwym rozwiązaniem. To tylko te typowe, które można spotkać w większości modeli Lenovo. Możesz przejść do własnej instrukcji obsługi, aby sprawdzić, czy można znaleźć więcej kodów.
Częste kody dźwiękowe w laptopach Lenovo
Uruchom program Lenovo Diagnostics
Po zidentyfikowaniu możliwej przyczyny i rozwiązania za pomocą kodu dźwiękowego można uruchomić wbudowaną diagnostykę sprzętu. Pomoże Ci to określić stan Twojego laptopa Lenovo na podstawie końcowych wyników testu — Zdany, Nieudany, Ostrzeżenie, Anulowany, lub Nie dotyczy, a czasami towarzyszy mu kod błędu.
Możesz uruchomić to narzędzie podczas uruchamiania, naciskając dedykowany klawisz (wyróżniany w większości modeli). Należy jednak pamiętać, że nie wszystkie laptopy Lenovo obsługują tę funkcję.
Wymuś wyłączenie laptopa Lenovo i uruchom go ponownie. Gdy zobaczysz logo Lenovo na ekranie, naciśnij kilkakrotnie klawisz F10. Powinieneś usłyszeć sygnał dźwiękowy, a następnie wejść do interfejsu Lenovo Diagnostics.
 W oknie dialogowym Alert naciśnij Ok.
W oknie dialogowym Alert naciśnij Ok.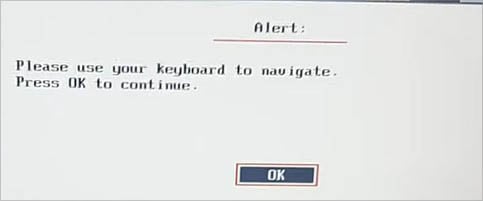
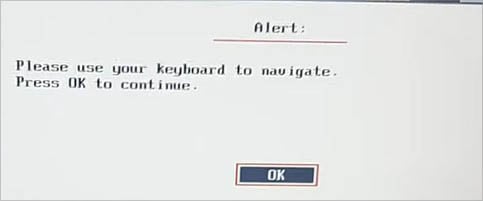 Wybierz Wyświetlaczz listy elementów. W innych modelach możesz znaleźć opcję testu LCD.
Wybierz Wyświetlaczz listy elementów. W innych modelach możesz znaleźć opcję testu LCD.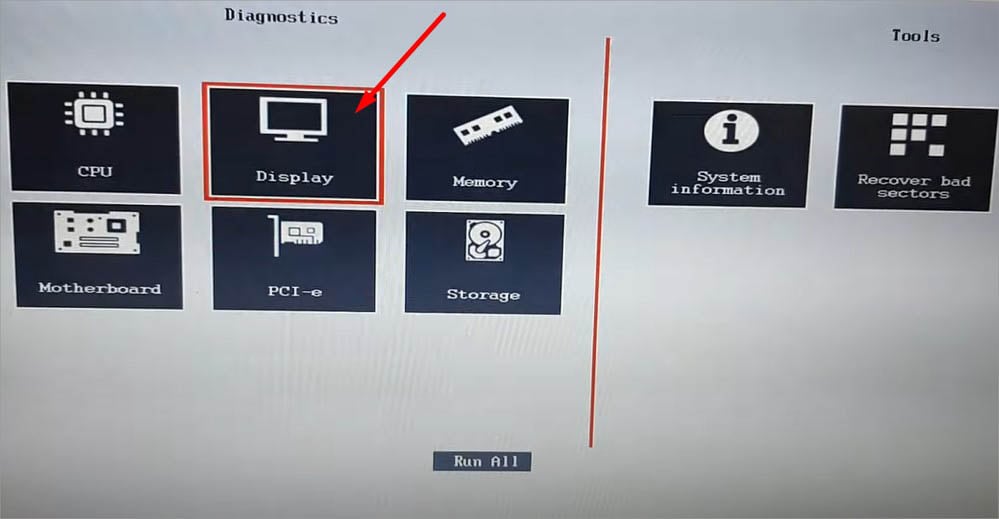
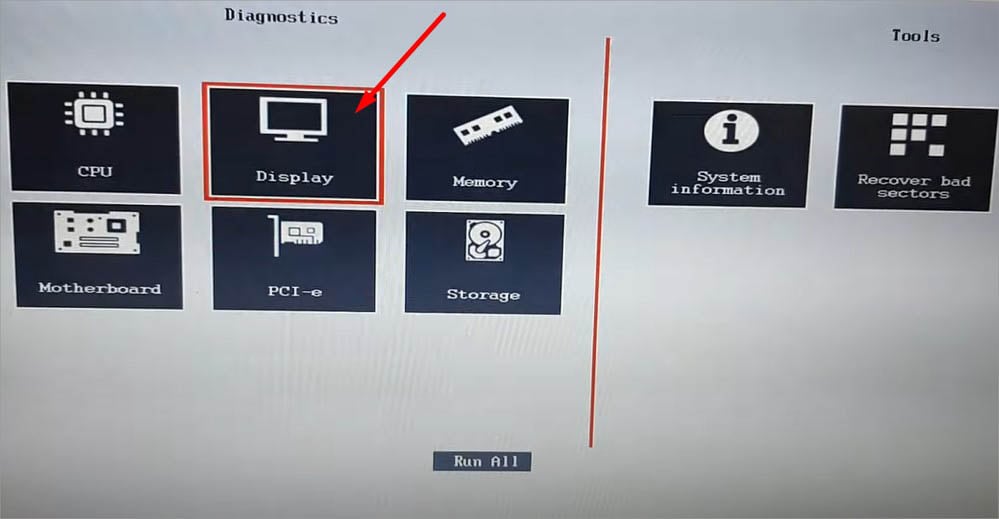 Jeśli uruchomienie diagnostyki wyświetlacza nie pomogło, otwórz ponownie okno Lenovo Diagnostics. Tym razem kliknij opcję Uruchom wszystko. Spowoduje to wyszukanie i naprawienie błędów związanych ze wszystkimi urządzeniami, które mogą powodować problemy z wyświetlaniem.
Jeśli uruchomienie diagnostyki wyświetlacza nie pomogło, otwórz ponownie okno Lenovo Diagnostics. Tym razem kliknij opcję Uruchom wszystko. Spowoduje to wyszukanie i naprawienie błędów związanych ze wszystkimi urządzeniami, które mogą powodować problemy z wyświetlaniem.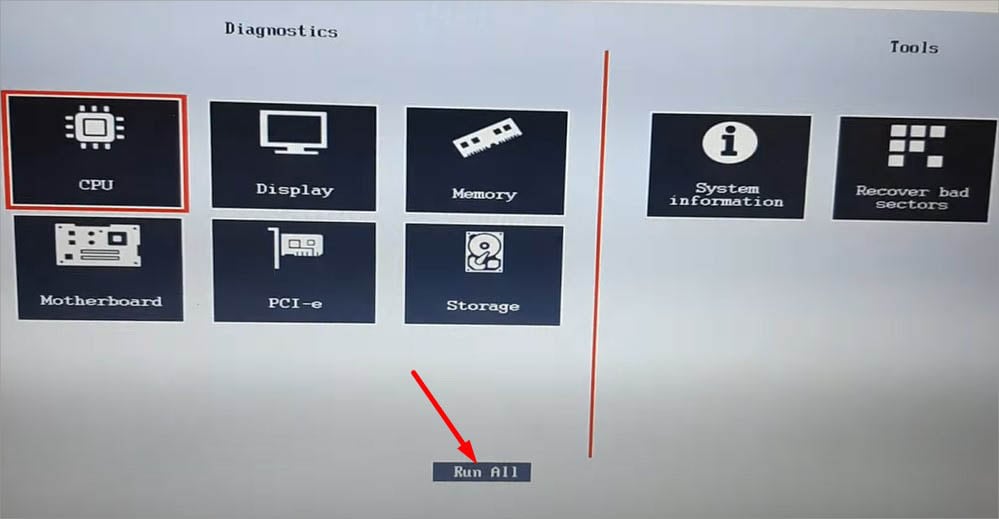
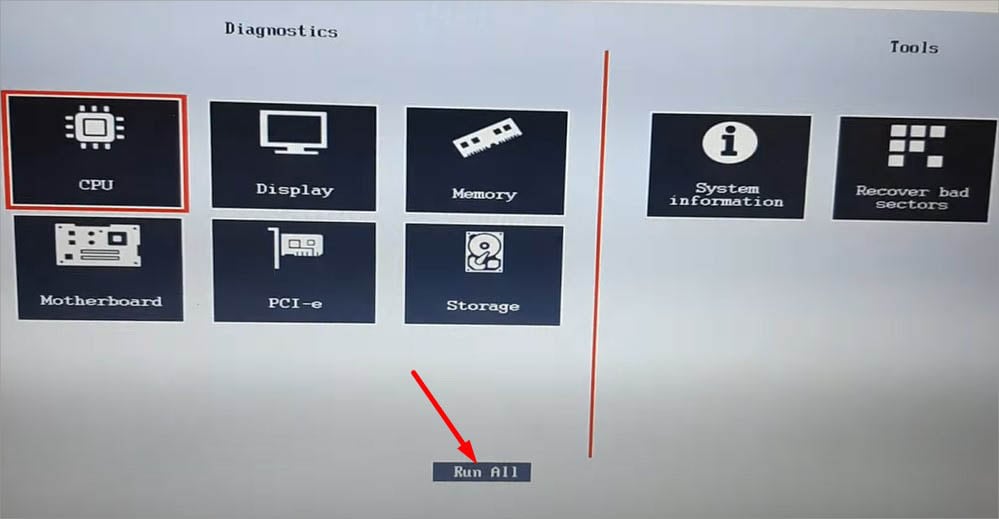 Po zakończeniu diagnostyki zamknij aplikację, a laptop powinien uruchomić się normalnie.
Po zakończeniu diagnostyki zamknij aplikację, a laptop powinien uruchomić się normalnie.
Sprawdź problemy z wyświetlaniem na wyświetlaczu zewnętrznym
W przypadku niektórych użytkowników Lenovo wyświetlacz działa doskonale po podłączeniu do monitora zewnętrznego. Oczywiście wskazuje to na problemy z ekranem LCD laptopa.
Możesz nawet spróbować samodzielnie. Jeśli nie masz zewnętrznego monitora, podłączenie do telewizora powinno również pomóc w ustaleniu rzeczywistej przyczyny. Jeśli nadal nie ma obrazu, wiedz, że masz uszkodzony system operacyjny lub poważny problem sprzętowy!
Spróbuj uruchomić laptopa w trybie awaryjnym
Tryb awaryjny systemu Windows umożliwia wejście do interfejsu diagnostycznego z ograniczonymi zestawami sterowników i ustawień. Jeśli czarny ekran nie jest spowodowany komponentami związanymi z systemem, możesz w końcu założyć, że komponent sprzętowy może być uszkodzony lub powodować problem.
W tej sekcji poprowadzę Cię, jak uruchomić system Środowisko odzyskiwania systemu Windows. Jeśli nie możesz uruchomić systemu Windows tutaj, nie możesz przejść do trybu awaryjnego.
Wymuś ponowne uruchomienie laptopa Lenovo dwa lub trzy razy, aby rozpocząć automatyczną naprawę. Po wyświetleniu ekranu „Automatyczna naprawa nie może naprawić komputera” kliknij przycisk Opcje zaawansowane.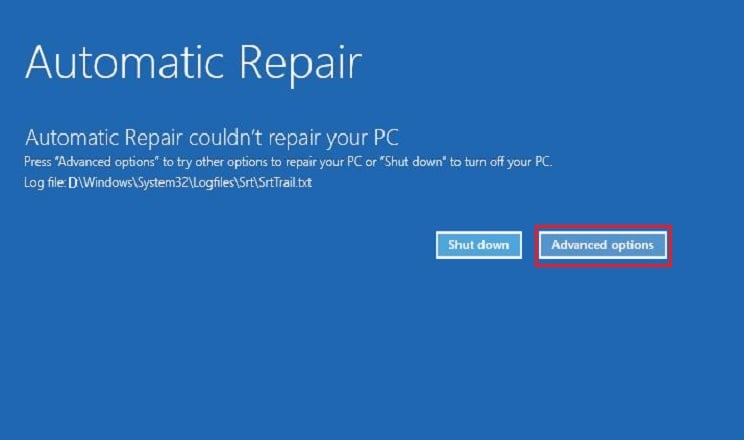
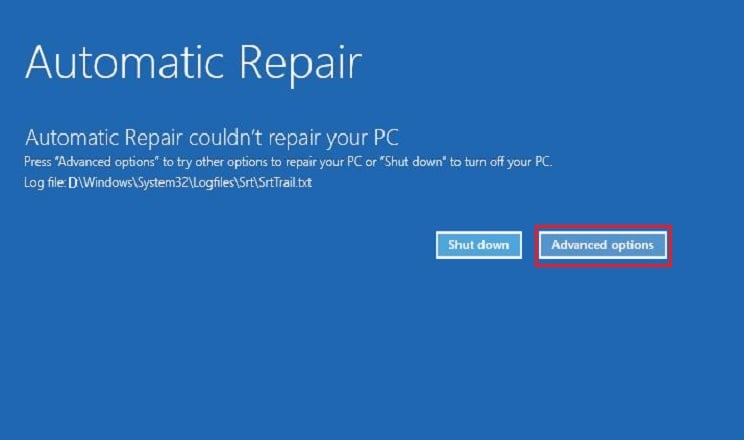 Poczekaj, aż przejdziesz do środowiska odzyskiwania systemu Windows. Gdy znajdziesz się w oknie Wybierz wybierz Rozwiązywanie problemów.
Poczekaj, aż przejdziesz do środowiska odzyskiwania systemu Windows. Gdy znajdziesz się w oknie Wybierz wybierz Rozwiązywanie problemów.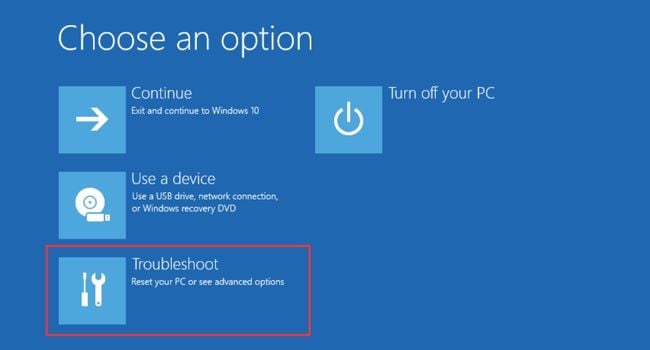
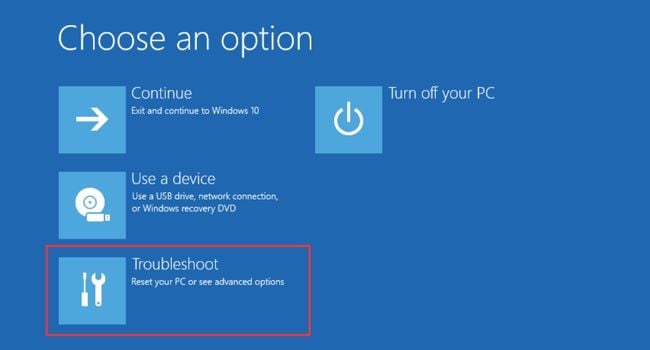 Teraz przejdź do ekranu Opcje zaawansowane.
Teraz przejdź do ekranu Opcje zaawansowane.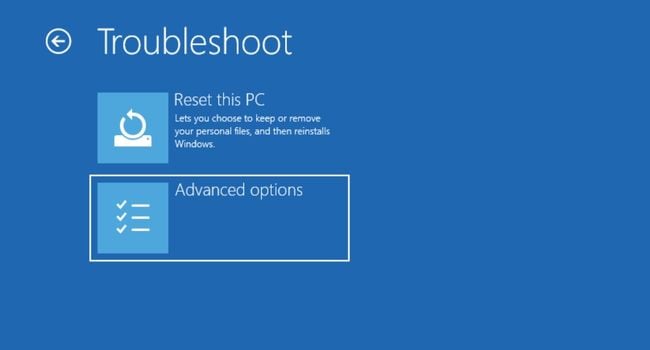
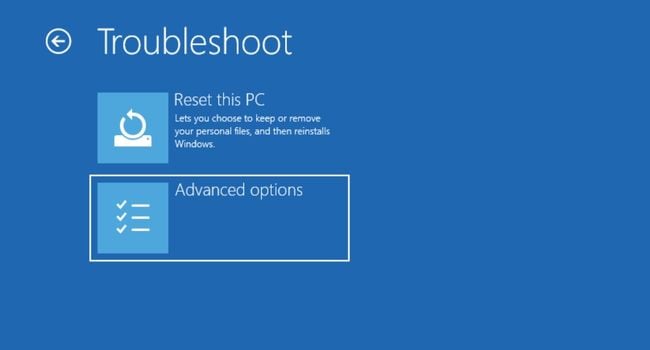 Powinieneś zobaczyć kilka opcji rozwiązywania problemów. Tutaj musisz wybrać Ustawienia uruchamiania.
Powinieneś zobaczyć kilka opcji rozwiązywania problemów. Tutaj musisz wybrać Ustawienia uruchamiania.
 Następnie naciśnij przycisk Uruchom ponownie i poczekaj, aż otworzy się ekran Ustawienia uruchamiania.
Następnie naciśnij przycisk Uruchom ponownie i poczekaj, aż otworzy się ekran Ustawienia uruchamiania.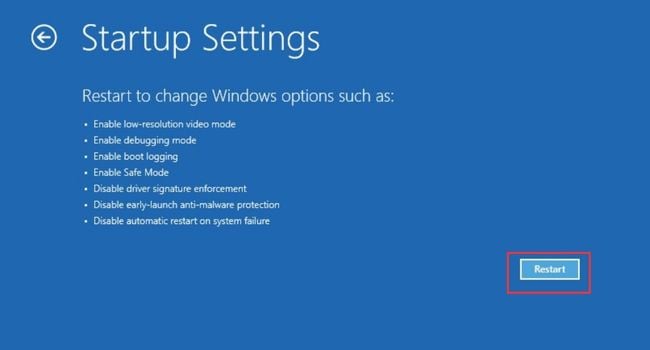
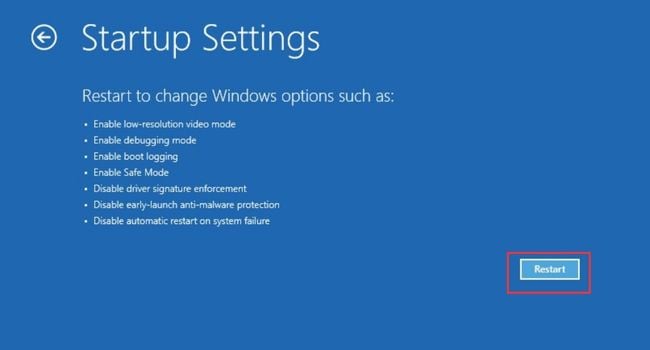 Użyj klawisza F4, aby uruchomić tryb awaryjny, lub klawisza F5, aby włączyć go z obsługą sieci.
Użyj klawisza F4, aby uruchomić tryb awaryjny, lub klawisza F5, aby włączyć go z obsługą sieci.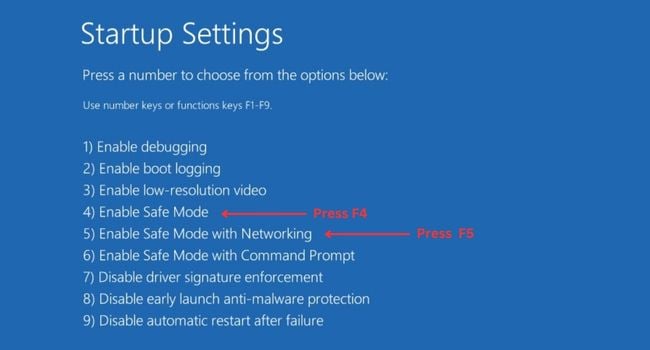
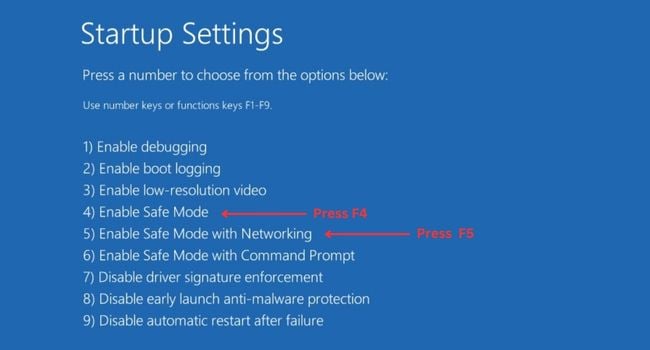 Poczekaj i sprawdź, czy laptop Lenovo uruchamia się w trybie awaryjnym.
Poczekaj i sprawdź, czy laptop Lenovo uruchamia się w trybie awaryjnym.
Aktualizacja lub wycofanie wadliwych sterowników
Częstą przyczyną czarnego ekranu w laptopie Lenovo są przestarzałe lub uszkodzone sterowniki wyświetlacza/grafiki. Z tego powodu zawsze zalecam ich aktualizowanie. Ale jeśli problem występuje po aktualizacji, możesz go przywrócić.
Uwaga: Przede wszystkim uruchom laptopa Lenovo w trybie awaryjnym lub postępuj zgodnie z instrukcjami poniższe czynności na zewnętrznym monitorze/telewizorze.
Naciśnij klawisz Windows, aby otworzyć menu Start, wyszukaj Menedżera urządzeń i uruchom go.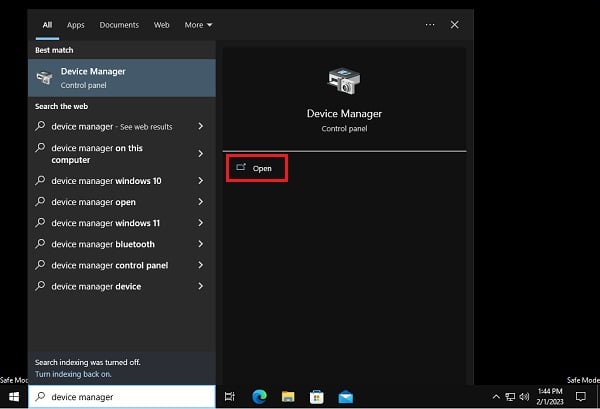
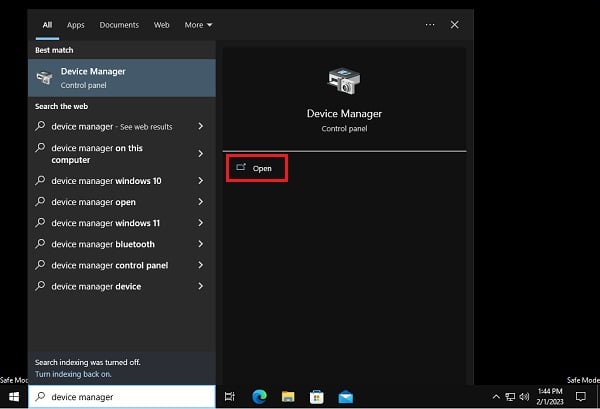 rozwiń Karty graficzne i kliknij prawym przyciskiem myszy swoje sterownik graficzny. Wybierz pierwszą opcję – Aktualizuj sterownik.
rozwiń Karty graficzne i kliknij prawym przyciskiem myszy swoje sterownik graficzny. Wybierz pierwszą opcję – Aktualizuj sterownik.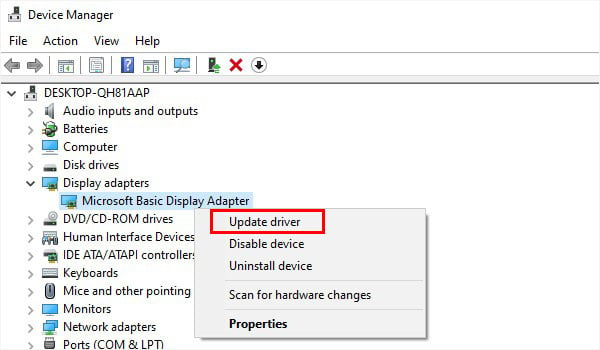
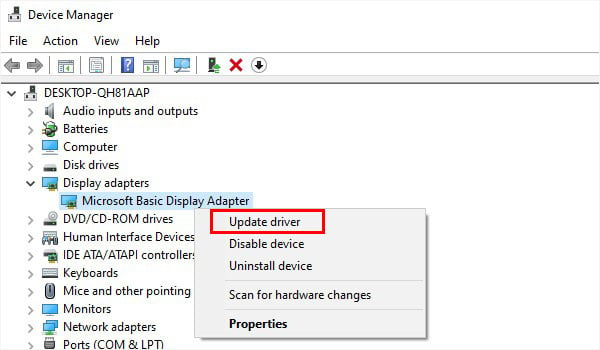 Po otwarciu okna dialogowego Aktualizuj sterowniki postępuj zgodnie z instrukcjami wyświetlanymi na ekranie, aby automatycznie wyszukać najnowsze sterowniki. Jeśli to nie pomogło, ponownie kliknij sterownik prawym przyciskiem myszy i wybierz Odinstaluj urządzenie.
Po otwarciu okna dialogowego Aktualizuj sterowniki postępuj zgodnie z instrukcjami wyświetlanymi na ekranie, aby automatycznie wyszukać najnowsze sterowniki. Jeśli to nie pomogło, ponownie kliknij sterownik prawym przyciskiem myszy i wybierz Odinstaluj urządzenie.
W oknie dialogowym potwierdzenia kliknij przycisk Odinstaluj, aby potwierdzić usunięcie uszkodzonego sterownika karty graficznej.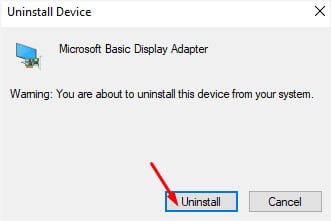
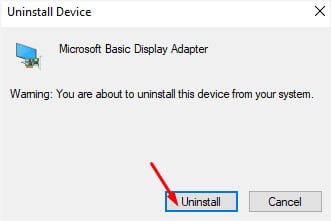 Teraz uruchom ponownie komputer, a wymagany sterownik powinien zostać zainstalowany. Jeśli nadal nie możesz naprawić czarnego ekranu na laptopie Lenovo, ponownie otwórz Menedżera urządzeń w trybie awaryjnym lub na zewnętrznym monitorze. Tym razem spróbuj zaktualizować lub ponownie zainstalować sterowniki ekranu.
Teraz uruchom ponownie komputer, a wymagany sterownik powinien zostać zainstalowany. Jeśli nadal nie możesz naprawić czarnego ekranu na laptopie Lenovo, ponownie otwórz Menedżera urządzeń w trybie awaryjnym lub na zewnętrznym monitorze. Tym razem spróbuj zaktualizować lub ponownie zainstalować sterowniki ekranu.
Oto podstawowe instrukcje przywracania uszkodzonej aktualizacji sterownika:
W narzędziu Menedżer urządzeń kliknij prawym przyciskiem myszy problematyczny sterownik karty graficznej/ekranu. Wybierz ostatnią opcję – Właściwości.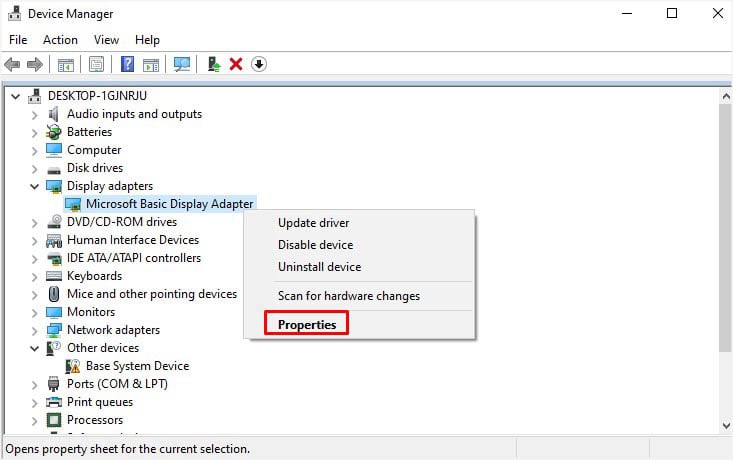
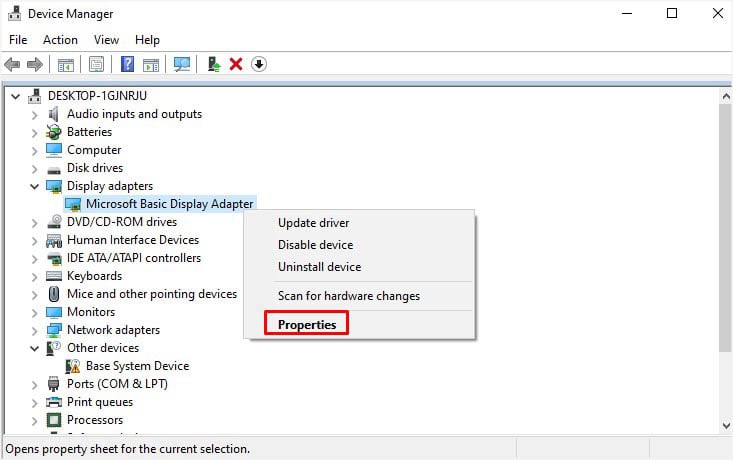 Przejdź do karty Sterownik i naciśnij przycisk Przywróć sterownik.
Przejdź do karty Sterownik i naciśnij przycisk Przywróć sterownik.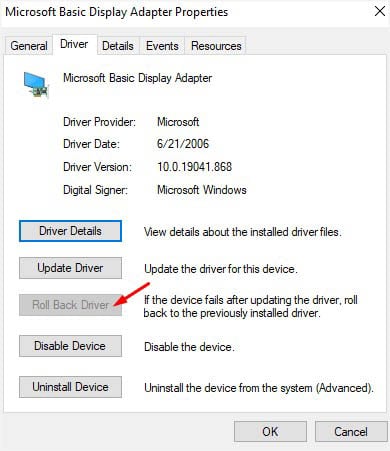
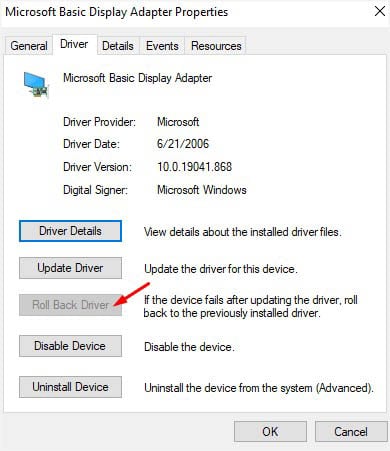 Teraz w wyskakującym oknie dialogowym Driver Package Rollback wybierz powód, dla którego’próbujesz przywrócić twoje sterowniki. Naciśnij przycisk Tak i uruchom ponownie komputer w normalnym trybie.
Teraz w wyskakującym oknie dialogowym Driver Package Rollback wybierz powód, dla którego’próbujesz przywrócić twoje sterowniki. Naciśnij przycisk Tak i uruchom ponownie komputer w normalnym trybie.
Wypróbuj naprawę podczas uruchamiania
Jeśli podczas uruchamiania systemu Windows często pojawia się czarny ekran, prostym rozwiązaniem byłoby wykonanie naprawy podczas uruchamiania. To naprawi wszelkie powiązane problemy z plikami systemowymi, które mogą być przyczyną problemu z brakiem rozruchu:
Przejdź do środowiska odzyskiwania systemu Windows, jak omówiono wcześniej. Przejdź do sekcji Rozwiązywanie problemów > Opcje zaawansowane. Tym razem wybierz Naprawa podczas uruchamiania.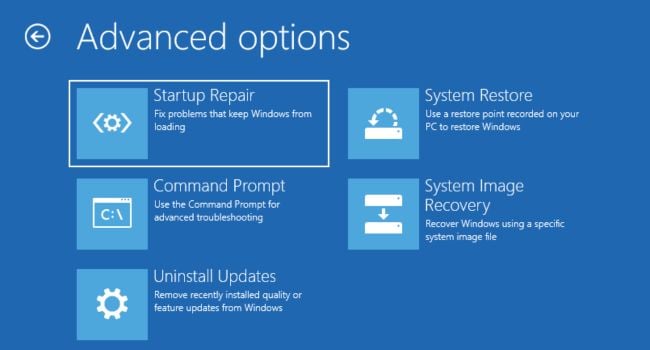
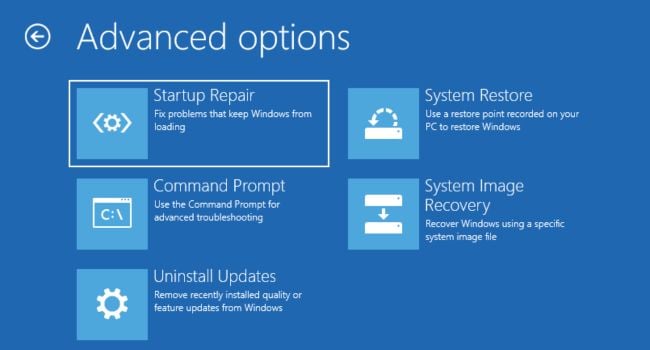 Poczekaj, aż narzędzie naprawi problemy związane z uruchamianiem. Po wykonaniu tej czynności laptop Lenovo powinien uruchomić się normalnie. Ale jeśli pojawi się błąd „Naprawa podczas uruchamiania nie może naprawić komputera”, wiedz, że mogą występować inne podstawowe problemy.
Poczekaj, aż narzędzie naprawi problemy związane z uruchamianiem. Po wykonaniu tej czynności laptop Lenovo powinien uruchomić się normalnie. Ale jeśli pojawi się błąd „Naprawa podczas uruchamiania nie może naprawić komputera”, wiedz, że mogą występować inne podstawowe problemy.
Zainstaluj ponownie problematyczną aplikację
Niektórzy użytkownicy Lenovo widzą czarny ekran dopiero po podczas otwierania określonej aplikacji innej firmy lub grania w gry. Chociaż głównym podejrzanym pozostaje sterownik karty graficznej, nigdy nie można wykluczyć ewentualnych problemów z kłopotliwą aplikacją.
Z tego powodu spróbuj ponownie zainstalować program. Zalecam również uruchomienie go na innym działającym urządzeniu, aby sprawdzić, czy występuje ten sam problem. Jeśli problem występuje wszędzie, rozsądnie byłoby usunąć go z urządzenia, dopóki programista nie naprawi powiązanego błędu.
W oknie Uruchom uruchom polecenie appwiz.cpl. To powinno przenieść Cię do Programów i funkcji w Panelu sterowania.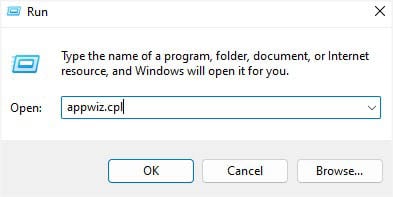
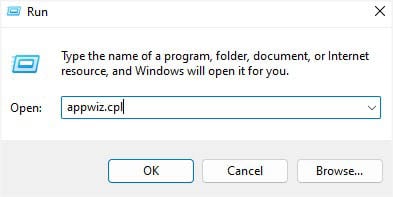 Z listy aplikacji kliknij dwukrotnie tę, która powoduje problemy z wyświetlaniem.
Z listy aplikacji kliknij dwukrotnie tę, która powoduje problemy z wyświetlaniem.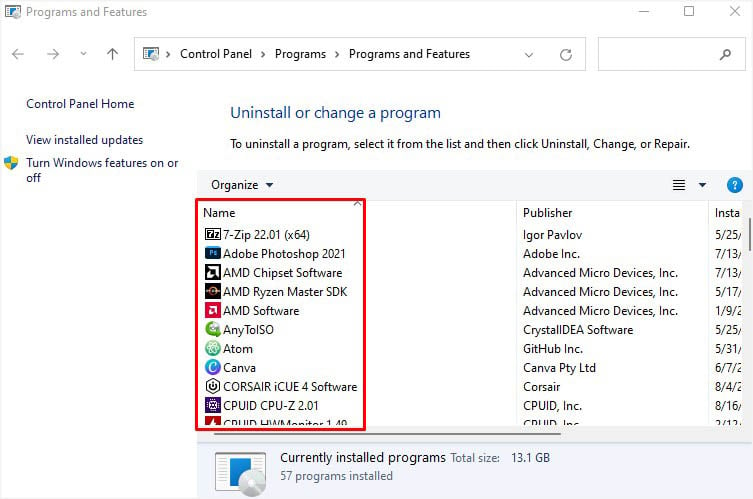
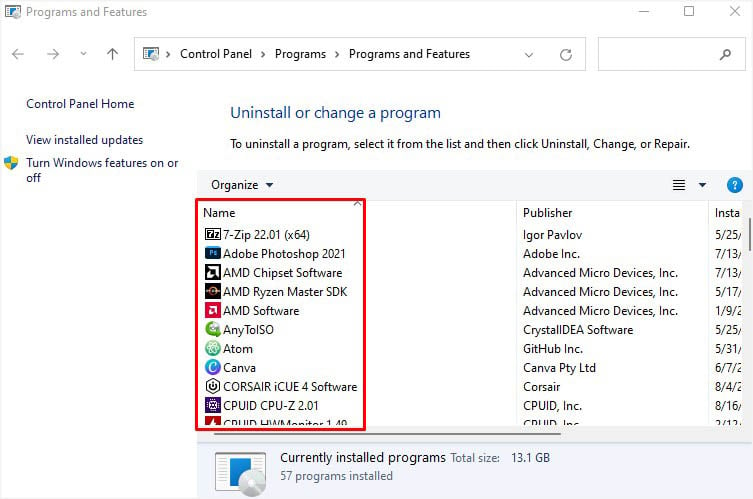 Gdy pojawi się specjalne okno dialogowe dezinstalacji, postępuj zgodnie z instrukcjami wyświetlanymi na ekranie, aby całkowicie go usunąć. Teraz uruchom ponownie laptopa w trybie normalnym i sprawdź, czy problem z czarnym ekranem został rozwiązany. Zainstaluj ponownie aplikację i sprawdź, czy problem się powtórzy. Jeśli tak, zalecam odinstalowanie go i zgłoszenie problemu wydawcy. Jedyną opcją jest poczekanie, aż naprawią powiązany błąd, który może być przyczyną problemu.
Gdy pojawi się specjalne okno dialogowe dezinstalacji, postępuj zgodnie z instrukcjami wyświetlanymi na ekranie, aby całkowicie go usunąć. Teraz uruchom ponownie laptopa w trybie normalnym i sprawdź, czy problem z czarnym ekranem został rozwiązany. Zainstaluj ponownie aplikację i sprawdź, czy problem się powtórzy. Jeśli tak, zalecam odinstalowanie go i zgłoszenie problemu wydawcy. Jedyną opcją jest poczekanie, aż naprawią powiązany błąd, który może być przyczyną problemu.
Sprawdź usterki za pomocą wewnętrznego kabla wyświetlacza i złącza header
Każdy laptop ma wewnętrzny kabel wyświetlacza, który jest podłączony do dedykowanego złącza płyty głównej. Jeśli zostanie odłączony lub uszkodzony, sygnał wideo może nie docierać do ekranu laptopa, co prowadzi do czarnego ekranu.
Możesz spróbować ponownie podłączyć ten kabel, aby rozwiązać ewentualny problem z czarnym ekranem. Ale przed rozpoczęciem pracy z wewnętrznymi komponentami laptopa zdecydowanie zalecam uziemienie laptopa lub siebie. Zapobiega to uszkodzeniu wrażliwych części w wyniku gromadzenia się ładunków elektrostatycznych na ciele.
Całkowicie wyłącz laptopa Lenovo i upewnij się, że wszystkie zewnętrzne urządzenia peryferyjne są odłączone. Jeśli Twój model ma zewnętrzną baterię, wyjmij ją też. Wykonaj wyładowanie statyczne, naciskając przycisk zasilania przez co najmniej 10–15 sekund. Teraz odwróć laptopa spodem do góry i odkręć każdą śrubę, która przytrzymuje dolną pokrywę. Ostrożnie podważ dolną pokrywę z jej miejsca. Możesz skorzystać z pomocy plastikowego spudgera.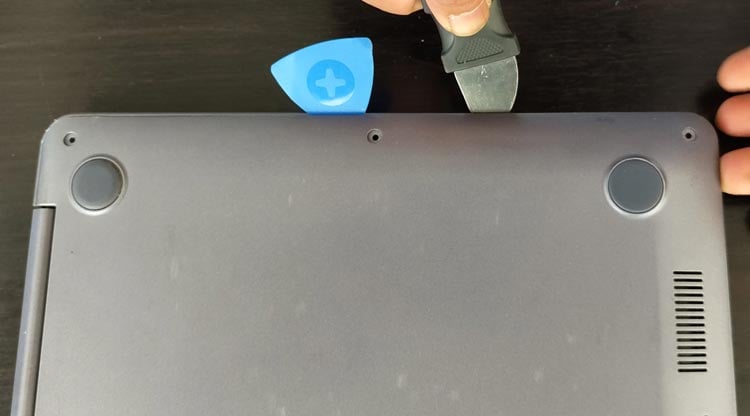
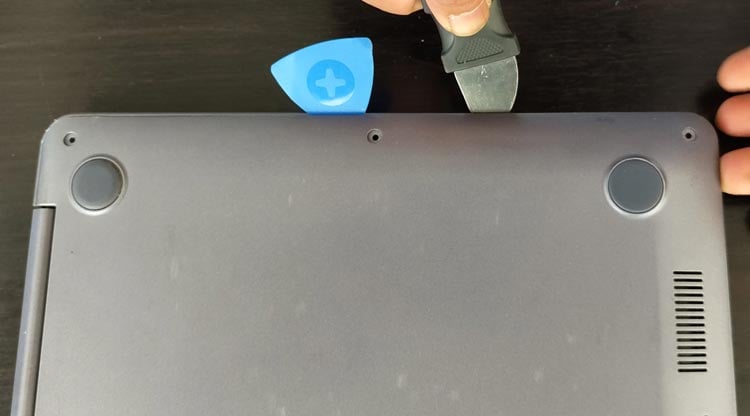
W starszych modelach Lenovo może być konieczne uprzednie zdjęcie panelu klawiatury.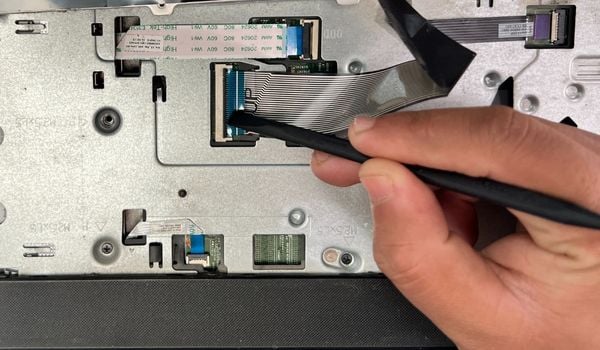
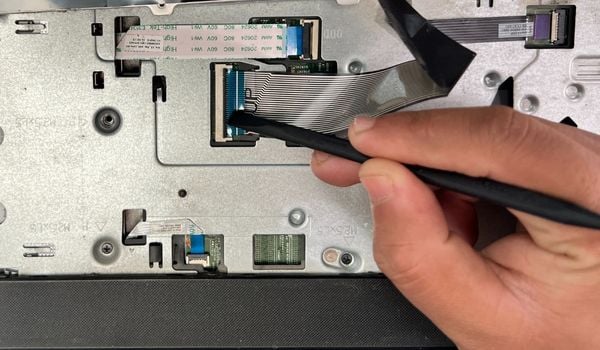 Teraz zlokalizuj złącze wyświetlacza. Dokładna lokalizacja może się różnić w zależności od modelu laptopa. Jeśli napotkasz problemy, możesz zapoznać się z instrukcją obsługi laptopa dostępną online. Zwykle jest to płaski kabel, który biegnie wokół wentylatora do zawiasu. Wsuń dowolne płaskie narzędzie pod kołek, który przytrzymuje kabel LCD. Następnie ostrożnie wyciągnij złącze z nagłówka.
Teraz zlokalizuj złącze wyświetlacza. Dokładna lokalizacja może się różnić w zależności od modelu laptopa. Jeśli napotkasz problemy, możesz zapoznać się z instrukcją obsługi laptopa dostępną online. Zwykle jest to płaski kabel, który biegnie wokół wentylatora do zawiasu. Wsuń dowolne płaskie narzędzie pod kołek, który przytrzymuje kabel LCD. Następnie ostrożnie wyciągnij złącze z nagłówka.
 Następnie polecam wyczyszczenie nagromadzonego kurzu w pobliżu styków za pomocą końcówki Q. Teraz dokładnie sprawdź kabel (od końcówki do zawiasów). W przypadku stwierdzenia jakichkolwiek uszkodzeń może być konieczna wymiana na oryginalny kabel z oficjalnego sklepu lub sprzedawcy Lenovo. Niezależnie od tego, czy jest to nowy kabel, czy ten sam stary, wyrównaj styki i przesuń złącze w gnieździe. Następnie ponownie podłącz wszystko (w tym baterię wewnętrzną/zewnętrzną) i uruchom laptopa Lenovo.
Następnie polecam wyczyszczenie nagromadzonego kurzu w pobliżu styków za pomocą końcówki Q. Teraz dokładnie sprawdź kabel (od końcówki do zawiasów). W przypadku stwierdzenia jakichkolwiek uszkodzeń może być konieczna wymiana na oryginalny kabel z oficjalnego sklepu lub sprzedawcy Lenovo. Niezależnie od tego, czy jest to nowy kabel, czy ten sam stary, wyrównaj styki i przesuń złącze w gnieździe. Następnie ponownie podłącz wszystko (w tym baterię wewnętrzną/zewnętrzną) i uruchom laptopa Lenovo.
Umieść ponownie moduły pamięci
Jednym z głównych powodów, dla których ekran laptopa robi się czarny, są problemy z pamięcią RAM. Moduł pamięci komputera przenośnego jest odpowiedzialny za przechowywanie informacji wymaganych przez procesor podczas uruchamiania.
Podobnie, Video RAM (VRAM) jest istotną częścią modułu pamięci, który przechowuje wszystkie obrazy i informacje związane z grafiką. Dlatego konieczne jest sprawdzenie, czy pamięć RAM jest prawidłowo osadzona.
Zacznij od wyłączenia laptopa, usunięcia wszelkich urządzeń zewnętrznych, odłączenia baterii i wyładowania elektrostatycznego. Następnie zdejmij dolną pokrywę i przejdź do sekcji pamięci RAM. Może się to różnić w zależności od różnych modeli Lenovo. Popchnij dwie dźwignie na zewnątrz. Spowoduje to wyskoczenie modułu.
 Wyciągnij go z gniazda. Radzę nie dotykać złotych styków.
Wyciągnij go z gniazda. Radzę nie dotykać złotych styków.
 Powtórz powyższe kroki, jeśli masz też inny moduł. Teraz wyczyść gniazda i kości pamięci RAM ściereczką z mikrofibry.
Powtórz powyższe kroki, jeśli masz też inny moduł. Teraz wyczyść gniazda i kości pamięci RAM ściereczką z mikrofibry.
 Następnie ponownie umieść moduły w gniazdach, upewniając się, że są odpowiednio wyrównane. Popchnij drążek w dół, aż usłyszysz kliknięcie.
Następnie ponownie umieść moduły w gniazdach, upewniając się, że są odpowiednio wyrównane. Popchnij drążek w dół, aż usłyszysz kliknięcie.
 Na koniec podłącz kabel wewnętrznego akumulatora, zamknij obudowę, dokręć śruby i uruchom laptopa Lenovo. Powinieneś być w stanie się uruchomić, jeśli winowajcą była zła pamięć RAM.
Na koniec podłącz kabel wewnętrznego akumulatora, zamknij obudowę, dokręć śruby i uruchom laptopa Lenovo. Powinieneś być w stanie się uruchomić, jeśli winowajcą była zła pamięć RAM.
Zresetuj lub zaktualizuj system BIOS
Jeśli często bawisz się ustawieniami systemu BIOS, częściej widzisz czarny ekran na laptopie Lenovo. Jeśli niedawno zaktualizowałeś BIOS lub przetaktowałeś procesor, zdecydowanie zalecamy zresetowanie ich do ustawień fabrycznych. To powinno rozwiązać konflikty konfiguracji lub nieprawidłowe ustawienia, które zostały zastosowane wcześniej:
Uruchom ponownie komputer i naciśnij klawisz BIOS, gdy zobaczysz logo Lenovo. Naciśnięcie F2 lub Fn+F2 powinno załatwić sprawę. Ponieważ różni się to w zależności od modelu, polecam sprawdzić to online. Po przejściu do interfejsu Lenovo BIOS znajdź opcje Defaults, Load Optimized Defaults, Reset BIOS lub podobne.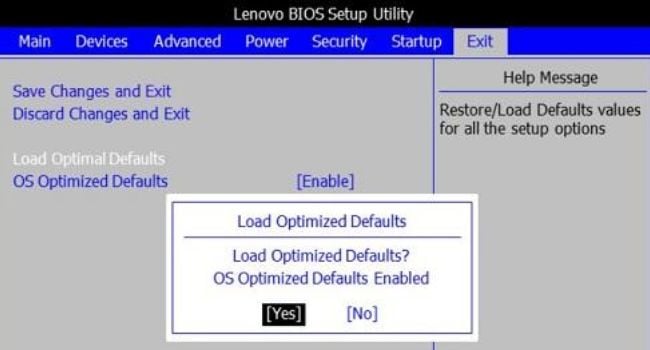
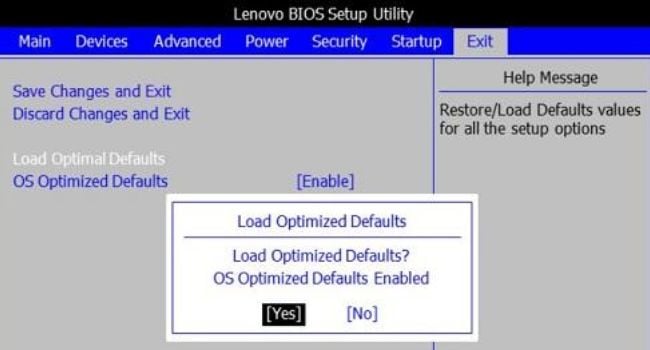 Wybierz opcję i wykonaj instrukcje wyświetlane na ekranie, aby zakończyć resetowanie systemu BIOS. Twój laptop Lenovo powinien się teraz zrestartować i poprawnie uruchomić.
Wybierz opcję i wykonaj instrukcje wyświetlane na ekranie, aby zakończyć resetowanie systemu BIOS. Twój laptop Lenovo powinien się teraz zrestartować i poprawnie uruchomić.
Jeśli nie możesz uzyskać dostępu do systemu BIOS, nadal możesz to zrobić, używając baterii CMOS. Wszystko, co musisz zrobić, to otworzyć dolną obudowę, znaleźć miejsce na baterię, wyjąć ją i włożyć ponownie.
Jeśli zresetowanie BIOS-u nie zadziałało, następnym wyborem jest flashowanie/reflashowanie działającej wersji. Omówiliśmy już szczegółowy przewodnik na ten temat. Sprawdź ten artykuł, aby dowiedzieć się, jak zaktualizować BIOS Lenovo na różne sposoby.
Odzyskaj swój system
Jeśli żaden z powyższych kroków nie pomógł, istnieje możliwość, że pliki systemowe zostały uszkodzone i nie możesz się uruchomić. Na szczęście Lenovo Ideapad oferuje przycisk One Key Recovery lub Novo, który pozwala odzyskać poprzednią wersję systemu w zaledwie dwóch krokach. Let’s jump into each one below:
First, force shut down the notebook computer by pressing the power button for about 5 to 10 seconds. Locate the Novo button on your Lenovo Laptop after checking the user manual. The exact location varies on different models.
 Use a sharp tip object (a paper clip or SIM ejector will do) to press the Novo button. Now, you’ll notice that your Lenovo laptop powers on and take you to the Novo Button Menu. Pick the System Recovery option.
Use a sharp tip object (a paper clip or SIM ejector will do) to press the Novo button. Now, you’ll notice that your Lenovo laptop powers on and take you to the Novo Button Menu. Pick the System Recovery option.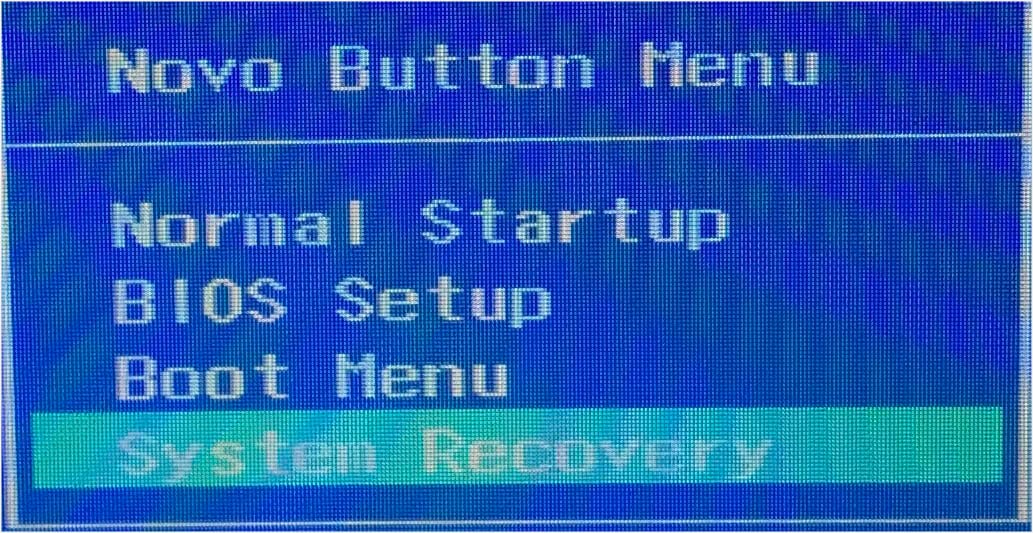
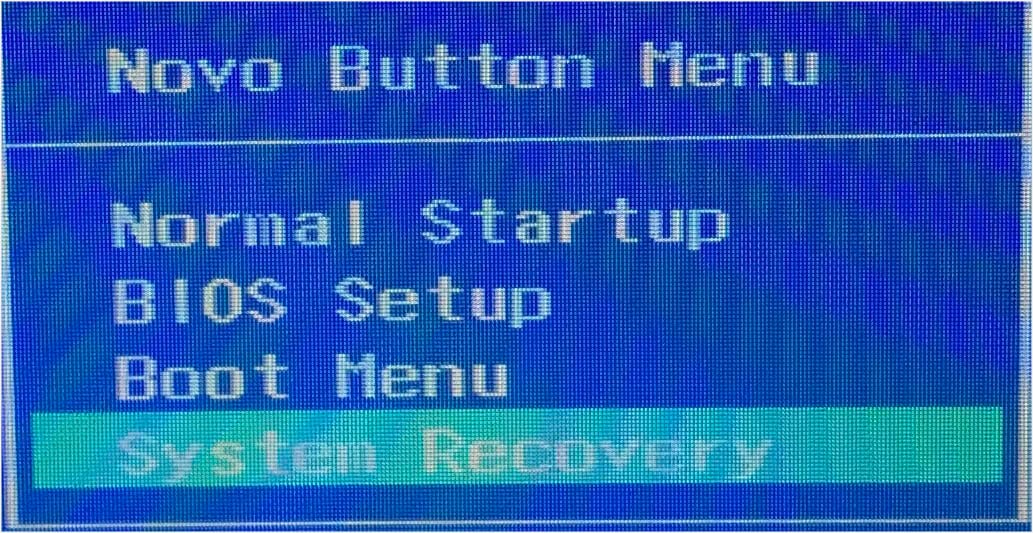 Wait until you reach the OneKey Recovery window. In the first step, select any preferred task–Restore from initial backup or Restore from user’s backup. For demonstration, I’ve chosen the former option.
Wait until you reach the OneKey Recovery window. In the first step, select any preferred task–Restore from initial backup or Restore from user’s backup. For demonstration, I’ve chosen the former option.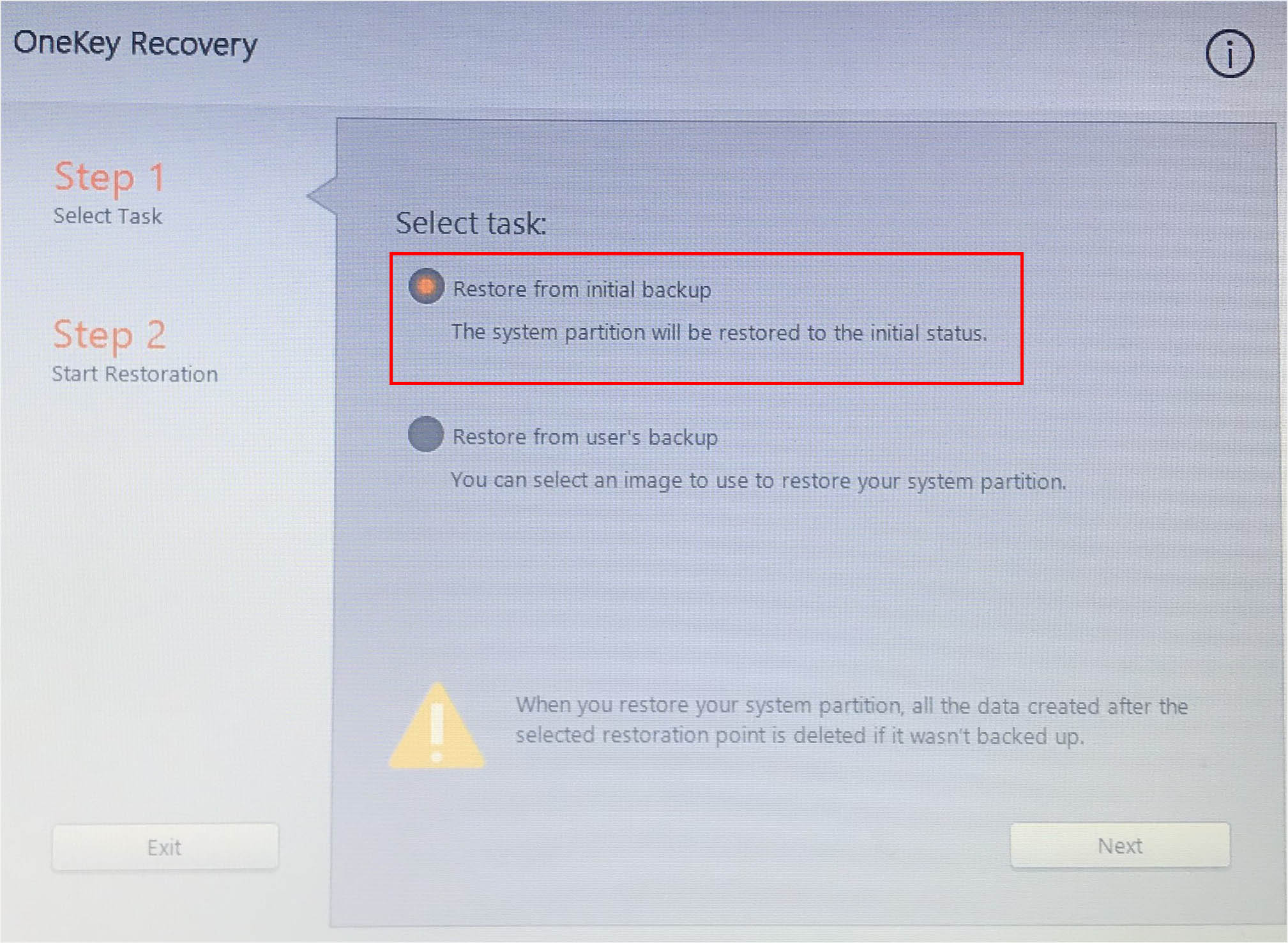
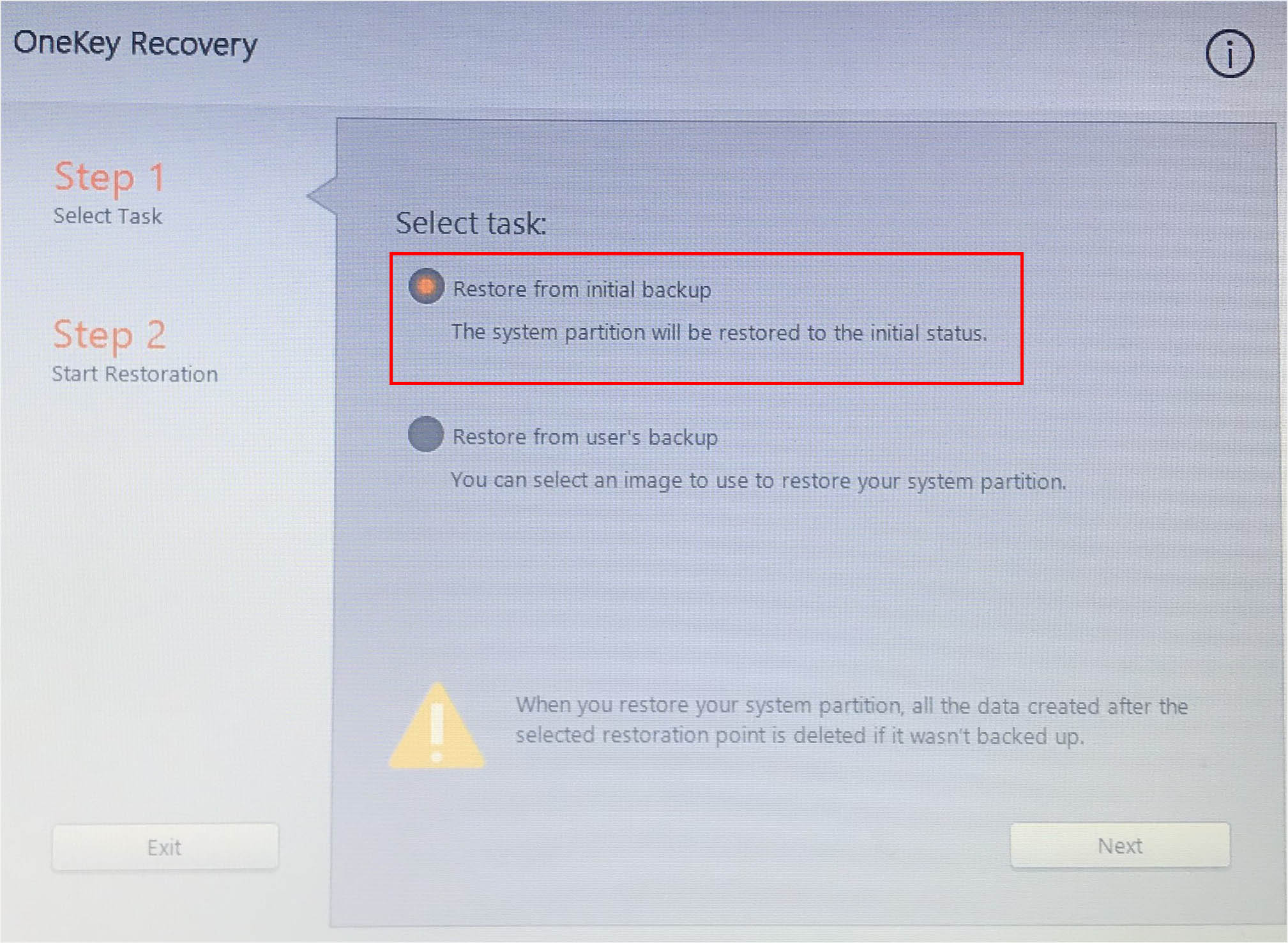 Press the Next button. In the second step, verify the Restore Summary before clicking the Start button.
Press the Next button. In the second step, verify the Restore Summary before clicking the Start button.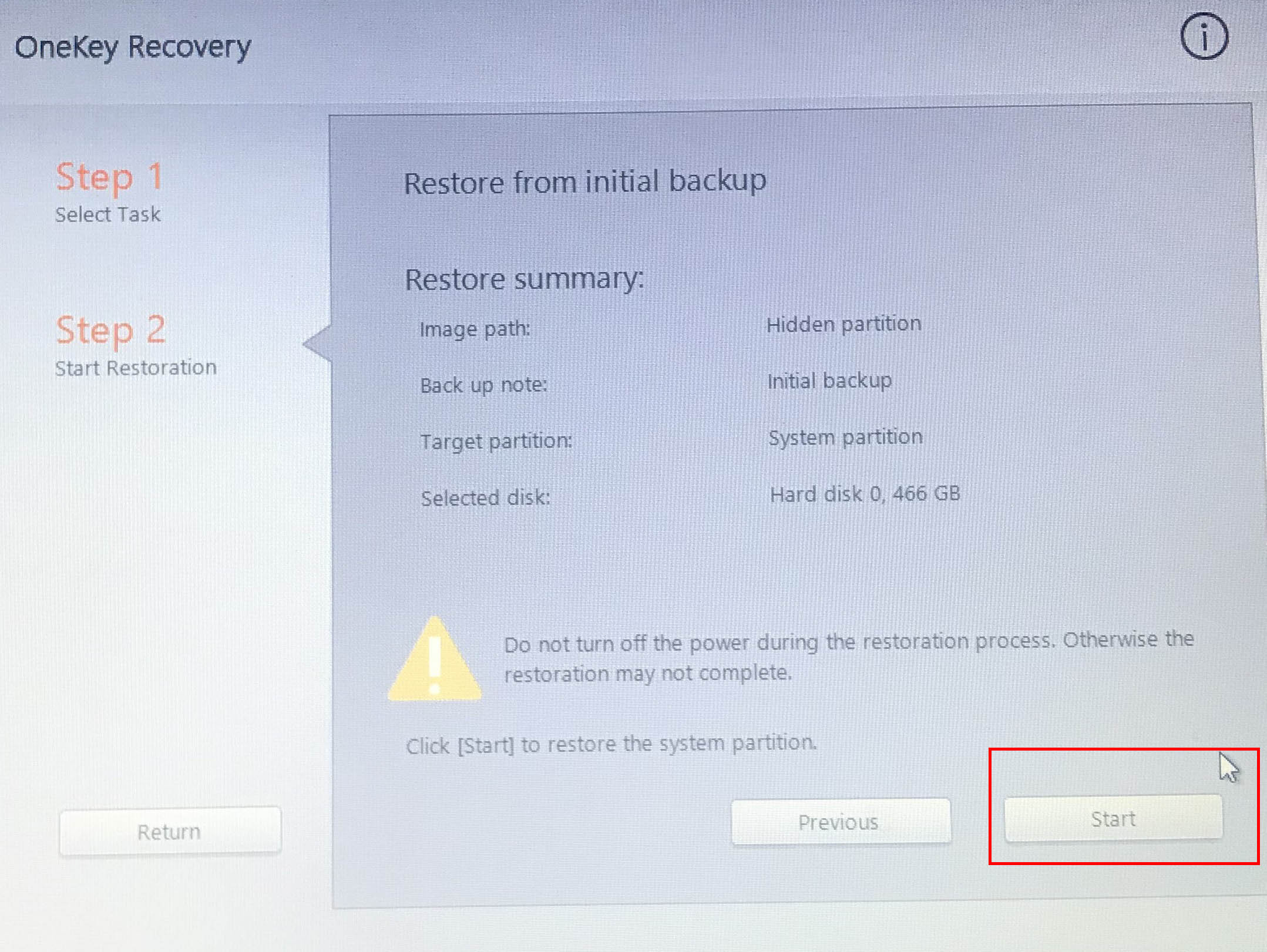
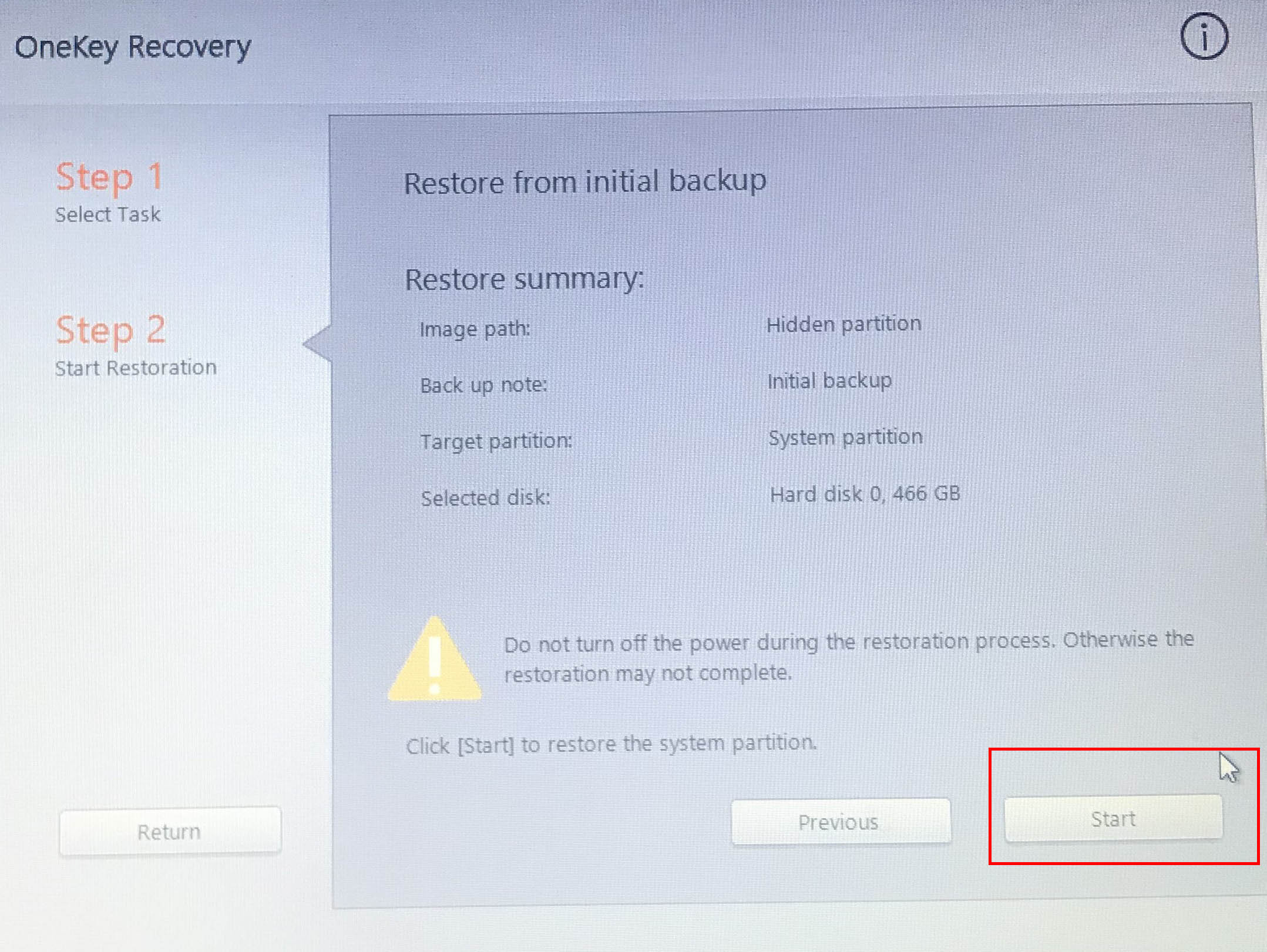 Press Yes to confirm once the Notice dialogue box pops up.
Press Yes to confirm once the Notice dialogue box pops up.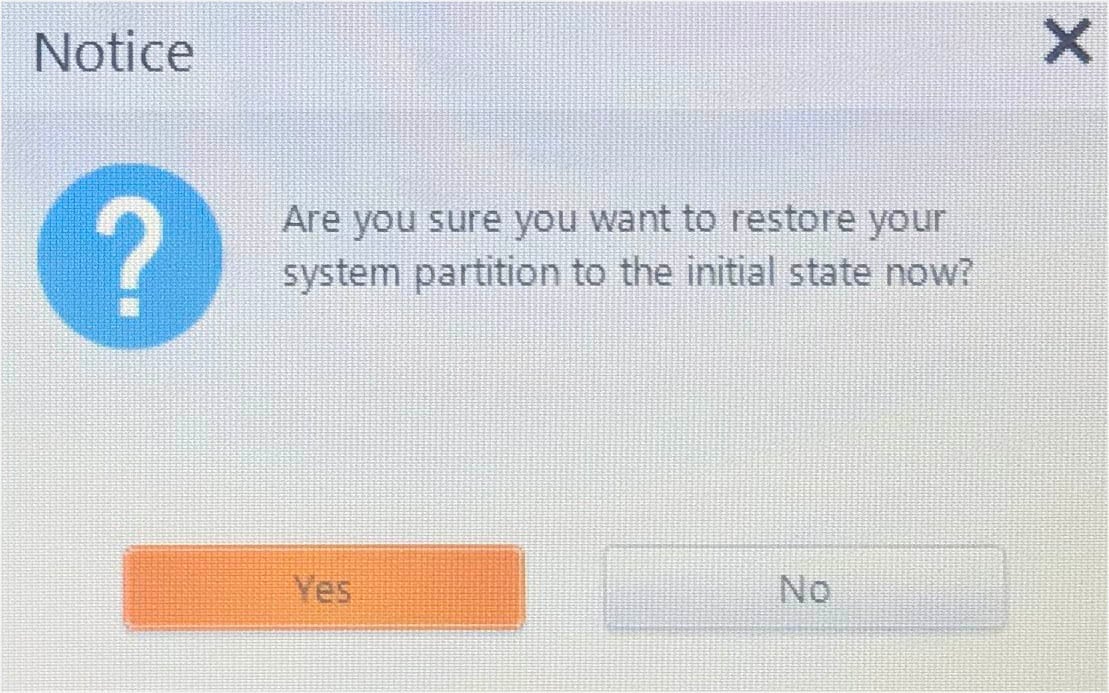
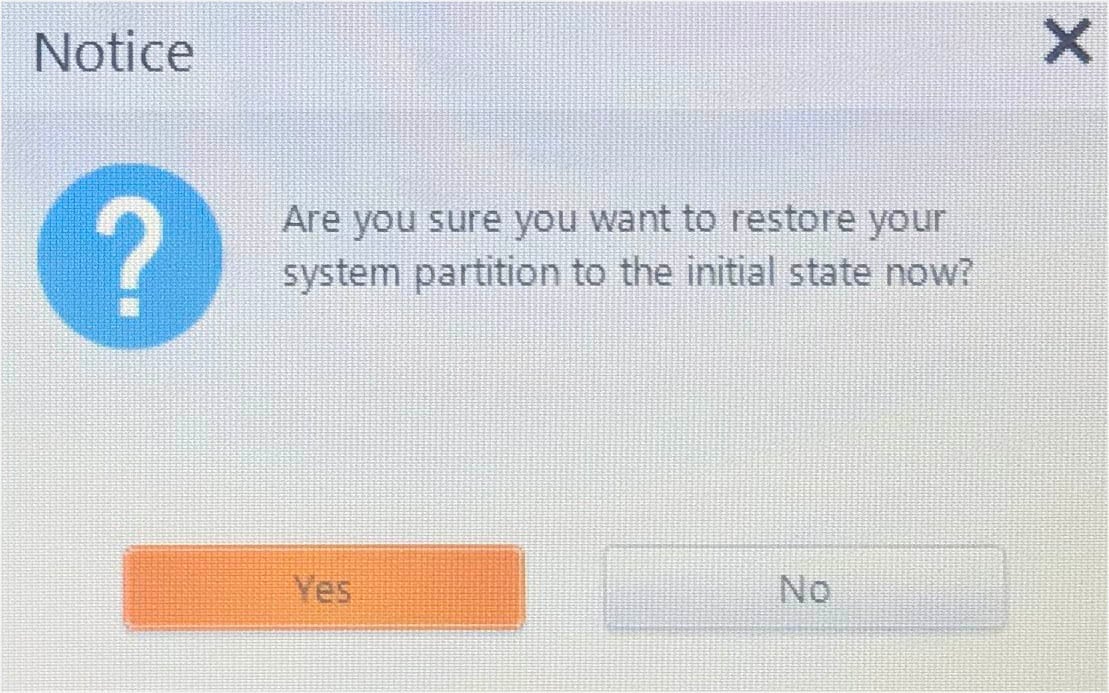 Finally, wait for the recovery to complete and you should be able to boot into your PC.
Finally, wait for the recovery to complete and you should be able to boot into your PC.
Additional Tip: Like the One Key Recovery feature, you may even use the built-in Windows System Restore feature from the Advanced Options screen in Windows RE. This can come in handy to those users who are using other models aside from Ideapad. Also, you may choose to uninstall the specific Windows version that could be causing the issue after a recent update.
Factory Reset or Clean Install OS
The final troubleshooting solution would be factory resetting Windows. This will remove most of the troublesome applications or anything else that could be causing the black screen issue on your Lenovo laptop. Let’s start with keeping your files intact and resetting the PC:
Get to the Windows Recovery Environment. Then, navigate to Troubleshoot > Reset This PC.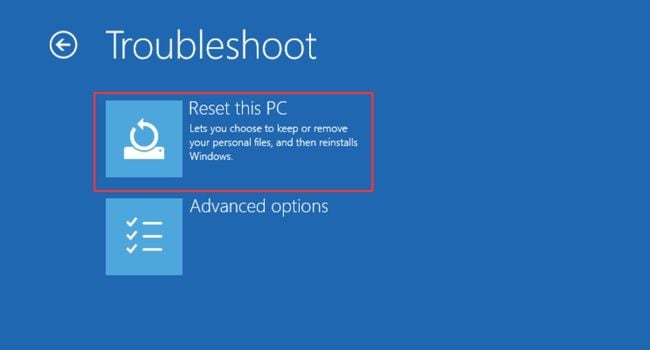
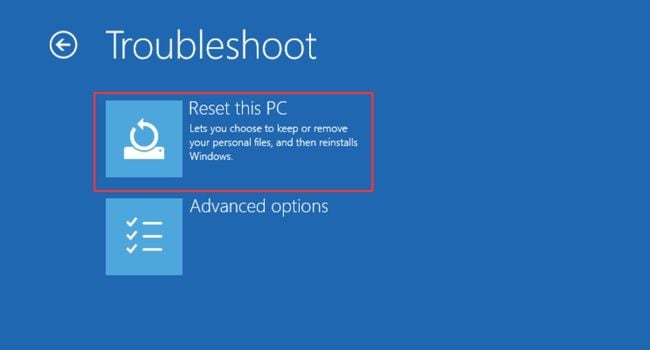 In the next screen, choose Keep my files.
In the next screen, choose Keep my files.
 Wait for the Reset This PC screen to start. Here, pick your account and enter the right password to continue.
Wait for the Reset This PC screen to start. Here, pick your account and enter the right password to continue.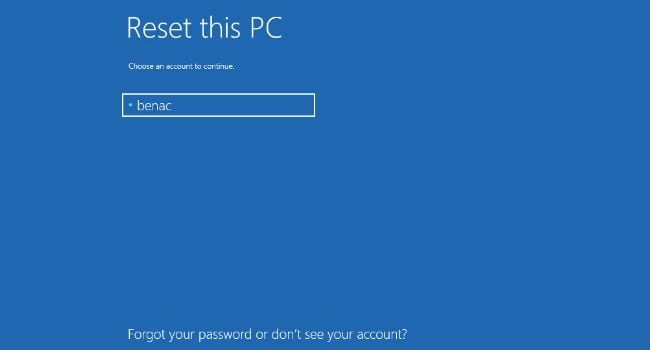
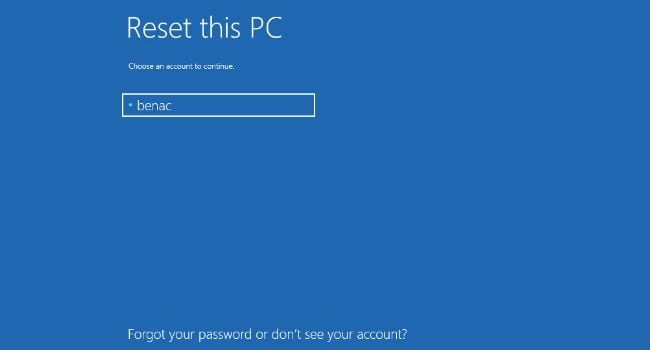 Next, pick Local Reinstall.
Next, pick Local Reinstall.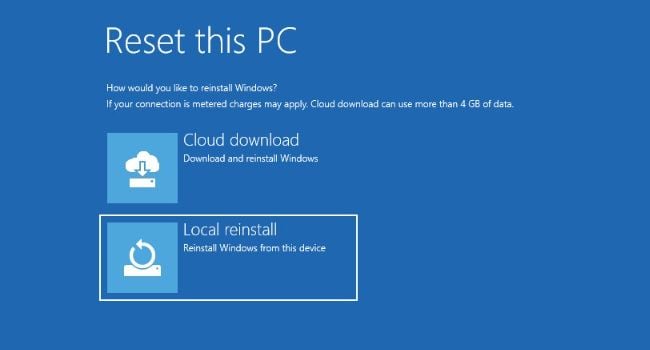
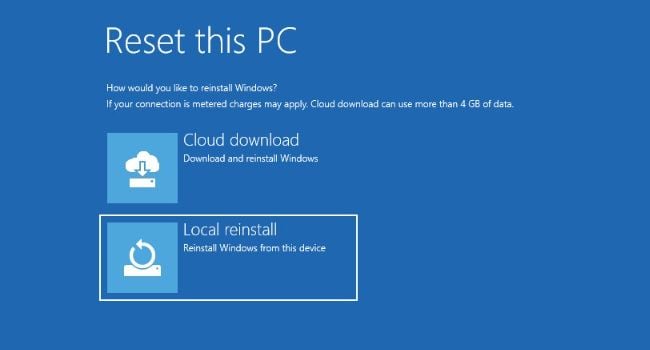 Wait for things to get ready and once you’re on the dedicated screen, hit the Reset button.
Wait for things to get ready and once you’re on the dedicated screen, hit the Reset button.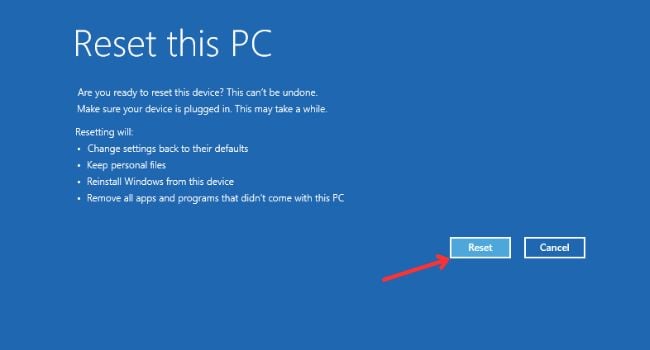
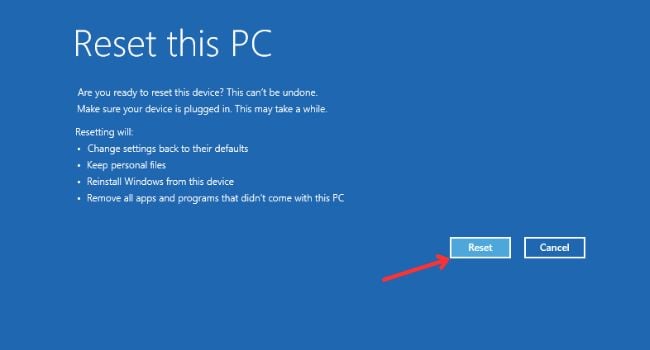 Now, wait for the process to complete. Do note that your laptop may restart several times.
Now, wait for the process to complete. Do note that your laptop may restart several times.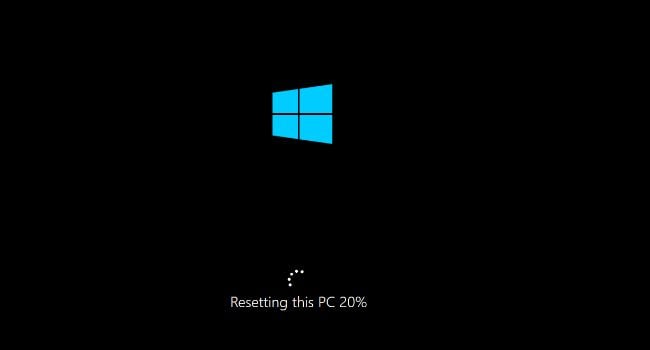
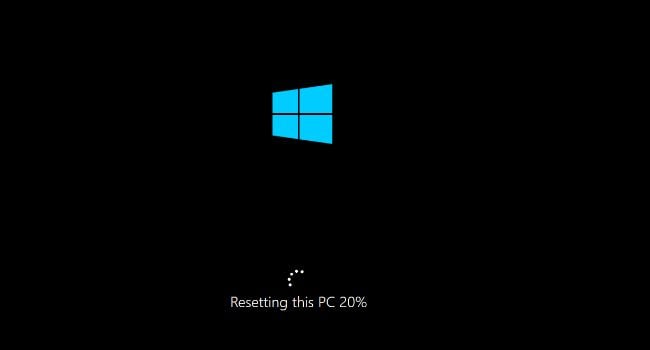
If a normal reset doesn’t fix your problem, it’s time to reinstall the operating system. This involves creating an installation media and setting up Windows from scratch. Follow our other detailed guide that should help you do this with ease.
Fixes that Worked for Other Lenovo Users
While the above troubleshooting steps should be enough to solve the black screen problem, here are some additionals tips that worked out for a few Lenovo users. In case you were unable to fix your issue, one of the below could potentially help you out:
Get to your Lenovo BIOS and switch the GPU mode from dGPU to Hybrid. Try disabling Fast Startup from Safe mode. A failing hard drive can also lead to a black screen with a blinking cursor. You can try reconnecting the drive or running SFC, DISM, and CHKDSK commands from the Windows RE. If you have an IdeaPad 3 14ADA5/IdeaPad 3 15ADA05/IdeaPad 3 17ADA05/V14-ADA/V15-ADA, here’s a forum that should help you fix the black screen after a BIOS update. However, you need to take extra care when performing these steps, and it is definitely not recommended for normal users. But if you’re someone who loves to tinker with PC/laptop components, this should be a guaranteed solution.
Take Your Lenovo Laptop for Servicing
I understand your frustration that even after following all the detailed steps, you weren’t able to solve your problem. Even though I have provided everything that could potentially fix the black screen issue, I might have missed out on certain details.
I’d appreciate it if you post your problem in the comment section below. Don’t forget to mention the Lenovo model you’re using and what, according to your knowledge, has triggered this problem.
As far as I’m concerned, you have an underlying hardware issue that requires professional assistance. These could involve a damaged LCD panel, RAM, display cable header, hard drive, CPU, hinge, or motherboard.
As most Lenovo community experts recommend, I also suggest reaching out to Lenovo’s nearest service center. Don’t forget to mention the troubleshooting tips you did earlier so that they can help you out with what has gone wrong.
