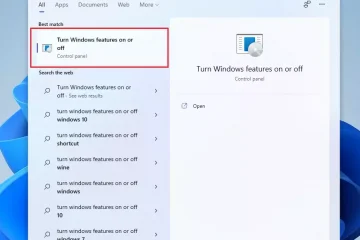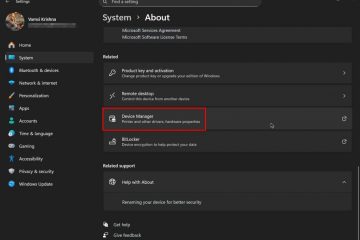BSODy lub niebieskie ekrany śmierci to przerażające błędy systemu Windows, które mogą powodować poważne problemy z komputerem i całkowicie uniemożliwić uruchomienie systemu Windows 11. BSOD występują z kilku powodów i często wyświetlają kod zatrzymania, który pomaga zidentyfikować problem.
„Niedostępne urządzenie rozruchowe” to jeden z takich kodów zatrzymania, który jest przyczyną wielu z fo BSOD w systemie Windows 11 według ostatnich raportów użytkowników. Przyczyną tego problemu może być aktualizacja systemu Windows, aktualizacja sterownika, a nawet program innej firmy. Jeśli jedziesz tą samą łodzią, oto wszystko, co musisz o tym wiedzieć.
Dlaczego otrzymuję kod zatrzymania „Niedostępne urządzenie rozruchowe” w systemie Windows 11 i co to jest?
„Niedostępne urządzenie rozruchowe” to kod zatrzymania wystawiany przez system Windows, gdy nie może zidentyfikować i uruchomić systemu z dysku rozruchowego. Może się to zdarzyć z kilku powodów, a najczęstsze z nich zostały wymienione poniżej.
Awaria dysku Wadliwe sterowniki Awaria zasilania Złe sektory Zmiana litery dysku dla dysku rozruchowego Uszkodzona struktura rozruchu Uszkodzone porty SATA/NVMe Poluzowane kable Poluzowane połączenia Uszkodzenia fizyczne Uszkodzone programy Złośliwe oprogramowanie Uszkodzony BIOS
i wiele więcej! Wszystkie te powody mogą prowadzić do nieczytelnego dysku rozruchowego, który może prowadzić do tego BSOD na twoim komputerze.
Powiązane: Jak naprawić system Windows 11 [15 sposobów]
Niedostępne urządzenie rozruchowe systemu Windows 11: wyjaśniono 17 poprawek i 5 kontroli!
Oto, jak możesz naprawić Niedostępne urządzenie rozruchoweBSOD w swoim systemie. Najpierw zalecamy wykonanie kilku testów w systemie, aby określić przyczynę problemu. Następnie możesz użyć odpowiedniej poprawki wymienionej poniżej, aby naprawić ten BSOD w systemie Windows 11. Zacznijmy.
Niedostępne urządzenie rozruchowe systemu Windows 11: 5 czynności do wykonania
Zacznijmy od sprawdzenia, czy dysk rozruchowy pojawia się w menu BIOS. Jeśli tak, prawdopodobnie masz problemy z instalacją systemu Windows. Jeśli jednak dysk rozruchowy nie pojawia się w menu BIOS, może to oznaczać uszkodzenie dysku. Zacznijmy.
#1: Sprawdź dysk rozruchowy w BIOS-ie
Uruchom ponownie komputer i użyj jednego z klawiszy BIOS, w zależności od producenta OEM, aby uzyskać dostęp do menu BIOS. Jeśli nie znasz klucza BIOS swojego komputera, możesz skorzystać z tego obszernego wpisu od nas. Po przejściu do menu BIOS przełącz na Ustawienia zaawansowane i poszukaj Kolejności rozruchu lub podobnie nazwanej opcji. Umożliwi to wybranie urządzenia rozruchowego, z którego chcesz uruchomić żądany system operacyjny.
Nie musimy zmieniać tej opcji, ale raczej sprawdzić dostępne dyski. Jeśli dysk rozruchowy pojawia się jako opcja do wybrania dla kolejności rozruchu, oznacza to, że masz problem z instalacją systemu Windows 11. Jeśli jednak brakuje Twojego dysku, prawdopodobnie patrzysz na awarię dysku. Zalecamy wybranie następujących poprawek i kontroli w celu sprawdzenia tego samego.
Sprawdź, czy nie ma uszkodzeń Sprawdź port SATA/NVMe Spróbuj użyć dysku na innym komputerze
Wykonaj jedną z odpowiednich sekcji poniżej w zależności od diagnozy aby kontynuować naprawianie Niedostępnego urządzenia rozruchowegoBSOD na komputerze z systemem Windows 11.
Powiązane: Jak naprawić system Windows 11 bez płyty CD: wyjaśniono 12 metod!
#2: Sprawdź dysk pod kątem uszkodzeń fizycznych
Jeśli czujesz się komfortowo, zalecamy otwarcie komputera i sprawdzenie dysku pod kątem uszkodzeń fizycznych. Może to mieć znaczenie, jeśli napotkałeś niedawną awarię zasilania, podróżowałeś z komputerem lub transportowałeś komputer w stresie. Otwórz komputer lub laptop i odłącz odpowiedni dysk od podłączonego portu. Zalecamy teraz sprawdzenie styków złącza napędu pod kątem uszkodzeń. Może to objawiać się jako wgniecenia, zadrapania, a nawet czarne smugi, które mogą być dowodem iskry elektrycznej. Jeśli używasz dysku SSD z radiatorem, zalecamy sprawdzenie podkładki termicznej, a następnie radiatora pod kątem oznak uszkodzenia. Jeśli używasz dysku twardego, możesz nim potrząsnąć, aby zdiagnozować uszkodzone lub niewspółosiowe części.
Po zakończeniu, jeśli Twój dysk wykazuje jakiekolwiek oznaki uszkodzenia, należy jak najszybciej przekazać go certyfikowanemu technikowi. To zmaksymalizuje Twoje szanse na odzyskanie danych, zanim części i sektory na dysku staną się nieczytelne.
#3: Sprawdź, czy możesz uzyskać dostęp do trybu odzyskiwania
Tryb odzyskiwania systemu Windows oferuje zestaw wbudowanych zaawansowanych funkcji przeznaczonych do diagnozowania i rozwiązywania problemów podczas uruchamiania systemu operacyjnego. Tryb odzyskiwania można uruchomić automatycznie, trzykrotnie ponownie uruchamiając komputer w połowie procesu rozruchu. Możesz też nacisnąć F11 na klawiaturze, aby wprowadzić to samo podczas procesu uruchamiania. Jeśli możesz uzyskać dostęp do trybu odzyskiwania, prawdopodobnie napotkasz drobny problem z instalacją systemu Windows 11. Jeśli jednak nie możesz uzyskać dostępu do trybu odzyskiwania, może to wskazywać na poważniejszy problem z komputerem. Zalecamy zastosowanie odpowiednich poprawek przedstawionych poniżej w zależności od diagnozy.
Niektóre komputery mogą być również dostarczane z niestandardowymi trybami odzyskiwania, które są przechowywane na ukrytych partycjach na dysku rozruchowym. Zwykle dzieje się tak w przypadku gotowych komputerów i laptopów, na których masz niestandardowy tryb odzyskiwania od producenta OEM, który oferuje dodatkowe opcje odzyskiwania. Jeśli możesz uzyskać dostęp do tego trybu, możesz spróbować odzyskać komputer i naprawić Niedostępne urządzenie rozruchowe, korzystając z tych opcji.
Powiązane: Windows 11 Spotlight nie działa? 9 poprawek i 3 czynności kontrolne do wykonania
#4: Sprawdź, czy nie ma luźnych kabli
Jeśli ostatnio wykonywałeś naprawy lub aktualizacje na swoim komputerze, zalecamy sprawdzenie wszystkich kabli i sprawdzenie wszystkich niezbędne połączenia. Mogłeś pominąć przewód lub złącze mogło nie pasować prawidłowo. Ponowne osadzenie wszystkich odpowiednich połączeń i portów może pomóc w rozwiązaniu problemów, zwłaszcza gdy system BIOS nie może uzyskać dostępu do dysku rozruchowego. Jeśli masz dysk SSD M.2 i wiele portów na płycie głównej, możesz nawet spróbować przełączać porty. Możesz napotkać problemy z wadliwym lub uszkodzonym portem M.2. Zmiana portu może pomóc w zdiagnozowaniu i naprawieniu tego samego problemu, dopóki nie będziesz mógł zabrać komputera do certyfikowanego technika.
Niedostępne urządzenie rozruchowe systemu Windows 11: wyjaśniono 17 poprawek
Teraz po zweryfikowaniu i sprawdzeniu komputera w celu dalszego zdiagnozowania problemu, możesz skorzystać z jednej z odpowiednich sekcji poniżej, aby rozpocząć naprawianie komputera. Zacznijmy.
Część 1: Jeśli możesz uzyskać dostęp do dysku rozruchowego: 13 poprawek
Jeśli możesz uzyskać dostęp do dysku rozruchowego i wyświetlić go w systemie BIOS, możesz zacząć z poprawkami wymienionymi poniżej. Zalecamy rozpoczęcie od pierwszej poprawki i przeglądanie listy, aż będzie można uruchomić system Windows 11.
Poprawka 1: Odinstaluj ostatnio zainstalowane programy
Ostatnio zainstalowane programy program lub aplikacja prawdopodobnie uniemożliwia uruchomienie systemu Windows. Najnowsze programy i aplikacje można odinstalować za pomocą CMD, do którego można uzyskać dostęp w trybie odzyskiwania lub za pomocą nośnika instalacyjnego systemu Windows. Aby uruchomić komputer w trybie odzyskiwania, uruchom ponownie komputer podczas procesu uruchamiania 3 razy. Jeśli używasz nośnika rozruchowego systemu Windows, podłącz go i kliknij Dalej.
Teraz kliknij Napraw komputer.
Gdy już są uruchomione w środowisku odzyskiwania systemu Windows, kliknij Rozwiązywanie problemów.
Kliknij Opcje zaawansowane.
Teraz kliknij Wiersz polecenia.
Teraz możesz użyć poniższych poleceń, aby odinstalować ostatnio zainstalowane programy i aplikacje, które, jak podejrzewasz, powodują Niedostępne urządzenie rozruchowe BSOD na twoim komputerze. Wpisz następujące polecenie i naciśnij Enter, aby rozpocząć.
katalog
Zostanie wyświetlony dysk i wolumin, na którym jest zainstalowany system Windows. Zanotuj jego literę dysku i wykonaj następujące polecenie. Zastąp LTR zapisaną wcześniej literą dysku.
Dism/Image:LTR:\/Get-Packages
Teraz zidentyfikuj program, który chcesz usunąć z komputera i zanotuj jego nazwę. Użyj następującego polecenia, aby odinstalować go z komputera. Zastąp NAZWA nazwą programu, którą zanotowałeś wcześniej. Podobnie zastąp LTR literą dysku, na którym jest zainstalowany system Windows.
exe/image:LTR:\/remove-package/packagename:NAZWA
Wybrany program zostanie teraz odinstalowany z komputera. Po odinstalowaniu użyj następującego polecenia, aby zamknąć CMD.
wyjdź
Teraz uruchom ponownie komputer i sprawdź, czy nadal napotykasz kod zatrzymania Niedostępne urządzenie rozruchowe po napotkaniu BSOD. Jeśli ostatnio zainstalowany program powodował problemy, należy to teraz naprawić.
Poprawka 2: Spróbuj zmienić tryb SATA w BIOS-ie
Teraz zalecamy przełączenie trybu SATA w BIOS, zwłaszcza jeśli masz system Intel. Uruchom ponownie komputer i użyj F2, aby uruchomić menu BIOS. Klucz BIOS odpowiedni dla producenta OEM można znaleźć pod tym linkiem od nas. Po wejściu do systemu BIOS przełącz tryb SATA na AHCI lub odwrotnie. W zależności od komputera dostępne mogą być następujące opcje.
AHCI Intel RST IDE RAID
i więcej. Chodzi o to, aby przełączyć się na inny tryb i sprawdzić, który z nich działa najlepiej. Przełączanie i przełączanie trybów może czasami pomóc rozwiązać problemy z dyskiem rozruchowym, zwłaszcza jeśli w systemie BIOS występuje błąd.
Poprawka 3: Anuluj oczekujące aktualizacje systemu Windows
Zalecamy teraz anulowanie wszystkich oczekujących aktualizacji systemu Windows, które mogą próbować zainstalować podczas procesu rozruchu, a tym samym uniemożliwiać systemowi Windows dostęp do dysku rozruchowego. Skorzystaj z poniższych kroków, aby pomóc Ci w tym procesie.
Uruchom w trybie odzyskiwania przy użyciu preferowanej metody i uruchom CMD.
Wpisz następujące polecenie i naciśnij Enter.
reg load HKLM\temp c:\windows
Teraz wykonaj następujące polecenie.
system32\config
Następnie wykonaj następujące polecenie.
oprogramowanie
Teraz użyj następującego polecenia aby usunąć oczekujące u klucz rejestru pdate.
reg delete”HKLM\temp\Microsoft\Windows\CurrentVersion\Component Based Servicing\SessionsPending”/v exclusive
Użyj następującego polecenia, aby zwolnić rejestr.
reg unload HKLM\temp
Teraz wprowadź następujące polecenie, aby wyświetlić dostępne aktualizacje na komputerze. Zastąp c literą dysku rozruchowego, jeśli dotyczy.
dism/image:c:\/get-packages
Poszukaj aktualizacji z tagiem Zainstaluj Oczekujące. Zanotuj ich nazwiska, gdy zostały znalezione. Gdy skończysz, wpisz następujące polecenie i naciśnij Enter.
MKDIR C:\temp\packages
Teraz wpisz następujące polecenie i naciśnij klawisz Enter, aby wykonać polecenie. Zastąp NAME nazwą pakietu aktualizacji zanotowaną wcześniej. Dodatkowo zastąp c: literą dysku rozruchowego, jeśli ma to zastosowanie.
dism/image:c:\/remove-package/packagename:NAME/scratchdir:c:\temp\packages
Powtórz powyższe kroki dla innych oczekujących aktualizacji na PC. Po zakończeniu użyj następującego polecenia, aby zamknąć CMD.
wyjdź
Uruchom ponownie Twój komputer i powinieneś być teraz w stanie uruchomić system Windows 11, jeśli oczekujące aktualizacje były przyczyną BSOD.
Poprawka 4: Uruchom Chkdsk
Uruchom Tryb odzyskiwania na komputerze przy użyciu wybranej metody i uruchom Wiersz polecenia.
Teraz użyj następującego polecenia, aby uruchomić Chkdsk. Zastąp c: literą dysku rozruchowego, jeśli ma to zastosowanie.
chkdsk/f/r c:
Po zakończeniu użyj następującego polecenia, aby zamknąć CMD.
wyjdź
Uruchom ponownie komputer i jeśli uszkodzone sektory na dysku rozruchowym powodowały Niedostępne urządzenie rozruchowena komputerze, należy go teraz naprawić.
Poprawka 5: Uruchom system Windows w trybie awaryjnym
Zalecamy teraz próbę uruchomienia systemu Windows w trybie awaryjnym. Jeśli możesz uruchomić system Windows w trybie awaryjnym, prawdopodobnie program lub usługa innej firmy powoduje problemy z systemem i powoduje Niedostępne urządzenie rozruchoweBSOD. Wykonaj poniższe czynności, aby pomóc Ci w tym procesie.
Uruchom ponownie komputer w trybie odzyskiwania, używając preferowanej metody. Kliknij Rozwiązywanie problemów.
Teraz kliknij Opcje zaawansowane.
Kliknij Ustawienia uruchamiania.
Kliknij Uruchom ponownie.
Twój komputer uruchomi się teraz ponownie i wyświetli odpowiednie opcje uruchamiania. Naciśnij F4 lub 4 na klawiaturze, aby uruchomić system Windows w trybie awaryjnym.
Jeśli komputerowi uda się uruchomić system Windows w trybie awaryjnym, możesz zdiagnozować i usunąć ostatnio zainstalowane programy innych firm, aby rozwiązać problem. Jeśli jednak nie możesz uruchomić systemu Windows, możesz kontynuować inne poprawki wymienione poniżej.
Poprawka 6: Zaktualizuj sterowniki kontrolerów pamięci masowej
Nieaktualny lub wadliwy kontroler pamięci masowej sterowniki mogą również uniemożliwić komputerowi dostęp do dysku rozruchowego. Niedawna aktualizacja systemu BIOS mogła doprowadzić do niezgodności lub ostatnia aktualizacja sterownika mogła wiązać się z niezdiagnozowanymi błędami. Wykonaj poniższe czynności, aby usunąć wadliwe sterowniki i zainstalować znane działające sterowniki dla kontrolerów pamięci masowej.
Uwaga: Przed kontynuowaniem tego przewodnika konieczne będzie pobranie lub pobranie odpowiednich sterowników kontrolera pamięci masowej i przesłanie ich do połączenia USB na komputerze.
Uruchom ponownie komputer w trybie odzyskiwaniaprzy użyciu preferowanej metody i uruchom Wiersz polecenia.
Teraz użyj następującego polecenia, aby uzyskać listę wszystkich sterowników zainstalowanych na komputerze.
pnputil-e > C:\drivers.txt
Użyj następującego polecenie, aby wyświetlić listę wszystkich sterowników zainstalowanych na komputerze.
wpisz C:\drivers.txt
Teraz zidentyfikuj sterowniki kontrolera pamięci masowej na liście na ekranie i zanotuj ich Opublikowaną nazwę. Użyj następującego polecenia, aby usunąć sterownik. Zastąp NAZWA nazwą, którą zanotowałeś wcześniej.
pnputil.exe-d NAZWA.inf
Po usunięciu użyj poniższego polecenia, aby zainstalować odpowiedni sterownik z USB. Zastąp LTR literą dysku dla Twojego USB, a NAME nazwą Twojego sterownika na USB.
pnputil.exe-a LTR:\NAZWA.INF
Teraz użyj następujące polecenie, aby zamknąć CMD.
wyjście
Uruchom ponownie komputer i spróbuj uruchomić do systemu Windows normalnie. Jeśli przyczyną problemu były wadliwe sterowniki kontrolera pamięci masowej, należy je teraz naprawić na komputerze.
Poprawka 7: Napraw problemy z menu rozruchu
Możesz użyć bootrec Polecenia.exe, aby spróbować rozwiązać problemy z menu rozruchowym systemu Windows. Skorzystaj z poniższych kroków, aby pomóc Ci w tym procesie.
Uruchom ponownie komputer w trybie odzyskiwania i uruchom Wiersz polecenia.
Wpisz następujące polecenie i naciśnij Enter.
bootrec.exe/rebuildbcd
Następnie wykonaj następujące polecenie.
bootrec.exe/fixmbr
Na koniec wykonaj następujące polecenie, aby poprawić kolejność rozruchu.
bootrec.exe/fixboot
Użyj następującego polecenia, aby zamknąć CMD.
wyjdź
Uruchom ponownie komputer i spróbuj uruchomić system Windows 11 jak zwykle. Jeśli problemy z menu startowym uniemożliwiały uruchomienie, należy to teraz naprawić w systemie.
Poprawka 8: Uruchom narzędzie do naprawy systemu podczas uruchamiania
Naprawa systemu podczas uruchamiania to wbudowane narzędzie tryb odzyskiwania, który może pomóc rozwiązać problemy z uruchamianiem w systemie Windows 11. Wykonaj poniższe czynności, aby pomóc Ci w tym procesie.
Uruchom ponownie komputer w Trybie odzyskiwania i kliknij Rozwiązywanie problemów.
Teraz kliknij Opcje zaawansowane.
Kliknij Naprawa przy starcie.
Zaloguj się na swoje konto użytkownika, aby potwierdzić swoją tożsamość. System Windows spróbuje teraz automatycznie rozwiązać problemy z uruchamianiem w systemie. Po zakończeniu uruchom ponownie komputer i powinieneś być w stanie uruchomić system Windows, jeśli naprawa podczas uruchamiania rozwiązała problem.
Poprawka 9: Użyj funkcji przywracania systemu
Przywracanie systemu może ci pomóc przywróć komputer do poprzedniego punktu przywracania, gdy wszystko działało zgodnie z przeznaczeniem. Wszystkie ostatnio zainstalowane programy, usługi i sterowniki po punkcie przywracania zostaną usunięte podczas tego procesu. Wykonaj poniższe kroki, aby pomóc Ci w tym procesie.
Uruchom ponownie komputer w trybie odzyskiwania przy użyciu preferowanej metody i kliknij Rozwiązywanie problemów.
Kliknij Opcje zaawansowane.
Teraz kliknij Przywracanie systemu.
Kliknij i wybierz żądane konto użytkownika i zweryfikuj swoją tożsamość, wprowadzając hasło. Przywracanie systemu uruchomi się teraz na twoim komputerze. Kliknij Dalej.
Teraz kliknij Wybierz inny punkt przywracania jeśli zostaniesz o to poproszony. Kliknij i wybierz żądany punkt przywracania, gdy wszystko działało zgodnie z przeznaczeniem na twoim komputerze.
Wskazówka: możesz kliknąć Skanuj w poszukiwaniu programów, których dotyczy problem, aby wyświetlić listę programów, które zostaną usunięte z komputera podczas tego procesu.
Kliknij Dalej.
Teraz kliknij Zakończ.
Twój komputer zostanie teraz przywrócony do wybranego punktu przywracania. Nie powinieneś już spotykać się z Niedostępnym urządzeniem rozruchowymBSOD w swoim systemie.
Poprawka 10: Uruchom skanowanie SFC i DISM
Uruchom ponownie komputer w trybie odzyskiwania i uruchom Wiersz polecenia.
Teraz użyj następującego polecenia, aby uruchomić SFC skanowanie.
sfc/scannow
Po zakończeniu użyj następującego polecenia, aby przywróć obraz instalacyjny systemu Windows 11.
DISM/Cleanup-Image/RestoreHealth
Po zakończeniu użyj następującego polecenia, aby zamknąć CMD.
exit
Uruchom ponownie komputer i spróbuj uruchomić system Windows 11 jak zwykle. Jeśli uszkodzone pliki systemowe powodowały BSOD w systemie, problem powinien zostać naprawiony.
Poprawka 11: Zaktualizuj BIOS systemu
Zalecamy teraz próbę zaktualizowania systemu BIOS. Możesz napotkać problemy z przestarzałym lub uszkodzonym systemem BIOS, który może mieć błędy w obecnych komponentach sprzętowych. Zaktualizowanie systemu BIOS może pomóc w rozwiązaniu problemów z tym samym. Flashowanie systemu BIOS może być innym procesem dla każdego komputera w zależności od producenta OEM. Zalecamy postępowanie zgodnie z instrukcjami, do których łącza znajdują się poniżej, w zależności od producenta OEM, aby zaktualizować system BIOS.
Jeśli problemy z systemem BIOS powodowały niedostępne urządzenie rozruchowe w systemie, problem powinien być teraz byc naprawionym.
Poprawka 12: Sprawdź i ponownie przypisz literę dysku rozruchowego w przypadku zmiany
Czasami litera dysku rozruchowego może ulec zmianie w zależności od zmian wprowadzonych na komputerze. To samo może uniemożliwić uruchomienie systemu Windows i spowodować BSOD z kodem zatrzymania Niedostępne urządzenie rozruchowe. Wykonaj poniższe czynności, aby sprawdzić i poprawić to samo na swoim komputerze. Zacznijmy.
Uruchom ponownie komputer w trybie odzyskiwaniaprzy użyciu preferowanej metody i uruchom Wiersz polecenia.
Teraz użyj następującego polecenia, aby uruchomić diskpart.
diskpart
Wpisz następujące dane i naciśnij Enter.
list vol
Znajdź i zidentyfikuj dysk rozruchowy na liście na ekranie za pomocą kolumny Informacje. Sprawdź list obok tego samego. Jeśli różni się od początkowej litery dysku rozruchowego (C:), użyj poniższych poleceń, aby to poprawić.
Zacznij od wybrania woluminu rozruchowego za pomocą poniższego polecenia. Zastąp VOLUMENUMBER odpowiednim numerem woluminu dla woluminu rozruchowego.
sel vol VOLUMENUMBER
Teraz wpisz następujące polecenie, aby przypisać C: jako domyślną literę dysku do woluminu rozruchowego.
assign letter=C
Użyj następującego polecenia, aby zamknąć diskpart.
wyjdź
Teraz użyj następującego polecenia, aby zamknąć CMD.
wyjdź
Uruchom ponownie komputer i powinieneś teraz móc normalnie uruchomić system Windows 11.
Poprawka 13: Zainstaluj sterowniki Intel RST ręcznie (tylko dla użytkowników Intel)
Jeśli masz dysk i procesor zgodny z Rapid Storage, możesz napotkać problemy ze sterownikami RST. Sterowniki RST są znane z powodowania problemów podczas próby uruchomienia systemu Windows w niektórych scenariuszach, a ich ponowna instalacja może pomóc w rozwiązaniu wielu problemów. Wykonaj poniższe czynności, aby ponownie zainstalować lub zainstalować sterowniki Intel RST w zależności od komputera.
Uwaga: zdecydowanie zalecamy pobranie i używanie sterowników odpowiednich dla Twojego komputera, opublikowanych przez producenta OEM. Jeśli twój producent OEM nie zapewnia żadnych sterowników Intel RST, zalecamy sprawdzenie zgodności i pobranie odpowiednich sterowników z tego łącza.
Zacznij od pobrania odpowiednich sterowników RST dla swojego komputera i przeniesienia ich na USB za pomocą drugiego urządzenia. Podłącz USB do komputera. Teraz uruchom ponownie komputer w trybie odzyskiwania i uruchom Wiersz polecenia.
Use the following command to export a list of all installed drivers.
pnputil-e > C:\drivers.txt
Use the following command to view a list of drivers installed on your PC.
type C:\drivers.txt
Find and identify any RST drivers installed on your PC. If you find any, note down the Published name. Now use the following command to remove the driver. Replace NAME with the name you noted down earlier.
pnputil.exe-d NAME.inf
Repeat the steps above to remove any additional RST drivers on your PC. Your PC could have multiple versions of the driver in some cases. Once you’re done, use the following command to install the downloaded drivers from your USB. Replace LTR with the letter assigned to your USB drive and NAME with the name of your driver.INF file.
pnputil.exe-a LTR:\NAME.INF
The selected driver will now be installed for your Windows 11 installation. Use the following command to close CMD.
exit
Reboot your PC and try booting Windows 11 as usual again. If faulty or incompatible RST drivers were causing issues with your system, then the same should now be fixed.
Last Resorts
If by this time you’re still facing Inaccessible Boot Device BSOD on your system then it’s time for some drastic measures. We now recommend you format your boot drive and reinstall Windows 11 from scratch. This can help fix major issues with your Windows 11 installation.
We will first backup all your important data using an Ubuntu ISO. We can then format and reinstall Windows 11 without the risk of losing your data.
If however, starting from scratch does not fix your issue, then you might be looking at a hardware failure. We recommend you get in touch with a certified technician at the earliest in such cases.
Things you need Format and reinstall Windows 11
Here’s how you can format and reinstall Windows 11 on your PC. Skorzystaj z poniższych kroków, aby pomóc Ci w tym procesie.
Step 1: Backup your data using Ubuntu
Start by downloading the Ubuntu ISO linked above. Similarly, download a portable copy of Rufus using the link above. Now launch Rufus on your PC. Click the drop-down menu at the top and select your USB if not already selected.
Click SELECT.
Navigate to the Ubuntu ISO you downloaded and double-click the same to select it.
The values will be automatically filled in for your Ubuntu ISO. Click START once done.
If you’re asked about image mode, let it be at its default option, Write in ISO Image mode (Recommended).
Click OK.
You will now be shown an alert that all data on your USB will be deleted. Click OK to confirm your choice.
Rufus will now format and create a bootable Ubuntu USB. This can take some time depending on your PC and USB. You can track its progress at the bottom of Rufus.
Once done, leave your USB plugged in and reboot your PC. Press Esc on your keyboard as soon as your PC reboots. You will now be given the choice to select your boot device. Use the arrow keys to select your USB drive and press Enter to select the same. You can also use the BIOS to set the USB as your preferred boot device. Now select Try or Install Ubuntu from the Grub menu.
Your PC will now boot from your USB drive and launch Ubuntu. Click and select your preferred language from the left sidebar.
Now click Try Ubuntu.
The live desktop environment will now boot and launch on your PC. Once done, double-click the Home folder on your desktop.
Click Other Locations on your left. You will now be shown all the available disks on your PC. This includes your failing Windows drive as well. Double click the same and backup all your important files to your external drive.
Once you’re done simply reboot your PC and follow the next step to format and reinstall Windows 11 on your drive.
Step 2: Format and reinstall Windows 11
Similar to booting Ubuntu, you will need to create a Windows 11 installation media using the downloaded ISO. Once you’re done, you can boot from the USB, format the concerned drive, and re-install Windows 11. Keep in mind that formatting your boot drive will remove all data from the same including hidden partitions. If you have a custom recovery partition, then we recommend you backup the same before proceeding further.
Once you’re ready, use this comprehensive guide from us to format and reinstall Windows 11 on your PC.
Part 2: If you can not access your drive at all (4 Fixes)
If you can not access your drive at all in your BIOS menu then it might indicate a failing drive or in the worst case, a hardware failure. We recommend you try out the following fixes to try and diagnose your issue further. Let’s get started.
Fix 1: Try changing SATA/NVMe ports
If you have multiple ports available on your motherboard then you can try switching the same to see if that fixes the issue for you. You could be facing a failing SATA or NVMe port on your PC which is preventing your boot drive from showing up on your PC.
Ports can get damaged due to various reasons including stress, transit damage, power surges, failing chargers, and more. All these issues can prevent your drive from being read which can cause the Inaccessible Boot Device BSOD on your system.
If you’re comfortable, we recommend you open up your PC or laptop and try switching drive slots to see if that helps your drive show up on your PC. Most NVMe drives are held down by a single screw and will pop up once the screw is removed. The drives are inserted removed at an angle and then pressed down to create tension.
SATA drives and HDDs on the other hand use slot-in or cable connectors that can be pulled out and inserted. These drives are also held down using screws and detaching the connector can help your remove the same.
If however, you’re using a laptop then your options can be limited. You might not have an additional port on your system which might force you to try your drive on a different PC or a test bench. Use the next section to help you along with the same.
Fix 2: Try using your drive on a different PC
We now recommend you try using the concerned drive on a different PC. While you will face your issues when trying to boot your Windows 11 installation, the idea is to check the BIOS and verify if the drive can be read or not. This can help you diagnose issues with your PC that might be specific to your hardware components and will be preventing you from using the concerned drive on your PC. If your drive shows up on a different PC then we recommend you get in touch with a certified technician to further diagnose and fix this issue specific to your PC.
Fix 3: Replace your faulty drive
If your drive is unreadable and dead then there is not much you can do at this point. You can pay for professional data recovery services to recover important data from your drive if needed and then replace the drive to start afresh.
You can use this guide from us to fresh install Windows 11 on your new drive once replaced.
Fix 4: Reinstall Windows 11 on a new drive
You can try installing Windows 11 on a different drive to further diagnose and fix the issue with your previous installation. You can however only do this if you have another drive installed on your system. As your boot drive is currently unreadable, you won’t be able to create a new partition to install Windows 11 on the same. Use the steps below to help you along with the process.
Step 1: Backup your data using Ubuntu
As we’ll be installing Windows 11 on your alternate drive, you can backup data from the same using the Ubuntu live environment. Wykonaj poniższe kroki, aby pomóc Ci w tym procesie.
Start by downloading the Ubuntu ISO linked above. Similarly, download a portable copy of Rufus using the link above. Now launch Rufus on your PC. Click the drop-down menu at the top and select your USB if not already selected.
Click SELECT.
Navigate to the Ubuntu ISO you downloaded and double-click the same to select it.
The values will be automatically filled in for your Ubuntu ISO. Click START once done.
Let the image mode be its default selection and click OK if you’re prompted.
You will now be shown an alert that all data on your USB will be deleted. Click Yes to confirm your choice.
Rufus will now format and create a bootable Ubuntu USB. This can take some time depending on your PC and USB. You can track its progress at the bottom of Rufus.
Once done, leave your USB plugged in and reboot your PC. Press Esc on your keyboard as soon as your PC reboots. You will now be given the choice to select your boot device. Use the arrow keys to select your USB drive and press Enter to select the same. Your PC will now boot from your USB drive and launch Ubuntu. Select Try or Install Ubuntu from the Grub menu.
Click and select your preferred language from the left sidebar.
Now click Try Ubuntu.
The live desktop environment will now boot and launch on your PC. Once done, double-click the Home folder on your desktop.
Click Other Locations on your left.
You will now be shown all the available disks on your PC. This includes your failing Windows drive as well. Double click the same and backup all your important files to your external drive.
Once you’re done simply reboot your PC and follow the next step to format and reinstall Windows 11 on your drive.
Step 2: Install Windows 11
We now recommend you format your drive and install Windows 11 on the same. Use this comprehensive guide from us to help you along with the process. Once you’ve installed Windows 11 you can set up your PC as needed and try reading your initial drive using data recovery tools. You might be looking at a bricked drive that might need additional fixes to get it working again. If the drive does not show up at all, we recommend you get in touch with a certified technician to further help diagnose and fix your PC.
We hope this post helped you fix the Inaccessible Boot Device stop code BSOD on your PC. If you have any more questions, feel free to reach out using the comments below.
RELATED